Unul dintre cele mai populare formate documente electronice sunt DOC și PDF. Să vedem cum poți converti un fișier DOC în format PDF.
Puteți converti DOC în PDF fie utilizând un software care funcționează cu formatul DOC, fie utilizând programe speciale de conversie.
Metoda 1: Convertor de documente
În primul rând, vom studia metoda folosind convertoare și ne vom începe considerația cu o descriere a acțiunilor din programul AVS Document Converter.
- Lansați Document Converter. Click pe "Adăugați fișiere"în centrul carcasei aplicației.

Dacă doriți să utilizați meniul, atunci, în acest caz, faceți clic "Fişier"Și "Adăugați fișiere". Puteți aplica Ctrl+O.
- Se lansează shell-ul pentru deschiderea obiectului. Mutați-vă în el acolo unde se află DOC-ul. Cu acesta selectat, apăsați "Deschis".

De asemenea, puteți utiliza un alt algoritm de acțiuni pentru a adăuga un element. Mutați la "Explorator"în directorul în care se află și trageți DOC-ul în shell-ul convertorului.
- Elementul selectat este afișat în învelișul Document Converter. Într-un grup "Format de iesire" faceți clic pe nume PDF. Pentru a alege unde va merge materialul convertit, faceți clic pe butonul "Prezentare generală…".
- Apare o carapace „Răsfoiește foldere...”. În el, marcați directorul în care va fi salvat materialul convertit. Apoi apăsați Bine.
- După afișarea căii către directorul selectat în câmp "Dosar de iesire" puteți începe procesul de conversie. Clic "Start!".
- Procesul de conversie DOC în PDF este în curs.
- După finalizarea acesteia, apare o fereastră în miniatură, care vă informează că operația a fost finalizată cu succes. De asemenea, vă solicită să mergeți la directorul în care a fost salvat obiectul convertit. Pentru a face acest lucru, apăsați "Deschis. pliant".
- va fi lansat "Conductor"în locul în care este plasat documentul convertit Extensie PDF. Acum puteți efectua diverse manipulări cu obiectul numit (mutați, editați, copiați, citiți etc.).








Singurul dezavantaj al acestei metode este că Document Converter nu este gratuit.
Metoda 2: PDF Converter
Un alt convertor care poate converti DOC în PDF este Icecream Convertor PDF.
- Activați Icecream Convertor PDF. Faceți clic pe legendă „În PDF”.
- Se deschide o fereastră într-o filă „În PDF”. Faceți clic pe inscripție "Adauga fisier".
- Carcasa de deschidere este lansată. Deplasați-vă în el în zona în care este plasat DOC-ul dorit. După marcarea unuia sau mai multor obiecte, apăsați "Deschis". Dacă există mai multe obiecte, atunci pur și simplu încercuiește-le cu cursorul ținând apăsat butonul stâng al mouse-ului ( vopsea). Dacă obiectele nu sunt în apropiere, faceți clic pe fiecare dintre ele vopsea cu tasta apăsată ctrl. Versiune gratuită aplicația vă permite să procesați nu mai mult de cinci obiecte în același timp. Versiune cu plată teoretic nu are restricții asupra acestui criteriu.

În loc de cei doi pași de mai sus, puteți trage un obiect DOC din "Explorator"în shell-ul PDF Converter.
- Obiectele selectate vor fi adăugate la lista de fișiere convertite în shell-ul PDF Converter. Dacă doriți ca rezultatul să fie un singur fișier PDF după procesarea tuturor documentelor DOC selectate, atunci bifați caseta de lângă „Combină totul într-un singur fișier PDF”. Dacă, dimpotrivă, doriți ca un PDF separat să corespundă fiecărui document DOC, atunci nu trebuie să bifați caseta, iar dacă este, atunci trebuie să o debifați.
În mod implicit, materialele convertite sunt salvate în folder special programe. Dacă doriți să setați singur directorul de salvare, atunci faceți clic pe pictograma sub forma unui director din dreapta câmpului "Salveaza in".
- Shell pornește „Selectați folderul”. Deplasați-vă în directorul în care se află directorul în care doriți să trimiteți materialul convertit. Selectați-l și faceți clic „Selectați folderul”.
- După ce calea către directorul selectat este afișată în câmp "Salveaza in", putem presupune că toate setările necesare se fac transformări. Faceți clic pe butonul pentru a începe conversia. "Plicul.".
- Începe procesul de conversie.
- După ce este finalizat, va apărea un mesaj care vă va informa despre succesul sarcinii. Făcând clic pe butonul din această fereastră în miniatură „Deschidere dosar”, puteți merge la directorul de locații al materialului convertit.
- ÎN "Explorator" directorul în care se află fișierul PDF convertit va fi deschis.









Metoda 3: DocuFreezer
Următorul mod de a converti DOC în PDF implică utilizarea convertorului DocuFreezer.
- Porniți DocuFreezer. Mai întâi trebuie să adăugați un obiect în format DOC. Pentru a face acest lucru, apăsați "Adăugați fișiere".
- Se deschide arborele de directoare. Folosind instrumentele de navigare, găsiți și marcați directorul din partea stângă a shell-ului programului care conține obiectul dorit cu extensia DOC. Conținutul acelui folder se va deschide în panoul principal. Marcați obiectul dorit și faceți clic Bine.

Există o altă metodă de a adăuga un fișier pentru a-l procesa. Deschideți directorul de locații DOC în "Explorator"și trageți obiectul în ambalajul DocuFreezer.
- Documentul selectat va fi apoi afișat în lista DocuFreezer. În câmp "Destinaţie" selectați o opțiune din lista verticală PDF. În câmp "Salveaza in" este afișată calea pentru salvarea materialului convertit. Implicit este un folder "Documentele" al tău profilul utilizatorului. Pentru a schimba calea de salvare, dacă este necesar, faceți clic pe butonul puncte suspensie din dreapta câmpului specificat.
- Se deschide o listă arborescentă de directoare, în care trebuie să găsiți și să marcați folderul în care doriți să trimiteți materialul convertit după conversie. Clic Bine.
- Aceasta vă va întoarce apoi la fereastra principală DocuFreezer. În câmp "Salveaza in" va fi afișată calea care a fost setată în fereastra anterioară. Acum puteți începe să convertiți. Evidențiați numele fișierului de convertit în caseta DocuFreezer și apăsați start.
- Procesul de conversie este în curs. După finalizarea acestuia, se deschide o fereastră care spune că documentul a fost convertit cu succes. Se gaseste la adresa care a fost inregistrata anterior in camp "Salveaza in". Pentru a șterge lista de sarcini din shell-ul DocuFreezer, bifați caseta de lângă „Eliminați elementele convertite cu succes din listă”și apăsați Bine.






Defect aceasta metoda este că aplicația DocuFreezer nu este rusificată. Dar în același timp, spre deosebire de programele anterioare, pe care l-am revizuit, este absolut gratuit pentru uz personal.
Metoda 4: Foxit PhantomPDF
Documentul DOC poate fi convertit în formatul de care avem nevoie folosind vizualizatorul și editorul PDF Foxit PhantomPDF.

Metoda 5: Microsoft Word
De asemenea, puteți converti DOC în PDF folosind setul de instrumente încorporat al programului Microsoft Office sau suplimente de la terți în acest program.
- Lansați Word. În primul rând, trebuie să deschidem document DOC, pe care o vom transforma ulterior. Pentru a merge la deschiderea documentului, treceți la fila "Fişier".
- În fereastra nouă, faceți clic pe nume "Deschis".

Puteți, de asemenea, direct în filă "Acasă" aplicați combinația Ctrl+O.
- Se lansează carcasa instrumentului de deschidere a obiectelor. Mutați-vă în directorul în care se află DOC-ul, selectați-l și apăsați "Deschis".
- Documentul este deschis în shell-ul Microsoft Word. Acum trebuie să convertim direct conținutul deschide fișierulîn PDF. Pentru a face acest lucru, faceți clic din nou pe numele secțiunii. "Fişier".
- Apoi, treceți la inscripție "Salvează ca".
- Se lansează shell-ul de salvare a obiectelor. Mutați acolo unde doriți să trimiteți obiectul creat format PDF. In regiunea de "Tip fișier" selectați un articol din listă PDF. In regiunea de "Nume de fișier" Puteți schimba opțional numele obiectului creat.
Aici, prin comutarea butonului radio, puteți selecta nivelul de optimizare: "Standard"(implicit) sau "Dimensiune minima". În primul caz, calitatea fișierului va fi mai mare, deoarece acesta va fi destinat nu numai postării pe Internet, ci și imprimării, deși, în același timp, dimensiunea acestuia va fi mai mare. În al doilea caz, fișierul va ocupa mai puțin spațiu, dar calitatea acestuia va fi mai scăzută. Obiectele de acest tip sunt destinate în primul rând plasării pe Internet și citirii conținutului de pe ecran, iar această opțiune nu este recomandată pentru imprimare. Dacă doriți să contribui setari aditionale, deși în majoritatea cazurilor acest lucru nu este necesar, apoi faceți clic pe butonul "Parametrii...".
- Se deschide fereastra de opțiuni. Aici puteți seta condițiile dacă doriți să convertiți toate paginile documentului în PDF sau doar unele dintre ele, setări de compatibilitate, criptare și alți parametri. După setările dorite introdus, apăsați Bine.
- Revine la fereastra de salvare. Mai rămâne doar să apăsați butonul "Salva".
- După aceea, un document PDF bazat pe conținutul originalului fișier DOC, va fi creat. Acesta va fi amplasat în locația specificată de utilizator însuși.







Metoda 6: Utilizarea programelor de completare în Microsoft Word
În plus, puteți converti DOC în PDF în programul Word folosind suplimente producători terți. În special, la instalarea celor descrise mai sus programe Foxit PhantomPDF, programul de completare este adăugat automat la Word FoxitPDF, pentru care este alocată o filă separată.


Am aflat că puteți converti DOC în PDF folosind atât programele de conversie, cât și funcționalitatea internă a aplicației Microsoft Word. În plus, există suplimente speciale în Word care vă permit să specificați mai precis parametrii de conversie. Deci, alegerea instrumentelor pentru efectuarea operațiunii descrise în acest articol este destul de mare pentru utilizatori.
Multe utilizatorilor de computere Sunt sigur că ați întâlnit această problemă de mai multe ori. Adesea, în timpul lucrului, devine necesar să selectați o bucată de text, raport sau alt fragment pentru continuarea lucrărilor.
Programe de conversie
Azi această întrebare este atât de relevant încât fiecare utilizator poate alege programul cel mai potrivit pentru el. Datorită eforturilor dezvoltatorilor, există o mulțime din care să alegeți.
Convertor PDF în Word
Procesul de conversie are loc după un scenariu prescurtat (Instalare acum), precum și unul complet (Personalizat). În primul caz, trebuie doar să apăsați un buton, deoarece toate setările sunt aplicate implicit. A doua opțiune include alegerea utilizatorului însuși, care alege folderul în care vor fi stocate informațiile.
Interfața este proiectată în așa fel încât tot ce aveți nevoie să aveți la îndemână și să nu fie nimic de prisos. Tot ce trebuie să facă utilizatorul este să selecteze fișierul care urmează să fie convertit și, de fapt, să înceapă procesul de traducere.
Caracteristici cheie:

Solid Converter PDF
Pentru a converti un fișier, pur și simplu faceți clic pe butonul care apare când porniți „conversia PDF în Word” și, de asemenea, specificați fișierul sursă care apare pe panou cu partea dreapta fereastră.
În plus, la propria discreție, puteți modifica parametrii în timpul procesului de conversie. Când toate setările sunt finalizate, utilizatorul trebuie doar să facă clic pe butonul „Run” și documentul dorit se va deschide automat.
Este disponibil în două versiuni: cu plată și de probă. Folosind a doua opțiune, aveți posibilitatea de a converti fișiere în formate în decurs de 15 zile. Și dacă în acest moment vă decideți să îl cumpărați, programul devine automat complet.

Serviciul vă permite nu numai să convertiți cu ușurință, ci și să editați materialul la cererea dvs. Transformarea este posibilă aici pentru amândoi alt fel documente, precum și pentru fragmentele individuale selectate.
O altă caracteristică a acestui program este că după conversie nu necesită dezvoltare ulterioară. Asta înseamnă că primești o copie cu care poți face tot ce vrei.
Primul PDF
De asemenea, este destul de confortabil și program util, care vă permite să lucrați nu numai cu texte, ci și cu imagini.
Caracteristici cheie:
- capacitatea de a lucra în trei moduri: combinat, precis și continuu;
- conversia fișierelor în imagini cu un număr mare de opțiuni.
- Nu există restricții privind dimensiunea fișierului aici;
- singurul negativ este că programul nu acceptă recunoașterea OCR;
- te poti alege singur paginile dorite pentru conversie;
- interfața de program actualizată.
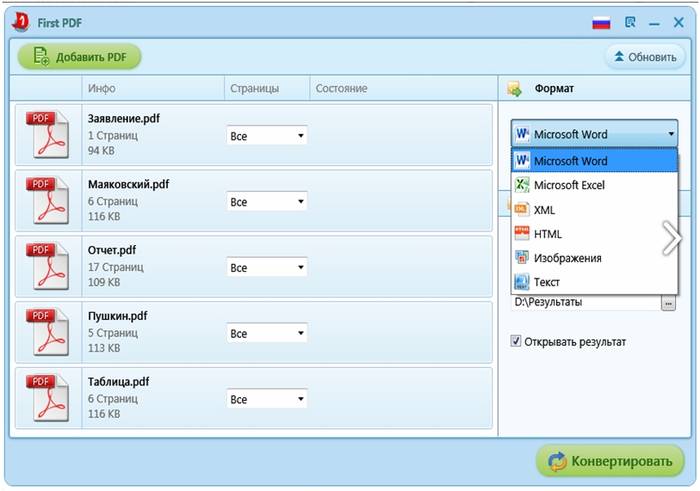
Pentru a converti fișiere în acest program, trebuie mai întâi să selectați fișierul doritși apăsați butonul „GO”. Procesul de conversie aici nu durează mai mult de 3 secunde.
Video: convertiți pdf în word
STDU Viewer
Cu acest program, nu mai trebuie să primiți niciun document, căutați cum să îl deschideți. Acesta, de fapt, nu este chiar un program, ci mai degrabă un vizualizator electronic de documente.
Acceptă majoritatea celor mai cunoscute și mai frecvent utilizate formate, inclusiv, desigur, capacitatea de a converti fișiere în Format Word. Aveți nevoie doar de fragmente sau de tot textul, apoi copiați-l în clipboard.
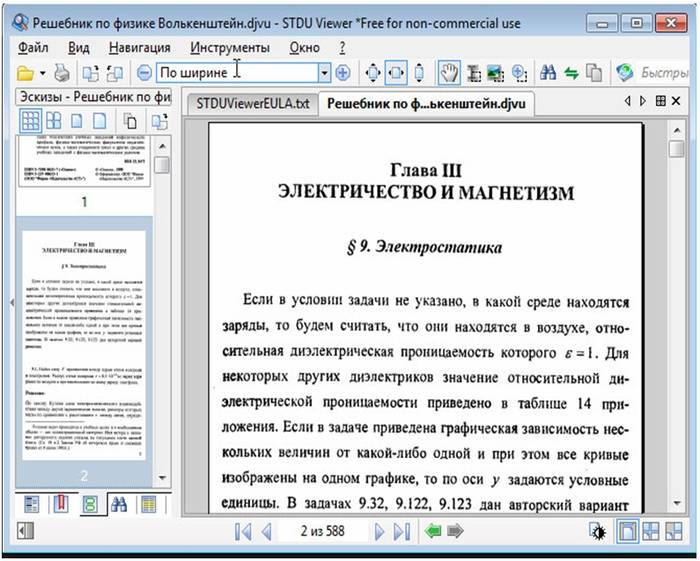
Acest convertor este capabil să funcționeze în două moduri:
- căutare rapidă - situată imediat pe bara de instrumente (cu ajutorul acesteia puteți găsi următorul cuvânt din document, începând de la pagina curentă);
- căutare avansată - programul caută toate aparițiile interogărilor de căutare.
- ca urmare, este afișată o listă întreagă și trebuie doar să faceți clic pe unul dintre elementele sale pentru a merge la pagina corespunzătoare unde a fost găsită această expresie.
Convertor PDF în Word online
Nu este nimic mai ușor decât să convertești PDF în Word servicii on-line. De exemplu, dacă trebuie să scanați un document sau chiar o carte pentru a o citi pe o tabletă, puteți utiliza unul dintre aceste convertoare.

Principiul muncii lor este destul de simplu:
- trebuie să selectați pagini sau fragmente din document și să le descărcați;
- selectați limba pentru recunoașterea documentelor oferită de sistem, cu care veți lucra;
- asigurați-vă că specificați și formatul în care doriți să primiți rezultatul conversiei;
- pentru comoditate, puteți îmbina toate elementele selectate într-un singur document;
- după aceea, trebuie doar să descărcați rezultatul și apoi să continuați la propria discreție.
Dacă luați unul dintre cele mai comune programe, Fine Reader Online (majoritatea celorlalte au practic aceleași funcții), veți observa că după conversie, pe lângă texte, este posibil să lucrați cu tabele, figuri și alte fragmente.
Ulterior, le puteți folosi în alte documente, precum și actualizați fișierul original. Puteți lucra cu documente în 42 de limbi, inclusiv chineză, japoneză și coreeană, precum și cu cărți și documente vechi.
PDFOnline
Acest program online este complet gratuit. Cu acesta, puteți face o captură de ecran a unei pagini și o puteți converti formatul dorit prin încărcarea în sistem a documentelor necesare.
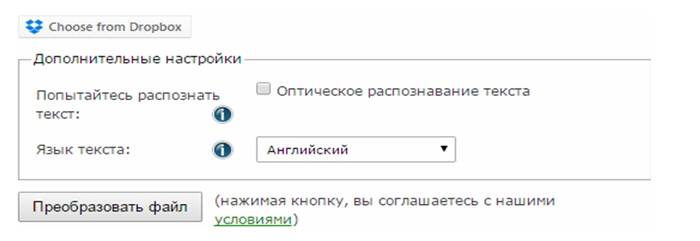
Pentru a lucra ai nevoie de:
- Descarca documentul solicitat sau fragmentul acestuia;
- apoi introduceți adresa URL a fișierului pe care doriți să-l convertiți în Word;
- de asemenea alternativă este oportunitatea de a alege dintre așa-numitele " Stocare in cloud" a converti.
De asemenea, trebuie să înțelegeți că acesta nu este doar un convertor de la format la format.
Prin intermediul acest serviciu ai ocazia:

Convertiți PDF în Word
Cu ajutorul acestuia, puteți converti formatele de document sau fragmentele acestuia folosind format RTF. Acest utilitar păstrează perfect informațiile originale, inclusiv toate straturile, precum și imaginile din documentul generat.
Cu el, aveți și posibilitatea de a lucra în modul batch. Pentru a funcționa, aveți nevoie doar de fișierul pe care urmează să-l convertiți și doar faceți clic pe un buton. Rezultatul va fi salvat în același folder ca fișier sursă Mod implicit.
Le puteți adăuga și prin simplu drag and dropîn fereastra programului.
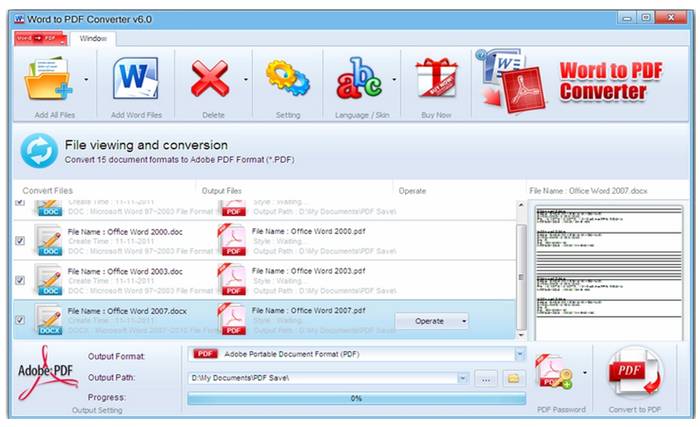
Printre principalele caracteristici ale utilitarului se numără următoarele:
- modul lot;
- suport pentru linia de comandă, precum și protocolul PDF 1.5;
- dimensiunea și numărul de pagini sunt setate automat;
- utilizarea fișierelor criptate;
- conversie fără blocuri de text.
Conversia în Google Drive
Pentru a lucra ai nevoie de:

În concluzie, trebuie spus că transformarea documentelor nu este nimic supranatural. Desigur, la o anumită etapă de lucru cu fiecare program, pot apărea dificultăți, dar nu va fi dificil să le rezolvi.
Pentru realizare cel mai bun rezultat cel mai cea mai bună opțiune va folosi cel puțin o dată fiecare serviciu descris mai sus și va determina el însuși cu care este cel mai convenabil să lucrați.
Printre numeroasele posibilități oferite servicii web 2.0 are capacitatea de a converti fișiere. Conversia datelor este conversia datelor dintr-un format în altul. De obicei cu păstrarea conţinutului principal logico-structural al informaţiei.
Conversia datelor poate avea loc atât în timpul operațiunilor cu fișiere (operațiuni de la fișier la fișier), cât și din mers (de exemplu, la importul și exportul de date).
Conversia poate fi cu pierderi sau fără pierderi. De obicei asociat cu „bogăția” unui anumit format de date. De exemplu: conversia din formatul „text simplu” în formatul „OpenDocument Text” va fi aproape întotdeauna fără pierderi, deoarece formatul OpenDocument include totul și chiar mai multe posibilitati decât formatul text simplu. Dar conversia din formatul OpenDocument Text într-un format text simplu va păstra cel mai probabil întreaga componentă de text, dar aproape întotdeauna (cu excepția celor mai cazuri simple) va duce la pierderea formatării textului (aldine/cursive, fonturi, tabele, plasarea paginilor și alte date vor fi pierdute).
Aplicațiile concepute pentru a converti fișiere pot fi împărțite în funcție de tipul de fișiere care convertesc:
Fișiere video;
Text;
și după tipul de aplicație:
Furnizat de resurse de internet;
Instalat pe PC.
O aplicație pentru un exemplu de luare în considerare a tehnologiei de lucru cu convertoare se află la http://www.zamzar.com.
Această aplicație online acceptă peste 1200 de tranziții de format diferite, inclusiv:
Convertor audio;
Convertor Video;
Convertor muzical;
Convertor de imagine;
Convertor cărți electronice;
CAD Converter este un convertor multifuncțional.
Figura 5
Interfață aceasta aplicație engleză, dar destul de simplu.
Pentru a converti un fișier, selectați fila „Convertire fișiere”, unde în prima fereastră va trebui să selectați fișierul de convertit pe computer, în a doua fereastră selectați formatul în care doriți să convertiți fișierul selectat, în a treia fereastră indicați adresa dvs. de e-mail, unde după conversie va fi trimis linkul de descărcare a fișierului convertit, în a patra fereastră există un buton, când se face clic, începe procesul de conversie. Puteți converti fișiere nu mai mari de 100 de megaocteți, ceea ce în ceea ce privește cărțile electronice, imaginile și muzica nu aduce nimic rău, deoarece este puțin probabil ca o carte electronică, muzică și cu atât mai mult o imagine să aibă o dimensiune mai mică. 100 megaocteți (conform macar, în ceea ce privește cărțile electronice, adesea această dimensiune cu siguranță nu este găsită).
Algoritmul de lucru cu aplicația este următorul:
1. În prima fereastră, selectați fișierul de pe propriul computer, pe care îl vom converti și încărcați-l.
2. În a doua fereastră, selectați formatul în care doriți să convertiți fișierul descărcat.
3. În a treia fereastră, specificați adresa E-mail, unde, după ce fișierul este convertit, va fi trimis un link de unde îl puteți descărca.
4. În a patra fereastră, butonul „Convertire” începe conversia fișierului.
După începerea conversiei fișierului, progresul conversiei poate fi urmărit prin completarea barei de progres.
După finalizarea procesului de conversie, un link către fișier este trimis la adresa de e-mail specificată, de unde îl puteți descărca. La conversie, trebuie luat în considerare faptul că în timpul conversiei, așa cum am menționat mai devreme, unele dintre date se pot pierde din cauza formatului „slab” în care va fi convertit fișierul. Procesul de conversie în sine nu durează mult timp, în cazul fișierelor mari, durează zece minute, chiar și cu transfer lent de date, ceea ce, totuși, nu afectează deloc procesul de conversie, deoarece fișierul a fost deja încărcat în site-ul aplicației. Voi mentiona si asta dat internetul resursa este gratuită, dar există caracteristici oferite și contra cost, la care vă puteți abona. Pentru a verifica viteza acestei resurse, am convertit fișierul „ELTECH – Construcția sistemelor de alimentare pentru sisteme LED – 2010” din format pdf în format doc în mai puțin de un minut și jumătate, fișierul avea o dimensiune de 2,32 megaocteți. După descărcare de pe link-ul care a fost trimis la specificat Adresa de e-mailși a constatat că nu a existat nicio pierdere de date în timpul conversiei, cel puțin vizibile, ceea ce indică o conversie a fișierelor de înaltă calitate efectuată de această aplicație online.
Astăzi, există adesea un astfel de lucru precum conversia sau conversia fișierelor dintr-un format în altul. După cum a devenit cunoscut, nu toți utilizatorii înțeleg ce este și, de asemenea, pe ce principii se realizează acest proces.
Prin urmare, merită să luăm în considerare această problemă mai detaliat. Pentru aceasta, vom lua ca exemplu format universal PDF, care astăzi este unul dintre cele mai comune, conceput pentru documente de diferite tipuri.
Fundamentele conceptului: ce înseamnă conversie?
Daca devii de la parametri tehnici, se poate observa că conversia este o traducere dintr-un format în altul. Cu alte cuvinte, aceasta este conversia obișnuită a unui fișier. Desigur, majoritatea utilizatorilor sunt induși în eroare de însuși conceptul de „traducere în format”. Mulți oameni, din cauza propriei lipse de experiență, sunt de părere că conversia fișierelor se realizează pur și simplu ca urmare a unei redenumiri, schimbând doar extensia cu alta. Acest lucru este fundamental greșit.
În plus, această redenumire nu are nimic de-a face cu conversia. Mai mult, fișierul rezultat nu poate fi deschis nu numai în programul asociat această extensie, dar și în aplicația „nativă”. În primul rând, este necesar să înțelegem exact că acesta este un proces în care conținutul logico-structural al datelor este păstrat parțial sau complet. Trebuie remarcat faptul că există două tipuri de conversie:
Conversia din fișier în fișier;
schimbarea formatului din mers.
În ceea ce privește al doilea tip de conversie, acesta se găsește adesea în operațiunile de export sau import de date.
Programe de conversie Pentru a converti corect structura oricărui document sau fișier, se folosesc programe speciale, care se numesc convertoare. Ele sunt, de asemenea, împărțite în tipuri:
concentrat îngust;
universal.
După cum puteți înțelege imediat, în primul caz, aceste programe sunt concentrate în mod special pe mai multe dintre aceste formate. Al doilea tip de convertoare constă în lista mare date foarte diferite care nu aparțin aceleiași clase de tipuri de date. Adevărat, această versatilitate pune adesea sub semnul întrebării calitatea fișierului obținut după conversie. În acest articol vom vorbi despre formatul PDF, deoarece este considerat cel mai versatil pentru documentele de birou care pot conține partea de text, grafica, precum si alte structuri din domeniul multimedia.
Schimba in Text PDF fișiere
Cel mai procese simple sunt conversii text în PDF. Comun fișiere text, care sunt create folosind Notepad, nu ar trebui luate în considerare. Este necesar să luați cele mai comune format DOC, corespunzătoare aplicației Microsoft Word. ÎN acest caz Procesul de conversie va avea loc în mai multe moduri. Primul este să utilizați o salvare normală. Când este selectată comanda „Salvare ca...”, pe ecran apare o fereastră, în care tipul de date care urmează să fie salvate este în partea de jos.
Trebuie doar să faceți clic pe lista derulantă și să selectați câmpul care indică tipul de document PDF din acesta. Este notat în paranteze cu extensia .pdf. Este demn de remarcat faptul că funcţie dată există exclusiv în pachete de birou lansat în 2010 și ulterior. Dacă au fost produse mai devreme, conversia în document PDF Word prevede utilizarea de pluginuri suplimentare care sunt încorporate în shell-ul Word.
Un astfel de plugin este Salvați programul ca PDF sau XPS. Este dezvoltat de Microsoft Corporation. Când instalarea acestui utilitar este finalizată, câmpul corespunzător va apărea în meniul de format în timpul procesului de salvare. Aceste două opțiuni fac parte dintr-un proces numit conversie din mers. Pentru a efectua conversia directă, se recomandă utilizarea altor programe de conversie. De exemplu, Convertor solid Convertor PDF sau Word în PDF. În ceea ce privește primul program, este folosit mai des, deoarece este capabil să convertească atât înainte, cât și înapoi. Cu alte cuvinte, aceasta este o conversie directă în PDF a unui document Word, precum și una inversă din PDF în format DOC.
Convertiți PDF în document word
După cum sa menționat deja, programul discutat mai sus este potrivit pentru acest proces. În plus, este posibil să se utilizeze convertoare de tip PDF2Word Converter. Cu toate acestea, nu există nicio diferență semnificativă în acest caz. Conversia PDF în Word se realizează folosind algoritmi similari. De regulă, acest lucru nu este deosebit de important, deoarece principalul lucru este rezultatul.
Adevărat, se crede că cea mai bună opțiune de conversie este utilizarea utilitarului Adobe Reader. Conține, de asemenea, comanda „Salvare ca...”, precum și o listă de extensii și tipuri de documente acceptate. Trebuie să selectați un document Word și apoi se efectuează conversia din mers. În plus, există posibilitatea de a utiliza o altă opțiune simplă.
Pentru a face acest lucru, selectați fragmentul necesar sau întreaga structură din documentul PDF, apoi copiați-l în clipboard. Apoi, trebuie să lipiți în text editor de cuvinte pentru a o salva pentru salvare. Cu toate acestea, există și dezavantaje. În primul rând, acestea sunt asociate cu o încălcare a structurii sau formatării documentului. Cu toate acestea, aceste metode sunt încă convenabile și eficiente.
Convertiți imaginile în PDF și invers
Trebuie remarcat faptul că toate informațiile percepute vizual pot fi convertite în format PDF. Acest lucru este valabil și pentru grafică. Pentru astfel de manipulări sunt de obicei folosite programe specializate sub nume precum JPEG to PDF Converter, Image to PDF Converter și multe altele. Procedura de prelucrare este similară cu cea utilizată în cazul documentelor de birou. Orice program conceput pentru conversie în zonă funcționează, de asemenea, identic. transformare inversă. Trebuie remarcat faptul că, în cele mai multe cazuri, puteți utiliza propriul dvs Caracteristici Adobe cititor. Adevărat, în acest caz va trebui să selectați un tip de fișier grafic din meniul format.
Capacități de servicii online
De asemenea, este posibil să faceți astfel de transformări manual. Pentru a face acest lucru, puteți găsi multe convertoare online pe Internet. Sunt ușor de manevrat. Doar încărcați fișierul în serviciu specific, determinați direcția de conversie cu alegerea formatului final și activați procedura de conversie. În doar câteva minute, va fi primit un fișier, care ar trebui să fie salvat pe hard disk.
Astfel, a devenit clar ce metode sunt folosite pentru a converti fișierele. Este de remarcat faptul că este mai bine să petreceți câteva minute instalând programele necesare sau să găsiți versiuni portabile care nu prevăd procesul de instalare. Aceasta va fi o opțiune mai bună decât utilizarea serviciilor online, deoarece rezultatul poate să nu fie cel așteptat de utilizator. Cu toate acestea, acest lucru se aplică mai mult pentru lucrul cu material grafic care ar trebui convertit în format PDF. Pentru documente text Puteți utiliza Word și Adobe Reader.
Salutare dragii mei cititori!
Știați că fiecare fișier sau document de pe computer, fie că este o imagine, un fișier audio sau un fel de videoclip, are propria sa extensie, adică tipul de fișier. Fiecare tip de fișier aparține unei categorii corespunzătoare:
Puteți face clic pe orice categorie pentru a accesa direct.
Amintindu-mă de mine în urmă cu aproximativ 3-5 ani, nu aveam idee despre numărul de tipuri de fișiere despre care știu acum. După cum am menționat în articolul Despre autor, am primit studiile superioare la Academia STEP din Kiev. Dar înainte de a intra acolo, a fost necesar să treci un interviu și să treci un mic examen de testare. Deci, una dintre sarcinile examenului a fost de a scrie 5 - 7 tipuri de fișiere legate de imagini cu o descriere a apariției și proprietăților acestora. Nu o să credeți, dar în afară de jpeg, gif și png, nu mi-a venit nimic altceva în minte, dar chiar și cunoscând aceste tipuri de fișiere, nu știam cum diferă și cum ... . Trist nu? Și acesta este un bărbat care urma să fie web designer. Ei bine, ca să nu fii atât de departe de cunoștințele despre tipurile elementare de fișiere și să poți, dacă este necesar, să spui cine are nevoie de ce este și cu ce se mănâncă, scriu acest articol.
Există doar o cantitate mare tipuri și extensii de fișiere și nici măcar o zi nu este suficientă pentru a le descrie pe toate. Prin urmare, voi lua doar categoriile cele mai utilizate și bineînțeles cele mai comune tipuri de fișiere legate de aceste categorii. Să începem cu audio.
Desene, imagini.

Deci, cele mai comune tipuri de fișiere imagine sunt: JPEG, TIFF, GIF, RAW și cele mai comune fișier bmp. Toate aceste fișiere sunt raster imagini, dar există mai multe fișiere și vector stoc imagini precum: ai, cdr, cmx, eps, fla. Și acum câteva cuvinte despre raster și vector.
Grafică raster- acesta este un grafic în care datele despre imagine sunt stocate în pixeli, unde fiecare pixel are propria sa valoare de culoare a modelului corespunzător (RGB, CMYK, LAB, HSB). Practic, acestea sunt graficele care sunt folosite medii digitale. Are așa-numita proprietate de estompare atunci când este mărit - pierderea calității. Grafică vectorială- aceasta este o grafică care are date matematice care nu operează cu puncte, ci forme geometrice, care alcătuiesc desenul în sine. Când aplicăm un zoom (mărire) unui astfel de desen, atunci un astfel de desen este practic redesenat din nou, ceea ce nu implică nicio pierdere de calitate.
Ei bine, acum să facem un scurt tur al tipurilor acestor tipuri de grafică.
JPEG- reprezintă Joint Photographic Experts Group, adică numele companiei care l-a dezvoltat. Acest fișier este comprimat și, cu o ușoară pierdere de calitate, este cel mai comun format grafic pentru astazi. Îl puteți deschide: orice vizualizator sau editor grafic, precum și oricare dintre browserele existente în prezent.
TIFF- Format de fișier imagine etichetat, care sună așa din engleză - un format pentru stocarea rasterului imagini grafice. Probabil unul dintre cele mai comune tipuri de fișiere utilizate în tipografii, precum și în faxuri și scanere. Pe lângă jpeg, este posibil să deschideți majoritatea editoarelor grafice.
gif- contează Graphics Interchange Format File, poate stoca cu ușurință o anumită secvență bitmaps, la care ne referim adesea ca nimation. Acest tip de fișier este creat în principal de programe de editare video sau grafică. Formatul este folosit în publicitatea digitală, precum și în design vizual video. Îl puteți deschide cu orice browser și cu programe pentru procesarea și editarea graficelor sau editare video.
BRUT- Rw Image Data File, ceea ce înseamnă raw în traducere. Acestea sunt date obținute din matricea camerelor de înaltă calitate care nu are nicio prelucrare și compresie în sine și are o greutate mare. Avantajul unui astfel de fișier este prelucrarea lui ulterioară. Deschis și procesat programe speciale sau editori puternici tip Adobe Photoshop, JRiver centru media sau rawstudio.
AI– acest format se aplică deja vectorilor, generate de program Adobe Illustrator. Aici este important să se țină cont de factorul pe care fișierul l-a creat într-un mod mai mult versiune noua nu se va deschide într-una ulterioară, sau se va deschide dar cu pierderea unor date. Acest format creează desene de înaltă calitate, dar, din păcate, nu este compatibil cu alte formate.
cdr– Acest tip de fișier vector îi aparține Corel Draw. Care nu are mai puțină popularitate decât același Illustrator. Ca și în cazul Illustrator, programul are multe versiuni, iar fiecare format al noii versiuni nu va putea fi deschis într-o versiune ulterioară. Însăși calitatea salvării imaginii în acest format este excelentă, dar există capcane, și anume, formatul este slab lizibil în multe programe similare lucrul cu vector.
Eps- Formatul poate fi atribuit în siguranță numărului de universale, deoarece programe precum Macromedia FreeHand, CorelDraw, Adobe Illustrator și mulți alți analogi pot funcționa cu ușurință cu el. Acest format de grafică vectorială are și propriile versiuni și aici trebuie să fiți atenți, deoarece nu fiecare program va putea deschide versiuni mai noi ale acestei extensii.
wmf- Ei bine, cum se poate face Microsoft fără propria experiență în grafica vectorială? Acest tip de grafică vectorială este utilizat exclusiv în Microsoft Windows. Deși orice alt program îl poate deschide, nu trebuie să vă deranjați cu el, deoarece nu are calitatea imaginii care este prezentă în exemplele de mai sus.
Fișiere video:

Să trecem de la grafică la video. Am scris deja un articol despre, în care am menționat formate legate de video.
VHS- o consecință a trecutului, un format video care a fost folosit pe casetele video. (Amintiri plăcute când o întreagă hoardă de prieteni stăteau acasă la cineva și se uitau cu entuziasm la un film de acțiune achiziționat pe o casetă), oh, a fost o vreme, acum totul nu mai e așa și sunt mai puțini prieteni cu care să stai așa lângă cutia.
DV (video digital)- un format dezvoltat de studiourile mondiale de înregistrare video. Este și aceasta o serie de casete, dar de calitate superioară și la care au lucrat mai mult de o companie lider, precum Panasonic, Philips, Hitachi.
AVCHD- formatul de înregistrare a fișierelor video de înaltă definiție și caracteristici, cum ar fi 720p, 1080i și 1080p, mediile în acest caz au fost Discuri Blu-ray precum și carduri de memorie. Cu toții îl știm ca video HD sau calitate a imaginii HD. Acesta este cel mai mult aspect modern video digital. Formatul care a început să fie folosit peste tot și probabil că nu există o astfel de persoană care să nu știe ce este calitatea DH pentru un videoclip.
MPEG-1– Format de compresie pentru suporturi precum CD-ul. Formatul video nu produce Calitate superioară poze si are o extensie de 352x240, nu e amuzant. Este foarte rar să-l vezi în acțiune în aceste zile. Dar știi ce este.
MPEG-2 Acest format a fost utilizat pe scară largă DVD-uri, vă permite să capturați camere HDD și Flash. Anterior, acest format a fost folosit în unele DVR-uri și a fost folosit și de AXIS Communications.
MPEG-4– Un format video care combină codecuri cunoscute: DivX, XviD, H.264 etc. Datorită compresiei, are o rată bună de transfer de date. Ei bine, merită menționat că este susținut un numar mare de DVD playere.
HD( înaltă definiție)
- Cel mai puternic format video ca calitate, avand doua tipuri de rezolutii denumite: HD1 (1280x720) si desigur HD2 (1440x1080), respectiv. Dar pentru a aprecia această calitate, aveți nevoie de un afișaj cu ecran lat de monitoare LCD sau televizoare.
AVI- Dragi cititori, acesta nu este deloc un format, așa cum credeam cu toții, este Dezvoltare Microsoft- un container care poate stoca cu ușurință 4 fluxuri, precum: video, audio, text și midi. Impresionant, nu-i așa. Tac deja cu privire la amploarea cu care o folosește întreaga lume. Acum hai să-ți spun un mic secret. Probabil ai observat că nu întotdeauna fișiere AVI sunt citite de dispozitivul dvs., apoi nu există sunet, apoi nu există niciun videoclip, dar există sunet. Deci, motivul este că containerul AVI poate conține un codec pe care cititorul dvs. nu îl are. Pentru a rezolva această problemă, vă sfătuiesc să descărcați și să instalați ansamblul pe computer Codec K-Lite ambalaj. Uită de problemele tale pentru totdeauna.
WMV- Rezultatul diligenței Microsoft, acest format video este al lor propria dezvoltare, rezultatul videoclipului procesat în realizator de filme. În orice asamblare, Windows se va deschide fără probleme, este ușor să îl codificați în alt format cu același program despre care am scris în postarea Instalare și configurare Formatați programe fabrică.
MOV- Am vorbit despre format Microsoft, este timpul să menționăm Apple, aici format MOVși este creația acestei companii. În esență, formatul nu este rău și poate conține atât grafică și animație, cât și 3D. Dar are un dezavantaj, nu este jucat întotdeauna de jucători standard. Uneori trebuie să descărcați și să instalați QuickTime Player.
mkv- E ascultător format AVI, poate conține cu ușurință audio, video, diferite meniuri, text etc. Adevărat, există o diferență semnificativă între acesta și AVI; codul său este deschis și disponibil pentru oricine. Deși nu are aceeași popularitate ca AVI, are perspective bune.
3gp- Ei bine, cum să nu menționez acest format, pentru că cu toții îl cunoaștem încă de la primele noastre telefoane, când prezența unui videoclip de 20 de secunde pe un mobil vorbea despre răcoarea ta mai strălucitoare decât orice cuvânt. Ai ghicit bine, acesta este formatul dispozitive mobile. În care totul este comprimat și distorsionat spre ocară. Astăzi poate fi găsit doar pe vechile site-uri wap.
Și acum despre formatele folosite pe Internet:
FLV– Principalul format video flash pentru postarea și distribuirea videoclipurilor pe Internet. Este folosit de platforme precum YouTube, Rutube, video Yandex, video Google și multe altele.
SWF- rezultatul animației create cu ajutorul programului Adobe Flash. Vor fi redate de toate browserele care utilizează cele instalate în ele Plugin Flash jucător.
Dacă facem o paralelă între FLY și SWF, atunci SWF este un film flash, dar FLV este un video flash, ei bine, așa ceva.
RAM, RM, RA- Aceasta este o dezvoltare unică a RealNetworks, cunoscută pentru scandalul pentru dezvoltarea unui program capabil de discuri licențiate, care sunt protejate de suprascriere, copiați pe computerul utilizatorului. Deci acest format este folosit pentru difuzarea în rețea, care desigur nu poate decât să se bucure. Cu ajutorul lui, putem urmări IPTV.
Să trecem la categoria de formate audio.

Ce este bitrate?! este cantitatea de informații transmise într-o anumită perioadă de timp. Esența principiului său este cât de multă informație putem dedica fiecărei secunde de redare a fișierului nostru audio. Este în general acceptat să folosiți Kbps sau Mbps ca unitate de măsură, a doua opțiune este mai puțin obișnuită, voi înșivă înțelegeți de ce. Acum să trecem direct la formate.
WAV- este unul dintre formate de calitate audio care transmit calitatea sunetului fără compresie sau pierdere. Adevărat, există un dezavantaj în această calitate, astfel de fișiere ocupă multă memorie, ceea ce nu este pe deplin recomandabil în rețea pentru site-uri. Calitatea va fi de obicei între 192 Kbps și 320 Kbps.
WMA- dezvoltarea Microsoft pentru a concura cu cunoscutul format mp3. Ce a ieșit din asta poți vedea singur. Ai toate piesele în telefon format WMA? Știam eu. Deși parțial au reușit să obțină o dimensiune mică a fișierului și o calitate mai normală a sunetului.
FLAC este un format pentru toată lumea. Acest tip de fișier audio este perceput adecvat de toate platformele și mediile fără excepție. Poate fi comparat cu principiul WinRAR cunoscut de noi, deoarece acest format comprimă mai întâi fișierul, iar în timpul redării, așa cum spune, îl despachetează.
MIDI- Diferite la nivel global de omologii lor. Acestea nu sunt doar sunete, ci un întreg set de comenzi diferite pentru sunetul anumitor sunete. Nu am unul Studio de inregistrari, care s-ar descurca fără acest format. Există doar un articol superb pe această temă, unde totul este mestecat în bucăți, îi sfătuiesc pe iubitorii de muzică să citească.
MP3- Aici, după cum se spune, comentariile sunt inutile. Cel mai utilizat format audio, atât online, cât și offline. Este de netăgăduit că acesta este cel mai mult format comprimat, iar în acest plus ocupă foarte puțin spațiu. Dar acolo unde există compresie, există o pierdere corespunzătoare a calității și subtilității sunetului. La comprimarea piesei, tot ceea ce este aproape imperceptibil pentru urechea umană este tăiat, așa că practic nu vedem diferența dintre acesta și același WAV.
AIFF- format pentru mașinile care rulează pe Mac OS. Acest tip de fișier funcționează și fără compresie, prin urmare nu are pierderi de calitate a sunetului, prin urmare este utilizat împreună cu WAV și SDII în audio profesionalși aplicații video.
Formate de text și documente.

Doc– Cel mai comun format al cunoscutului program de la Microsoft Word, care face parte din pachetul software pentru Windows Microsoft birou. Dezavantajul său este compatibilitatea slabă cu alte editoare de text și chiar și între ele nu sunt destul de compatibile în versiuni precum 2003, 2007 și 2010.
FB2 – Format text cărți electronice, câștigate recent scară largăși este folosit de mulți cititori. Unul dintre cititorii de calitate este Cool Reader.
PDF- Un document foarte comun. Un format care poate conține atât text, cât și elemente grafice. Dezvoltat de sistemele Adobe. Suportă atât grafică raster, cât și grafică vectorială, adică un plus certși comoditate. Majoritatea programelor de procesare de text exportă cu ușurință datele într-un document pdf.
RTF- Formatul este în continuare aceeași companie Adobe, deși a fost dezvoltat inițial de ambii companiile Microsoftși Adobe. Formatarea textului este construită folosind formatarea meta-etichetelor. Poate fi deschis și salvat cu WordPad, OpenOffice, TextEdit. Deși nu există un caracter de masă în acest format.
Cu sinceritate AHDEPC.



