Aplicația GIMP este un editor foto cu un deschis cod sursa. Utilitarul vă permite să corectați imagini simpleși pictura digitală. Spre deosebire de un editor foto Adobe Photoshop, GIMP ocupă puțin spațiu pe hard disk și este complet gratuit. De îndată ce utilizatorul se obișnuiește cu interfața neobișnuită a aplicației, lucrul va deveni ușor și plăcut. Acest articol explică cum să utilizați GIMP.
Instalarea aplicației
Mai întâi trebuie să descărcați utilitarul și să rulați programul de instalare. GIMP a fost creat pentru operare sisteme Windowsși macOS. Autorii sugerează utilizatorilor să descarce programe de instalare de pe site-ul oficial. Pentru a instala aplicația în sistem Ubuntu rulați următoarea comandă: $ sudo apt install gimp. Programul este lansat din meniul principal al sistemului de operare.
Setarea aspectului ferestrei
Utilizatorul poate observa că utilitarul este diferit de majoritatea editorilor similari. Interfață GIMP în rusă. Fereastra programului constă din mai multe părți. În coloanele laterale sunt barele de instrumente și straturile.
Situat in centru fereastra de lucru. Panourile pot fi mutate după cum este necesar. Pentru a reveni la vizualizarea obișnuită a ecranului, selectați elementul „Mod fereastră unică” din meniu.
Corecție de culoare
După instalarea și configurarea utilitarului, ar trebui să reveniți la întrebarea cum să utilizați editorul foto GIMP. Programul este folosit pentru a crea imagini digitale de la zero. Aplicația are un set mare de instrumente care vă permit să desenați lucrări originale. Utilizatorii obișnuiți pot edita fotografii, pot efectua corectarea culorilor și pot optimiza alte setări.
Pentru a începe, deschideți o imagine. Nu veți găsi instrumente automate în secțiunea de meniu Culori. Utilizatorul poate regla manual saturația, contrastul, echilibrul și alți parametri.

Aplicarea filtrelor
Programul GIMP vă permite să vă îmbunătățiți aspect imagini cu un singur clic mouse-ul computerului. Prin deschiderea meniului „Filtre”, puteți adăuga un efect de lentilă sau bliț, puteți estompa imaginea și puteți face corecții. Pentru a returna o imagine la starea initiala după un experiment nereușit, trebuie să faceți clic pe butonul de anulare.
GIMP 2 acceptă loturi. Filtrul selectat poate fi aplicat mai multor fotografii simultan.
Îndepărtarea ochilor roșii
Pentru a elimina un defect, trebuie să selectați un obiect folosind bagheta magică sau instrumentul Lasso. Apoi ar trebui să găsiți elementul „Îmbunătățire” în secțiunea „Filtru”. Apoi, trebuie să faceți clic pe linkul „Eliminarea ochilor roșii”.
Puteți schimba culoarea folosind glisorul. Toate corecțiile sunt afișate într-o fereastră specială. Mutați cursorul până când ochii par naturali.

Corectarea deficiențelor
Editarea imaginilor în GIMP gratuit este unul dintre momentele cheie ale muncii fotografilor. Pensula de vindecare este folosită pentru a îndepărta petele întunecate, luminile de pe fețe, frunzele mici și alte obiecte nedorite din imagini. Cum se lucrează cu acest instrument?
Pentru a remedia imperfecțiunile, trebuie să faceți clic pe pictograma în formă de plasture și să specificați dimensiunea zonei de corectat. Zona de vopsit poate fi selectată folosind butoanele Ctrl. Apoi faceți clic stânga mouse optic pe element inutil. Obiectul nedorit va dispărea.
Reveniți la starea anterioară
Dacă proprietarul unui computer face multe experimente cu fotografiile sale, el va observa în curând că îi lipsește numărul de niveluri de anulare din GIMP. Cum să folosiți opțiunea pentru a crește cantitatea de memorie utilizată? Pentru a începe, accesați meniul „Editare”, selectați secțiunea „Opțiuni” și treceți la fila „Mediu”. Apoi, trebuie să setați valorile proprii.

Transformarea imaginii
Aceasta este una dintre funcțiile principale programe GIMP. Cum se utilizează instrumentul Transformare? Mai întâi trebuie să accesați secțiunea „Conversie”. Totul poate fi găsit aici opțiuni posibile transformarea fotografiei. Aplicația vă permite să rotiți imaginea, să deformați imaginea, să schimbați perspectiva și să efectuați alte acțiuni.
Editarea straturilor
Dacă cititorul a folosit anterior altele programe complexe pentru crearea și prelucrarea imaginilor, el s-a confruntat deja cu o sarcină similară.
Lucrul cu imaginea se efectuează numai pe un anumit strat. Acesta este unul dintre cele mai multe procese importanteîn GIMP 2. Fiecare strat conține propria sa parte a imaginii. Dacă combinați toate elementele, puteți obține întreaga imagine. Pentru a face modificări, trebuie să activați stratul.
Dacă această acțiune nu este posibilă, atunci o parte a imaginii nu poate fi editată. Comutarea straturilor active se face folosind tastele Page UP și Page Down. Programul vă permite să desenați detalii. Dacă utilizatorul se răzgândește cu privire la adăugarea de noi elemente, poate face straturile invizibile sau le poate elimina.

Lucrul cu alte instrumente
Dezvoltatorii au oferit utilizatorilor un set format din perii clasice și non-standard. De asemenea, au oferit posibilitatea de a crea noi opțiuni de pensulă. Pentru a adăuga un instrument, trebuie să deschideți secțiunea „Perie” din panoul din stânga. Folosind un glisor special, puteți modifica forma geometrică a pensulei. Rezultatul este salvat în aceeași secțiune.
Utilizatorii avansați pot cu nuanțe culoarea gri. Rezultatele sunt salvate în format GBR. Utilizatorii au, de asemenea, opțiunea de a crea pensule wireframe și imagini colorate cu mai multe niveluri.
Adăugarea unui filigran
Pentru a finaliza sarcina, trebuie să selectați oricare imagine graficăși activați instrumentul de text. Zona selectată va fi folosită ca strat de bază. Apoi, trebuie să scrieți textul. Este recomandat să specificați în prealabil culoarea, dimensiunea și stilul fontului.
După setarea tuturor parametrilor, trebuie să faceți clic pe stratul de text panoul din dreapta. Puteți utiliza glisorul pentru a selecta nivelul cerut opacitate. Pentru a instala sigla, accesați secțiunea „Fișier”, faceți clic pe linkul „Deschideți ca straturi” și specificați locația imaginii. Apoi, trebuie să selectați valoarea parametrului „Opacitate”.

Adăugarea de pluginuri
Suplimentele gratuite vă permit să extindeți funcționalitatea programului. Cum se utilizează GIMP filtre Photoshop? Pentru a face acest lucru, trebuie să instalați pluginul PSPI. Prin intermediul extensie gratuită Focus Blur poate îmbunătăți procesarea imaginii de fundal.
Pluginul Salvare pentru web este utilizat atunci când salvați imagini mici în calitate bună. Pentru a adăuga fonturi suplimentareși setările de text, puteți instala extensia Free Type Text.
Exportați fotografii
După ce ați terminat de lucrat cu imaginea, trebuie să salvați rezultatul. Utilizatorul poate alege să exporte imaginea în format XCF. Toate informațiile despre strat sunt stocate în fișier. Fotografiile exportate în format XCF nu pot fi vizualizate în alte aplicații.
Pentru a putea deschide imaginile salvate în alte programe, trebuie să mergeți la secțiunea „Fișier”. Apoi trebuie să selectați elementul „Export”. Apoi, ar trebui să salvați versiunea editată a fotografiei în sau PNG.
concluzii
Acest articol a fost revizuit puncte cheie lucrați cu aplicația. Programul are de toate instrumentele necesare. Nivelul de complexitate al muncii efectuate depinde numai de aptitudinile utilizatorului.
Alegerea unui editor pentru fotografii și imagini poate deveni sarcina dificila. Tu vrei program gratuit, sau aveți nevoie de ceva mai puternic și mai funcțional? Editor grafic GIMP (GNU Image Manipulation Program) le combină pe ambele. Este suficient de puternic pentru a se potrivi cu multe editori profesionistiși este complet gratuit, deoarece este open source.
Lucrul cu orice program la nivel de Photoshop va fi întotdeauna o provocare potențial. În plus, GIMP are o interfață neobișnuită. Dar odată ce te obișnuiești cu asta, nu vei avea nicio problemă la editarea imaginilor. În acest articol, ne vom uita la modul de utilizare a gimp 2. Luați în considerare caracteristicile programului și subtilitățile lucrului cu acesta.
1. Instalați GIMP
Mai întâi trebuie să instalați programul pe computer. Programul este multi-platformă și poate funcționa nu numai în Linux, ci și în Windows și MacOS. puteți găsi pachete de instalare pe site-ul oficial sau instalați gimp din depozitele de pe Linux. Pentru a instala în Ubuntu, trebuie doar să rulați comanda:
sudo apt install gimp
După instalarea programului, îl puteți lansa din meniul principal al sistemului dumneavoastră.
2. Personalizați aspectul ferestrei
Când rulați programul pentru prima dată, veți observa că este puțin diferit de majoritatea celorlalte programe. În mod implicit, interfața constă din trei ferestre: bara de instrumente, fereastra de lucru și panoul de straturi. Le puteți muta și poziționa așa cum doriți. Pentru a obține un aspect mai familiar, puteți deschide meniul Fereastrăși selectați elementul Mod unic:


3. Corecția culorii
Editorul GIMP poate fi folosit pentru a crea imagine digitala de la zero, are o gamă largă de instrumente de desen pentru lucrări de artă originale. Dar cel mai probabil veți dori să utilizați un program de editare foto. Puteți modifica culorile și să le optimizați.
Deschideți o imagine și apoi utilizați meniul Culori. Nu există instrumente automate aici, ca în mai puțin editori puternici. În schimb, aveți la dispoziție o gamă largă de opțiuni, cum ar fi reglarea culorii, saturația, contrastul, echilibrarea și așa mai departe:


4. Corectarea deficiențelor
Peria de vindecare GIMP poate fi foarte utilă pentru fotografi, deoarece editarea în gimp este una dintre cele mai importante părți ale muncii. Arată ca un patch pe bara de instrumente și poate fi folosit pentru a elimina diverse obiecte nedorite dintr-o imagine, cum ar fi pete, pete de pe fețe, bucăți de frunze și orice altceva care trebuie îndepărtat.
Puteți seta scara pentru a selecta dimensiunea zonei de corectat. Selectați instrumentul, apoi țineți apăsat Ctrl și selectați zona imaginii pe care doriți să pictați. Apoi faceți clic stânga pe elementele pe care doriți să le ștergeți, acestea vor dispărea.

5. Aplicați filtre
Una dintre cele mai rapide și moduri simple Pentru a îmbunătăți aspectul unei imagini înseamnă să folosiți numeroasele filtre care sunt încorporate în GIMP. În meniu Filtre veți găsi tot ce aveți nevoie, de la adăugarea unui efect de bliț sau lentilă, la diverse estompări și remedieri.
Puteți experimenta, dacă ceva nu funcționează, puteți utiliza întotdeauna anularea. De asemenea, trebuie remarcat faptul că efectele pot fi aplicate mai multor imagini.

6. Anulați setarea
Dacă experimentați mult cu imaginea dvs., este posibil să observați că rămâneți fără memoria de anulare. Pentru a rezolva această problemă, puteți ajusta cantitatea de memorie care va fi utilizată pentru acțiunile de anulare.
Deschide meniul Editați | ×, apoi Parametrii, aici în secțiunea Mediu setați valorile necesare pentru articole Niveluri minime de anulareȘi Memoria maximă de anulat. Aici puteți modifica alte setări ale programului. Configurați programul astfel încât editarea poze gimp a fost cel mai convenabil:

7. Transformarea imaginii
Altul foarte oportunitate puternică GIMP este despre transformarea imaginii. Veți găsi toate transformările posibile în meniu Instrumente -> Transformare, iar unele dintre ele vor fi disponibile în panoul din stânga. Puteți schimba perspectiva, puteți roti imaginile laturi diferite, rotiți-l, deformați-l și multe altele.


8. Straturi în GIMP
Dacă ați folosit deja alți editori complexe, atunci probabil că ați întâlnit deja straturi. Acesta este unul dintre cele mai importante lucruri din GIMP. Aceasta este foarte punct important la întrebarea cum se utilizează Gimp 2. Lucrul cu imaginea se realizează numai pe un anumit strat. Pot exista mai multe astfel de straturi și fiecare dintre ele conține propria sa parte a imaginii și, atunci când sunt combinate, creează o imagine întreagă.
Pentru a schimba un anumit strat, trebuie mai întâi să îl activați, dacă stratul nu este activ, nu veți putea schimba nimic pe el. Puteți comuta straturile active din panoul din dreapta de straturi sau folosind butoanele Pagină susȘi In josul paginii. Stratul poate fi făcut invizibil sau șters. De exemplu, puteți desena elemente noi ale unei fotografii pe straturi noi, astfel încât ulterior să fie foarte ușor să le eliminați dacă vă răzgândiți.
9. Exportați imagini
Când ați terminat cu imaginea, trebuie să salvați rezultatul. GIMP salvează datele în formatul său xcf, toate informațiile despre strat sunt salvate aici, dar nu le puteți deschide în alte programe.
Dar cu meniul Fișier -> Export puteți salva imaginea într-un format mai familiar, cum ar fi JPG și PNG.

Ne gândim adesea la stereotipuri și la piață software- nu este o excepție. Pe lângă Windows, există multe sisteme de operare interesante, documentele nu trebuie să fie tastate în MS Word, iar fotografiile pot fi procesate nu numai în Adobe Photoshop.
Tratament grafică raster la nivel profesional - o mulțime de software scump și puternic. dar prelucrare digitală imaginile de astăzi sunt angajate nu numai de profesioniști și fotografi amatori, ci și de o gamă largă de utilizatori care sunt departe de acest segment „muncă”.
De ce are nevoie un utilizator obișnuit? Toată lumea își dorește un program simplu, ușor de învățat, care să funcționeze stabil și să vă permită să efectuați toate operațiunile necesare.Diavolul cu o perie în gură
Cuvântul „GIMP” înseamnă GNU Image Manipulation Program. Editor grafic distribuit de licență gratuită, are un logo amuzant cu un diavol, care a apărut nu întâmplător, deoarece denumirea produsului conține o anagramă „imp”. GIMP funcționează în toate popularele sisteme de operare: Linux, Windows și Mac OS X. GIMP este inclus în aproape toate cele populare distribuții Linux, de aceea instalare separată nu necesita. Dacă programul nu este în meniul de pornire mediu de lucru(KDE, GNOME, etc.), așa că trebuie doar să îl instalați de pe discurile de distribuție mijloace regulate(de exemplu, în SuSE, YaST2 este responsabil pentru instalarea software-ului). Instalarea editorului pe Windows necesită biblioteca GTK+. Puteți descărca biblioteca (3.7MB) și editorul (7.8MB) de pe pagină. Biblioteca și editorul au module internaționale și nu necesită descărcare suplimentară Rusificarea. GIMP are cerințe de sistem destul de modeste în comparație cu alte editoare grafice, rulând cu succes chiar și pe calculatoare mai vechi de la 128 MB memorie cu acces aleator. Cerințe minime la procesor face ca generația mai veche să lovească o memorie îndepărtată: Pentium MMX. Dar chiar și ținând cont de faptul că real Cerințe de sistem Software-ul este întotdeauna cu mult peste minimul declarat oficial, GIMP se va simți încrezător pe toate stațiile de lucru construite în mileniul actual. Interfață
Prima pornire a GIMP este destul de rapidă, dar fereastra de lucru a programului care se deschide poate arunca un începător în nedumerire.
Interfața editorului pare, pentru a spune ușor, neobișnuită. În loc de fereastra obișnuită a programului, cu un meniu principal extins și bară de instrumente, avem o concentrație în miniatură de butoane. Dar de îndată ce deschideți orice imagine, situația devine mai mult sau mai puțin clară - documentele se deschid în ferestre independente, în care meniul principal este deja prezent. Fereastra de pornireîndeplinește funcțiile unui fel de panou acces rapid, care conține toate funcțiile cele mai frecvent utilizate. Alte instrumente pot fi apelate în mai multe moduri. Prima metodă, cea mai ghicit, este o călătorie prin meniul principal al ferestrei documentului de lucru. Al doilea este cu butonul drept al mouse-ului. În loc de apelul obișnuit la proprietățile obiectului curent, vi se va cere lista plina funcții de editor, duplicate de meniul principal. Dacă dai clic butonul din stanga mouse-ul lângă marginea de sus a meniului deschis, se va transforma într-o fereastră independentă, care poate fi folosită și ca panou pentru scurtătură unelte. 
Și, în sfârșit, a treia cale - taste rapide. Apelați setările programului din fereastra principală și accesați fila „Interfață”. Activați „Utilizare comenzi rapide de la tastatură„ și „Păstrați comenzile rapide de la tastatură la ieșire”. Acest lucru vă va permite să atribuiți taste rapide chiar în timp ce editorul rulează. Funcțiile cele mai frecvent utilizate pot fi apelate folosind tastele rapide inițial. Dar dacă prioritățile dvs. diferă de intenția autorului a dezvoltatorilor, atunci de ce să nu adăugați la listă În plus, puteți remapa tastele rapide existente. elementul dorit meniu, dar nu-l selectați. Opriți cursorul mouse-ului pe acesta și apăsați orice combinație de taste. Un indicator a apărut în dreapta numelui articolului, indicând că această combinație este acum legată de instrumentul curent.
Casetele de dialog pentru deschiderea și salvarea fișierelor urmează tradiția standard a aplicațiilor GTK+, care este familiară utilizatorilor Linux, dar poate părea incomod pentru fanii Windows. O scurtă prezentare generală a caracteristicilor
GIMP poate fi folosit ca editor de desene (mulțumită suportului tablete grafice) și ca instrument de prelucrare a fotografiilor (inclusiv lot).
| Tipul operațiunilor | Implementare în GIMP |
| Extensibilitate | Prezent. Distribuția GIMP include peste 200 de extensii. În plus, vă puteți conecta module externe dintre care există mai mult de 100 pe web. |
| Desen | Pensule, creion, aerograf, ștampilă. Toate instrumentele de desen sunt configurate flexibil (grosimea liniei, formă, transparență etc.). |
| Straturi | Sunt prezenți. În plus, este permisă editarea canalelor individuale. Există suport pentru canalul alfa. |
| Text | Puteți lucra cu text cu unealtă standard, precum și să desenați embleme artistice cu ajutorul unor scenarii speciale. |
| Animaţie | Prezent. Puteți lucra cu cadre de animație ca straturi separate ale unei imagini. |
| Selecţie | Dreptunghi, elipsă, selecție liberă, difuză și „inteligentă”, curbe Bezier. |
| transformare | Rotiți, scalați, înclinați și răsturnați. |
| Lucrul cu expunerea | Curbe, histogramă și controale tradiționale. Există moduri automate care vă permit să „îmbunătățiți” imaginile cu un singur clic de mouse. |
| Rollback | Ori nelimitat. |
| Conversie RAW | Implementat folosind extensii. |
| Lucrul cu un scanner și o tabletă | Prin șoferi. Standard. |
| Filtre | Sunt prezenți. În plus, GIMP acceptă limbajul Script-Fu, care vă permite să creați noi instrumente pe baza unui grup de filtre. Distribuția include multe scripturi gata făcute. |
| procesare în lot | Prezent. Implementat prin scripturi personalizate. |
Desigur, apare o întrebare rezonabilă: de ce mai bun decât Adobe Photoshop? Luați în considerare principalele avantaje ale unui produs plătit.
| Funcție prezentă în Adobe Photoshop | Situația în GIMP |
| Suport pentru profile de culoare | Va apărea în următoarea ramură stabilă 2.4. Versiunile instabile 2.3.x au deja suport pentru profilele de culoare |
| Spațiu de culoare CMYK | Implementat cu o extensie |
| Instrument pentru îndepărtarea ochilor roșii | Dispărut. Trebuie corectat manual selectând zona ovală și scăzând luminozitatea canalului roșu din ea. Cu toate acestea, există extensie specială, care funcționează, însă, este extrem de primitiv. |
| Instrumentul „Magnetic Lasso”, care vă permite să faceți o selecție inteligentă FĂRĂ să apăsați butoanele mouse-ului. | Nu există analog. Puteți utiliza instrumentul de selecție a formei plasând puncte între care programul găsește cea mai bună cale pentru selecție. |
| Instrument Healing Brush pentru îndepărtarea micilor defecte (de exemplu, cosuri de pe față) | Nu există analog. Trebuie să ne mulțumim cu instrumentul „Ștampilă”. |
| Pluginuri puternice dezvoltate de branduri celebre de fotografie (Kodak, Phase One etc.) | Puterea este un parametru „subiectiv”, dar este de remarcat faptul că dezvoltarea extensiilor pentru GIMP companii mari nu sunt logodiți. |
Un editor grafic este cel mai adesea un instrument de procesare a imaginilor pentru a le îmbunătăți calitatea. Luați în considerare GIMP ca un instrument de execuție o gamă largă sarcini de procesare a imaginilor. Cel mai adesea, procesarea începe cu conversia RAW în JPEG sau TIFF. În timpul procesului de conversie, puteți corecta imaginile ajustând expunerea, balansul de alb și alte setări. Distribuția GIMP nu are un instrument încorporat pentru Prelucrare RAW, așa că ar trebui să descărcați o extensie specială. De exemplu, . Dacă sunteți pe Windows, puteți descărca imediat pachetul instalabil. Pentru utilizatorii Linux, există un set de pachete compilate pentru diverse distribuții. Dacă distribuția dvs. nu este în listă, descărcați extensii și compilați-o singur folosind comenzi standard:
./configure
face
face instalarea
În mod implicit, ansamblul nu include suport pentru afișarea EXIF, dar îl puteți include manual specificând la configurare cheie suplimentară --cu-libexif
După instalarea extensiei la deschiderea fișierelor din listă tipurile disponibile apare imaginea brută. Acum putem deschide RAW pentru aproape orice cameră modernă. 
Extensia acceptă afișarea a două histograme: RAW (internă) și Live (real). Cu controlul expunerii, puteți schimba nivel general iluminarea imaginii (există mod auto). Ajustarea imaginii se realizează cu ajutorul instrumentelor situate în patru file.
- wb. Ajustarea balansului de alb. Există un mod automat.
- baza. Compensarea expunerii folosind curbe.
- culoare. Reglați luminozitatea și contrastul, reglați profilurile de culoare.
- Corecții. Reglarea saturației culorii.
După finalizarea tuturor manipulărilor, puteți deschide imaginea în editor. Dacă filmarea a fost făcută în JPEG, atunci toate operațiunile descrise mai sus vor trebui efectuate în editorul însuși.
controlul expunerii și echilibrul culorilorși se realizează cu ajutorul „Curves”. 
GIMP. Lucrul cu curbe.
Prin controlul a trei canale simultan (Luminozitate), corectăm expunerea, iar prin transferarea controlului către canale individuale, putem controla balansul de alb. În plus, echilibrul culorilor poate fi ajustat folosind instrumentul cu același nume. 
Puteți ajusta separat soldul în trei segmente interval dinamic: umbre, tonuri medii și lumini.
Nivelul de zgomot este redus cu ajutorul filtrului „Neclaritate gaussiană selectivă”. În setările filtrului, ar trebui să specificați raza de estompare, precum și diferenta maximaîntre pixeli vecini, cărora filtrul va acorda atenție. 

Imaginile sunt clarificate cu filtrul Unsharp Mask. Specificați raza de ascuțire, gradul în care este afectat filtrul și pragul minim pentru aplicarea acestuia. 
Procedura de eliminare a ochilor roșii din GIMP este un proces care necesită foarte mult timp. Folosind „Selectare eliptică” selectați pupila roșie. Apoi deschideți dialogul canale și lăsați vizibil doar canalul roșu. Accesați „Curbe” și reduceți graficul de intensitate al canalului. Porniți din nou restul canalelor și observați rezultatul.
De asemenea, puteți descărca o extensie specială pentru eliminarea ochilor roșii - . utilizatorii de Windows doar descărcați arhiva ZIP, care este un fișier exe împachetat. Utilizatorii Linux ar trebui să descarce text sursă extensii și instalați cu comanda:
gimptool-2.0 --install redye.c
După instalarea extensiei în filtre apare un grup nou Diverse, și în el articolele Red Eye Remover și Auto Red Eye Remover. Apoi, pur și simplu selectați o zonă dreptunghiulară în jurul pupilei și aplicați filtrul. 
Când procesați imagini, de multe ori trebuie să apelați la straturi. Să luăm în considerare munca straturilor pe exemplul de emulare a efectului de focalizare moale. Fereastra listei de straturi este apelată utilizând comanda rapidă de la tastatură Ctrl+L. Să creăm strat nou ca o copie a celui actual. Pe un strat nou, aplicați filtrul de estompare Gaussian cu o rază de 15 pixeli. După aceea, setați transparența stratului în regiunea de 30-50%. Imaginea arată ca și cum a fost folosit un filtru sau un obiectiv special la fotografiere. 
Fotografii nu sunt lunetisti. Foarte des, modelul filmat nu se află în centrul cadrului și există detalii suplimentare în compoziție. În plus, camerele non-SLR au senzori cu raport de aspect 4:3, în timp ce imprimarea necesită un raport de aspect de 3:2. În astfel de cazuri, se obișnuiește să tăiați imaginea, adică să tăiați marginile. GIMP vă permite să decupați cu mouse-ul prin tragerea și scalarea marginilor cadrului. În plus, în fereastra de lucru a instrumentului, puteți seta manual coordonatele limitelor cadrului și, ceea ce este foarte important, puteți indica proporțiile viitoarei imagini. 
După terminarea tuturor conversiilor, puteți salva fișierul în siguranță pe hard disk-ul dvs. Gratuit: „brânză” sau un beneficiu real?
Desigur, în articol a fost luată în considerare doar o mică parte din toate posibilitățile cu care este plin GIMP. În GIMP, puteți să desenați bine, să faceți capturi de ecran, să faceți embleme frumoase, să efectuați o varietate de stilizări foto și multe altele. Ceea ce este important nu este numărul absolut de funcții, ci calitatea implementării lor și confortul de a lucra cu editorul. Desigur, GIMP este inferior Adobe Photoshop în domeniul utilizării profesionale. Dar dacă luăm în considerare doar nivelul de amatori, atunci obținem gratuit un produs de înaltă calitate, stabil, cu funcții bogate.
Ultimul versiune stabilă GIMP la momentul scrierii 2.2.10. În paralel, dezvoltarea este în curs versiune noua editor. Nu cu mult timp în urmă, pe site a fost publicat un site, care spunea la ce să vă așteptați în noua versiune a editorului 2.4.
Pe site-ul de asistență pentru produse în limba rusă, puteți citi mai multe articole educaționale concepute atât pentru începători, cât și pentru utilizatorii experimentați.
GIMP este pachete software, care poate face multe din ceea ce face Adobe Photoshop, dar este mult mai ieftin - este gratuit!
Pași
Instalarea GIMP
Lansarea GIMP
Decuparea imaginii
- Dacă nu sunteți mulțumit de rezultatul tăierii, îl puteți anula apăsând Ctrl+Z.
Deschideți imaginea pe care doriți să o decupați (decupați). Clic Click dreapta faceți clic pe imagine și selectați Instrumente, apoi Instrumente de transformare și apoi Decupați și redimensionați. Pictograma indicatorului mouse-ului va lua forma unui cursor tăiat care arată ca un cuțit. De asemenea, puteți selecta un instrument de decupare din Caseta de instrumente.
Definiți zona dreptunghiulară a imaginii pe care doriți să o păstrați. Definiția inițială a acestei zone nu trebuie să fie precisă, deoarece veți avea opțiunea de a modifica manual limitele acestei zone. Faceți clic pe pătratele de la colțurile sau laturile acestei zone dreptunghiulare pentru a muta punctul corespunzător.
Ajustați marginile zonei pixel cu pixel. Pentru a utiliza reglarea fină, utilizați elementul Opțiuni instrument din partea de jos a Barei de instrumente. Puteți modifica poziția marginilor zonei pe imagine schimbând numerele din câmpul Poziție. Puteți seta cu precizie dimensiunea zonei imaginii de care aveți nevoie prin modificarea valorilor din câmpul Dimensiune.
Decupați imaginea. După ce ați terminat toate ajustările, decupați imaginea făcând clic în centrul zonei pe care ați selectat-o. Toate părțile imaginii din afara limitelor zonei selectate vor fi șterse, va rămâne doar ceea ce este în interiorul acestor limite.
Reflecția și rotirea imaginii
Stăpânirea altor elemente fundamentale
-
Redimensionați imaginea. Faceți clic dreapta pe imagine. Selectați Imagine din meniu, apoi selectați Scala imagine. Se va deschide o fereastră de zoom unde o puteți redimensiona. Introduceți o nouă valoare pentru lățime și înălțime și imaginea se va modifica în consecință.
- GIMP va menține automat raportul de aspect legând valorile lățimii și înălțimii. Aceasta înseamnă că, dacă una dintre aceste valori este modificată, cealaltă se va schimba automat și ea, prevenind întinderea sau micșorarea imaginii. Puteți dezactiva această funcție făcând clic pe pictograma corespunzătoare dintre cele două casete.
- Dacă ați terminat cu setările, faceți clic pe Scalare pentru a redimensiona imaginea.
-
Desenați o linie dreaptă. Selectați un instrument de desen, cum ar fi Creion sau Aerograf. Faceți clic pe imagine pentru a seta punctul de pornire pentru linia dvs. Ține Tasta Shiftși plasați mouse-ul peste locul în care doriți să plasați punctul final. Veți vedea o linie care conectează startul și punctul final. Faceți clic pentru a desena o linie. Țineți apăsat Shift pentru a adăuga linii, fiecare începând de unde s-a terminat ultima.
Și așa am lansat GIMP și s-a deschis o fereastră în fața noastră lume liberă grafice și desene. Sau, mai degrabă, până la trei ferestre de program s-au deschis larg, dar nu fi surprins, și asta se întâmplă.
Mulți oameni sunt imediat descurajați de acest lucru. Vă spun un secret, chiar și eu nu am înțeles prima dată ce să fac cu el. Și trei ferestre este doar o astfel de caracteristică ghimpa. La început, mulți oameni sunt enervați de aceste ferestre, mișcându-le constant cu mouse-ul ici și colo, dar în timp, această caracteristică a devenit cumva plictisitoare.
Voi spune că acum există deja o versiune de Gimp 2.7 care acceptă modul cu fereastră unică, dar este versiune de încercareînainte de lansarea versiunii stabile și mult așteptate 2.8.
Dezvoltatorii au implementat suport pentru modul cu o singură fereastră la cererea utilizatorilor furioși cărora le lipsea atât de mult, ca în Photoshop. Care sunt ferestrele programului, dacă ați lansat corect gimp și nu ați stricat nicăieri, atunci ar trebui să aveți:
1) Bara de instrumente Gimp- inima lui Gimp, aici sunt cele mai necesare instrumente de bază pe care le vom folosi în viitor, mai multe detalii despre fiecare instrument sunt descrise în articolul de referință.
2) Fereastra de imagine principală reprezintă principalul spațiu de lucru, unde se deschide întreaga imagine și unde efectuăm manipulări de bază asupra ei. Citiți mai multe în articol Fereastra în gimp
3) Și fereastra Straturi, canale și căi... Să-i spunem doar Straturi pentru scurtare. Dacă scrieți și rostiți numele acestui meniu peste tot, atunci este prea greoi. Această fereastră va conține toate straturile de lucru pe care le vom folosi la editarea imaginii.
Să încercăm acum acest lucru în acțiune program, am stabilit sarcina după cum urmează: există o imagine terminată în format JPG cu un obiect în prim plan, este necesar să se selecteze obiectul dat, și schimbați fundalul principal, apoi trebuie să redimensionați imaginea și să salvați versiunea finală în format PNG. Cred că este suficient pentru prima dată.
Important! Lecție făcută în Gimp 2.6.11
Deoarece acest articol se adresează în principal începătorii să învețe gimp, apoi voi încerca să descriu toate acțiunile până la cel mai mic detaliu. Cred că astfel vei stăpâni rapid tehnicile de bază de lucru în acest program grafic.
Faceți clic pe meniu pentru a deschide imaginea. Fișier|Deschide iar în caseta de dialog care apare, selectați imaginea pe care urmează să o edităm. În cazul meu, voi alege o imagine a unei flori pe care am fotografiat-o vara trecută în grădina mea.
Lecția unu - Introducere în GIMP
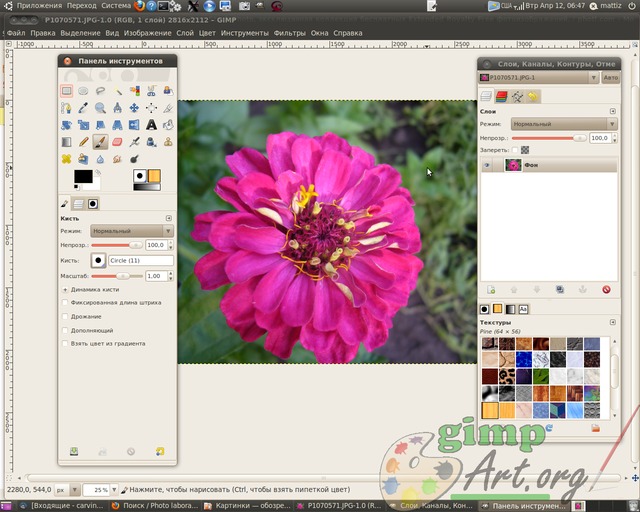
Și astfel imaginea este deschisă. Și după cum vă amintiți din sarcină: este necesar să selectați un obiect în prim-plan, iar în prim-plan avem floare frumoasa. Selectați un instrument din bara de instrumente „Selecție liberă” sau cum se mai numește și „Lasso”. Acum, folosind cu grijă mouse-ul, desenați în jurul conturului florii. Fă-ți timp, cu cât vei obține mai multe zone de control, cu atât obiectul va fi selectat mai clar.
Click pentru a mari imaginea Tasta Ctrlși utilizați rotița mouse-ului pentru a regla scala dorită.
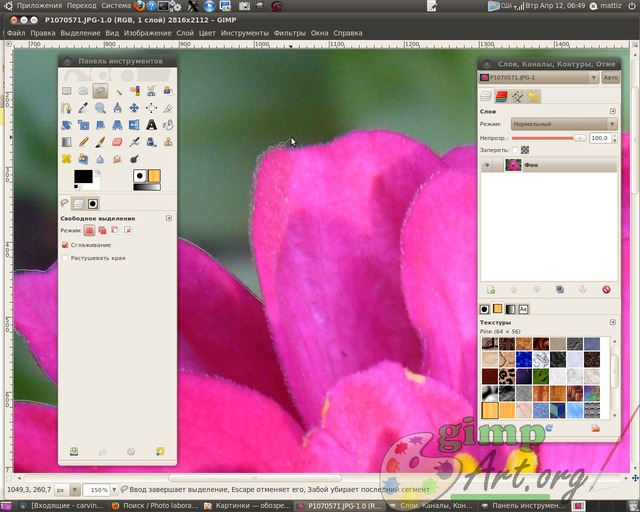
Mai multe detalii despre diferite căi evidențiază în gimp citiți articolul tehnici și metode de selecție în GIMP, de la simplu la complex.
Încheiem selecția florii în punctul de plecare de la care am început trasarea (doar faceți clic pe ea cu mouse-ul). În acest caz, selecția noastră se va schimba în așa-numita „cale furnică”.

Acum să folosim încă o comandă pentru a îmbunătăți selecția. Trebuie să înmoaie marginile selecției, să le estompăm puțin și instrumentul ne va ajuta în acest sens. "Umbră" din elementul de meniu Selectare.
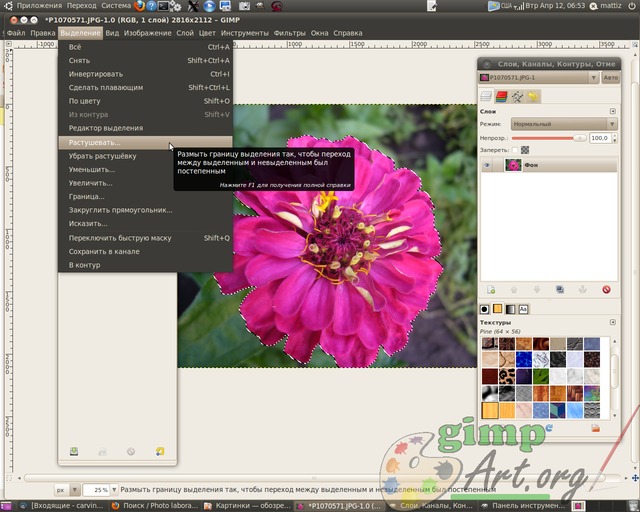
Valoarea este setată la 5 pixeli.

Bine făcut. Copiați fragmentul selectat al florii prin meniu Editează | Copie. Acum lipiți floarea copiată Editează | Introduce.Și după cum veți observa în nostru Fereastra Straturi există un strat numit selecție plutitoare.

O selecție plutitoare este un strat temporar, apare întotdeauna atunci când lipiți o imagine sau un fragment de imagine din clipboard. Apoi, faceți clic dreapta pe stratul plutitor și selectați comanda din meniul contextual derulant - Creați un strat.
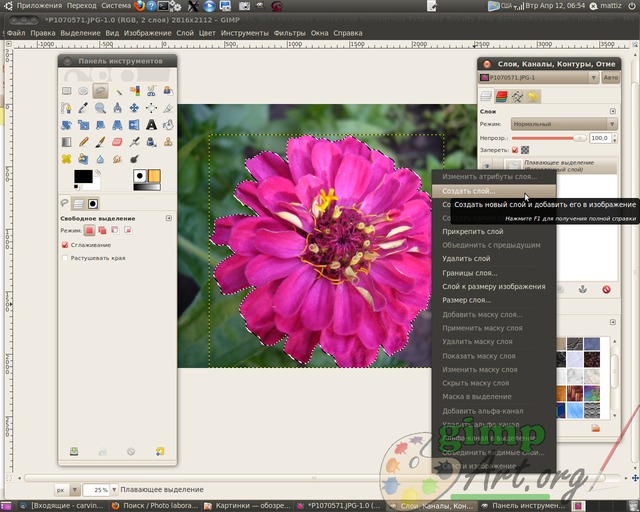
Vizual, nu s-a întâmplat nimic, dar, de fapt, floarea este acum conținută în noul strat superior și, pentru a arăta acest lucru, dezactivați vizibilitatea stratului de jos de fundal făcând clic pe pictograma ochiului de lângă strat.
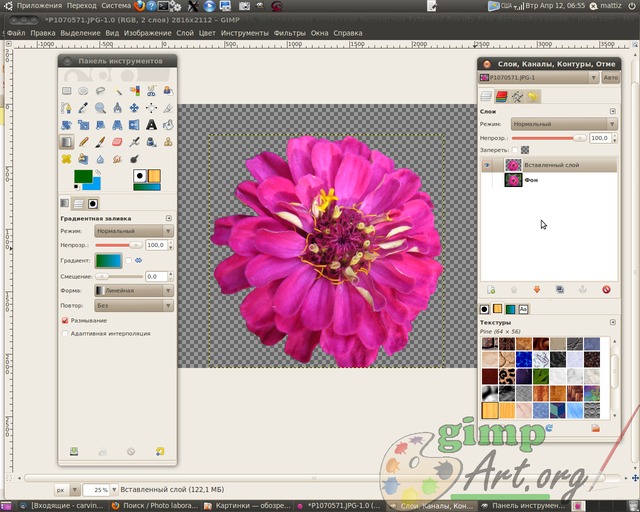
Astfel, am separat obiectul din prim plan de fundal. Acum să creăm strat transparent prin meniu Strat | Creați strat

sau făcând clic pe pictograma corespunzătoare în fereastra Straturi. Apoi, plasați-l între stratul de fundal și fragmentul de floare tocmai lipit făcând clic pe pictograma „Inferioară”. strat activ jos"

Acest strat va servi ca un nou fundal pentru stratul de flori. Să nu ne complicăm prea mult prima sarcină și să luăm și să umplem acest strat cu o umplere în gradient. Pentru a face acest lucru, selectați instrumentul Gradient cu următoarele opțiuni: culoare prim plan verde, culoare de fundal albastru, formă de gradient liniară. trage de la marginea de jos spre sus.

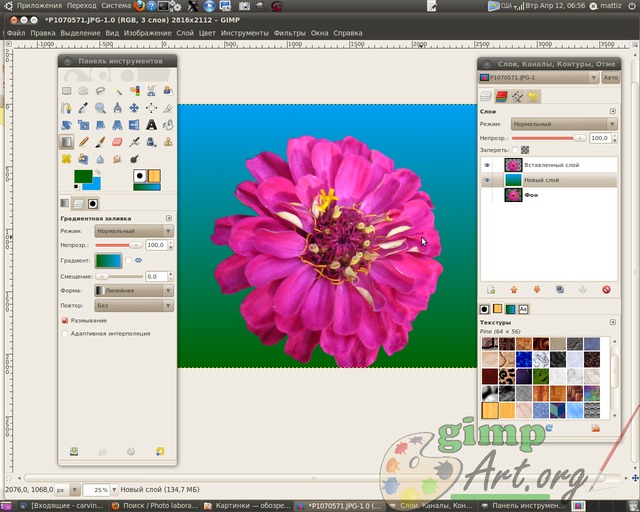
A alege culoarea dorită faceți clic pe dreptunghiul corespunzător: dreptunghiul de sus este culoarea primului plan, iar dreptunghiul din spatele acestuia este culoarea de fundal. Se va deschide un dialog de selecție a culorii, unde puteți selecta culoarea dorită cu mouse-ul sau puteți introduce o denumire de cod (marcare HTML) pentru culoarea dorită.

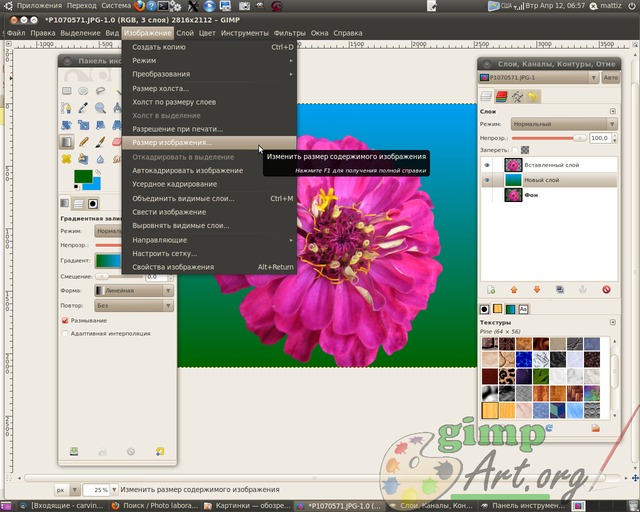
și introduceți parametrii 1024×768 pixeli. Eu introduc aceste valori ca exemplu. Puteți reduce dimensiunea fotografiei la alte opțiuni (în funcție de imaginea originală selectată).
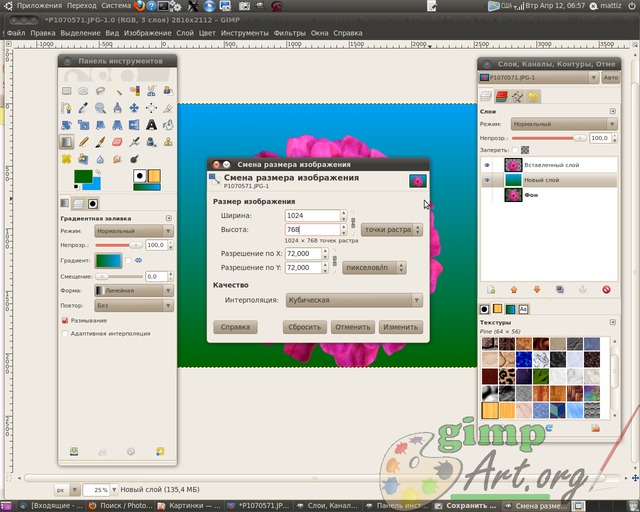
ȘI Etapa finală lectie pentru incepatori este conservare imagine terminată prin meniu Fișier| Salvează ca..

Și schimbați extensia imaginii din JPEG în PNG în câmpul Nume. Apoi, faceți clic pe butonul „Salvare”.



