Aplikacioni GIMPështë një redaktues fotografish me të hapur Kodi i burimit... Shërbimi ju lejon të bëni korrigjime imazhe të thjeshta dhe pikturë dixhitale. Ndryshe nga redaktori i fotografive Adobe Photoshop, GIMP zë pak hapësirë në hard diskun tuaj dhe është plotësisht falas. Sapo përdoruesi të mësohet me ndërfaqen e pazakontë të aplikacionit, puna bëhet e lehtë dhe e këndshme. Ky artikull shpjegon se si të përdorni GIMP.
Instalimi i aplikacionit
Së pari ju duhet të shkarkoni programin dhe të ekzekutoni instaluesin. GIMP është projektuar për salla operative Sistemet Windows dhe macOS. Autorët u ofrojnë përdoruesve të shkarkojnë instaluesit nga faqja zyrtare. Për të instaluar aplikacionin në Sistemi Ubuntu ju duhet të ekzekutoni komandën e mëposhtme: $ sudo apt install gimp. Programi niset nga menyja kryesore e sistemit operativ.
Vendosja e paraqitjes së dritares
Përdoruesi mund të vërejë se programi është i ndryshëm nga shumica e redaktuesve të ngjashëm. Ndërfaqja GIMP në Rusisht. Dritarja e programit përbëhet nga disa pjesë. Kolonat anësore përmbajnë shirita veglash dhe shtresa.
Ne qender ndodhet dritare pune... Panelet mund të zhvendosen nëse është e nevojshme. Për t'u kthyer në pamjen e zakonshme të ekranit, zgjidhni artikullin "Modaliteti me një dritare" në meny.
Korrigjimi i ngjyrës
Pas instalimit dhe konfigurimit të programit, duhet të ktheheni në pyetjen se si të përdorni redaktuesin e fotografive GIMP. Programi përdoret për të krijuar fotot dixhitale nga e para. Aplikacioni ka një grup të madh mjetesh që ju lejojnë të vizatoni vepra arti origjinale. Përdoruesit e zakonshëm mund të modifikojnë fotot, të kryejnë korrigjime ngjyrash dhe të optimizojnë cilësimet e tjera.
Për të filluar, hapni imazhin. Veglat e automatizuara nuk mund të gjenden në seksionin Ngjyrat e menysë. Përdoruesi mund të rregullojë manualisht ngopjen, kontrastin, ekuilibrin dhe parametra të tjerë.

Aplikimi i filtrave
GIMP ju lejon të përmirësoheni pamjen imazhe me një klikim Mausi i kompjuterit... Duke hapur menynë Filtrat, mund të shtoni një efekt lente ose blici, të turbulloni figurën dhe të bëni korrigjime. Për të kthyer fotografinë në gjendjen fillestare pas një eksperimenti të pasuksesshëm, duhet të klikoni në butonin e anulimit.
GIMP 2 mbështet grupin. Një filtër i zgjedhur mund të aplikohet në disa foto menjëherë.
Heqja e syrit të kuq
Për të hequr një defekt, duhet të zgjidhni një objekt duke përdorur mjetin "Shkopi Magjik" ose "Lasso". Pastaj duhet të gjeni artikullin "Përmirësimi" në seksionin "Filter". Tjetra, duhet të klikoni në lidhjen "Heqja e syve të kuq".
Përdorni rrëshqitësin për të ndryshuar ngjyrën. Të gjitha korrigjimet shfaqen në një dritare të veçantë. Duhet të lëvizni rrëshqitësin derisa sytë të marrin një pamje natyrale.

Korrigjimi i mangësive
Redaktimi i fotove në GIMP falasështë një nga momentet kyçe në punën e fotografëve. Përdorni një furçë shëruese për të hequr njollat e errëta, pikat kryesore të fytyrës, gjethet e vogla dhe objektet e tjera të padëshiruara nga imazhet. Si të punoni me këtë mjet?
Për të eliminuar papërsosmëritë, duhet të klikoni në ikonën në formën e një cope suvaje dhe të tregoni madhësinë e zonës që do të korrigjohet. Zona që do të lyhet mund të zgjidhet duke përdorur butonat Ctrl... Pastaj kliko me të majtën miu optik në element i panevojshëm... Objekti i padëshiruar do të zhduket.
Kthehu në një gjendje të mëparshme
Nëse një pronar kompjuteri bën shumë eksperimente me fotografitë e tij, së shpejti do të vërejë se i mungon numri i niveleve të zhbërjes në GIMP. Si mund ta përdor opsionin për të rritur sasinë e memories së përdorur? Së pari ju duhet të shkoni në menunë "Ndrysho", zgjidhni seksionin "Opsionet" dhe kaloni në skedën "Mjedisi". Tjetra, ju duhet të vendosni vlerat sipas gjykimit tuaj.

Transformimi i imazhit
Ky është një nga funksionet kryesore Programet GIMP... Si mund ta përdor mjetin Transform? Së pari ju duhet të shkoni te seksioni "Transformimi". Gjej gjithçka këtu opsionet e mundshme transformimi i fotografisë. Aplikacioni ju lejon të rrotulloni figurën, të shtrembëroni figurën, të ndryshoni këndvështrimin dhe të kryeni veprime të tjera.
Redaktimi i shtresave
Nëse lexuesi ka përdorur më parë të tjera programe komplekse për krijimin dhe përpunimin e imazheve, ai tashmë u përball me një detyrë të ngjashme.
Puna me një foto kryhet vetëm në një shtresë të caktuar. Kjo është një nga më procese të rëndësishme në GIMP 2. Çdo shtresë përmban pjesën e vet të imazhit. Nëse kombinoni të gjithë elementët, mund të merrni të gjithë imazhin. Për të bërë ndryshime, duhet ta aktivizoni shtresën.
Nëse ky veprim nuk është i mundur, nuk do të mund të redaktoni një pjesë të figurës. Kalimi ndërmjet shtresave aktive kryhet duke përdorur tastet Page UP dhe Page Down. Programi ju lejon të shtoni detaje. Nëse përdoruesi ndryshon mendjen për shtimin e elementeve të rinj, ai mund t'i bëjë shtresat të padukshme ose t'i fshijë ato.

Puna me mjete të tjera
Zhvilluesit u ofruan përdoruesve një sërë furçash klasike dhe të personalizuara. Ata gjithashtu siguruan mundësinë për të krijuar opsione të reja furçash. Për të shtuar një mjet, duhet të hapni seksionin Brush në panelin e majtë. Duke përdorur një rrëshqitës të veçantë, mund të ndryshoni formën gjeometrike të furçës. Rezultati i marrë ruhet në të njëjtin seksion.
Përdoruesit e avancuar munden me nuanca gri... Rezultatet ruhen në formatin GBR. Përdoruesit kanë gjithashtu mundësinë e krijimit të furçave me kornizë teli dhe fotografive me shumë ngjyra me disa nivele.
Shtimi i një filigrani
Për të përfunduar detyrën, duhet të zgjidhni ndonjë imazh grafik dhe aktivizoni mjetin "Text". Zona e zgjedhur do të përdoret si shtresa bazë. Tjetra, ju duhet të shkruani tekstin. Rekomandohet që paraprakisht të specifikoni ngjyrën, madhësinë dhe stilin e fontit.
Pasi të keni vendosur të gjithë parametrat, duhet të klikoni në shtresën e tekstit paneli i djathtë... Duke përdorur rrëshqitësin, mund të zgjidhni nivelin e kërkuar errësirë. Për të instaluar logon, shkoni te seksioni "File", klikoni në lidhjen "Hap si shtresa" dhe specifikoni vendndodhjen e figurës. Tjetra, duhet të zgjidhni vlerën e parametrit "Opacity".

Shtimi i shtojcave
Shtesat falas ju lejojnë të zgjeroni funksionalitetin e programit. Si të përdorni GIMP Filtrat e Photoshop-it? Për ta bërë këtë, duhet të instaloni shtojcën PSPI. Nëpërmjet zgjatje falas Focus Blur mund të përmirësojë përpunimin e imazhit të sfondit.
Shtojca Save For Web përdoret kur ruani imazhe të vogla në cilësi të mirë... Për të shtuar fontet shtesë dhe cilësimet e tekstit, mund të instaloni shtesën Free Type Text.
Eksporto foto
Pas përfundimit të punës me imazhin, duhet të ruani rezultatin. Përdoruesi mund të zgjedhë formatin XCF për eksportimin e figurës. Të gjitha informacionet e shtresës ruhen në skedar. Fotografitë e eksportuara në formatin XCF nuk mund të shihen në aplikacione të tjera.
Në mënyrë që të mund të hapni imazhet e ruajtura në programe të tjera, duhet të shkoni te seksioni "File". Pastaj ju duhet të zgjidhni artikullin "Eksport". Më pas, duhet të ruani versionin e redaktuar të fotografisë në ose PNG.
konkluzionet
Ky artikull mbulon Pikat kryesore punoni me aplikacionin. Programi ka gjithçka mjetet e nevojshme... Niveli i kompleksitetit të punës së kryer varet vetëm nga aftësitë e përdoruesit.
Zgjedhja e një redaktuesi për fotot dhe imazhet mund të bëhet detyrë sfiduese... A doni të program falas, apo keni nevojë për diçka më të fuqishme dhe funksionale? Redaktori grafik GIMP (GNU Image Manipulation Program) i kombinon të dyja. Është mjaft i fuqishëm për t'u përballur me shumë redaktorë profesionistë, dhe është plotësisht falas sepse është me burim të hapur.
Puna me çdo program të nivelit të Photoshop-it do të jetë gjithmonë potencialisht sfiduese. Për më tepër, GIMP ka një ndërfaqe të pazakontë. Por sapo të mësoheni me të, nuk do të keni asnjë problem për të redaktuar imazhet. Në këtë artikull do të shikojmë se si të përdorim gimp 2. Le të shqyrtojmë veçoritë e programit dhe hollësitë e punës me të.
1. Instaloni GIMP
Së pari, ju duhet të instaloni programin në kompjuterin tuaj. Programi është ndër-platformë dhe mund të funksionojë jo vetëm në Linux, por edhe në Windows dhe MacOS. mund të gjesh paketat e instalimit në faqen zyrtare ose instaloni gimp nga depot në Linux. Për të instaluar në Ubuntu, thjesht ekzekutoni komandën:
sudo apt install gimp
Pas instalimit të programit, mund ta nisni atë nga menyja kryesore e sistemit tuaj.
2. Personalizoni paraqitjen e dritareve
Kur e ekzekutoni për herë të parë programin, do të vini re se ai është paksa i ndryshëm nga shumica e programeve të tjera. Si parazgjedhje, ndërfaqja përbëhet nga tre dritare: shiriti i veglave, dritarja e punës dhe paneli i shtresave. Mund t'i lëvizni dhe t'i rregulloni sipas dëshirës. Për të marrë një pamje më të njohur, mund të hapni menunë Dritare dhe zgjidhni artikullin Modaliteti me një dritare:


3. Korrigjimi i ngjyrës
Redaktori GIMP mund të përdoret për të krijuar imazhe dixhitale nga e para, ai ka një gamë të gjerë mjetesh për të vizatuar vepra arti origjinale. Por ka shumë të ngjarë që do të dëshironi të përdorni një program për modifikimin e fotografive. Ju mund t'i ndryshoni ngjyrat dhe t'i optimizoni ato.
Hapni një imazh dhe më pas përdorni menynë Ngjyrat. Këtu nuk ka mjete të automatizuara, si në më pak redaktorë të fuqishëm... Në vend të kësaj, ju keni në dispozicion një grup të madh opsionesh, të tilla si rregullimi i ngjyrës, ngopjes, kontrasti, balancimi e kështu me radhë:


4. Korrigjimi i mangësive
Furça shëruese GIMP mund të jetë shumë e dobishme për fotografët, pasi redaktimi në gimp është një nga pjesët më të rëndësishme të punës. Duket si një copë ngjitësi në kutinë e veglave dhe mund të përdoret për të hequr objekte të ndryshme të padëshiruara nga një imazh, të tilla si njollat, njolla të fytyrës, mbetjet e gjetheve dhe çdo gjë tjetër që duhet hequr.
Mund të vendosni shkallën për të zgjedhur madhësinë e zonës që do të korrigjohet. Zgjidhni mjetin, më pas mbani shtypur Ctrl dhe zgjidhni zonën e imazhit që do të pikturoni. Pastaj klikoni me të majtën mbi elementët që dëshironi të fshini, ato do të zhduken.

5. Aplikimi i filtrave
Një nga më të shpejtat dhe mënyra të thjeshta për të përmirësuar pamjen e një imazhi do të thotë të përdorësh shumë nga filtrat që janë ndërtuar në GIMP. Në meny Filtrat do të gjeni gjithçka që ju nevojitet, nga shtimi i një efekti blici ose lente deri te turbullimet dhe rregullimet e ndryshme.
Mund të eksperimentoni, nëse diçka nuk funksionon, gjithmonë mund të përdorni zhbërjen. Duhet të theksohet gjithashtu se efektet mund të aplikohen në imazhe të shumta.

6. Vendosja e zhbërjes
Nëse bëni shumë eksperimente me imazhin tuaj, mund të zbuloni se po ju mbaron memoria e zhbërjes. Për të zgjidhur këtë problem, mund të rregulloni sasinë e kujtesës që do të përdoret për zhbërjen e veprimeve.
Hapni menunë Redakto, pastaj Parametrat, këtu në seksionin Mjedisi, vendosni vlerat e nevojshme për artikujt Nivelet minimale të zhbërjes dhe Memorie maksimale për zhbërje. Këtu mund të ndryshoni cilësimet e tjera të programit. Konfiguro programin në mënyrë që redaktimi foto gimp ishte më i përshtatshmi:

7. Transformimi i imazhit
Një tjetër shumë mundësi e fuqishme GIMP ka të bëjë me transformimin e imazheve. Ju do të gjeni të gjitha transformimet e mundshme në meny Mjetet -> Transformimi, dhe disa prej tyre do të jenë të disponueshme në panelin në të majtë. Mund të ndryshoni këndvështrimin, të rrotulloni imazhet brenda anët e ndryshme, rrotullojeni, përkuleni dhe më shumë.


8. Shtresat në GIMP
Nëse keni përdorur redaktorë të tjerë kompleksë, me siguri tashmë keni hasur në shtresa. Kjo është një nga gjërat më të rëndësishme në lidhje me GIMP. Kjo është shumë pikë e rëndësishme në pyetjen se si të përdoret Gimp 2. Puna me një imazh kryhet vetëm në një shtresë specifike. Mund të ketë disa shtresa të tilla dhe secila prej tyre përmban pjesën e vet të figurës, dhe kur kombinohen së bashku, ato krijojnë të gjithë imazhin.
Për të ndryshuar një shtresë specifike, fillimisht duhet ta aktivizoni atë, nëse shtresa nuk është aktive, nuk mund të ndryshoni asgjë në të. Mund të ndërroni shtresat aktive në panelin e shtresës së djathtë ose duke përdorur butonat Faqja me larte dhe PageDown... Shtresa mund të bëhet e padukshme ose të fshihet. Për shembull, mund të pikturoni elementë të rinj fotografish në shtresa të reja, në mënyrë që më vonë ato të hiqen shumë lehtë nëse ndryshoni mendje.
9. Eksporto imazhe
Kur të keni mbaruar me imazhin, duhet të ruani rezultatin. GIMP ruan të dhënat në formatin e tij xcf, të gjitha informacionet rreth shtresave ruhen këtu, por nuk mund t'i hapni ato në programe të tjera.
Por duke përdorur menunë Skedar -> Eksporto ju mund ta ruani imazhin në një format më të njohur si JPG dhe PNG.

Ne shpesh mendojmë në stereotipe, dhe tregu software- jo një përjashtim. Përveç Windows, ka shumë sisteme operative interesante, dokumentet nuk duhet të shtypen në MS Word, dhe fotot mund të përpunohen jo vetëm në Adobe Photoshop.
Mjekimi grafika bitmap në nivelin profesional - shumë softuer të shtrenjtë dhe të fuqishëm. por përpunimi dixhital Sot, jo vetëm profesionistë dhe fotografë amatorë janë të angazhuar në imazhe, por edhe një gamë e gjerë përdoruesish që janë larg këtij segmenti "punësor".
Çfarë i nevojitet një përdoruesi të zakonshëm? Të gjithë duan një program të thjeshtë, të lehtë për t'u mësuar, i cili funksionon në mënyrë të qëndrueshme dhe ju lejon të kryeni të gjitha operacionet e nevojshme.
Fjala "GIMP" qëndron për Programin e Manipulimit të Imazhit GNU. Redaktori grafik i shpërndarë nga licencë falas, ka një logo qesharake me një djall, e cila nuk u shfaq rastësisht, sepse emri i produktit përmban anagramin "imp". GIMP funksionon në të gjitha të njohurat sistemet operative: Linux, Windows dhe Mac OS X. GIMP përfshihet pothuajse në të gjitha të njohurat Shpërndarjet Linux, Kjo është arsyeja pse instalim i veçantë nuk kërkon. Nëse programi nuk shfaqet në menuja e fillimit Ambienti i punës(KDE, GNOME, etj.), që do të thotë se ju vetëm duhet ta instaloni atë nga disqet e shpërndarjes mjete të rregullta(për shembull, në SuSE, YaST2 është përgjegjës për instalimin e softuerit). Instalimi i redaktuesit në Windows kërkon bibliotekën GTK +. Ju mund të shkarkoni bibliotekën (3,7 MB) dhe redaktorin (7,8 MB) nga faqja. Biblioteka dhe redaktori kanë module ndërkombëtare dhe nuk kërkojnë ngarkim shtesë Rusifikimi. GIMP ka kërkesa mjaft modeste të sistemit në krahasim me redaktuesit e tjerë grafikë, ai funksionon me sukses edhe më kompjuterë të vjetëruar me 128 MB kujtesë e gjallë. Kerkesa minimale ndaj procesorit bëjnë që brezi i vjetër të bjerë në kujtime të largëta: Pentium MMX. Por edhe me faktin se e vërteta Kërkesat e sistemit Softueri është gjithmonë shumë më i lartë se minimumi i deklaruar zyrtarisht, GIMP do të ndihet i sigurt në të gjitha stacionet e punës të mbledhura në mijëvjeçarin aktual.
Fillimi i parë i GIMP është mjaft i shpejtë, por dritarja e hapur e punës e programit mund të zhysë një fillestar në hutim.
Ndërfaqja e redaktorit duket e pazakontë, për ta thënë butë. Në vend të dritares së zakonshme të programit me një menu kryesore të gjerë dhe shirit veglash, ne kemi një përqendrim në miniaturë të butonave. Por sapo hapni një imazh, situata bëhet pak a shumë e qartë - dokumentet hapen në dritare të pavarura, në të cilat menuja kryesore është tashmë e pranishme. Dritarja e fillimit shërben si një lloj paneli akses i shpejtë, i cili përmban të gjitha funksionet më të përdorura. Pjesa tjetër e mjeteve mund të thirret në disa mënyra. Metoda e parë, më e supozuar, është të udhëtoni nëpër menynë kryesore të dritares së punës së dokumentit. E dyta është me butonin e djathtë të miut. Në vend të thirrjes së zakonshme të vetive të objektit aktual, do t'ju kërkohet listën e plotë funksionet e redaktorit, të dyfishuara nga menyja kryesore. Nëse klikoni butonin e majtë miu pranë skajit të sipërm të menysë që hapet, më pas ai do të kthehet në një dritare të pavarur, e cila mund të përdoret edhe si panel për thirrje e shpejtë mjetet. 
Dhe së fundi, mënyra e tretë është çelësat e nxehtë. Thirrni cilësimet e programit nga dritarja kryesore dhe shkoni te skedari "Interface". Aktivizoni "Përdor shkurtoret e tastierës"dhe" Ruani shkurtoret e tastierës në dalje ". Kjo do t'ju lejojë të caktoni çelësat kryesorë ndërkohë që redaktori është në punë. Funksionet më të përdorura mund të quhen fillimisht duke përdorur tastet kryesore. Por nëse prioritetet tuaja ndryshojnë nga qëllimet e autorit të zhvilluesve, atëherë pse nuk shtohet në listë Për më tepër, ju mund të ricaktoni çelësat kryesorë ekzistues. artikullin e dëshiruar menu, por mos e zgjidhni atë. Ndaloni kursorin e miut mbi të dhe shtypni çdo kombinim tasti. Një tregues u shfaq në të djathtë të emrit të artikullit, duke thënë se ky kombinim tani është i lidhur me instrumentin aktual.
Kutitë e dialogut të hapjes dhe ruajtjes së skedarit ndjekin traditën standarde të aplikacionit GTK +, e cila është e njohur për përdoruesit e Linux, por mund të duket e papërshtatshme për adhuruesit e Windows.
GIMP mund të përdoret si një redaktues vizatimi (falë mbështetjes tableta grafike) dhe si një mjet për përpunimin e fotografive (përfshirë grupin).
| Lloji i operacioneve | Zbatimi në GIMP |
| Zgjerimi | i pranishëm. Shpërndarja GIMP përfshin mbi 200 shtesa. Përveç kësaj, ju mund të lidheni modulet e jashtme, nga të cilat ka më shumë se 100 në Web. |
| Pikturë | Furçë, laps, furçë ajri, stampë. Të gjitha mjetet e vizatimit janë të konfigurueshme në mënyrë fleksibël (trashësia e vijës, forma, transparenca, etj.). |
| Shtresat | i pranishëm. Përveç kësaj, kanalet individuale mund të modifikohen. Ekziston mbështetje për kanalin alfa. |
| Teksti | Mund të punoni me tekst me mjet standard si dhe të vizatojnë emblema artistike duke përdorur skenarë të veçantë. |
| Animacion | i pranishëm. Ju mund të punoni me kornizat e animacionit si shtresa të veçanta imazhi. |
| Duke theksuar | Drejtkëndësh, elips, përzgjedhje e lirë, e përhapur dhe e zgjuar, kthesa Bezier. |
| Transformimi | Rrotullimi, shkallëzimi, animi dhe rrokullisja. |
| Puna me ekspozimin | Kurba, histogram dhe rrëshqitës tradicionalë. Ka mënyra automatike që ju lejojnë të "përmirësoni" imazhet me një klikim të butonit të miut. |
| Rikthim | Numri i pakufizuar i herë. |
| Konvertimi RAW | Zbatuar me shtesa. |
| Puna me skanerin dhe tabletin | Përmes shoferit. Standard. |
| Filtrat | i pranishëm. Përveç kësaj, GIMP mbështet gjuhën Script-Fu, e cila ju lejon të krijoni mjete të reja bazuar në një grup filtrash. Kompleti i shpërndarjes përfshin shumë skripta të gatshëm. |
| Përpunimi në grup | i pranishëm. Zbatuar përmes skripteve të personalizuara. |
Natyrisht, lind një pyetje e arsyeshme: pse më mirë se qerpiçi Photoshop? Le të shqyrtojmë avantazhet kryesore të një produkti me pagesë.
| Veçori e pranishme në Adobe Photoshop | Situata në GIMP |
| Mbështetje për profilet e ngjyrave | Do të shfaqet në degën e ardhshme të qëndrueshme 2.4. Versionet e paqëndrueshme 2.3.x tashmë kanë mbështetje për profilet e ngjyrave |
| Hapësira e ngjyrave CMYK | Zbatuar me një zgjerim |
| Mjet për heqjen e syve të kuq | Mungon. Është e nevojshme ta korrigjoni atë me dorë, duke theksuar zonën ovale dhe duke ulur shkëlqimin e kanalit të kuq në të. Megjithatë, ekziston shtrirje speciale, e cila funksionon, megjithatë, është jashtëzakonisht primitive. |
| Mjeti "Magnetic Lasso", i cili ju lejon të bëni zgjedhje inteligjente PA shtypur butonin e miut. | Nuk ka asnjë analog. Mund të përdorni mjetin Shape Selection për të vendosur pika ndërmjet të cilave programi gjen rrugën më të mirë për përzgjedhje. |
| Vegël Healing Brush për heqjen e njollave të vogla (si puçrrat në fytyrë) | Nuk ka asnjë analog. Duhet të jemi të kënaqur me mjetin Clone Stamp. |
| Shtojca të fuqishme të zhvilluara nga markat e njohura të fotografisë (Kodak, Phase One, etj.) | Fuqia është një parametër "subjektiv", por vlen të përmendet se duke zhvilluar shtesa për GIMP kompanitë e mëdha mos. |
Një redaktues grafik është më shpesh një mjet për përpunimin e imazheve për të përmirësuar cilësinë e tyre. Konsideroni GIMP si një mjet për të kryer gamë të gjerë detyrat e përpunimit të imazhit. Më shpesh, përpunimi fillon me konvertimin e RAW në JPEG ose TIFF. Gjatë procesit të konvertimit, mund të korrigjoni imazhet duke rregulluar ekspozimin, balancën e të bardhës dhe parametra të tjerë. Shpërndarja GIMP nuk ka një mjet të integruar për Përpunimi RAW kështu që duhet të ngarkohet një shtesë e veçantë. Për shembull,. Nëse jeni duke përdorur Windows, mund ta shkarkoni paketën që do të instalohet menjëherë. Për përdoruesit e Linux, ekziston një grup paketash të përpiluara për shpërndarje të ndryshme. Nëse kompleti juaj i shpërndarjes nuk u gjet në listë, shkarkoni shtesat dhe përpiloni vetë duke përdorur komandat standarde:
./konfiguro
bëjnë
bëj instalimin
Si parazgjedhje, asambleja nuk përfshin mbështetje për ekranin EXIF, por mund ta lidhni manualisht duke specifikuar gjatë konfigurimit çelës shtesë --me-libexif
Pas instalimit të shtesës kur hapni skedarët në listë llojet e disponueshme shfaqet një imazh i papërpunuar. Tani mund të hapim RAW pothuajse të çdo aparati modern. 
Shtesa mbështet shfaqjen e dy histogrameve: RAW (i brendshëm) dhe Live (real). Me rrëshqitësin Ekspozimi, mund të ndryshoni niveli i përgjithshëm ndriçimi i imazhit (i pranishëm modaliteti automatik). Imazhi korrigjohet duke përdorur mjetet e vendosura në katër skeda.
- BB. Rregullimi i bilancit të bardhë. Ekziston një mënyrë automatike.
- Baza. Kompensimi i ekspozimit duke përdorur kthesa.
- Ngjyrë. Rregulloni ndriçimin dhe kontrastin, personalizoni profilet e ngjyrave.
- Korrigjimet. Rregullon ngopjen e ngjyrave.
Pasi të keni përfunduar të gjitha manipulimet, mund të hapni imazhin në redaktues. Nëse shkrepja është bërë në JPEG, atëherë të gjitha operacionet e përshkruara më sipër do të duhet të kryhen në vetë redaktuesin.
Rregullimi i ekspozimit dhe ekuilibri i ngjyrave dhe realizohet me ndihmën e “Kurves”. 
GIMP. Puna me kthesa.
Duke kontrolluar tre kanale në të njëjtën kohë (Ndriçimi), ne rregullojmë ekspozimin dhe duke transferuar kontrollin në kanale individuale, mund të kontrollojmë balancën e bardhë. Përveç kësaj, balanca e ngjyrave mund të rregullohet duke përdorur mjetin me të njëjtin emër. 
Ju mund të rregulloni veçmas balancën në tre segmente diapazoni dinamik: hijet, tonet e mesme dhe pikat kryesore.
Ulja e nivelit të zhurmës kryhet duke përdorur filtrin "Selective Gaussian Blur". Në cilësimet e filtrit, duhet të specifikoni rrezen e turbullimit, si dhe diferenca maksimale ndërmjet pikselëve ngjitur, të cilëve filtri do t'u kushtojë vëmendje. 

Imazhet mprehen me filtrin Unsharp Mask. Ju specifikoni rrezen e mprehjes, shkallën e efektit të filtrit, si dhe pragun minimal për aplikimin e tij. 
Heqja e syve të kuq në GIMP është një proces i mundimshëm. Duke përdorur përzgjedhjen eliptike, zgjidhni bebëzën e kuqe. Pastaj hapni dialogun e kanaleve dhe lini të dukshëm vetëm kanalin e kuq. Shkoni te "Kurbat" dhe ulni grafikun e intensitetit të kanalit. Ndizni sërish pjesën tjetër të kanaleve dhe vëzhgoni rezultatin.
Ju gjithashtu mund të shkarkoni një shtesë të veçantë për heqjen e syve të kuq -. përdoruesit e Windows thjesht shkarkoni arkivin ZIP, i cili është një skedar i ngjeshur exe. Përdoruesit e Linux duhet të shkarkojnë teksti origjinal zgjerime dhe instaloni me komandën:
gimptool-2.0 --instaloni redeye.c
Pas instalimit të shtesës, shfaqen filtrat një grup të ri Të ndryshme, dhe në të artikujt Heqësi i syve të kuq dhe heqës automatik i syve të kuq. Më pas, thjesht zgjidhni një zonë drejtkëndore rreth bebëzës dhe aplikoni një filtër. 
Kur përpunoni imazhe, është mjaft e zakonshme t'i drejtoheni shtresave. Le të shohim se si funksionojnë shtresat duke emuluar efektin e fokusit të butë. Dritarja e listës së shtresave thirret me shkurtoren e tastierës Ctrl + L. Le të krijojmë shtresë e re si kopje e asaj aktuale. Në një shtresë të re aplikoni një filtër Gaussian Blur me një rreze prej 15 piksele. Pas kësaj vendosni opacitetin e shtresës rreth 30-50%. Imazhi duket sikur është përdorur një filtër ose lente speciale gjatë shkrepjes. 
Fotografët nuk janë snajperë. Shumë shpesh, modeli që po xhirohet nuk është në qendër të kornizës dhe ka detaje shtesë në përbërje. Përveç kësaj, kamerat jo-DSLR kanë matrica me një raport pamjeje 4: 3, ndërsa një raport i pamjes 3: 2 kërkohet për printim. Në raste të tilla, është zakon të pritet imazhi, domethënë të pritet skajet. GIMP ju lejon të preni me miun duke lëvizur dhe shkallëzuar kufijtë e kornizës. Përveç kësaj, në dritaren e punës të mjetit, mund të vendosni manualisht koordinatat e kufijve të kornizës, dhe gjithashtu, gjë që është shumë e rëndësishme, të tregoni përmasat e imazhit të ardhshëm. 
Pasi të keni përfunduar të gjitha transformimet, mund ta ruani në mënyrë të sigurt skedarin në hard diskun tuaj Falas: "djathë" apo një përfitim i vërtetë?
Sigurisht, artikulli mbuloi vetëm një pjesë të vogël të të gjitha mundësive që GIMP fsheh në vetvete. Në GIMP, ju mund të vizatoni mjaft mirë, të bëni pamje nga ekrani, të bëni emblema të bukura, të bëni një shumëllojshmëri stilizimi fotografish dhe shumë më tepër. Nuk është numri absolut i funksioneve që është i rëndësishëm, por cilësia e zbatimit të tyre dhe komoditeti i punës me redaktorin. Sigurisht, GIMP është inferior ndaj Adobe Photoshop për përdorim profesional. Por nëse marrim parasysh ekskluzivisht nivelin amator, atëherë plotësisht pa pagesë marrim një produkt me cilësi të lartë, të qëndrueshëm me karakteristika të pasura.
E fundit version i qëndrueshëm GIMP në kohën e këtij shkrimi është 2.2.10. Zhvillimi është duke u zhvilluar paralelisht version i ri redaktor. Jo shumë kohë më parë, faqja u publikua, duke treguar se çfarë të prisni në versionin e ri të redaktorit 2.4.
Në faqen e mbështetjes së produktit në gjuhën ruse, mund të lexoni disa artikuj trajnimi të krijuar si për fillestarët ashtu edhe për përdoruesit me përvojë.
GIMP është paketë softuerike, i cili mund të bëjë shumë nga ato që bën Adobe Photoshop, por në të njëjtën kohë është shumë më lirë se ai - është falas!
Hapat
Instalimi i GIMP
Nisja e GIMP
Prerja e një imazhi
- Nëse nuk jeni të kënaqur me rezultatin e prerjes, mund ta zhbëni duke shtypur Ctrl + Z.
Hapni imazhin që dëshironi të prisni (preni). Klikoni klikoni me të djathtën vendoseni miun mbi imazhin dhe zgjidhni Mjetet, më pas Transform Tools dhe më pas Crop & Resize. Ikona e treguesit të miut do të marrë formën e një kursori prerës, i cili duket si një thikë. Mund të zgjidhni gjithashtu një mjet prerjeje nga kutia e veglave.
Përcaktoni zonën drejtkëndore të imazhit që dëshironi të mbani. Përkufizimi fillestar i kësaj zone nuk duhet të jetë i saktë, pasi do të keni mundësinë të ndryshoni manualisht kufijtë e kësaj zone. Klikoni mbi katrorët në qoshet ose në anët e kësaj zone drejtkëndore për të lëvizur pikën përkatëse.
Rregulloni kufijtë e zonës piksel pas piksel. Për të përdorur rregullimin e imët, përdorni opsionet e veglave në fund të shiritit të veglave. Ju mund të ndryshoni pozicionin e kufijve të zonës në imazh duke ndryshuar vlerat e numrave në fushën Pozicioni. Ju mund të vendosni saktësisht madhësinë e zonës së imazhit që ju nevojitet duke ndryshuar vlerat në fushën Size.
Pritini imazhin. Pasi të keni përfunduar të gjitha rregullimet, prisni imazhin duke klikuar në qendër të zonës që keni zgjedhur. Të gjitha pjesët e imazhit jashtë kufijve të zonës së zgjedhur do të fshihen, do të mbetet vetëm ajo që është brenda këtyre kufijve.
Reflektimi dhe rrotullimi i imazhit
Zotërimi i bazave të tjera
-
Ndryshimi i madhësisë së imazhit. Klikoni me të djathtën në imazh. Nga menyja, zgjidhni Image, pastaj zgjidhni Image Scale. Do të hapet një dritare zmadhimi ku mund të ndryshoni madhësinë e saj. Futni vlera të reja për Gjerësinë dhe Lartësinë dhe imazhi do të ndryshojë në përputhje me rrethanat.
- GIMP do të ruajë automatikisht raportin e pamjes duke lidhur vlerat e gjerësisë dhe lartësisë. Kjo do të thotë që nëse ndryshoni njërën nga këto vlera, tjetra gjithashtu do të ndryshojë automatikisht, duke parandaluar shtrirjen ose tkurrjen e imazhit. Ju mund ta çaktivizoni këtë veçori duke klikuar në ikonën përkatëse midis dy katrorëve.
- Pasi të keni mbaruar me cilësimet, klikoni në Scale për të ndryshuar madhësinë e imazhit.
-
Vizatoni një vijë të drejtë. Zgjidhni një mjet vizatimi si Laps ose Airbrush. Klikoni mbi imazhin për të vendosur pikën e fillimit për linjën tuaj. Mbaje Tasti Shift dhe lëvizni kursorin e miut ku dëshironi të vendosni pikën përfundimtare. Do të shihni një linjë të shfaqet që lidh fillimin dhe pika e fundit... Klikoni për të vizatuar një vijë. Vazhdoni të mbani Shift për të shtuar rreshta, secila duke filluar aty ku mbaroi e fundit.
Dhe kështu ne nisëm GIMP, dhe një dritare u hap para nesh brenda botë e lirë grafika dhe vizatimi. Ose më mirë, janë hapur tre dritare të programit, por mos u habitni dhe kjo ndodh.
Shumë janë të dekurajuar menjëherë nga kjo. Unë do t'ju them një sekret, madje nuk e kuptova që nga hera e parë se çfarë të bëja me këtë. Dhe tre dritare janë vetëm një veçori e tillë gimpa... Shumëkush bezdiset në fillim nga këto dritare, i lëviz vazhdimisht me miun andej-këtej, por me kalimin e kohës kjo veçori është bërë disi e mërzitshme.
Unë do të them që tani ekziston një version i gimp 2.7 që mbështet modalitetin me një panel, por është versioni i provës para lëshimit të versionit të qëndrueshëm dhe të shumëpritur 2.8.
Zhvilluesit zbatuan mbështetje për modalitetin me një dritare me kërkesë të përdoruesve të zemëruar të cilëve u mungonte aq shumë, si në Photoshop. Cilat janë dritaret e programit, nëse e keni nisur saktë gimp-in dhe nuk e keni ngatërruar ku, atëherë duhet të keni:
1) Shiriti i veglave Gimp- zemra e gimp-it, këtu janë mjetet bazë më të nevojshme, të cilat do t'i përdorim në të ardhmen, më në detaje për secilin mjet është përshkruar në artikullin e referencës.
2) Dritarja kryesore e imazhitështë kryesorja hapësirë pune, ku hapet i gjithë imazhi dhe ku kryejmë manipulime bazë mbi të. Lexoni më shumë në artikull Dritarja në gimp
3) Dhe dritarja Shtresat, kanalet dhe skicat ... Le ta quajmë atë Shtresat për të shkurtuar. Nëse shkruani dhe thoni emrin e kësaj menuje kudo, atëherë është shumë e rëndë. Kjo dritare do të përmbajë të gjitha shtresat e punës që do të përdorim gjatë redaktimit të imazhit.
Le ta provojmë tani këtë program, e vendosa detyrën si më poshtë: ka një imazh të përfunduar në format Jpg me subjektin në plan të parë, ju duhet të zgjidhni këtë objekt, dhe ndryshoni sfondin kryesor, atëherë duhet të ndryshoni madhësinë e figurës dhe të ruani versionin e përfunduar në format Imazhi PNG... Mendoj se është e mjaftueshme për herë të parë.
E rëndësishme! Mësimi bëhet në gimp 2.6.11
Dhe meqenëse ky artikull ka për qëllim kryesisht fillestarët për të mësuar gimp, atëherë do të përpiqem të përshkruaj të gjitha veprimet deri në detajet më të vogla. Unë mendoj se kjo do t'ju ndihmojë të zotëroni shpejt teknikat bazë të punës në këtë program grafik.
Për të hapur imazhin, klikoni në meny Skedari | Hap dhe në kutinë e dialogut që shfaqet, zgjidhni foton që do të modifikojmë. Në rastin tim, unë do të zgjedh imazhin e një luleje që kam fotografuar në fushën time verën e kaluar.
Mësimi i parë - Prezantimi i GIMP
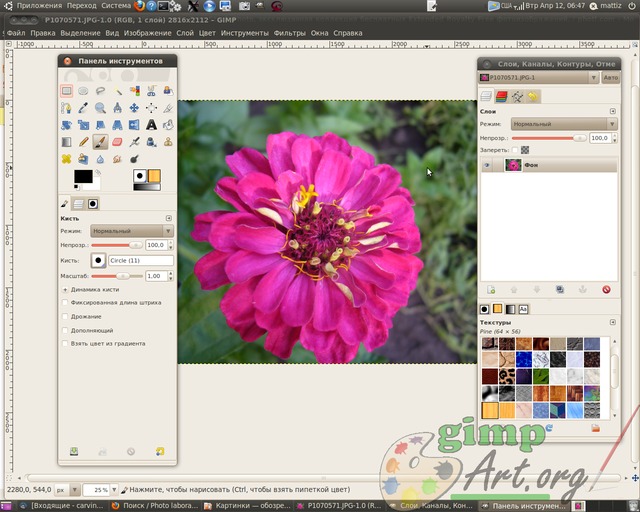
Dhe kështu imazhi është i hapur. Dhe siç e mbani mend nga detyra: ju duhet të zgjidhni objektin në plan të parë, dhe në plan të parë kemi lule e bukur... Në shiritin e veglave, zgjidhni mjetin "Zgjedhje falas" ose siç quhet ndryshe edhe “Lasso”. Tani, duke përdorur me kujdes miun, vizatoni një vijë rreth lules. Merrni kohën tuaj, sa më shumë zona kontrolli të merrni, aq më i qartë do të jetë objekti.
Për të zmadhuar imazhin, mbani të shtypur Tasti Ctrl dhe përdorni rrotën e miut për të rregulluar shkallën që dëshironi.
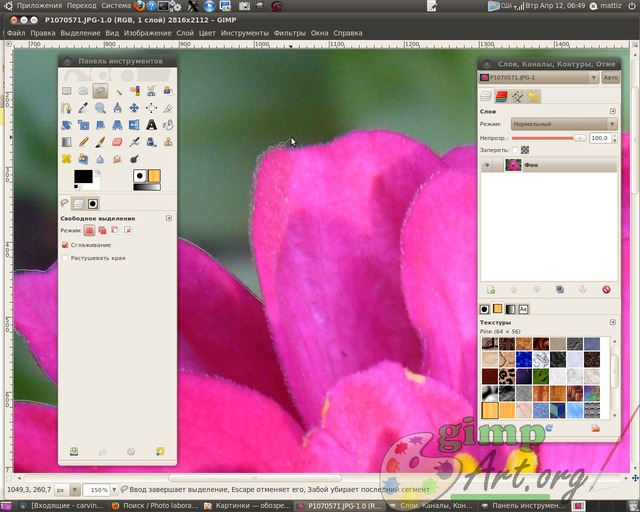
Mësoni më shumë rreth menyra te ndryshme përzgjedhja në gimp e lexuar në artikull metodat dhe mënyrat e nxjerrjes në pah në gimp, nga e thjeshta në komplekse.
Përfundojmë përzgjedhjen e luleve në pikën fillestare nga e cila filluam të gjurmojmë (thjesht klikoni mbi të). Kjo do të ndryshojë përzgjedhjen tonë në të ashtuquajturën "rrugë milingonash".

Tani le të përdorim një komandë më shumë për të përmirësuar përzgjedhjen. Ne duhet të zbusim skajet e përzgjedhjes, t'i turbullojmë pak dhe mjeti do të na ndihmojë për këtë. "Hije" nga artikulli i menysë Përzgjedhja.
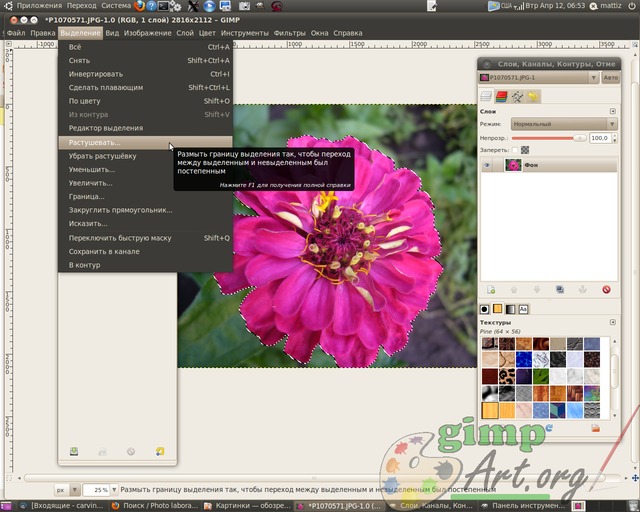
Vendosni vlerën në 5 piksele.

Te lumte. Kopjoni fragmentin e zgjedhur të lules përmes menysë Redakto | Kopjo. Tani ngjitni lulen e kopjuar Redakto | Fut. Dhe siç do të vini re në tonë Shtresat e dritareve një shtresë e quajtur Zgjedhja lundruese.

Një përzgjedhje lundruese është një shtresë e përkohshme; ajo shfaqet sa herë që ngjitni një foto ose një fragment të një imazhi nga kujtesa. Tjetra, klikoni me të djathtën në shtresën lundruese dhe zgjidhni komandën nga menyja e kontekstit rënëse - Krijo një shtresë.
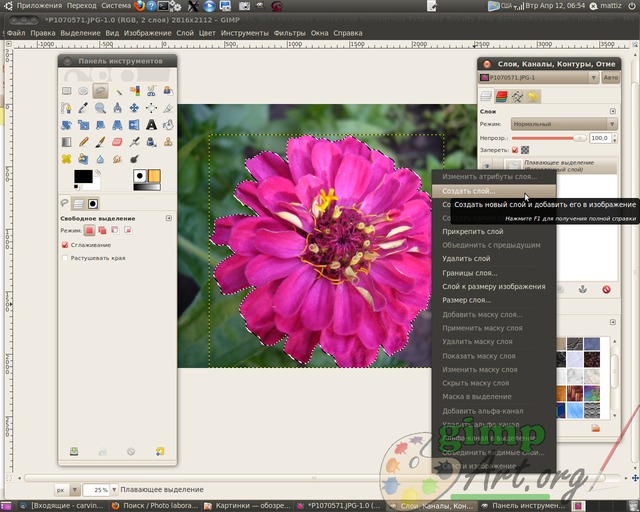
Vizualisht, asgjë nuk ndodhi, por në fakt lulja tani është e përfshirë në një shtresë të re të sipërme, dhe për ta treguar këtë, fikni dukshmërinë e shtresës së poshtme të sfondit duke klikuar në ikonën e syrit përballë shtresës.
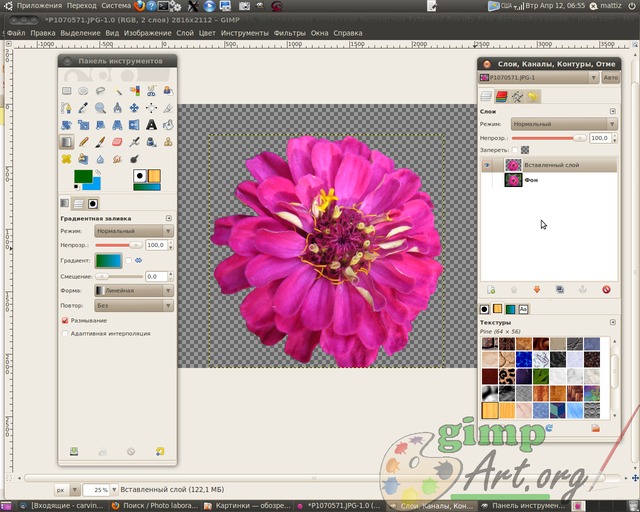
Kjo do të ndajë objektin në plan të parë nga sfondi. Tani le të krijojmë shtresë transparente përmes menysë Shtresa | Krijo shtresë

ose duke klikuar në ikonën përkatëse në në dritaren e shtresave. Më pas, vendoseni atë midis shtresës së sfondit dhe fragmentit të sapofutur të luleve duke klikuar në "Poshtë shtresa aktive poshtë"

Kjo shtresë do të shërbejë si një sfond i ri për shtresën e luleve. Ne nuk do ta komplikojmë shumë detyrën tonë të parë dhe thjesht marrim dhe mbushim këtë shtresë me një mbushje gradient. Për ta bërë këtë, zgjidhni mjetin Gradient me këto parametra: ngjyra plan të parë jeshile, ngjyra e sfondit blu, gradient formë lineare. ne kryejmë nga buza e poshtme në majë.

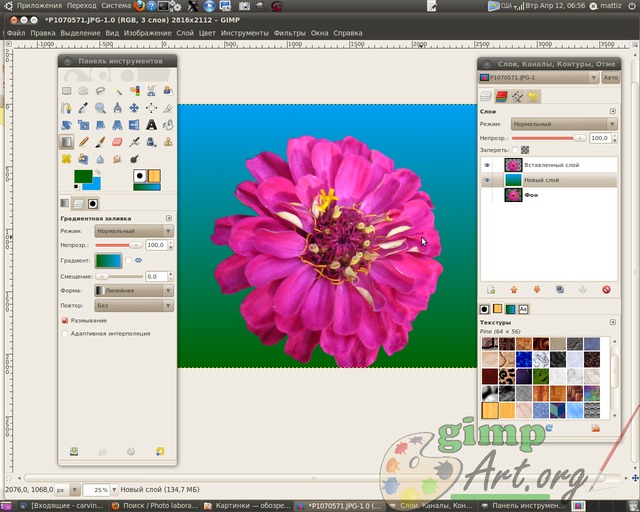
Per te zgjedhur ngjyra e dëshiruar klikoni në drejtkëndëshin përkatës: drejtkëndëshi i sipërm është ngjyra e planit të parë, dhe prapa tij drejtkëndëshi është ngjyra e sfondit. Do të hapet një kuti dialogu për zgjedhjen e ngjyrës, ku mund të zgjidhni ngjyrën e dëshiruar me miun ose të futni përcaktimin e kodit (shënjimin HTML) të ngjyrës së dëshiruar.

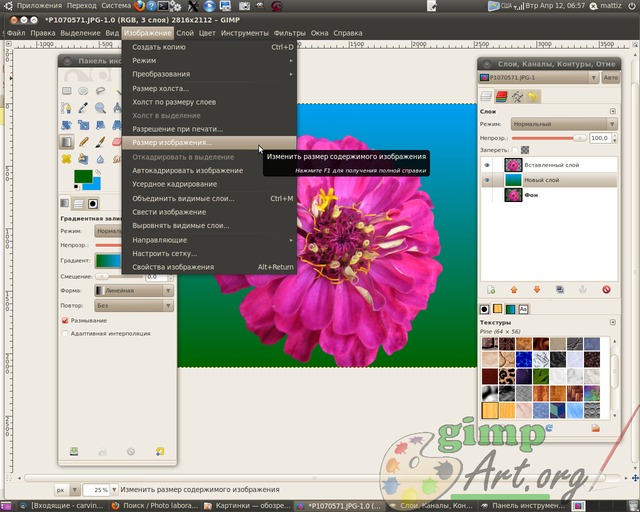
dhe futni parametrat prej 1024 × 768 piksele. Unë po i vendos këto vlera për një shembull. Mund ta zvogëloni foton në opsione të tjera (në varësi të imazhit origjinal të zgjedhur).
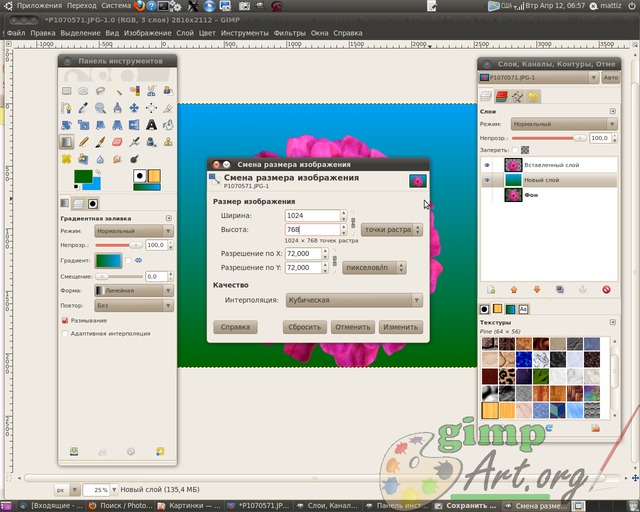
DHE Faza përfundimtare mësime për fillestarëtështë ruajtja imazh i përfunduar përmes menysë Skedari | Ruaj si..

Dhe ndryshoni shtrirjen e figurës nga JPEG në PNG në fushën Emri. Pastaj shtypim butonin "Ruaj"



