Puna me projektin VB (12)
Formatimi i kushtëzuar (5)
Listat dhe vargjet (5)
Makrot (procedurat VBA) (63)
Të ndryshme (39)
Defektet dhe defektet e Excel (3)
Grafiku interaktiv
Shkarkoni një shembull nga video tutorial:
(47,5 KiB, 1017 shkarkime)
Të dhënat hyrëse: ekziston një tabelë me të dhëna për të ardhurat nga shitjet në disa pika të shitjes me pakicë: 
Nëse ndërtoni një grafik duke përdorur të gjitha të dhënat në të njëjtën kohë, ai do të duket mjaft i mirë si një mjet për krahasimin e të ardhurave midis pikave të shitjes me pakicë: 
Por, çka nëse duhet të tregoni dinamikën për secilën pikë veç e veç? Grafiku i mësipërm nuk është shumë i përshtatshëm për këtë qëllim - ka shumë të dhëna të panevojshme, si rezultat i të cilave duket mjaft i rrëmujshëm. Mund të krijoni disa grafikë identikë, secili prej të cilëve do të tregojë të dhëna për një prizë. Kjo do të jetë e qartë dhe e përshtatshme nëse ka 3-5 shitore me pakicë. Por nëse ka 10 ose më shumë prej tyre, atëherë një grumbullim i tillë grafikësh jo vetëm që nuk është vizual, por është edhe shumë kohë.
Prandaj, nëse ekziston nevoja për të treguar dinamikën e pikave individuale të shitjes me pakicë, por nuk është e nevojshme të bëni shumë grafikë, mund të përdorni këtë zgjidhje: 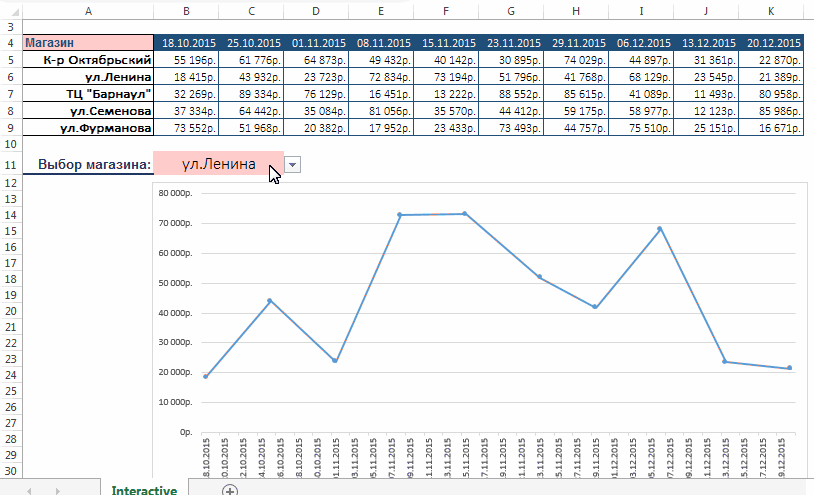
Shkarko shembull:
(47,5 KiB, 1017 shkarkime)
Tani le të shohim se si mund të bëhet kjo.
- Së pari ju duhet të krijoni një diagram lloji i duhur: zgjidhni diapazonin A4:K5 -tab Fut- grup Grafikët -Fut grafikun ose grafikun e zonës (Vija) -Grafiku (vijë)
- në një vend të përshtatshëm, bazuar në emrat e pikave të shitjes me pakicë, krijoni një listë të rregullt drop-down
Në skedarin e shembullit, lista u krijua në qelizën B11: zgjidhni qelizën B11 - skedën Të dhënat -Vleresimi i te dhenave. Në fushë Lloji i të dhënave (Lejo) zgjidhni Listë, në fushë Burimi tregoni një lidhje me gamën me emrat e pikave të shitjes me pakicë: =$A$5:$A$9 - Tani ju duhet të krijoni një gamë të emërtuar, e cila, në varësi të prizës së zgjedhur në listë, do të formojë një gamë të dhënash për grafikun. Shkoni te skeda Formulat -Emri menaxher -Krijo (i ri). Në fushë Emri ne shkruajmë: _përmbledhje, dhe në fushë Gama (i referohet) formulën e mëposhtme:
=OFFIS($B$4:$K$4 ;ndeshje ($B$11; $A$5:$A$9;0);)
=OFFSET($B$4:$K$4,NDESHJE($B$11,$A$5:$A$9,0),)
funksioni OFFSET (lidhja; zhvendosja_nga_rreshtat; zhvendosja_nga_kolonat; [lartësia]; [gjerësia]) - OFFSET
merr një referencë për qelizat e specifikuara dhe e kompenson atë referencë me numrin e caktuar të rreshtave dhe kolonave. Si lidhje, ne tregojmë kokën me datat nga tabela e të ardhurave: $B$4:$K$4
NDESHJE- Ky funksion merr qelizën $B$11 dhe e kërkon atë në intervalin $A$5:$A$9. Kur gjendet, ai kthen numrin e linjës në të cilën gjendet në këtë varg. ato. per " Kr Oktyabrsky" kjo do të jetë vlera 1, për "rrugën Lenin" - 2, etj.
Kjo do të thotë që sapo të ndryshojmë vlerën në qelizën B11 (dhe atje kemi një listë të pikave të shitjes me pakicë), funksioni OFFSET do të ripërcaktojë menjëherë diapazonin:
=OFFIS($B$4:$K$4 ;ndeshje($B$11; $A$5:$A$9;0);) =>
= OFFSET($B$4:$K$4,MATCH("Rruga Furmanov", $A$5:$A$9,0);) =>
=OFFSET($B$4:$K$4,5;) =>
= $B$9:$K$9
E tëra që mbetet është të caktoni këtë gamë në diagramin e krijuar: zgjidhni diagramin - klikoni me të djathtën - Të dhënat burimore ose Zgjidhni të dhënat
zgjidhni rreshtin e vetëm në fushë Regjistrimet e legjendës (seri) dhe shtypni Redakto

këshillë: fillimisht kjo fushë përmban një lidhje të drejtpërdrejtë: =Interaktive!$B$5:$K$5 . Për të mos humbur asgjë, thjesht duhet të zëvendësoni adresat e qelizave me gamën e emërtuar që keni krijuar më parë - _përmbledhje: =Interaktive! $B$5:$K$5 => =Interaktive! _përmbledhje
Duhet të lihen pikëçuditëse dhe shenja të tjera të mundshme.
Klikoni OK dy herë. Kjo është e gjitha, diagrami ynë është gati. Tani mund të zgjidhni një emër nga lista rënëse dhe diagrami do të ndryshojë vlerat e tij në shitjet e pikës së zgjedhur.
Shkarko shembull:
(47,5 KiB, 1017 shkarkime)
A ndihmoi artikulli? Ndani lidhjen me miqtë tuaj! Video mësime("shiriti i poshtëm":("textstyle":"statike","textpositionstatic":"poshtë","textautohide":true,"textpositionmarginstatic":0,"textpositiondynamic":"poshtë majtas","textpositionmarginleft":24," textpositionmarginright":24,"textpositionmargintop":24,"textpositionmarginbottom":24,"texteffect":"rrëshqitje","texteffecteasing":"easeOutCubic","texteffectduration":600,"texteffectslidedirection":"left","efekti i tekstit" :30,"texteffectdelay":500,"texteffectseparate":false,"texteffect1":"rrëshqitje","texteffectslidedirection1":"djathtas","texteffectslidedistance1":120,"texteffecteasing1":"easeOutCubic:601"ext "texteffectdelay1":1000,"texteffect2":"rrëshqitje","texteffectslidedirection2":"djathtas", "texteffectslidedistance2":120,"texteffecteasing2":"easeOutCubic","texteffectduration2":600effectdelay,"text textcss":"text-align:left;","textbgcs":"ekrani:absolute-color:#333333; ","titlecss":"display:block; pozicioni: i afërm; font:bold 14px \"Lucida Sans Unicode\",\"Lucida Grande\",sans-serif,Arial; color:#fff;","descriptioncss":"display:block; pozicioni: i afërm; font:12px \"Lucida Sans Unicode\",\"Lucida Grande\",sans-serif,Arial; ngjyra:#fff; margin-top:8px;","buttoncss":"display:block; pozicioni: i afërm; margin-top:8px;","texteffectresponsive":true,"texteffectresponsivesize":640,"titlecssresponsive":"madhësia e shkronjave:12px;","descriptioncssresponsive":"display:asnjë !important;","buttoncssresponsive" "","addgooglefonts":false,"googlefonts":"","textleftrightpercentforstatic":40))
Nëse kompjuteri juaj ka aplikacion Excel, mund të përfitoni nga aftësitë e avancuara të grafikimit të Word-it.
Në këtë artikull
Rreth grafikëve
Grafikët përdoren për të përfaqësuar seritë e të dhënave numerike në format grafik, gjë që e bën më të lehtë kuptimin e sasive të mëdha të informacionit dhe marrëdhëniet midis serive të ndryshme të të dhënave.
1. Të dhënat e fletës
2. Grafiku i krijuar nga të dhënat e fletës së punës
Excel mbështet lloje të ndryshme grafikësh, gjë që ju lejon të paraqisni të dhënat në mënyrën më të kuptueshme për një audiencë të caktuar. Kur krijoni një diagram të ri ose modifikoni një diagram ekzistues, mund të zgjidhni nga një shumëllojshmëri tipe te ndryshme(për shembull, një histogram ose grafik me byrek) dhe nëntipet (për shembull, grafiku me shtylla të grumbulluara ose grafiku me byrek 3D). Duke kombinuar lloje të ndryshme në një tabelë, mund të krijoni një tabelë të përzier.

Shembull grafik i përzier, i cili kombinon një histogram dhe një grafik.
Për më shumë informacion rreth llojeve të grafikut të mbështetur në Excel, shihni Llojet e grafikut.
Elementet e grafikut
Diagrami përbëhet nga elemente të ndryshme. Disa prej tyre shfaqen si parazgjedhje, të tjerët mund të shtohen sipas nevojës. Mund të ndryshoni pamjen e elementeve të grafikut duke i zhvendosur në një vend tjetër ose duke ndryshuar madhësinë ose formatin e tyre. Ju gjithashtu mund të hiqni elementët e grafikut që nuk dëshironi të shfaqni.

1. zona e grafikut.
2. zona e vizatimit të diagramit.
3. Pikat e të dhënave për një seri të dhënash të shënuara në një grafik.
5. Legjenda e grafikut.
6. Emrat e grafikut dhe boshtet që mund të përdoren në grafik.
7. etiketa e të dhënave, e cila mund të përdoret për të treguar informacionin e një pike të dhënash në një seri të dhënash.
Ndryshoni grafikun bazë për t'iu përshtatur nevojave tuaja
Pasi të keni krijuar një grafik, mund të ndryshoni çdo element të tij. Për shembull, mund të ndryshoni pamjen e boshteve, të shtoni një titull grafiku, të zhvendosni ose fshehni legjendën dhe të shtoni elementë shtesë.
Për të ndryshuar grafikun, mund të bëni sa më poshtë:
Ndryshoni pamjen e boshteve të grafikut. Ju mund të specifikoni shkallën e boshteve dhe të ndryshoni ndarjen midis vlerave ose kategorive. Për ta bërë grafikun më të lehtë për t'u lexuar, mund të shtoni shenja në boshte dhe të specifikoni hapësirën midis tyre.
Shtimi i titujve dhe etiketave të të dhënave në një grafik Mund të shtoni një titull grafiku, tituj boshtesh dhe etiketa të dhënash për të ndihmuar në shpjegimin e të dhënave të shfaqura në një grafik.
Shtimi i një legjende dhe tabele të dhënash. Mund të shfaqni ose fshehni legjendën, të ndryshoni vendndodhjen ose elementët e saj. Për disa grafikë, mund të shfaqni gjithashtu një tabelë të dhënash që përmban çelësat e legjendës dhe vlerat e përfaqësuara në grafik.
Aplikoni parametra të veçantë për lloje të ndryshme grafikësh. Për lloje të ndryshme grafiku, mund të aplikoni një sërë linjash të veçanta (të tilla si korridoret lëvizëse dhe linjat e tendencës), shirita (si shiritat lart e poshtë dhe shiritat e gabimeve), shënuesit e të dhënave etj.
Përdorni stile të gatshme grafiku dhe paraqitje për një pamje profesionale
Në vend që të shtoni ose ndryshoni elementët e grafikut dhe t'i formatoni ato manualisht, mund të aplikoni shpejt faqosje e përfunduar ose stil grafiku. Word ka shumë paraqitje dhe stile të dobishme të para-ndërtuara që mund t'i përdorni siç janë ose t'i përshtatni duke ndryshuar manualisht paraqitjen ose formatin elemente individuale grafikët, të tilla si zona e grafikut, zona e grafikut, seritë e të dhënave dhe legjenda.
Kur përdorni një plan urbanistik të paracaktuar, grafiku shfaq një grup të caktuar elementësh (për shembull, titujt, legjendat, tabelat e të dhënave ose etiketat e të dhënave) në një renditje të caktuar. Ju mund të zgjidhni një plan urbanistik të përshtatshëm nga ato të parashikuara për një lloj grafiku specifik.
Duke përdorur stil i gatshëm grafiku, formatimi i tij bazohet në temën e aplikuar të dokumentit, pra pamjen Grafiku do të përputhet me ngjyrat e temës (një grup ngjyrash), fontet e temave (një grup shkronjash të tekstit të titullit dhe trupit) dhe efektet e temës (një grup kufijsh dhe mbushjesh) të miratuara nga organizata ose të specifikuara nga përdoruesi.
Stilet e veta ose nuk mund të krijoni paraqitje grafikësh, por mund të krijoni shabllone grafiku që përmbajnë paraqitjen dhe formatimin që dëshironi.
Formatimi tërheqës i grafikut
Përveç përdorimit të një stili grafik të paracaktuar, mund të ndryshoni lehtësisht formatimin e elementeve individuale të grafikut, si p.sh. shënuesit e të dhënave, zona e grafikut, zona e grafikut, numrat dhe teksti në tituj dhe tituj, gjë që do të tërheqë vëmendjen dhe do ta bëjë grafikun të dallohet . Mund të aplikoni gjithashtu stile formash dhe stile WordArt, ose të formatoni manualisht format dhe tekstin në elementët e grafikut.
Për të shtuar formatimin, mund të bëni sa më poshtë:
Plotësimi i elementeve të diagramit. Për të tërhequr vëmendjen te disa elementë të grafikut, mund t'i mbushni ato me ngjyrë, strukturë, model ose gradient.
Ndryshimi i kontureve të elementeve të grafikut. Për të theksuar elementët e grafikut, mund të ndryshoni ngjyrën, llojin ose trashësinë e vijave.
Shtimi i efekteve speciale në elementët e grafikut Për ta bërë diagramin të plotë, mund të aplikoni efekte speciale, të tilla si hije, reflektim, shkëlqim, anti-aliasing, lehtësim ose rrotullim vëllimor.
Formatimi i tekstit dhe numrave Teksti dhe numrat në titujt e grafikut, etiketat dhe legjendat mund të formatohen në të njëjtën mënyrë si teksti dhe numrat në një fletë pune. Ju madje mund të aplikoni stilet WordArt për të theksuar tekstin ose numrat.
Ripërdorimi i diagrameve duke krijuar shabllone
Nëse dëshironi të ripërdorni një grafik të personalizuar, mund ta ruani atë si një shabllon grafiku (skedar CRTX) në dosjen Modelet e grafikut. Kur krijoni një grafik, mund të aplikoni një shabllon në të njëjtën mënyrë si një lloj grafiku i integruar. Modelet e grafikëve janë lloje me porosi diagramet - me ndihmën e tyre mund të ndryshoni llojin e një diagrami ekzistues. Nëse keni nevojë të përdorni shpesh një model të caktuar grafiku, mund ta ruani atë si llojin e paracaktuar të grafikut.
Hapi 1: Krijoni një grafik bazë
Mund të shtoni një grafik në një dokument Word në një nga dy mënyrat: duke e futur atë ose duke futur një grafik Excel të lidhur me të dhënat në fletën e punës Office Excel 2007. Dallimet kryesore midis grafikëve të integruar dhe të lidhur janë se ku ruhen të dhënat dhe si përditësohen pasi futen në një dokument Word.
Shënim: Disa lloje grafikësh kërkojnë që të dhënat të rregullohen në një mënyrë specifike. Fletë Excel. Për më shumë informacion, shihni.
Futja e një diagrami duke e futur atë në një dokument
Nëse një grafik Excel është i ngulitur në një skedar Word, ai nuk do të ndryshojë edhe nëse ndryshoni skedari burimor Excel. Objektet e ngulitura bëhen pjesë e Skedari Word dhe pushojnë së qeni pjesë e skedarit origjinal.
Meqenëse të dhënat ruhen plotësisht në një Dokument Word, futja është e dobishme kur nuk dëshironi që ato të ndryshojnë për të pasqyruar ndryshimet në skedarin burimor, ose nuk dëshironi që marrësit e dokumentit të duhet të përditësojnë informacionin e lidhur.
Futni një grafik të lidhur në Excel në një dokument
Mund të krijoni një grafik në një fletë pune të jashtme Excel 2007, ta kopjoni atë dhe të ngjisni një version të lidhur në një dokument Word. Nëse një grafik është i lidhur, të dhënat në të përditësohen kur ndryshon fleta e jashtme e Excel-it. Të dhënat e lidhura ruhen në një fletë Excel. Një dokument Word ruan vetëm vendndodhjen e skedarit burimor dhe shfaq një pamje të të dhënave të lidhura.
Në Excel, zgjidhni një tabelë duke klikuar kufirin e saj dhe më pas në skedën shtëpi në grup Clipboard klikoni Prerje.
Grafiku do të fshihet, por të dhënat e tij do të mbeten në Excel.
Në Word, klikoni ku dëshironi të futni grafikun në dokument.
Në skedën shtëpi në grup Clipboard klikoni butonin Fut.
Butoni Opsionet e ngjitjes tregon se grafiku do të lidhet me të dhënat e Excel.
Ruani dokumentin Word me grafikun e lidhur me të dhënat e Excel.
Kur rihapni dokumentin Word, klikoni po për të përditësuar të dhënat e Excel.
Ju gjithashtu mund të krijoni paraqitje vizuale të të dhënave tuaja duke përdorur grafikë SmartArt. Për më shumë informacion, shihni Krijo një grafik SmartArt.
Organizoni të dhënat në një fletë pune në Excel
Shumica e grafikëve, si histogramet dhe diagramet me shirita, mund të nxirren nga të dhënat e renditura në rreshtat ose kolonat e një flete pune. Megjithatë, disa lloje grafikësh, të tilla si grafikët me byrek dhe flluska, kërkojnë që të dhënat të rregullohen në një mënyrë specifike.
Zgjidhni qelizat që përmbajnë të dhënat që dëshironi të përdorni për të krijuar grafikun.
Këshilla: Nëse zgjidhni vetëm një qelizë, Excel-i ndërton automatikisht një grafik bazuar në qelizat ngjitur që përmbajnë të dhëna. Nëse qelizat që dëshironi nuk janë në një gamë të afërt, mund të zgjidhni qelizat ose vargjet jo fqinje; në këtë rast, zgjedhja duhet të jetë një drejtkëndësh. Ju gjithashtu mund të fshehni rreshtat dhe kolonat që nuk dëshironi të shfaqen në grafik.
Zgjidhni qelizat, vargjet, rreshtat dhe kolonat
Për të nxjerrë në pah
Ndiqni këto hapa
Një qelizë
Klikoni një qelizë ose përdorni tastet me shigjeta për të kaluar në qelizën e dëshiruar.
Gama e qelizave
Klikoni në qelizën e parë të diapazonit dhe më pas tërhiqni miun në qelizën e fundit të diapazonit. Ju gjithashtu mund të klikoni Tasti SHIFT dhe zgjeroni zonën e zgjedhur duke përdorur shigjetat.
Përndryshe, mund të zgjidhni qelizën e parë të një diapazoni dhe më pas shtypni F8 për të zgjeruar përzgjedhjen duke përdorur tastet e shigjetave. Për të ndaluar zgjerimin e përzgjedhjes, shtypni përsëri F8.
Gama e madhe e qelizave
Klikoni në qelizën e parë në interval dhe më pas klikoni Shift në qelizën e fundit në interval. Lëvizni për të shfaqur qelizën e fundit.
Të gjitha qelizat e fletës
Klikoni butonin Selektoj të gjitha.
Mund të shtypni gjithashtu CTRL+A për të zgjedhur të gjithë fletën.
Nëse tabela përmban të dhëna, shtypja e CTRL+A zgjedh diapazonin aktual. Shtypja e përsëri CTRL+A do të zgjedhë të gjithë tabelën.
Qelizat jo ngjitur ose vargjet e qelizave
Zgjidhni qelizën e parë ose gamën e qelizave dhe më pas mbani shtypur Tasti CTRL, zgjidhni qelizat ose vargjet e tjera.
Ju gjithashtu mund të zgjidhni qelizën e parë ose gamën e qelizave dhe më pas shtypni Shift+F8 për të përfshirë qelizat ose vargjet e tjera jo ngjitur në përzgjedhje. Për të ndaluar aktivizimin e qelizave dhe intervaleve, shtypni përsëri Shift+F8.
Shënim: Nuk mund të çaktivizoni qelizat ose vargjet individuale jo ngjitur pa hequr zgjedhjen e të gjithë përzgjedhjes.
E gjithë kolona ose rreshti
Klikoni vijën kohore ose titullin e kolonës.

1. Kreu i rreshtit
2. Kreu i kolonës
Ju gjithashtu mund të zgjidhni qelizat në një rresht ose kolonë duke zgjedhur rreshtin e parë dhe më pas duke shtypur CTRL+SHIFT+ARROW (Djathtas ose LEFT për rreshtat, LARTË ose DOWN për kolonat).
Nëse një rresht ose kolonë përmban të dhëna, duke shtypur CTRL+SHIFT+ARROW do të theksohet rreshti ose kolona deri në qelizën e fundit të mbushur. Shtypja përsëri CTRL+SHIFT+ARROW do të zgjedhë të gjithë rreshtin ose kolonën.
Rreshtat ose kolonat ngjitur
Zvarritni miun mbi titujt e rreshtit ose kolonës. Mund të zgjidhni gjithashtu rreshtin ose kolonën e parë dhe më pas shtypni SHIFT për të zgjedhur rreshtin ose kolonën e fundit.
Rreshtat ose kolonat jo ngjitur
Zgjidhni kokën e rreshtit ose kolonës së rreshtit ose kolonës së parë të përzgjedhjes dhe më pas shtypni CTRL për të klikuar titujt e kolonës ose rreshtit që dëshironi të shtoni në përzgjedhje.
Qeliza e parë ose e fundit në një rresht ose kolonë
Zgjidhni një qelizë në një rresht ose kolonë dhe më pas shtypni Ctrl+ARROW (Djathtas ose majtas për rreshtat, LARTË ose POSHTË për kolonat).
Qeliza e parë ose e fundit në një fletë pune ose tabelë Microsoft Office Excel
Për të zgjedhur qelizën e parë në një fletë pune ose në Lista e Excel, shtypni kombinimin e tastit CTRL+HOME.
Për të zgjedhur qelizën e fundit që përmban të dhëna ose formatim në një fletë pune ose listë të Excel, shtypni CTRL+END.
Qelizat deri në qelizën e fundit të përdorur të fletës së punës (këndi i poshtëm djathtas)
Zgjidhni qelizën e parë dhe më pas shtypni CTRL+SHIFT+END për të zgjeruar përzgjedhjen në qelizën e fundit në fletën e punës që përdorni (këndi i poshtëm djathtas).
Qelizat para fillimit të fletës
Zgjidhni qelizën e parë dhe më pas shtypni CTRL+SHIFT+HOME për të zgjeruar përzgjedhjen në fillim të fletës.
Më shumë ose më pak qeliza se sa ka në përzgjedhjen aktive
Ndërsa mbani të shtypur tastin SHIFT, klikoni qelizën e fundit që dëshironi të përfshini në përzgjedhjen e re. Për dedikimin e ri zona do të hyjë varg drejtkëndor ndërmjet qelizë aktive dhe qeliza që u klikua.
Për të hequr zgjedhjen e qelizave, klikoni çdo qelizë në fletën e punës.
Shtoni të dhënat në fletën e punës që dëshironi të përdorni për të krijuar një grafik.
Të dhënat mund të organizohen në rreshta ose kolona - Excel do të përcaktojë automatikisht Menyra me e mire duke ndërtuar një diagram. Disa lloje grafikësh, të tilla si grafikët me byrek dhe flluska, kërkojnë që të dhënat të renditen në një mënyrë specifike, siç përshkruhet në tabelën më poshtë.
Grafiku i aksioneve
Sipas kolonës ose rreshtit në rendin e mëposhtëm, duke përdorur titujt ose datat si etiketa:
vlerat e larta, të ulëta dhe mbyllëse
Për shembull:
|
Maksimumi |
Mbyllja |
||
|
Maksimumi |
|
|
Mbyllja |
Për të krijuar shpejt një grafik bazuar në llojin e paracaktuar të grafikut, zgjidhni të dhënat që dëshironi dhe shtypni ALT+F1. Shtypja e ALT+F1 krijon një grafik të integruar.
Kur krijoni një grafik, Excel përcakton orientimin e serisë suaj të të dhënave bazuar në numrin e rreshtave dhe kolonave të fletës së punës që përfshihen në të. Pas krijimit të një grafiku, mund të ndryshoni mënyrën se si rreshtat dhe kolonat shfaqen në grafik duke ndërruar pozicionet e tyre.
Nëse diagrami nuk është i nevojshëm, mund ta fshini. Klikoni grafikun për ta zgjedhur dhe më pas shtypni DELETE.
Hapi 2: Ndryshoni paraqitjen ose stilin e grafikut
Pasi të krijoni një tabelë, mund të ndryshoni menjëherë pamjen e saj. Në vend që të shtoni ose ndryshoni manualisht elementët ose formatimin e grafikut, mund të aplikoni shpejt një plan urbanistik dhe stil të paracaktuar në grafikun tuaj. Word ofron një larmi paraqitjesh dhe stilesh të dobishme grafiku (ose Layouts të Shpejtë dhe Stileve të Shpejta) për të zgjedhur; Nëse është e nevojshme, mund të personalizoni më tej paraqitjen ose stilin duke ndryshuar manualisht paraqitjen dhe formatin e elementeve individuale të grafikut.
Një grafik funksioni është një paraqitje vizuale e sjelljes së një funksioni në një plan koordinativ. Grafikët ju ndihmojnë të kuptoni aspekte të ndryshme të një funksioni që nuk mund të përcaktohen nga vetë funksioni. Ju mund të ndërtoni grafikë të shumë funksioneve dhe secilit prej tyre do t'i jepet një formulë specifike. Grafiku i çdo funksioni ndërtohet duke përdorur një algoritëm specifik (nëse keni harruar procesin e saktë të grafikimit të një funksioni specifik).
Hapat
Grafiku i një funksioni linear
- Nëse pjerrësia është negative, funksioni është në rënie.
-
Nga pika ku vija e drejtë kryqëzon boshtin Y, vizatoni një pikë të dytë duke përdorur distancat vertikale dhe horizontale. Orari funksion linear mund të ndërtohet nga dy pika. Në shembullin tonë, pika e kryqëzimit me boshtin Y ka koordinata (0.5); Nga kjo pikë, lëvizni 2 hapësira lart dhe më pas 1 hapësirë në të djathtë. Shënoni një pikë; do të ketë koordinatat (1,7). Tani mund të vizatoni një vijë të drejtë.
Duke përdorur një vizore, vizatoni një vijë të drejtë përmes dy pikave. Për të shmangur gabimet, gjeni pikën e tretë, por në shumicën e rasteve grafiku mund të vizatohet duke përdorur dy pika. Kështu, ju keni vizatuar një funksion linear.
Përcaktoni nëse funksioni është linear. Funksioni linear jepet nga një formulë e formës F (x) = k x + b (\stil ekrani F(x)=kx+b) ose y = k x + b (\stil ekrani y=kx+b)(për shembull, ), dhe grafiku i tij është një vijë e drejtë. Kështu, formula përfshin një ndryshore dhe një konstante (konstante) pa asnjë eksponent, shenjë rrënjë ose të ngjashme. Nëse jepet një funksion i një lloji të ngjashëm, është mjaft e thjeshtë të vizatohet një grafik i një funksioni të tillë. Këtu janë shembuj të tjerë të funksioneve lineare:
Përdorni një konstante për të shënuar një pikë në boshtin Y. Konstanta (b) është koordinata “y” e pikës së prerjes së grafikut me boshtin Y, domethënë është një pikë, koordinata “x” e së cilës është e barabartë me 0. Kështu, nëse x = 0 zëvendësohet në. formula, pastaj y = b (konstante). Në shembullin tonë y = 2 x + 5 (\displaystyle y=2x+5) konstanta është e barabartë me 5, domethënë pika e kryqëzimit me boshtin Y ka koordinata (0.5). Vizatoni këtë pikë në planin koordinativ.
Gjeni pjerrësinë e vijës.Është e barabartë me shumëzuesin e ndryshores. Në shembullin tonë y = 2 x + 5 (\displaystyle y=2x+5) me ndryshoren “x” ka një faktor 2; pra koeficienti i pjerrësisë është i barabartë me 2. Koeficienti i pjerrësisë përcakton këndin e pjerrësisë së drejtëzës ndaj boshtit X, pra sa më i madh të jetë koeficienti i pjerrësisë aq më shpejt rritet ose zvogëlohet funksioni.
Shkruani pjerrësinë si thyesë. Koeficienti këndor është i barabartë me tangjentën e këndit të prirjes, domethënë raportin e distancës vertikale (midis dy pikave në një vijë të drejtë) me distancën horizontale (midis të njëjtave pika). Në shembullin tonë, pjerrësia është 2, kështu që mund të themi se distanca vertikale është 2 dhe distanca horizontale është 1. Shkruajeni këtë si fraksion: 2 1 (\displaystyle (\frac (2)(1))).
Grafiku i një funksioni kompleks
-
Gjeni koordinatat e disa pikave dhe vizatoni ato në planin koordinativ. Thjesht zgjidhni disa vlera x dhe futini ato në funksion për të gjetur vlerat përkatëse y. Pastaj vizatoni pikat në planin koordinativ. Sa më kompleks të jetë funksioni, aq më shumë pikë duhet të gjeni dhe të vizatoni. Në shumicën e rasteve, zëvendësoni x = -1; x = 0; x = 1, por nëse funksioni është kompleks, gjeni tre pika në secilën anë të origjinës.
- Në rast funksioni y = 5 x 2 + 6 (\style ekrani y=5x^(2)+6) futni vlerat e mëposhtme x: -1, 0, 1, -2, 2, -10, 10. Do të merrni një numër të mjaftueshëm pikësh.
- Zgjidhni vlerat tuaja x me mençuri. Në shembullin tonë, është e lehtë të kuptohet se shenja negative nuk ka rëndësi: vlera e "y" në x = 10 dhe në x = -10 do të jetë e njëjtë.
-
- Nëse nuk dini çfarë të bëni, filloni me zëvendësimin e funksionit kuptime të ndryshme"x" për të gjetur vlerat "y" (dhe për rrjedhojë koordinatat e pikave). Teorikisht, një grafik i një funksioni mund të ndërtohet duke përdorur vetëm këtë metodë (nëse, sigurisht, zëvendësohet një shumëllojshmëri e pafundme vlerash "x").
Gjeni zerat e funksionit. Zerot e një funksioni janë vlerat e ndryshores x ku y = 0, domethënë, këto janë pikat ku grafiku kryqëzon boshtin X. Mbani në mend se jo të gjithë funksionet kanë zero, por ato janë të parat hap në procesin e grafikimit të ndonjë funksioni. Për të gjetur zerot e një funksioni, barazoni atë me zero. Për shembull:
Gjeni dhe shënoni asimptotat horizontale. Një asimptotë është një vijë që grafiku i një funksioni i afrohet, por nuk e kryqëzon kurrë (d.m.th., në këtë rajon funksioni nuk përcaktohet, për shembull, kur pjesëtohet me 0). Shënoni asimptotën me një vijë me pika. Nëse ndryshorja "x" është në emëruesin e një thyese (për shembull, y = 1 4 − x 2 (\displaystyle y=(\frac (1)(4-x^(2))))), vendosni emëruesin në zero dhe gjeni "x". Në vlerat e marra të ndryshores "x" funksioni nuk është i përcaktuar (në shembullin tonë, kryeni vija me pika përmes x = 2 dhe x = -2), sepse nuk mund të pjesëtosh me 0. Por asimptotat ekzistojnë jo vetëm në rastet kur funksioni përmban një shprehje të pjesshme. Prandaj, rekomandohet të përdorni sens të përbashkët:
Pasi të keni krijuar grafikun tuaj, mund të bëni ndryshime në të. Për shembull, mund të ndryshoni pamjen e boshteve, të shtoni një titull grafiku, të zhvendosni ose fshehni legjendën dhe të shtoni elementë shtesë të grafikut.
PowerPoint ka mundësitë e mëposhtme ndryshimet e grafikut:
- Ndryshoni pamjen e boshteve të grafikut. Ju mund të specifikoni shkallën e boshteve dhe të ndryshoni ndarjen midis vlerave ose kategorive. Për ta bërë diagramin më të lehtë për t'u lexuar, mund të shtoni shenja në akset dhe të specifikoni sasinë e hapësirës midis tyre.
Term i ri
Me ndarje Këto janë shenjat e njësisë që kalojnë një bosht dhe duken si ndarje vizore. Shënoni etiketat identifikojnë kategoritë, vlerat dhe seritë në një grafik.
- Shtimi i një titulli dhe titulli në një grafik. Për të ndihmuar në shpjegimin e të dhënave të shfaqura në një grafik, mund të shtoni një titull grafiku, tituj boshtesh dhe etiketa të dhënash.
Term i ri
Nënshkrimi i të dhënave- informacion mbi diagramin me informacion shtese në lidhje me një shënues të dhënash që përfaqëson një pikë të vetme të dhënash ose vlerë qelize të fletës së punës.
- Shtimi i një legjende dhe tabele të dhënash. Ju mund të shfaqni ose fshehni legjendën, ose të ndryshoni vendndodhjen e saj. Disa tabela mund të shfaqin gjithashtu një tabelë të dhënash.
Term i ri
Legjenda- një kornizë që përcakton modelet ose ngjyrat e serive ose kategorive të të dhënave në një grafik.
Term i ri
Tabela e të dhënave- një varg qelizash që përmbajnë rezultatet e zëvendësimit të vlerave të ndryshme në një ose më shumë formula.
- Aplikacion karakteristika të veçanta për lloje të ndryshme diagramesh. ME tipe te ndryshme grafikët, mund të përdorni një sërë linjash të veçanta, të tilla si korridoret lëvizëse dhe linjat e tendencës, shiritat (si shiritat lart e poshtë dhe shiritat e gabimeve), shënuesit e të dhënave etj.
Term i ri
Linja e trendit - paraqitje grafike drejtimi i ndryshimit në serinë e të dhënave. Për shembull, një linjë në rritje përfaqëson një rritje të shitjeve gjatë një numri të caktuar muajsh. Linjat e trendit përdoren për të analizuar gabimet e parashikimit, të quajtura gjithashtu analiza e regresionit. Si shembull, në Fig. Figura 6.9 tregon një diagram me të dhëna për vëllimet e shitjeve. Diagrami tregon një linjë trendi me një parashikim të shitjeve që mund të priten nga një prej shitësve në periudhën e ardhshme. Për të dhënat e tjera të shitësit, tregohen kufijtë e gabimit të mundshëm.
Oriz. 6.9.Vendosni dhe futni një tabelë në një prezantim
NË Aplikimi për zyrë Në PowerPoint 2010, ju mund të shtoni një grafik ose grafik në një prezantim në dy mënyra.
- Mund zbatojnë diagrami në një prezantim. Kur futni të dhëna nga një grafik në PowerPoint, informacioni mund të modifikohet në Office Excel 2010 dhe fleta e punës ruhet si skedar PowerPoint.
Term i ri
Objekti i ngulitur- të dhënat që përmbahen në skedarin burimor dhe futen në skedarin e destinacionit si objekt. Pasi të futet, objekti bëhet pjesë e skedarit të synuar. Ndryshimet e bëra në objektin e integruar pasqyrohen në skedarin e synuar.
- Mund fut në prezantim Grafiku i Excel-it dhe lidhni atë me të dhënat në Office Excel 2010. Kur kopjoni një grafik nga Office Excel 2010 dhe e ngjisni atë në një prezantim, të dhënat në grafik lidhen me një fletë pune Excel. Nëse keni nevojë të ndryshoni të dhënat në grafik, duhet të bëni ndryshime në fletë e lidhur në aplikacionin Office Excel 2010 Një fletë pune në Excel skedar të veçantë, dhe nuk ruhet me skedarin PowerPoint. Shfaq një grafik me të dhëna të lidhura në një tabelë të quajtur tabela e të dhënave. Ju mund të futni të dhëna në këtë tabelë me dorë, të importoni të dhëna nga skedar teksti ose ngjitni të dhënat e kopjuara nga një program tjetër.
- zona e grafikut (zona ku është vendosur grafiku dhe të gjithë elementët e tij),
- zona e vizatimit (zona që përmban të gjitha seritë e të dhënave, emrat e kategorive, etiketat e ndarjeve dhe emrat e boshteve),
- seritë e të dhënave (një grup elementesh të dhënash të lidhura të shfaqura në një tabelë),
- akset (X,Y,Z),
- emrat në diagrame,
- etiketat e të dhënave me informacion shtesë në lidhje me shënuesin e të dhënave (shënuesi është një pikë e të dhënave ose vlera e qelizës së fletës së punës),
- legjendë.
Formatimi i elementeve të grafikut
Mund të formatohet veçmas (në mënyrë të pavarur nga pjesa tjetër) elementet e mëposhtëm diagramet:
Klikoni në elementin e grafikut që dëshironi të formatoni - do të shfaqet një grup Puna me grafikët me skeda Konstruktor, Paraqitja Dhe Formati(Fig. 6.10).

Oriz. 6.10.Në skedën Formati në grup Fragmenti aktual zgjidhni elementin e grafikut që duhet të formatohet (Fig. 6.11).

Oriz. 6.11.Në skedën Formati Kryeni një nga veprimet e mëposhtme:

- Mund zbatojnë diagrami në një prezantim. Kur futni të dhëna nga një grafik në PowerPoint, informacioni mund të modifikohet në Office Excel 2010 dhe fleta e punës ruhet si skedar PowerPoint.
Nëse dokumenti juaj Word ka shumë të dhëna tabelare, atëherë mund ta vizualizoni duke përdorur grafikët. Materiali me grafikë do të jetë më vizual dhe më interesant për t'u studiuar.
Mund të duket se komploti është detyrë e vështirë, e cila do të marrë shumë kohë, por nuk është kështu. NË redaktori i tekstit Word ka mjete të integruara që ju lejojnë të ktheni shpejt çdo të dhënë tabelare në grafikë të bukur dhe të kuptueshëm.
Në këtë artikull do të flasim se si të bëjmë një grafik në redaktuesin e tekstit Word. Në të njëjtën kohë, le të shohim se si versionet moderne redaktori (Word 2007, 2010, 2013 dhe 2016) dhe i vjetër (Word 2003).
Si të bëni një grafik në Word 2007, 2010, 2013 ose 2016
Për të bërë një grafik në Word 2007, 2010, 2013 ose 2016, vendosni kursorin në vendin ku duhet të vendoset grafiku, shkoni te skeda "Fut" dhe klikoni në butonin " " atje.
Si rezultat, një dritare do të hapet para jush me një listë të të gjithë modeleve të disponueshme të grafikëve. Këtu mund të zgjidhni një shabllon për të krijuar një grafik me shtylla, grafik me byrek, grafik vijash, grafik shpërndarjeje, grafik aksionesh dhe lloje të tjera grafikësh. Për të krijuar grafikët këtu është grup i veçantë shabllone të quajtura "Grafikët", në të cilat janë të disponueshme disa opsione. Zgjidhni një prej tyre dhe klikoni në butonin "OK" për të filluar konfigurimin e orarit.

Pasi të klikoni butonin "OK", do të shfaqet një grafik në vendndodhjen që keni zgjedhur në dokumentin Word. Në të njëjtën kohë, do të hapet një dokument Excel në të cilin duhet të futni të dhëna për të ndërtuar një grafik. NË dokument Excel do të ketë një tavolinë të vogël të theksuar me një kornizë blu. Kjo tabelë është e lidhur me një grafik që shfaqet në dokument. Prandaj, çdo ndryshim në këtë tabelë do të ndikojë menjëherë në grafikun në dokumentin Word.

Për të personalizuar grafikun, duhet të redaktoni tabelën në Excel. Për ta bërë këtë, futni emrat tuaj të kolonave dhe rreshtave, si dhe të dhënat në qeliza. Për të rritur numrin e kolonave ose rreshtave, përdorni miun për të tërhequr këndin e poshtëm djathtas të kornizës blu që kornizon tabelën me të dhëna.
Nëse tashmë keni një tabelë me të dhëna për grafikun në dokumentin tuaj Word, atëherë thjesht mund ta transferoni atë në Excel. Për ta bërë këtë, zgjidhni tabelën në Word me miun, kopjoni atë nga duke përdorur Ctrl-C, më pas zgjidhni tabelën në Excel me miun dhe ngjitni të dhënat duke përdorur Ctrl-V.
Pasi të keni futur të dhënat e kërkuara për grafikun, një dritare me Tabela Excel Ju thjesht mund ta mbyllni duke shtypur butonin kryq. Pas së cilës mund të vazhdoni të punoni me dokumentin Word.

Nëse është e nevojshme, mund ta modifikoni grafikun në të ardhmen, për shembull, të ndryshoni vlerat ekzistuese ose të shtoni të reja. Për ta bërë këtë, duhet të zgjidhni grafikun me miun, të shkoni te skeda "Dizajn" dhe të klikoni në butonin "Ndrysho të dhënat".

Pas kësaj do të shfaqet Dritarja e Excel-it në të cilin mund të redaktoni të dhënat dhe kështu të ndryshoni grafikun.
Si të bëni një grafik në Word 2003
Nëse përdorni Word 2003, atëherë për të krijuar një grafik duhet të përdorni menunë "Insert - Chart".

Pas kësaj, një diagram do të shfaqet në dokumentin Word 2003 dhe do të hapet një dritare e vogël për futjen e të dhënave.

Për të bërë një grafik dhe jo një diagram, klikoni në diagram klikoni me të djathtën miun dhe zgjidhni "Lloji i grafikut".

Pas kësaj, do të hapet një dritare me një listë llojet e disponueshme diagramet. Këtu duhet të zgjidhni "Grafiku" dhe të ruani cilësimet duke klikuar në butonin "OK".

Pas kësaj, duhet të futni të dhënat në tabelë. Për ta bërë këtë, klikoni dy herë me butonin e majtë të miut në tabelë dhe plotësoni tabelën që hapet.

Pas plotësimit të tabelës, do të merrni orarin që ju nevojitet.



