upute
Sakupite tekst koji ćete prekriti u jednu datoteku. Prilagodite formatiranje dokumenta tako da se niti jedna replika ne raspadne na fragmente koji se nalaze na različite stranice. Ispišite pripremljenu datoteku i učvrstite listove tako da možete lako vidjeti tekst tijekom snimanja.
Pričvrstite mikrofon na postolje ili ga postavite tako da tijekom rada ne dodiruje tijelo. Postavite pop filter ispred mikrofona kako biste neutralizirali eksplozivne suglasnike tijekom snimanja. Takav filtar može se napraviti od debelih tajica, razapetih u dva sloja preko bilo kojeg okvira odgovarajuće veličine, poput malog obruča.
Spojite mikrofon na računalo. Pokrenite program Adobe Audition i odaberite Edit View s popisa Workspace. U prozoru koji se otvori Windows opcija Recording Mixer iz izbornika Options odaberite ulaz na koji je spojen mikrofon i podesite glasnoću. Koristite Ctrl+N za izradu u uređivaču nova datoteka i odredite parametre zvuka: frekvenciju uzorkovanja i broj kanala. Da biste započeli snimanje, kliknite gumb Snimi u paleti Transport.
Prije nego počnete čitati tekst, snimite nekoliko sekundi tišine. U kasnijoj obradi zvuka koristite ovaj fragment za snimanje profila buke. Stojeći ne bliže od dvadeset centimetara od mikrofona, pročitajte tekst. Najbolje je to raditi stojeći. Ako izraz pogrešno izgovorite, pročitajte ga drugi put. Prilikom uređivanja, oštećeni snimak bit će izrezan.
Nakon završetka snimanja kliknite na gumb Stop na paleti Transport i spremite datoteku u HDD opciju Spremi u izborniku Datoteka.
Odaberite dio snimke prije početka teksta i uzmite iz njega profil buke pomoću kombinacije Alt+N. Uklonite opciju Noise Reduction iz grupe Restoration u izborniku Effects. pozadinska buka sa snimke. Upotrijebite opciju Normalize u grupi Amplitude istog izbornika za izjednačavanje glasnoće zvuka.
Poslušajte nastalu snimku. Odaberite i izbrišite Ključ za brisanje oštećeni fragmenti. Izrežite snimku na pojedinačne fraze odabirom željenog fragmenta i korištenjem opcije Cut u izborniku Edit. Za lijepljenje zvuka u novu datoteku upotrijebite opciju Zalijepi u novo u istom izborniku.
U polju Workspace prebacite se na način Video+Audio Session. Pomoću opcije Import u izborniku File učitajte film koji presnimavate u editor. Ako su u paleti Datoteke vidljive samo datoteke sa ikonama zvučnog vala, upotrijebite gumb Prikaži video datoteka s s dna palete.
Pritisnite datoteku s ikonom filma za otvaranje kontekstni izbornik i odaberite opciju Insert Into Multitrack. Izvorni zvuk videa pojavit će se na jednoj od staza u prozoru uređivača, a slika se može vidjeti u Video paleti.
Postavite kursor na fragment od kojeg bi trebala započeti prva glasovna fraza i umetnite datoteku s sa traženim tekstom koristeći opciju Insert Into Multitrack u jedan od audio zapisa. Da biste promijenili vrijeme početka fraze, držite desnu tipku miša i povucite datoteku duž staze. Na isti način umetnite preostale fragmente.
Za kombiniranje snimljenog zvuka s izvornim ili pozadinska glazba uključeni u zvučni zapis filma, morat ćete promijeniti glasnoću na nekim dijelovima pjesama. To se može učiniti konstruiranjem ovojne krivulje na temelju ključnih točaka. Zadržite pokazivač iznad linije na vrhu pjesme i kliknite na nju. Pomicanjem kreirane točke prema dolje, dobit ćete glatko smanjenje glasnoće na odabranom zapisu od početka do umetnute točke.
Ako se ispostavi da je fraza izgovorena prebrzo, kliknite na željenu pjesmu i pozovite kontekstni izbornik. Odabir opcije Edit Source File vratit će vas u prozor za uređivanje, gdje možete koristiti opciju Stretch grupe Time/Pitch izbornika Effects za promjenu brzine fragmenta.
Za spremanje videozapisa s novim zvukom, vratite se u način Video+Audio i odaberite opciju Video u grupi Izvoz u izborniku Datoteka. Ako želite spremiti samo zvuk i umetnuti ga u film pomoću drugog programa, koristite opciju Audio Mixdown.
Povezani članak
Izvori:
- Vodiči za snimanje i uređivanje zvuka u Adobe Auditionu
Na internetu možete pronaći mnogo smiješnih isječaka iz filmova s neoriginalnom glasovnom glumom, uz pomoć kojih se značenje situacije opisane u videu radikalno mijenja. Možete natjerati Winnieja Pooha da govori glasom predsjednika ili možete natjerati tragičnog junaka da govori glasom Sovjetski crtani filmovi. Možete presnimiti film bez potrebe posebna oprema, dovoljan je jednostavan audio i video editor. Oba su moguća u besplatan pristup preuzeti na internetu.

Trebat će vam
- - Računalo
- - mikrofon
- - slušalice
- - audio editor
- - video uređivač
- - originalni film ili njegov fragment
upute
Uključite mikrofon i otvorite uređivač zvuka. Napravite novu audio datoteku, pročitajte tekst u mikrofon u skladu s vremenskom crtom, ubacite zvučne efekte koje ste htjeli umetnuti prilikom presnimavanja. Spremi ovaj audio zapis.
Pokrenite uređivač videozapisa. Otvorite datoteku koju želite urediti i pričekajte da završi s pisanjem scenarija.
Izbrišite izvorni audio zapis, a zatim preklapajte audio zapis koji ste stvorili i spremili kao datoteku na video. Pregledajte ga, ako zvuk ne odgovara, ponovite audio zapis u skladu s nedostacima i vratite ga na video.
Bilješka
Ne pokušavajte sve učiniti prvi put; ako požurite i nemarno pripremite vremensku traku, zvuk neće odgovarati videu.
Koristan savjet
Spremite audio datoteku u wav formatu - to će omogućiti da kvaliteta ostane nekomprimirana.
Izvori:
- snimanje filmova u 2019
U vrijeme tehnološkog napretka ljudi se sve više okreću najnovijim uređajima i zanemaruju mentalni razvoj. Bilo bi vam drago pročitati, ali nema vremena. Vijesti rijetko možete pogledati na TV-u, pa brzo uskočite na World Wide Web i selektivno dobijete potrebne informacije. Pokušajte maksimalno iskoristiti svoje vrijeme dok ste u pokretu – bilo da je riječ o osobnom ili javni prijevoz. Ovo je sjajno mjesto za čitanje! Ali čitanje u prijevozu kvari vam vid, au vožnji je to uglavnom nemoguće. Dolazi era audio knjiga, bilo koje umjetničko djelo možete prebaciti s papira na zvuk, staviti slušalice u uši i uživati u zanimljivim pričama, a možda naučite strane jezike. Dakle, možete naručiti sinkronizaciju knjige.

upute
Prvo, napravite zalihe elektronska verzija, koji želite pretvoriti u zvuk. Postoje dva načina za to. Prva i najzahtjevnija metoda je skeniranje umjetničko djelo. Drugi i – potraga za remek-djelom odn tekst i remek-djelo na internetu i kopiranje na vaše računalo.
Otvorite program i preuzmite ga kroz glavni izbornik. Odvojite vrijeme i pritisnite gumb "Glas" (naziv može biti malo drugačiji). Pomoću kratkog ulomka iz djela provjerite odgovara li vam govornikov glas. Da biste to učinili, izgovorite ga i poslušajte. Za prilagodbu glasa upotrijebite funkciju prilagodbe glasa i podesite boju, brzinu i druge pokazatelje.
Prijeđite na glavni dio rada. Programi koji glas tekst, nisu savršeni i mogu neke, a posebno, netočno izgovoriti. Kako biste izbjegli naprezanje ušiju netočnim izgovorom, koristite funkciju Annotation u Microsoft Word. Na taj način izradit ćete zaseban dokument s pravilnim izgovorom problematičnih riječi. Spremite ga i učitajte u program.
Video na temu
Dodavanje u prezentacija razne zvučni efekti, glazbene datoteke, tekst govornika učinit će ga zanimljivijim, vizualnijim i učinkovitijim. Za glas prezentacija, prati ove korake.

Trebat će vam
- - Računalo
- - Power program Točka
upute
Umetnite zvuk iz organizatora isječaka.
Ovaj korak će vam omogućiti dodavanje različitih zvučnih efekata.- Odaberite "Umetni" - "Multimedija". Zadržite pokazivač iznad ikone Zvuk i kliknite strelicu ispod nje.
- Na popisu naredbi koji se otvori kliknite "Zvuk iz Organizatora isječaka." Ploča Isječak se pojavljuje s desne strane. U polje "Traži" unesite efekt koji vam je potreban, na primjer "Pljesak" i kliknite "Start". Pretraživanje daje nekoliko opcija za zvukove koji vam odgovaraju. Kliknite na željeni zvuk.
Za upit "Reproduciraj zvuk prilikom prikazivanja slajdova?":
- Ako odaberete “Automatski”, zvuk će se pojaviti odmah kada otvorite slajd.
- Ako odaberete “Klikom”, onda da bi se zvuk pojavio, morat ćete kliknuti njegovu ikonu.
Umetnuti u prezentacija glazbena datoteka.- Kopirajte glazbenu datoteku u mapu s .
- Otvorite željeni slajd.
- Odaberite "Insert" - "Multimedia" - i kliknite na karticu "Sound".
- U istraživaču koji se pojavi pronađite potrebna datoteka i dva puta kliknite na njega mišem.
- Odaberite kako želite reproducirati datoteku - automatski ili na klik.
- Na kartici "Opcije", u grupi "Opcije zvuka", označite potvrdni okvir "Reproduciraj kontinuirano". Tamo također možete podesiti glasnoću. Sada će glazbena datoteka zvučati na jednom slajdu. Ako želite da se zvuk reproducira na nekoliko slajdova ili na cijelom:
- Na kartici Animacija kliknite Postavke animacije. Ploča Postavke animacije pojavit će se s desne strane.
- Kliknite na strelicu desno od odabranog zvuka i odaberite “Opcije efekata”.
- Na kartici "Efekt" označite "Kraj" - "Nakon" - i odredite broj slajda nakon kojeg bi zvuk trebao prestati. Sada će se glazbena datoteka reproducirati u pozadini na odabranim slajdovima.
Možete izgovoriti nekoliko slajdova u nizu - Odaberite slajd od kojeg će započeti tekst govornika.
- “Slide show” - “Snimanje zvuka”.
- Označite potvrdni okvir "link voiceover to:" tako da audio datoteke budu u istoj mapi kao i prezentacija.
- Pročitaj tekst.
- Za prelazak na sljedeći slajd pritisnite “Space” ili “Enter” ili kliknite mišem. Izgovorite tekst, zatim idite na sljedeći slajd, itd. - Za prekid snimanja - pritisnite "Esc" ili kliknite desni klik mišem preko zaslona i odaberite End Slide Show.
- Pojavljuje se zahtjev: “ Zvučna pratnja je spremljen sa svakim slajdom. Spremiti vremena dijaprojekcije? Ako će dijaprojekcija biti automatska, odaberite “Spremi”. Ako slajdove mijenjate ručno, onda "Ne spremaj".
Izvori:
- Dodavanje zvukova i njihova reprodukcija tijekom prezentacije - od. web stranica Microsoft Office u Rusiji
U ovom članku, habr, nećete pronaći nikakav savjet koji je mikrofon najbolje odabrati. Za ovo pitanje preporučujem čitanje postova Mikrofoni, mikrofoni i više mikrofona. Dio #1, Mikrofoni, Podcasterov pogled #2 i mikrofoni, Podcasterov 3. pogled.
Ovdje također nećete pronaći nikakve savjete o kvaliteti videozapisa. Ako trebate kvalitetu, preporučujem da pročitate dobar članak: Pokušavam prevesti i presnimiti video kod kuće.
Postoje situacije kada vam se jako sviđa ovaj ili onaj video, ali ga ne možete pokazati svojim prijateljima jer još uvijek ne znaju engleski/španjolski/njemački/bilo koji drugi jezik. Ali vi ga znate, a u najmanju ruku možete napraviti titlove za gledanje videa, a možda se i okušati u sinkronizaciji, a da pritom ne morate potrošiti 100 američkih rubalja na mikrofon, a još više tih istih američkih rubalja na softver za obradu zvuka .
Govorit ću o tome kako napraviti titlove ili sinkronizaciju na nešto što je u gotovo svakom domu.
Pa kad si već tu, korisniku habre, da počnem.
Popis uređaja/programa koji će biti potrebni za glasovnu glumu:
Izrada titlova.
Kao što sam već napisao, za njihovu izradu možete koristiti program Aegisub. Na službenoj stranici za preuzimanje postoji mogućnost preuzimanja rusifikacije sučelja, ali nikad je nisam uspio konfigurirati. Ali to vas neće spriječiti da svladate program - sve je intuitivno jednostavno.
Prije svega, potrebno je otvoriti video datoteku za koju ćemo napraviti titlove. Odaberite stavku “Video” u izborniku, au njoj “Open Video...”, te u dijaloškom okviru koji se otvori otvorite našu datoteku.
Nakon odabira, pojavljuje se u gornjem lijevom dijelu prozora. Ali to nije sve. Ako sada kliknete na “Play” (tj. uključite video), bit će bez zvuka. Ovo nam nije zgodno, pa moramo dodati zvuk. To se može učiniti kroz stavku izbornika “Audio” -> “Otvori audio iz videa”.
Tako ćemo dobiti sljedeći prozor:
- crveno - vrijeme početka trenutnog teksta
- zeleno - vrijeme završetka trenutnog teksta
- žuto - prikazani tekst
- plava - popis svih tekstova, koji označava vrijeme isteka
Dakle, počnimo stvarati titlove. S lijeve strane, iznad plavog područja, nalaze se tri tipke. Kliknite na prvu, "Igraj". Čim čujemo tekst, stisnemo pauzu. Govor obično ne počinje od prve sekunde videa - prvo je čuvar zaslona ili samo glazba. Zato ne počinjemo s izradom titlova od prve sekunde.
Dakle, pritisnuli smo pauzu i vidimo točno u kojoj sekundi počinje govor. Ovo vrijeme označavamo u crvenom polju. Nakon toga možete nastaviti s reprodukcijom videa i u žutom području zapisati tekst koji bi trebao biti prikazan u titlovima. Kada je fraza logično dovršena, u crvenom polju označite vrijeme kada frazu treba sakriti s ekrana.
Sada možete prijeći na drugu frazu. U plavom području zaslona desnom tipkom miša kliknite trenutni redak titlova i tamo odaberite "Umetni (poslije)". Pojavit će se drugi red čije će vrijeme početka biti jednako vremenu završetka prethodna linija.
Ponavljamo unos teksta i dodavanje redaka dok ne unesemo sve potrebne podnaslove.
Dat ću vam snimak zaslona zadnjeg projekta.
Ako se iznenada, tijekom procesa stvaranja videozapisa, vrijeme nekih titlova preklapa s drugima, program će istaknuti "konkurirajuće" retke crvenom bojom i morat ćete uskladiti njihova vremena prikaza.
Osim toga, tekst se odmah prikazuje na vrhu videa, a vi možete procijeniti rezultat svog rada.
Općenito, program ima bogatu funkcionalnost, ali neću ga opisivati - naznačio sam glavne točke, ali nadam se da možete shvatiti ostatak.
Spremanjem projekta u formatu ovog programa nećete moći povezati ovu datoteku sa svim playerima i nećete je moći učitati na YouToube. Da biste to učinili, titlove je potrebno izvesti. U izborniku kliknemo na “File” -> “Export Subtitles...”, otvorit će nam se prozor u kojem također pritisnemo tipku “Export” i odredimo datoteku za titlove (obavezno označiti ekstenziju u datoteci ime, koristim titlove u srt formatu, normalno se učitavaju na YouTubeu).
Možda je ovo sve što vam mogu reći o stvaranju titlova.
Stvaranje zvuka.
- uklanjanje buke
- normalizacija
- promjena volumena
- automatsko isključivanje zvuka
Ali prvo o svemu.
Prije svega, morate očistiti sobu od svih vanjskih prijatelja/rođaka. Prvih 5-10 snimaka vjerojatno ćete se smijati zajedno s njima, ali onda je to jako neugodno i otežava koncentraciju i pravilno snimanje glasa.
Zatim kliknite crveni gumb na gornja ploča programa - počelo je snimanje. Nakon toga prelazimo na program za titlove, i tamo također počinjemo puštati video. Trenutni redak Podnaslovi su istaknuti žućkastom bojom i uvijek točno znam gdje sam u tekstu, što je bilo prije i što će se dogoditi sljedeće. Ovo je vrlo važna točka, vjeruj mi.
Naravno, primijetili ste da je između uključivanja snimanja i pokretanja videa došlo do kašnjenja prilikom prebacivanja između programa. Ovo je potpuno nevažno, a kasnije ću vam pokazati kako se riješiti ovog jaza praznine.
Dakle, dva screenshota. Prvi prikazuje položaj prozora na radnoj površini prije početka snimanja.
A druga prikazuje moj ekran odmah nakon početka snimanja.
Za sada nismo previše zabrinuti što se događa u diktafonu. Neka piše polako. Ako vam glas zvuči pretiho, ne pokušavajte sada ništa promijeniti. Zvuk će biti moguće obraditi tek nakon što se pripremi cijeli audio zapis, inače će razmaci između snimaka biti previše vidljivi uhu.
Dakle, snimili smo 30-ak sekundi teksta, a glas je počeo “popuštati” - mucati, brkati slova i slično. Ne morate sve ispočetka; možete samo nastaviti snimati.
Za ovo:
Nakon toga, za nastavak snimanja, samo ćemo morati ponoviti korake od početka snimanja. Istodobno, preporučam postavljanje videozapisa na početak prethodnih titlova (od 22. sekunde na snimci zaslona), a kada video dosegne 27. sekundu, pritisnite crveni gumb u diktafonu.
Kao rezultat, dobit ćemo nekoliko zapisa za cijelu duljinu video isječka. (na srednjoj ploči diktafona nalazi se vrlo korisna ekstremna tipka s povećalom, koja vam omogućuje da cijeli projekt uklopite u širinu prozora)
Međutim, moramo raditi s njima kao s jednim, pa iz izbornika odaberemo “Tracks” -> “Mix to last track”.
Audio obrada
Dakle, imamo jedan audio zapis. Počinjemo joj češljati kosu.
Prije svega, morate normalizirati zvuk.
“Efekti” -> “Normacija signala”. Ostavljamo sve parametre kakvi jesu, samo kliknite "OK".
Dešava se da nakon normalizacije ostanu "pijetlovi", zbog čega se cijeli zvuk čuje prilično tiho. Snimak zaslona prikazuje primjer takvog "pijetla":
Za borbu protiv takvih trenutaka možete koristiti alat iz izbornika "Efekti" -> "Pojačavanje signala" (morate odabrati ovaj fragment zvuka tako da se efekt primjenjuje samo na njega).
Naveo sam vrijednost "-3.8", nakon čega sam uklonio odabir i ponovno primijenio normalizaciju.
Dobio sam ovu sliku:
Kao što možete vidjeti na ekranu (ili poslušati ako ste već snimili uzorak), zvuk je pun strana buka.
Ovaj diktafon ima funkciju upravo za ovu situaciju.
Prvo moramo stvoriti uzorak buke koju ćemo ukloniti:
- odaberite fragment pjesme gdje naš glas nije prisutan (samo vanjski šum)
- odaberite “Effects” -> “Noise Removal” iz izbornika
- U prozoru koji se otvori kliknite gumb "Stvori model buke".
- ukloniti odabire
- ponovo odaberite iz izbornika “Efekti” -> “Uklanjanje buke”
- kliknite "OK"
Kao rezultat toga, dobivamo čistu stazu poput ove:
Slažem se, sada je zvuk puno ljepši i bolje izgleda =)
Međutim, još uvijek postoje nasumični klikovi i šumovi (a prije svake fraze također mogu čuti aspiraciju, dok uvlačim zrak u pluća).
Riješiti se toga lako je kao guliti kruške. Odaberite fragment koji treba ukloniti i odaberite "Stvaranje" -> "Tišina..." -> "U redu" iz izbornika.
Na primjer, na početku sam uklonio zvuk tipkovnice od prebacivanja između prozora i pritiska na gumb "Play" na videu.
Spremamo projekt u snimač, s tim smo za sada gotovi.
Dohvaćanje zvučnog zapisa iz videa
Ako video ne sadrži ništa osim glasa, a ne želite čuti zvuk izvornika u pozadini, možete preskočiti sljedeće dvije točke.
Međutim, smatram znakom dobrog ukusa imati izvorni zvuk u pozadini (samo ako ne pokriva potpuno moj glas), a ovaj diktafon čini vrlo praktičnim smanjiti razinu glasnoće izvorne pjesme i vratiti je u ona mjesta gdje šutim.
Koristim program avitomp3 za dobivanje mp3 datoteke iz video datoteke. Siguran sam da u ovom dijelu mnogi mogu ići svojim putem, glavna stvar je da kao rezultat dobijemo audio zapis u mp3 datoteci.
Korištenje programa je jednostavno - kliknite gumb "Dodaj", odaberite našu datoteku, označite parametre audio datoteke (preporučujem da je odmah spremite u mono kanal, za kućni video bit će sasvim normalno), spremite mapu i kliknite veliki okrugli gumb sa strelicama dolje desno.
Stvaranje miksa dviju pjesama
Dakle, natrag na naš unos. Na snimci zaslona, umjesto primjera, uzeo sam svoj stvarni glasovni rad. Potrebno je postojećem zapisu dodati snimku koju smo upravo izdvojili iz video datoteke.
To možete učiniti odabirom stavke izbornika “Datoteka” -> “Uvoz” -> “Zvučna datoteka...”
Ako se sjećate, zamolio sam vas da se ne fokusirate na činjenicu da snimanje vašeg glasa počinje prije početka reprodukcije videa?
Vrijeme je da se pozabavimo ovime.
Obično, gledajući dvije staze odjednom, moguće je izravno odrediti okom gdje naša staza zaostaje za videom.
Gornji zapis je iz video datoteke, donji je onaj koji sam snimio na mikrofon.
Istaknuo sam na donjoj stazi vremenski odmak moga glasa od trenutka početka govora originalni video. Ispod možete vidjeti da odabir počinje na poziciji od 6 sekundi i 321 milisekunde, a ovaj dio iznosi 950 milisekundi.
Sada moramo izrezati ovih 950 milisekundi od početka datoteke. Da bismo to učinili, jednostavno upišemo nule umjesto broja 6,321, a naš odabir se pomiče na početak datoteke.
Sada, da biste izbrisali ovaj segment, dovoljno je koristiti već poznatu operaciju “Uredi” -> “Ukloni audio ili oznake” -> “Izbriši”.
Zapis iz videodatoteke potrebno je premjestiti iznad našeg audiozapisa i u cijelosti ga odabrati. Nakon toga primijenite “Efekti” -> “Automatsko isključivanje...”
Navedite postavke onako kako su prikazane na mojoj snimci zaslona:
I dobivamo ove promjene u pjesmi iz videa:
Ovaj završna faza raditi s našim zvučni zapis. Sada možete spremiti samu datoteku projekta (ako planirate nešto promijeniti u njoj u budućnosti) i izvesti ove dvije pjesme u mp3 datoteku.
Možete izvoziti u skladu s tim putem izbornika "Datoteka" -> "Izvoz".
Zamjena zapisa u videodatoteci
Napokon je došlo vrijeme najnovija aplikacija na mojoj listi. Idemo otvoriti.
Otvorite našu video datoteku. “Datoteka” -> “Otvori video datoteku...”.
Naznačujemo da ne moramo ništa učiniti s videozapisom. To činimo odabirom “Video” -> “Direct stream copy” iz izbornika.
A sada počinjemo raditi sa audio zapisima. Idite na izbornik “Streams” -> “Stream list”.
Sada imamo jednu pjesmu, iz video datoteke. Kliknite gumb "Onemogući" u donjem desnom kutu da biste ga onemogućili.
I dodajte našu mp3 datoteku pomoću gumba "Dodaj".
Ako želite, možete ga postaviti na YouToube ili bilo koji drugi hosting. Za titlove navodimo datoteku s nastavkom *.srt koju smo izradili na samom početku.
Mogu dati link na svoju datoteku, što sam napravio na ovaj način. Ako ne obraćate pažnju na naglasak i moj dosadan glas, onda mislim da je ispalo sasvim dobro.
Možda ovaj članak ne odgovara razini IT sfere Habra, ali ne pozivam sve sada da idu snimati profesionalne snimke na temelju ovog članka.
Ali nadam se da će vam ovaj članak objasniti glavne poteškoće prilikom snimanja vaših prijevoda ili jednostavno presnimavanja videa, te da će vam omogućiti da konačno učinite upravo onu stvar koju ste namjeravali učiniti već godinu dana, ali još uvijek ne možete pronaći vrijeme za proučavanje problema.
Želim ti puno sreće u radu i ako budeš korisni savjeti ili komentare - rado ću ih pročitati u komentarima.
Pozdrav prijatelji. Postoje ljudi koji su se vjerojatno susreli s takvim fenomenom kao voiceover teksta. To se može učiniti online ili pomoću alata instaliranih na vašem računalu. Ova tehnologija naziva se sintetizator govora. Vrlo je čest na internetu, kao i na pametnim telefonima i računalima. Prednosti izgovaranja teksta pomoću sintesajzera omogućuju pretvaranje teksta u glas. Na taj način moći ćete slušati omiljene knjige koje nisu u audio formatu ili omiljene članke. Pod uvjetom da ne želite ili ste jednostavno previše lijeni nešto pročitati.
U ovom ću članku pokušati detaljno govoriti o uslugama koje vam omogućuju pretvaranje teksta u glas. Pogledajmo programe koji vam omogućuju ovaj postupak.
Glas preko teksta putem internetske usluge
Na internetu postoji mnogo usluga koje vam omogućuju da izgovorite tekst, ali napredak još nije postigao vrijedne rezultate. Što mislim? Većina sintetizatora teksta u govor ima puno nedostataka, o kojima ću vam sada reći:
- Robotski ili neugodan glas;
- Mali volumen reproduciranog teksta;
- Potpuna funkcionalnost dostupna je uz naknadu;
- Mnogi "govornici", da tako kažemo, ne mogu pravilno naglasiti određene riječi ili čak netočno reproducirati neke od njih.
Kao što vidite, ima nedostataka, ali neke usluge su lošije, neke bolje. Sada ću vam reći o nekoliko vrijedne opcije, a koju ćete koristiti ovisi o vama.
No materijal je uz pomoć servisa i programa stigao na vrijeme. Ako ste zainteresirani, provjerite.
Ova usluga ima zvučni mehanizam koji je sposoban pretvoriti tekst u glas na visokoj razini kvalitete. Naravno, daleko je od savršenog, ali može učiniti nešto. Funkcionalnost ima dva glasa – muški i ženski. Drugi može govoriti ruski. Nažalost, možete igrati samo 300 likova besplatno. Oni uključuju interpunkcijske znakove i druge znakove koji nisu povezani s riječima, tako da će biti još manje pravih riječi i glasovnih usluga. Za korištenje više teksta morate platiti.
Dakle, idite na resurs http://www.acapela-group.com i odaberite željeni jezik. Zatim odaberite glas i unesite ga u veliko polje "Ovdje upišite tekst obilaska" riječi. Za govor pritisnite gumb "Slušati".
Google prevoditelj
Dobar stari, ali učinkovit alat za prevođenje teksta u glas. Da, poznato je, ali pogledajmo njegove prednosti i mane.
U Google prevoditelj Morate unijeti riječi s lijeve strane na jeziku koji vas zanima, na primjer ruski, i pritisnuti gumb zvučnika da biste to izgovorili. Čut ćete privid ženskog glasa. U principu, motor se dobro snalazi u postavljanju naglasaka i izgovoru. Ali ima i svojih nijansi, samo poslušajte i uvjerite se sami. Glasovna gluma postoji na mnogim jezicima, ali neki još nisu podržani.

Ova usluga za prevođenje teksta također ga može izraziti. Slično Googleu, unesete riječi i kliknete na ikona zvučnika. Glas se gotovo ne razlikuje od Googleovog.

Alat, za razliku od svojih kolega, ne može izraziti više od 250 znakova; puna funkcionalnost se plaća. Ali glasovna gluma teksta je prilično dobra. Mislim da je bolji od Googlea ili Yandexa.
Odlaskom na web stranicu http://www.linguatec.de/voice-reader-home-15-demo u prvom odjeljku odaberete jezik, zatim vrstu glasa - muški ili ženski i u sljedeće polje unesete riječi. Ispod ćete vidjeti gumb za reprodukciju na koji trebate kliknuti.

IVONA
Glas preko teksta pomoću programa
Sada se želim dotaknuti softver, sposoban prevesti frazu u glas. Ima ih puno, pokušat ću nabrojati najbolje, a ostale ću nabrojati da znate za njih.
2. centar za govor
S ovim programom možete slušati tekst umjesto da ga čitate. kopirate prave riječi iz dokumenta i zalijepite ga u poseban prozor programa. Program može koristiti sljedeće formate tekstualnih datoteka - doc, pdf, txt, html, eml, rtf i druge.
Nažalost, program je na engleskom jeziku i plaća se. U probnoj verziji ne možete izgovoriti ruske fraze. Možete isprobati probnu verziju glasa Engleski jezik ili bilo koji drugi. Ukratko, zajebite ovaj program, idemo na sljedeći.
Govornik
Ali ovaj program ima rusko sučelje i mogućnost snimanja teksta za reprodukciju u datoteku, stvarajući tako vlastite audio knjige. U programu možete prilagoditi brzinu glasa, visinu glasa i glasnoću. Odaberite vrstu glasa koja vas zanima.
Instalirajte program, umetnite tekst i izgovorite ga. Bez ograničenja. Možete ga preuzeti ovdje: http://www.vector-ski.com/vecs/govorilka/download.htm
Snimač audio knjiga
Ovaj sintetizator teksta može raditi s txt i doc formatom, odnosno pretvarati ga u audio format. Postoji nekoliko vrsta glasova. Mogućnost pretvaranja dokumenta u mp3 ili wav. Brzina i glasnoća su prirodno podesivi. Ako tekstualna datoteka velik, tada će se program s njim nositi bez problema.
Općenito, program je shareware, ali ga možete potpuno besplatno preuzeti s ove veze: http://softarchive.ru/item/23285_Audiobook_Recorder.html?num=1
Sakramentalni govornik
Ako volite raznolikost, program može pružiti do šest različitih glasova za reprodukciju teksta. Ima vlastiti sound engine, koji dobro obavlja svoj posao.
Posao je lagan. Umetnete dokument s riječima bilo koje duljine i slušate. Preuzmite ako ste zainteresirani: http://annpalna.spaces.ru/files/?read=36140777&sid=7686129365211717
Glasovno snimanje teksta moguće je pomoću navedenog uslužnog programa. Njegovo zanimljiva značajka je da zna izgovoriti tvoje ime na japanskom. Takoreći komični program. Ona sama ne podržava japanski, već samo izgovori svoje ime i prezime na japanskom, odabirući potrebna slova. Dobro za ljubitelje animea.
Možete ga preuzeti ovdje: http://www.softportal.com/software-6881-tnr-jayjay.html
Balabolka
Ovaj sintesajzer koristi zvučne mehanizme ugrađene u računala. Radi na mnogim tekstualnim formatima - doc, html. Rtf. Možete umetnuti tekst, promijeniti font i njegovu veličinu. Postoji funkcija provjere pravopisa i puno zanimljivih stvari.
Ovdje ga možete preuzeti: http://www.softportal.com/software-5204-balabolka.html
Govorun+
Može koristiti samo motore u sustavu, ali to je vjerojatno plus, jer možete odabrati bilo koji. Sam program je sposoban za ovo:
- Koristite txt ili rtf format teksta;
- Radite s naredbenim redkom (ne znam zašto);
- Integracija u tekstualni sustav. To jest, iz bilo koje aplikacije možete izgovoriti riječi pomoću govornika.
- Često prikazuje smiješne aforizme, citate i šale;
- Pretvara dokument u wav format.
Pa, i još mnogo toga. Ako ga želite koristiti, ovdje je link za preuzimanje: http://www.softportal.com/software-886-govorun.html
Foxit Reader
Dovoljno popularan program za čitanje dokumenata raznih formata. Ovdje ćete pronaći ogroman broj funkcija za rad s dokumentima. Tu je i funkcija "Pročitajte dokument naglas", koji se nalazi na kartici "Prikaz".

Glas preko teksta na pametnim telefonima
Neću ići previše u detalje. Postoji gomila aplikacija za čitanje teksta na Androidu i iOS-u, a barem jedna ima značajku čitanja naglas. Ne koristim iOS, ali ću navesti glavne Android programe koje sam koristio. Imaju funkciju izgovaranja riječi naglas.
FBRider
Za korištenje značajke Slušanje čitanja. U dodatnim modulima koje trebate učitati "TTS+". Preuzeto s Play Marketa. Nakon toga funkcija će se pojaviti u padajućem izborniku gdje se nalaze tri točke "Čitaj naglas (+)".

Otprilike ista funkcionalnost može se naći u Cool Reader, EBookDroid, Nomad Reader i mnogi drugi.
Nadam se da vam se svidio ovaj članak i da ćete ga podijeliti dalje u društvenim mrežama. Pregledali smo 14 metoda, koje uključuju izgovaranje teksta putem interneta i izgovaranje teksta pomoću programa za računalo i telefon. Ako imate svoje prijedloge, napišite ih u komentarima, rado ću ih proučiti.
Pozdrav svima!
Narodna mudrost: "Od pamtivijeka knjiga odgaja čovjeka" ...
Što god tko pričao o modernom digitalnom svijetu, taj papir će uskoro izumrijeti itd. - Uostalom, knjige će, po mom mišljenju, dugo biti korisne i relevantne. Naprotiv, moderne tehnologije pomažu vam da brzo i jednostavno pronađete knjige i informacije u njima koje su vam potrebne. Sada, usput, možete preuzeti cijelu biblioteku na jedan tablet i upoznati se s njom bilo gdje, na primjer, na putu do posla, kod kuće, u školi itd.!
Ali postoji još jedna prednost koju nam moderni softver daje - mogućnost da slušate knjige kao da vam ih čita živa osoba! Moderno glasovni motori omogućuju slušanje teksta muškim, ženskim i dječjim glasovima. O svemu opširnije u nastavku...
Važno! Kako bi dolje predstavljeni programi mogli čitati tekst vaše knjige (časopisa, novina itd.), potreban je glasovni mehanizam. Oni. za rad vam treba program za čitanje + motor! Usput, kvaliteta čitanja izravno ovisi o motoru (da biste izbjegli "ba-me", morate odabrati dobar glasovni motor).O motorima detaljno u drugom dijelu ovog članka.
Odabir programa za čitanje
(napomena: za čitanje teksta)
Govorilka
Uopće mali program, dizajniran za čitanje tekstova glasom. Program može čitati tekst dalje raznim jezicima, ovisno o tome koji glasovni sustav povezujete. Omogućuje stvaranje MP3 datoteka (na primjer, stvaranje audio knjiga, koje su u posljednje vrijeme postale tako popularne).

Glavni prozor programa "Govorilka".
Glavne značajke:
- čitanje teksta iz raznih datoteka: DOS i Windows kodiranje; čitljiv tekst može biti veličine 2 GB; otvara Word datoteke, HTML;
- mogućnost podešavanja brzine čitanja, visine glasa, glasnoće itd.;
- mogućnost snimanja čitljivog teksta u MP3 formatu (usput, možete snimati povećanom brzinom);
- program automatski okreće stranice (tekst) knjige dok čitate (i pokazuje vam je);
- moguće je ispraviti pojedine riječi i fraze, kako bi se trebale pravilno izgovoriti;
- pri zatvaranju programa automatski pamti posljednju poziciju kursora;
- potpuno na ruskom, radi na svim moderne verzije Windows 7, 8, 10.
demagog
Ovaj program je 2 u 1: to je uređivač teksta s podrškom za Unicode i sintetizator govora (tj. softver za govorni tekst) s podrškom za SAPI4 / SAPI5 ( napomena: o motorima vidi drugi dio članka). Program se razlikuje od mnogih svojih konkurenata jer... Tijekom njegovog razvoja korišteni su posebni algoritmi za zamjenu rječnika koji utječu na točan izgovor teksta koji se čita. Demagog također ima provjeru pravopisa bez rječnika.

Demagog - primjer čitanja // glavni prozor
Glavne karakteristike programa:
- čitanje tekstova iz raznih formata: MS Word, E-Book i HTML (podrška za uvoz slika);
- mogućnost snimanja audio datoteka u sljedećim formatima: WAV, MP3, OGG, WMA, MP4;
- mogućnost povezivanja prilagođenih audio kodeka;
- isticanje pravopisnih grešaka;
- podrška za rječnike izgovora (DIC format), mogućnost njihovog uređivanja;
- 100% podrška za ruski jezik;
- radi u OS Windows XP, Vista, 7, 8, 10 (32/64 bita).
Balabolka
Glavna svrha programa "Balabolki" je čitanje tekstova knjiga, dokumenata itd. "živim ljudskim" glasom. Za čitanje se mogu koristiti svi glasovni programi koji su instalirani na vašem računalu.

Glavne značajke:
- osim "redovnog" čitanja (kao što mogu i drugi uslužni programi), "Balabolka" može čitati tekst iz međuspremnika, prikazati tekst iz raznih dokumenata, izgovoriti tekst upisan na tipkovnici;
- podržava samo veliki broj formata datoteka: AZW, AZW3, CHM, DjVu, DOC, DOCX, EPUB, FB2, HTML, LIT, MOBI, ODT, PDB, PDF, PRC, RTF, TCR, WPD;
- može provjeriti pravopis, podijeliti velike dokumente u nekoliko malih, tražiti homografe;
- tekst se može spremiti kao audio datoteka u sljedećim formatima: WAV, MP3, MP4, OGG i WMA;
- može raditi s Microsoftovim paketima API za govor(SAPI);
- možete promijeniti brzinu i boju govora;
- puna podrška za ruski jezik;
- OS: Microsoft Windows XP/Vista/7/8/10.
ICE čitač knjiga
ICE Book Reader jedan je od naj moćni programi za čitanje tekstova (i naglas i jednostavno sa zaslona računala). Jedna od glavnih prednosti: program štiti vaš vid, dajući vam priliku da prilagodite prikaz teksta iz knjige tako da vam najviše odgovara (veličina fonta, uvlake, boja itd. - deseci različitih parametara).

Primjer čitanja knjige
Što se tiče čitanja knjiga naglas za korisnika, ICE Book Reader, naravno, to može (inače ga ne bih uključio u recenziju). Podržava SAPI4 i SAPI5 glasovne motore.
Osim čitanja, može kreirati MP3/ WAV datoteke iz knjige (koja se zatim može slušati na bilo kojem MP3 playeru). Usput, kada stvarate MP3 knjige, ne morate pohranjivati WAV datoteke velika veličina- program ih u hodu pretvara u MP3. Usput, zahvaljujući jezgri s više niti, program može vrlo brzo stvoriti audioknjigu: nekoliko modula za sintezu govora (SAPI) može istovremeno "govoriti" cijelu knjigu.
I na kraju, ICE Book Reader omogućuje vam uvođenje reda u vaš tvrdi disk s knjigama: način upravljanja informacijama o 250.000 knjiga! Program radi u svim popularnim Windows verzije: XP, 7, 8, 10.
Govornik
Web stranica programera: http://govorunplus.narod.ru/
Jednostavno i pouzdan program, izgrađen na MS Agent 2.0 tehnologiji. Za sintezu govora može koristiti bilo koje SAPI motore koji su u vašem sustavu. Dizajn programa ne blista, ali je izveden na prilično originalan način (snimka zaslona u nastavku). A program je prilično multifunkcionalan (pa je to slučaj kada je prerano donositi zaključke na prvi pogled!).
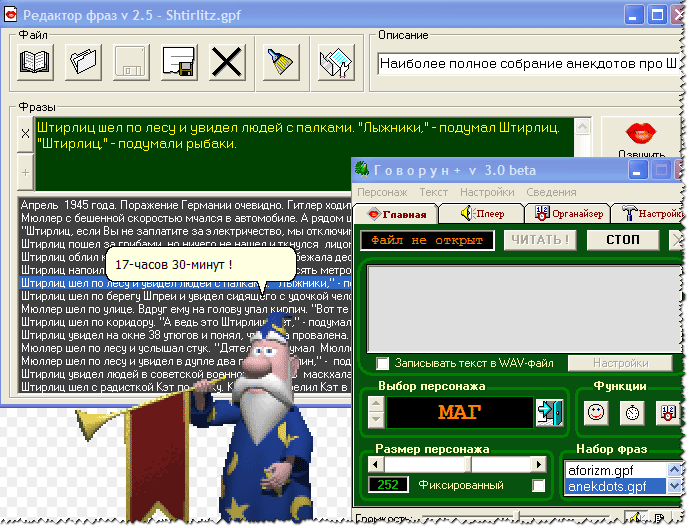
Značajke programa:
- čita i sprema formate datoteka: TXT, RTF (može se pripremiti u bilo kojoj verziji Worda);
- sposobnost rada s naredbenim redkom;
- mogućnost integracije u Explorer za čitanje teksta desnim klikom na datoteku (podržava samo Win 98/ME, NT, 2000, XP);
- postoji ugrađeni media player;
- Program sadrži ugrađene anegdote, aforizme, humor itd. - nikad vam neće dosaditi;
- reproducirani govor može se snimiti u WAV datoteku;
- program se može prilagoditi vašim željama: boja, dizajn, fontovi itd.;
- na ruskom, radi u sustavu Windows XP, 7, 8, 10.
RussAcc
Vrlo brzo i prikladan program za čitanje tekstova naglas i stvaranje audio knjiga (postoji mnogo formata, posebno u usporedbi sa sličnim softverom: wav, mp3, amr, aac). Osim toga, program vam omogućuje da pravilno stavite naglasak u tekstove i čitate knjige sa zaslona računala. Program ima ugrađen uređivač i bilo koji tekst koji on reproducira može se uređivati.

Glavni prozor programa // RussAcc
U postavkama programa možete postaviti veličinu fonta i odrediti boju kojom će se istaknuti čitljivi dio. Možete odrediti i konfigurirati parametre MP3 snimanja: bitrate, broj bitova itd.
RussAcc podržava i radi sa svim popularnim zvučnim programima. U svojoj bazi podataka program ima posebne oblike za svaku riječ s naglascima u različitim situacijama (više od 3 milijuna oblika!).
Usput, RussAcc podržava tako popularan format e-knjige, poput fb2 (i može ga također pretvoriti u običnu txt datoteku). Podržava ruski jezik, kompatibilan s novim OS Windows 7, 8.1, 10.
Glasovni motori: muški i ženski
Motori za sintezu govora - ovo je poseban softver, neka vrsta drajvera, potreban da bi računalo "govorilo" (tj. pretvaralo tekst u govor). Na internetu sada postoje stotine motora: postoje i plaćeni i besplatni. Nai najbolja kvaliteta očitanja, naravno, pokazuju plaćene motore.
Važna nota: Motor za sintezu govora nema nikakav dizajn niti sučelje. Nakon što ga instalirate na sustav, nećete primijetiti nikakve promjene! Za rad s motorom potrebna vam je neka vrsta programa za čitanje tekstova: Balabolka, Govorun, Ice Reader, itd., gore sam naveo one koji mi se "sviđaju").
Zbog toga, uzgred, korisnici često kritiziraju ovaj ili onaj program jer ne može čitati ruski tekst (ili ga uopće ne može pročitati). Jednostavno zaborave na potrebu instaliranja govornog mehanizma.
Nekoliko riječi o standardima...
Glasovni motori mogu biti izrađeni u različitim standardima (tzv.), najosnovnija tri: SAPI 4, SAPI 5 ili Microsoft Speech Platform (napomena: u gotovo svakom čitaču možete odabrati govorni mehanizam).
SAPI 4
Dobar standard koji je bio relevantan prije deset godina. Danas je zastario, a njegova upotreba na modernim računalima/prijenosnim računalima nije opravdana.
SAPI 5
Microsoftova govorna platforma
Microsoft Speech Platform veliki je skup alata za programere koji omogućuju implementaciju mogućnosti pretvaranja teksta u govor.
je skup alata koji programerima omogućuje razne aplikacije, implementirajte u njih sposobnost pretvaranja teksta u glas.
Bilješka! Da bi sintetizator govora radio, morate:
Microsoftova govorna platforma – vrijeme izvođenja – poslužiteljski dio platforme koje pružaju API-je za programe;
Microsoft Speech Platform - Runtime Languages – jezici za pokretanje poslužiteljske strane.
Motori za pretvaranje teksta u govor Digalo // Nikolay
Web stranica: http://www.digalo.com/index.htm
Vrlo popularan ruski glasovni mehanizam (muški glas!). Prikladno za većinu programa koji mogu čitati tekst glasom. Po mom skromnom mišljenju, jedan od najboljih javno dostupnih motora za sintezu govora (na ruskom). Osim ruskog, uzgred, motori za nekoliko drugih jezika dostupni su na web stranici programera. Minus: bez registracije radi samo dva tjedna.
Web stranica: http://www.acapela-group.com/
Alyonka je relativno novi ruski ženski govorni mehanizam iz Acapele. Radi prema SAPI-5 standardu s frekvencijom od 22 KHz. Neki korisnici vjeruju da "Alena" ima ljepši glas od "Nikolaja".
Programer: ScanSoft RealSpeak
Prilično dobar govorni mehanizam sa ženskim glasom. Nakon što je motor dorađen, postao je usporediv s Nikolajem. Fonetska baza motora je doživjela značajno ažuriranje, algoritam za postavljanje naglasaka je promijenjen (što pozitivno utječe na zvuk), a problem s brzinom izgovora je eliminiran.
Web stranica: http://tiflo.info/rhvoice/
RHVoice je višejezični sintetizator govora s otvorenim izvorni kod. Može se koristiti na Windows i Linux OS-u. Sintesajzer je kompatibilan sa SAPI5. Programer sintisajzera je Olga Yakovleva.
Usput, motor se temelji na bazi podataka govora koje su snimili govornici. Ruski glasovi "Elena" i "Irina" dostupni su za preuzimanje na službenoj web stranici.
IVONA Tatjana/Maksim
Web stranica: https://www.ivona.com/us/about-us/voice-portfolio/
Vrlo zanimljivi motori za mlade glasove (ima ih 2: muški i ženski glasovi). Mnogi Tatjanin glas smatraju jednim od najboljih (ako ne i najboljim!). Na gornjoj poveznici možete čuti kako će zvučati vaši tekstovi, vaš portfolio, da tako kažem (po meni zvuče jako lijepo).
Hoće li motor postati najkorišteniji - ne znam, vrijeme će pokazati!
Usput, mislite li da će se ikada razviti govorni mehanizam koji se neće moći razlikovati od glasa? obična osoba? Ili možda već postoji, ali ja nisam čuo za to... (izbacite ime!)
To je sve za sada, sretno!
Zdravo!
“Kruh hrani tijelo, a knjiga hrani duh”...
Knjige su jedno od najvrjednijih bogatstava modernog čovjeka. Knjige su se pojavile u davna vremena i bile su vrlo skupe (jedna knjiga se mogla zamijeniti za stado krava!). U modernom svijetu knjige su dostupne svima! Čitajući ih, postajemo pismeniji, razvijaju se naši horizonti i domišljatost. I općenito, savršeniji izvor znanja za prijenos jedni drugima još nismo smislili!
S razvojem računalna tehnologija(posebno u zadnjih 10 godina) - postalo je moguće ne samo čitati knjige, već ih i slušati (odnosno, čitat ćete ih poseban program, muški ili ženski glas). Htio bih vam reći o softverskim alatima za voiceover.
Mogući problemi sa snimanjem
Prije nego što prijeđem na popis programa, želio bih se zadržati na uobičajenom problemu i razmotriti slučajeve kada program ne može čitati tekst.
Činjenica je da postoje glasovni motori, oni mogu biti različitih standarda: SAPI 4, SAPI 5 ili Microsoft Speech Platform (većina programa za reprodukciju teksta ima izbor ovog alata). Dakle, logično je da vam uz program za čitanje glasom treba i motor (ovisi na kojem će vam jeziku čitati, kojim glasom: muškim ili ženskim itd.).
Govorni motori
Motori mogu biti besplatni ili komercijalni (naravno, komercijalni motori pružaju najbolju kvalitetu reprodukcije zvuka).
SAPI 4. Zastarjele verzije alata. Ne preporučuje se za moderna računala zastarjele verzije. Bolje je bolje pogledati SAPI 5 ili Microsoft Speech Platform.
SAPI 5. Moderni govorni strojevi, postoje besplatni i plaćeni. Na Internetu možete pronaći desetke SAPI 5 govornih mehanizama (sa ženskim i muškim glasovima).
Jedan od naj najbolji programičitati tekst. Omogućuje vašem računalu da čita više od samog čitanja jednostavne datoteke u txt formatu, ali i vijesti, RSS, bilo koje web stranice na internetu, e-pošta itd.
Osim toga, omogućuje vam pretvaranje teksta u mp3 datoteku (koju zatim možete preuzeti na bilo koji telefon ili mp3 player i slušati u pokretu, na primjer). Oni. možete sami stvarati audio knjige!
Glasovi programa IVONA vrlo su slični pravim, izgovor je dosta dobar i ne zamuckuju. Usput, program može biti koristan za one koji studiraju strani jezik. Zahvaljujući njemu možete slušati točan izgovor određenih riječi i fraza.
Podržava SAPI5, plus dobro surađuje s vanjske aplikacije(Na primjer, Apple iTunes, Skype).
Primjer (zapis jednog od mojih nedavnih članaka)
Od minusa: čita neke nepoznate riječi s netočnim naglaskom i intonacijom. Općenito, nije loše poslušati, primjerice, odlomak iz povijesne knjige dok idete na predavanje/nastavu - čak i više od toga!
Balabolka
Odličan program za rad s knjigama: čitanje, katalogiziranje, traženje onoga što vam treba itd. Osim toga standardni dokumenti, koji mogu čitati drugi programi (TXT-HTML, HTML-TXT, TXT-DOC, DOC-TXT, PDB-TXT, LIT-TXT, FB2-TXT itd.) ICE Book Reader podržava formate datoteka: .LIT , .CHM i .ePub.
Uz to, ICE Book Reader omogućuje vam ne samo čitanje, već i izvrsnu biblioteku na radnoj površini:
- omogućuje pohranjivanje, obradu, katalogiziranje knjiga (do 250.000 tisuća primjeraka!);
- automatsko naručivanje vaše zbirke;
- brza potraga za knjigom iz vašeg „odlagališta“ (posebno važno ako imate mnogo nekatalogizirane literature);
- Motor baze podataka ICE Book Readera superioran je u odnosu na većinu programa te vrste.
Program također omogućuje čitanje tekstova pomoću vašeg glasa.
Da biste to učinili, morate otići na postavke programa i konfigurirati dvije kartice: "Način" (odaberite glasovno čitanje) i "Način sinteze govora" (odaberite sam govorni mehanizam).
 Govornik
Govornik
Uz Sakrament Talker možete pretvoriti svoje računalo u govornu audio knjigu! Program Sakrament Talker podržava RTF i TXT formate i može automatski prepoznati kodiranje datoteke (vjerojatno ste ponekad primijetili da neki programi otvaraju datoteku s "krekerima" umjesto teksta, ali to je nemoguće u Sakrament Talkeru!).
Osim toga, Sakrament Talker vam omogućuje da igrate dovoljno velike datoteke, brzo pronaći određene datoteke. Glasovni tekst možete ne samo slušati na računalu, već ga i spremiti kao mp3 datoteku (koju kasnije možete kopirati na bilo koji player ili telefon i slušati izvan svog računala).
Sve u svemu baš i ne loš program, koji podržava sve popularne glasovne motore.
To je sve za danas. Unatoč tome što današnji programi još ne mogu u potpunosti (100%) čitati tekst tako da čovjek ne može odrediti tko ga čita: program ili osoba... Ali vjerujem da će programi jednog dana to postići: moć računala je sve veća , motori rastu u glasnoći (uključujući sve više i više, čak i najsloženijih obrta govora) - što znači da se uskoro zvuk iz programa neće moći razlikovati od običnog ljudskog govora?!



