عصر بخیر.
هارد دیسک یکی از با ارزش ترین قطعات سخت افزاری در هر کامپیوتر یا لپ تاپ است. قابلیت اطمینان همه فایل ها و پوشه ها به طور مستقیم به قابلیت اطمینان آن بستگی دارد! برای یک دوره ی سخت کار کندیسک - پراهمیتبر دمای گرم شدن آن در حین کار تأثیر می گذارد.
به همین دلیل لازم است هر از چند گاهی (به ویژه در تابستان های گرم) دما را پایش کرده و در صورت لزوم برای کاهش آن اقداماتی انجام شود. به هر حال، دمای هارد دیسک تحت تأثیر عوامل بسیاری است: دمای اتاقی که رایانه شخصی یا لپ تاپ در آن کار می کند. وجود خنک کننده (پنکه) در مورد واحد سیستم؛ مقدار گرد و غبار؛ درجه بار (مثلاً هنگامی که یک تورنت فعال است، بار روی دیسک افزایش می یابد) و غیره.
در این مقاله می خواهم در مورد رایج ترین سوالات (که من همیشه به آنها پاسخ می دهم...) مربوط به دمای HDD صحبت کنم. بنابراین، بیایید شروع کنیم…
به طور کلی راه ها و برنامه های زیادی برای پی بردن به دمای هارد دیسک وجود دارد. من شخصاً استفاده از یکی از آنها را توصیه می کنم بهترین ابزارهای برقیدر بخش خود - این Everest Ultimate است (اگرچه پرداخت می شود) و Speccy(رایگان) .
Speccy

ابزار عالی! در مرحله اول، از زبان روسی پشتیبانی می کند. در مرحله دوم، حتی می توانید یک نسخه قابل حمل را در وب سایت سازنده (نسخه ای که نیازی به نصب ندارد) پیدا کنید. ثالثاً، پس از راه اندازی، در عرض 10-15 ثانیه تمام اطلاعات مربوط به رایانه یا لپ تاپ به شما ارائه می شود: از جمله دمای پردازنده و هارد دیسک. چهارم، حتی فرصت ها نسخه رایگانبرنامه بیش از اندازه کافی است!
اورست نهایی
اورست - ابزار عالیکه وجود آن در هر کامپیوتری بسیار مطلوب است. علاوه بر دما، تقریباً در هر دستگاه یا برنامه ای می توانید اطلاعاتی کسب کنید. دسترسی به بخش های زیادی وجود دارد که یک کاربر معمولی معمولی هرگز با استفاده از خود سیستم عامل ویندوز به آنها دسترسی نخواهد داشت.
و بنابراین، برای اندازه گیری دما، برنامه را اجرا کنید و به بخش "رایانه" بروید، سپس برگه "حسگر" را انتخاب کنید.
EVEREST: برای تعیین دمای قطعات باید به بخش "سنسور" بروید.
پس از چند ثانیه صفحه ای با دمای دیسک و پردازنده مشاهده می کنید که در زمان واقعی تغییر می کند. این گزینه اغلب توسط کسانی استفاده می شود که می خواهند پردازنده را اورکلاک کنند و به دنبال تعادل بین فرکانس و دما هستند.
EVEREST - دمای هارد 41 درجه. درجه سانتیگراد، پردازنده - 72 گرم.
1.1. نظارت مداوم بر دمای HDD
حتی بهتر است اگر دما و وضعیت هارد دیسک را به طور کلی کنترل کنید ابزار جداگانه. آن ها نه یک بار راه اندازی و بررسی به عنوان اورست یا Speccy به شما اجازه انجام این کار را می دهد، بلکه نظارت مداوم است.
من در مورد چنین ابزارهایی در مقاله قبلی صحبت کردم:
به عنوان مثال، به نظر من، یکی از بهترین ابزارهای کاربردی از این دست، HDD LIFE است.
زندگی HDD
اولا، ابزار نه تنها دما، بلکه خوانش S.M.A.R.T. را نیز کنترل می کند. (در صورت خراب شدن وضعیت هارد و خطر از دست رفتن اطلاعات به موقع به شما اخطار داده می شود). ثانیاً، اگر دمای HDD بالاتر رفت، ابزار به موقع به شما اطلاع خواهد داد مقادیر بهینه. ثالثاً ، اگر همه چیز خوب باشد ، ابزار در سینی کنار ساعت آویزان می شود و حواس کاربران را پرت نمی کند (و عملاً رایانه شخصی را بارگیری نمی کند). راحت!

HDD Life - کنترل بر "عمر" هارد دیسک.
2. دمای معمولی و بحرانی HDD
قبل از صحبت در مورد کاهش دما لازم است چند کلمه در مورد دمای معمولی و بحرانی هارد دیسک ها صحبت کنیم.
واقعیت این است که با افزایش دما، مواد منبسط می شوند که به نوبه خود برای چنین دستگاهی با دقت بالا بسیار نامطلوب است. HDD.
اصلا، تولید کنندگان مختلفمحدوده دمای عملیاتی کمی متفاوت را نشان می دهد. به طور کلی، ما می توانیم طیفی از 30-45 گرم درجه سانتیگراد - این بیشترین است دمای معمولیعملیات هارد دیسک
درجه حرارت در 45 - 52 گرم. درجه سانتیگراد - نامطلوب به طور کلی، دلیلی برای وحشت وجود ندارد، اما ارزش فکر کردن را دارد. معمولا، اگر در زمان زمستاندمای هارد دیسک شما 40-45 درجه است، سپس در گرمای تابستان می تواند کمی افزایش یابد، مثلا تا 50 درجه. البته ارزش این را دارد که در مورد خنک کننده فکر کنید، اما می توانید با موارد بیشتری کنار بیایید گزینه های ساده: فقط واحد سیستم را باز کنید و فن را به داخل آن هدایت کنید (وقتی گرما کاهش یافت، همه چیز را به حالت قبل برگردانید). می توانید از یک پد خنک کننده برای لپ تاپ خود استفاده کنید.
اگر دمای هارد بالا رفت بیش از 55 گرم درجه سانتیگراد - این دلیلی برای نگرانی است، به اصطلاح دمای بحرانی! طول عمر یک هارد دیسک در این دما یک مرتبه کاهش می یابد! آن ها 2-3 برابر کمتر از دمای معمولی (بهینه) کار خواهد کرد.
درجه حرارت زیر 25 گرم درجه سانتیگراد - برای هارد دیسک نیز نامطلوب است (اگرچه بسیاری معتقدند که هر چه کمتر بهتر است، اما این درست نیست. وقتی خنک شود، مواد باریک می شود که برای عملکرد دیسک خوب نیست). اگر چه، اگر شما متوسل نمی شوید سیستم های قدرتمندخنک شود و رایانه شخصی را در اتاق های گرم نشده قرار ندهید - در این صورت دمای کار HDD معمولاً هرگز از این سطح پایین نمی آید.
3. چگونه دمای هارد دیسک را کاهش دهیم
1) اول از همه، توصیه می کنم به داخل واحد سیستم (یا لپ تاپ) نگاه کنید و آن را از گرد و غبار تمیز کنید. به عنوان یک قاعده، در بیشتر موارد، افزایش دما با تهویه ضعیف همراه است: زیرا ... کولرها و دریچه ها با لایه های ضخیم گرد و غبار مسدود می شوند (لپ تاپ ها اغلب روی مبل قرار می گیرند که باعث می شود دریچه ها نیز بسته شوند و هوای گرمنمی تواند از دستگاه خارج شود).
نحوه تمیز کردن واحد سیستم از گرد و غبار:
چگونه لپ تاپ خود را از گرد و غبار تمیز کنیم:
2) اگر 2 هارد دارید، توصیه می کنم آنها را داخل آن قرار دهید واحد سیستمدور از هم! واقعیت این است که اگر فاصله کافی بین آنها وجود نداشته باشد، یک دیسک دیگری را گرم می کند. به هر حال، واحد سیستم معمولاً دارای چندین محفظه برای نصب یک هارد دیسک است (عکس زیر را ببینید).
از روی تجربه می توانم بگویم که اگر دیسک ها را از هم دورتر کنید (قبلاً نزدیک به هم بودند) دمای هر کدام 5-10 درجه کاهش می یابد. سانتیگراد (شاید حتی کولر اضافینیاز نیست).

واحد سیستم. فلش سبز: گرد و غبار؛ قرمز - مکان مطلوبی برای نصب هارد دوم نیست. آبی - فضای توصیه شده برای یک هارد دیسک دیگر.
3) به هر حال، متفاوت است دیسک های سخت- آنها متفاوت گرم می شوند. بنابراین، فرض کنید، دیسک هایی با سرعت چرخش 5400 عملاً در معرض گرمای بیش از حد نیستند، مانند آنهایی که سرعت چرخش 7200 (و حتی بیشتر از 10000) دارند. بنابراین، اگر قصد تعویض دیسک را دارید، توصیه می کنم به این نکته توجه کنید.
4) در گرمای تابستان، زمانی که دمای نه تنها هارد دیسک بالا می رود، می توانید کار ساده تری انجام دهید: درب کناری واحد سیستم را باز کنید و یک فن معمولی را در مقابل آن قرار دهید. کمک زیادی می کند.
5) نصب یک کولر اضافی برای دمیدن هارد. روش موثر است و خیلی گران نیست.
6) برای یک لپ تاپ، می توانید یک پد خنک کننده مخصوص بخرید: با این حال، دما، اگرچه کاهش می یابد، اما خیلی زیاد نیست (به طور متوسط 3-6 درجه سانتیگراد). همچنین توجه به این نکته ضروری است که لپ تاپ باید روی سطحی تمیز، سخت، صاف و خشک کار کند.
7) اگر مشکل گرمایش HDD هنوز حل نشده است، توصیه می کنم در حال حاضر از یکپارچه سازی استفاده نکنید، به طور فعال از تورنت استفاده نکنید و سایر فرآیندهایی که هارد دیسک را به شدت بارگذاری می کنند اجرا نکنید.
این همه برای من است، اما چگونه دمای HDD را کاهش دادید؟
بهترین ها!
برای اجزای اصلی کامپیوتر شخصیکار خود را انجام داد: اکنون حتی یک دانش آموز می داند که تراشه یک کارت گرافیک قدرتمند در حین کار داغ می شود.
دانش اولیه مهندسی برق برای درک رابطه بین فرکانس، جریان و اتلاف گرما کافی است. هر چه تعداد ترانزیستورها در یک ریزمدار بیشتر باشد، معمولاً سطح گرمایش آن بالاتر است. بنابراین، بدون خنک کننده فعالکافی نیست. بنابراین طرحهای "حیلهگر" رادیاتورهای خنکتر ظاهر میشوند، توسعهدهندگان به طور پیچیده تیغههای فن را خم میکنند، مکان و تعداد آنها را تغییر میدهند و تنها تولیدکنندگان تنبل از لولههای حرارتی استفاده نمیکنند.
اما اگر در این مورد سوالی وجود ندارد پس چرا دمای هارد افزایش می یابد؟ به هر حال، ریز مدارهای آن حاوی میلیون ها ترانزیستور نیستند. فرآیندهای کاملاً متفاوتی در آنجا انجام می شود: سرعت بالاچرخش دیسک های مغناطیسی، موتور مولد گرما، طراحی مهر و موم شده و قاب سرهای خوانده شده که بر جریان هوا تأثیر می گذارد، دلایل اصلی افزایش دمای هارد دیسک هستند. در اینجا ذکر این نکته ضروری است که افزایش آن همیشه نشان دهنده هیچ گونه نقصی نیست.
دمای هارد دیسک در یک کامپیوتر در حال اجرا نمی تواند کمک کند اما افزایش یابد - این یک پدیده طبیعی است، حتی اجتناب ناپذیر. استثنا عملا مدل های سرد با حافظه حالت جامد، اما تاکنون دریافت نکرده اند توزیع انبوهبه دلیل غیر قابل توجیه هزینه بالاهر گیگابایت فضای موجود

برای اینکه بفهمید دمای کارکرد هارد دیسک چقدر است، به برنامه ای نیاز دارید که بتواند داده ها را از سنسور حرارتی داخلی هارد دیسک بخواند. تعداد کمی از این برنامه ها وجود دارد: AIDA64، HD Sentinel، Crystal Disk-Info و غیره. به عنوان مثال، برای تعیین دمای هارد دیسک با استفاده از Aida، پس از شروع برنامه باید مسیر "رایانه - سنسورها" را دنبال کنید. ". لیست دما شامل خواهد شد خواندن های سختدیسک
اکنون چند ویژگی:
اندازه گیری باید نیم ساعت پس از روشن کردن رایانه انجام شود - در این مدت دستگاه وارد خواهد شددر حالت ثابت؛
بدیهی است که در فصل گرم گرمایش بیشتر خواهد بود.
هرچه از دیسک فشرده تر استفاده شود، گرمای بیشتری تولید می کند، بنابراین، برای یافتن مقدار اوج، باید یکپارچه سازی یا اسکن فایل ها را با آنتی ویروس به مدت 15-20 دقیقه انجام دهید.

بنابراین، برای تعیین سطح گرمایش، باید دیسک را برای مدتی بارگذاری کنید و از برنامه انتخاب شده برای خواندن داده های سنسور دما استفاده کنید.
سوال زیر منطقی است: "چه نوع هارد دیسکی باید باشد؟" توصیه می شود چرخ را دوباره اختراع نکنید، بلکه به وب سایت سازنده (به عنوان مثال Seagate، WD) بروید، مدل خود را انتخاب کنید و مشخصات را بخوانید. به عنوان یک قاعده، در آنجا نشان داده شده است سطح مجازگرمایش بر این اساس، بیش از آن توصیه نمی شود.
در بیشتر موارد، گرمایش تا 40-45 درجه قابل قبول است. اگر رشد بالای 50 ادامه یابد، جریان هوای اضافی باید روی دستگاه نصب شود. توجه داشته باشید که گاهی اوقات حرارت بیش از حد نشان دهنده خرابی مکانیکی دیسک است.
سوال یکی از کاربران
سلام.
به من بگویید چگونه می توانم دمای پردازنده لپ تاپ را بفهمم؟ واقعیت این است که وقتی بازی می کنم، به مرور زمان هوای بسیار گرم از کنار شروع می شود، حتی دست چپمه می شود، اگر آن را در مقابل خروجی این هوا قرار دهید، پس از 10-15 ثانیه. دست تحمل نمی کند در همان زمان، به هر حال، می توانید صدای زمزمه فن را بشنوید (اگر بازی نکنید، به سختی می توانید آن را بشنوید).
لپ تاپ مطابق انتظار کار می کند، اما دمای گرمایش من را گیج می کند. مهم نیست چقدر می سوزد...
روز خوب!
به طور کلی، اگر رایانه (لپ تاپ) شما مشکوک رفتار می کند، باید به دما توجه کنید، به عنوان مثال، به طور خودکار خاموش می شود، راه اندازی مجدد، بازی های شما و برخی از برنامه ها شروع به بسته شدن می کنند. ترمزهای قویبعد از مدتی کار، صدای بلندکولرها و خروجی هوای گرم (این را می توان به وضوح در لپ تاپ ها مشاهده کرد، همانطور که شما انجام دادید).
در مورد این واقعیت که پردازنده می تواند بسوزد - البته احتمال کمی وجود دارد، اما کامپیوتر مدرن(با یک پردازنده مدرن) با رسیدن به دمای خاصی به سادگی خاموش می شود.
در این مقاله چندین روش برای یافتن دمای اجزای اصلی یک رایانه شخصی / لپ تاپ (پردازنده، کارت گرافیک، هارد دیسک، مادربرد) و همچنین تجزیه و تحلیل بیشتر ارائه خواهم داد. سوالات رایج، در مورد دما و گرمای بیش از حد. بنابراین...
روش شماره 1 - استفاده از ابزار HWiNFO
عالی ابزار رایگانبرای نظارت بر دمای تمام اجزای اصلی کامپیوتر، مشخصات را مشاهده کنید سخت افزار نصب شده. پشتیبانی شده توسط همه محبوب نسخه های ویندوزامروز وجود دارد نسخه های قابل حملنیازی به نصب ندارد
برای مشاهده قرائت ها: ابزار را راه اندازی کنید و دکمه "حسگرها" را در منو انتخاب کنید (یک تصویر موضوعی با دماسنج دارد).
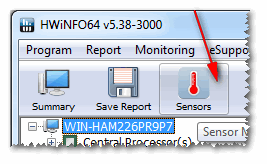
در واقع، اکنون می توانید دما را نظارت کنید، و نه تنها دمای فعلی (در حال حاضر، تصویر زیر را ببینید)، بلکه حداکثر (حداکثر) و حداقل (حداقل). دمای میانگینبه عنوان میانگین نشان داده شده است. راحت، نیازی به گفتن نیست!
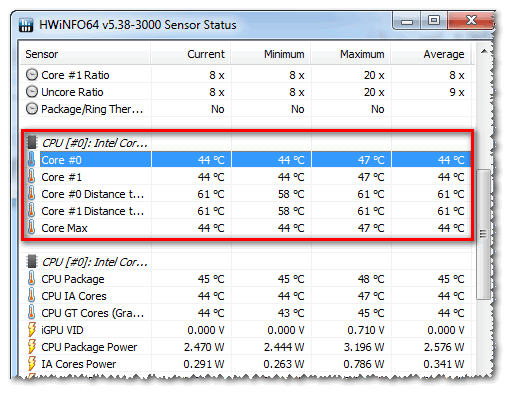
مزایا: ابزار رایگان است، دمای فعلی، حداکثر و حداقل مقادیر را در یک بازه زمانی مشخص نشان می دهد (در هنگام آزمایش سیستم راحت است).
معایب: رسیدن به شاخص ها تا حدودی ناخوشایند است، به علاوه فراوانی آنها می تواند کاربر مبتدی را گیج کند.
روش شماره 2 - با استفاده از ابزار AIDA64
مزایا: سریع ترین و ساده ترین راه برای تشخیص دما. این ابزار از زبان روسی پشتیبانی می کند، نتایج به وضوح در جدول ارائه شده است (تصویر زیر).
معایب: ابزار پرداختی است (همه مقادیر در نسخه رایگان نشان داده نمی شوند)، نمی توانید حداکثر را تماشا کنید. و دقیقه معانی
توجه: برای اطلاع از درجه حرارت در AIDA64، برنامه کاربردی را نصب و اجرا کنید، سپس تب "Computer/Sensors" را باز کنید. پس از مدتی (حداکثر 5-10 ثانیه)، برنامه قرائت سنسورها را دریافت می کند و آنها را در یک جدول مناسب به شما ارائه می دهد.

اسکرین شات دمای: CPU (48°C)، کارت ویدئو (43°C)، هارد دیسک (35°C) را نشان می دهد.
روش شماره 3 - با استفاده از ابزار Speccy
مزایا: این ابزار رایگان است، نتایج را به وضوح ارائه می دهد و به سرعت کار می کند. کاربر فقط باید آن را راه اندازی کند - در صفحه اول دما را خواهید دید (مثال زیر).
معایب: شما نمی توانید دمای برخی از اجزا را مشاهده کنید. فقط دمای فعلی را نشان می دهد.

Speccy - دمای فعلی پردازنده (CPU)، کارت گرافیک (Graphics)، هارد دیسک (HDD، Storage)
روش شماره 4 - نگاهی به t-ru در BIOS (UEFI)
مزایا: نیازی به نصب یا دانلود چیزی نیست. حتی اگر ویندوز بوت نشود می توانید دما را مشاهده کنید.
معایب: فقط دمای فعلی را نشان می دهد. برای مشاهده مقادیر، باید لپ تاپ/کامپیوتر را مجددا راه اندازی کنید و در این مدت، به عنوان یک قاعده، مقدار دما تغییر می کند (یعنی نتایج دقیق نیستند). ممکن است برای کاربران تازه کار گیج کننده باشد. داده های مورد نیاز در برخی از نسخه های BIOS نشان داده نمی شود.
توجه: اگر نمی دانید چگونه وارد بایوس شوید، توصیه می کنم این مقاله را بخوانید:

چه دمایی نرمال در نظر گرفته می شود؟
چند نفر - این همه نظر!
به طور کلی، بسیار بسیاربستگی دارد به مدل هامثلاً دستگاه شما، همان CPU (گاهی اوقات اختلاف می تواند به ده ها درجه برسد). علاوه بر این، هر متخصص (کاربر با تجربه) نظر خود را دارد و در این مورد اختلافات زیادی وجود دارد. بنابراین، هر آنچه در زیر نوشته شده است، کاملاً مال من است نظر ذهنیبر اساس تجربه شخصی من
مهم!در هر صورت، من موارد زیر را توصیه می کنم: بدانید که چه نوع تجهیزاتی دارید (لینک های بالا به تاسیسات ضروریذکر شده، می توانید از همان AIDA64 یا Speccy استفاده کنید)، سپس به وب سایت رسمی دستگاه بروید - و دمای کارکرد توصیه شده سازنده را ببینید!
برای CPU
برای کمک به!دمای پردازنده اینتل: نحوه پیدا کردن آن؛ کدام یک نرمال و کدام یک گرم می شود؟

به طور کلی می توان مرزهای زیر را تشخیص داد.
طبیعیمن دمای پردازنده را در محدوده 30-45 درجه سانتیگراد بدون بار و تا 55-60 درجه سانتیگراد با بار سنگین(بازی، رمزگذاری ویدئو، گرافیک و غیره).
زمانی که دما از 60 درجه سانتی گراد بالاتر می رود - توصیه می کنم با دقت نگاه کنید حداکثر مقادیرگرمایش واقعیت این است که تقریباً در این علامت (بالاتر از 65 درجه سانتیگراد) ممکن است مشکلات ترمزها شروع شود - پردازنده برای کاهش دما شروع به کندتر شدن می کند. (فشار - پرش ضربه ها).
در مورد لپ تاپ ها : سپس برخی از مدل ها برای گرم کردن 70-85 درجه سانتیگراد تحت بار طراحی شده اند. با وجود اینکه این مورد توسط سازنده مجاز است، من شخصاً این را عادی نمی دانم و توصیه می کنم در این مورد از پدهای خنک کننده استفاده کنید.
به عنوان مثال، در زیر دمای پردازنده ها آمده است اینتل Core i3، i5 و i7 Skylake، پل پیچک, پل ماسه ایهاسول (که امروزه محبوب ترین ها در بازار هستند):
- 30-40 درجه سانتیگراد - دمای معمولی تحت بار سبک: یک مرورگر، نوعی دفترچه یادداشت، پخش کننده موسیقی در حال اجرا هستند.
- 40-60 درجه سانتیگراد - دمای معمولی در حالت بارگذاری: اجرای بازی، رمزگذاری ویدیو، بایگانی فایل ها و غیره.
- تا 70-85 درجه سانتیگراد - حداکثر دمای کاری مجاز توسط اینتل.
اگر دمای شما به مقادیر حدی می رسد (و حتی اگر فراتر از آنها باشد)، توصیه می کنم با نکاتی در مورد کاهش دما که در زیر در مقاله ارائه شده است آشنا شوید.
برای کارت گرافیک
برای کمک به!دمای کارت گرافیک: نحوه پیدا کردن آن، قابل قبول و ارزش های بحرانیتلاش كردن -

اینجا همه چیز پیچیده تر است... واقعیت این است که نوع کارت گرافیک شما بسیار مهم است: چه مدلی، چه نوع خنک کننده ای نصب شده است، برای چه چیزی در نظر گرفته شده است.
اگر به طور میانگین بگیریم، کارت گرافیک در حالت بیکار نباید بالاتر از 35-40 درجه سانتیگراد (درجه سانتیگراد) گرم شود. تحت بار - تا 50-60 درجه سانتیگراد(برای برخی از کارتهای گرافیکی قدیمی، این دما ممکن است از قبل بحرانی باشد!).
اگر درجه حرارت در بار، به عنوان مثال، در بازی در حال اجرا، از 70 درجه سانتیگراد فراتر می رود - ممکن است ایراد در رادیاتور وجود داشته باشد، مشکلی در کولر وجود داشته باشد، یا در غیر این صورت، خمیر حرارتی ضعیف اعمال شده است.
در مورد کارت های ویدئویی برای لپ تاپ ها، مقادیر ممکن است کمی بالاتر باشد، حدود 5-10 درجه سانتیگراد.
زیاد کاربران با تجربهآنها به من اعتراض خواهند کرد که چیپ های کارت گرافیک مدرن (به عنوان مثال، NVidia GTX) دما را تا 105 درجه سانتیگراد نگه دارید - اما این یک دمای بحرانی است که پس از آن رایانه یا یخ می زند یا خاموش می شود (حفاظت کار می کند). به هر حال، من اضافه می کنم که در دمای بار ثابت بالای 75 درجه سانتیگراد، عمر کارت گرافیک شما به میزان قابل توجهی کاهش می یابد!
برای هارد
برای کمک به!دمای هارد: به من بگویید چه کار کنم، هارد دیسک تا 49-54 درجه سانتیگراد گرم می شود -

اولین چیزی که می خواهم بگویم این است که هم دمای بسیار بالا و هم دمای پایین برای هارد مضر است. واقعیت این است که هارد دیسک است دستگاه مکانیکیو با افزایش دما، مواد منبسط می شوند (در دمای پایین منقبض می شوند) که برای عملکرد چنین دستگاهی با دقت بسیار نامطلوب است.
به طور کلی، من چندین محدوده برای دیسک ها را برجسته می کنم:
- نرمال: 28-40 درجه سانتی گراد. متداول ترین محدوده دما، که اغلب توسط همه تولید کنندگان دیسک نشان داده می شود (به علاوه یا منفی چند درجه). اگر مشکلی در گردش هوا در داخل دستگاه وجود نداشته باشد و هارد دیسک خیلی نزدیک به سایر منابع گرما نباشد، در بیشتر موارد نیازی به خنک کردن خاص آن نیست، به هر حال دما طبیعی خواهد بود (من توجه نمی کنم موارد استثنایی را در نظر بگیرید).
- افزایش: 42-52 درجه سانتی گراد. اگر دما بیش از 45 درجه سانتیگراد باشد، دلیلی برای بررسی سیستم خنک کننده وجود دارد: سوراخ های تهویه، عملکرد کولرها. اگر درجه حرارت در تابستان گرم افزایش یابد و از 50 درجه سانتیگراد تجاوز نکند، در اصل، هیچ دلیل قوی برای نگرانی وجود ندارد.
- بحرانی: بالای 55 درجه سانتیگراد. اگر دما از 50 درجه سانتیگراد فراتر رفته باشد، دیسک را نمی توان به طور مداوم در این محدوده استفاده کرد، دوام زیادی نخواهد داشت (در هر صورت، عمر مفید آن بسیار کاهش می یابد). اول از همه، توصیه می کنم: سیستم خنک کننده را از گرد و غبار تمیز کنید، دیسک را دور از دستگاه های دیگر نصب کنید، یک خنک کننده اضافی نصب کنید.
- کم: زیر 20 درجه سانتیگراد به طور کلی، اگر به طور خاص هدف کاهش دمای HDD به زیر 20 درجه سانتیگراد را دنبال نکنید، دستیابی به این هدف در یک اتاق نشیمن معمولی با گرمایش با یک کامپیوتر/لپ تاپ معمولی تقریبا غیرممکن است! بنابراین، ارائه هر گونه توصیه در اینجا غیر ضروری است ...
چگونه دمای خود را کاهش دهیم
اغلب، مشکل دما در تابستان گرم، زمانی که دمای بیرون از پنجره به 35-40 درجه سانتیگراد افزایش می یابد، حاد است. (و در برخی از مناطق کشور ما گاهی اوقات حتی بالاتر!). اگر تهویه مطبوع در اتاق با رایانه شخصی وجود نداشته باشد، گرما نه تنها بر روی شما، بلکه بر اجزای رایانه نیز تأثیر می گذارد (به ویژه تحت بارهای سنگین).
بنابراین، برای کاهش دما چه کاری می توانید انجام دهید ...
1) کامپیوتر/لپ تاپ خود را از گرد و غبار تمیز کنید
شاید این اولین جایی برای شروع باشد. سیستم خنک کننده اغلب به دلیل این واقعیت که سوراخ های تهویه با گرد و غبار مسدود می شود و به دلیل آن خروج هوای گرم دشوار است، از کار می افتد. به دلیل اختلال در گردش هوا، دمای داخل کیس افزایش می یابد.
- در یکی از مقالات من می توانید نحوه تمیز کردن رایانه (واحد سیستم، صفحه کلید، صفحه نمایش) خود را از گرد و غبار پیدا کنید:
- چگونه لپ تاپ خود را از گرد و غبار تمیز کنیم - خودتان در خانه -
2) خمیر حرارتی
اگر گرمای بیش از حد با پردازنده یا کارت گرافیک مرتبط است، بهتر است خمیر حرارتی را تغییر دهید. اگر خودتان را نمی شناسید، بهتر است آزمایش نکنید و از خدمات برخی خدمات استفاده نکنید.
3) خورشید
در صورت امکان، باید رایانه/لپتاپ خود را از نور مستقیم خورشید جدا کنید (میتوانید پردههای خاموشی را آویزان کنید یا دستگاه را از پنجره دور کنید). همچنین ایده خوبی است که اتاق را تهویه نگه دارید. ایده آل در صورت وجود تهویه مطبوع ☺.
4) روش قدیمی(با فن)
اگر یک فن معمولی دارید، می توانید درب کناری یونیت سیستم را باز کرده و فن را در مقابل آن قرار دهید. بنابراین، می توانید دمای تمام اجزای واحد سیستم را به میزان قابل توجهی کاهش دهید.
5) برای لپ تاپ
اگر موضوع داغ شدن بیش از حد به لپ تاپ مربوط می شود، پایه های مخصوص خنک کننده برای آن وجود دارد. با استفاده از چنین پایه ای می توان دما را تا 5-10 درجه سانتی گراد کاهش داد.
برای کمک به!لپ تاپ در حال گرم شدن است: چه باید کرد؟ دما همیشه بالاست: +85 درجه سانتیگراد -
توجه: در هنگام خرید این پایه توجه داشته باشید که برخی از آنها کاملاً پر سر و صدا هستند. هنگام خرید از یک فروشگاه، همیشه نمی توانید نحوه عملکرد آن را بشنوید (این باعث حواس پرتی می شود نویز خارجی: موسیقی، گفتگو و غیره).

6) یک نکته دیگر که مربوط به لپ تاپ است.
اغلب کاربران لپ تاپ را با خود می برند و روی تخت، مبل و ... قرار می دهند. واقعیت این است که سطح همان مبل صاف و سفت نیست و به همین دلیل اغلب سوراخ های تهویه توسط پارچه بسته می شود. مبلمان. در نتیجه تهویه داخل قاب دستگاه مختل شده و دما بالا می رود.
فرض این امر ساده است: لپ تاپ باید روی سطوح صاف، خشک، سخت و پایدار استفاده شود.
7) درباره دیسکهای سخت
اغلب، بسیاری از کاربرانی که چندین هارد دیسک دارند، آنها را خیلی نزدیک به هم در واحد سیستم نصب می کنند. در نتیجه یک دیسک دیگری را گرم می کند. بهترین گزینه- آنها را تا حد امکان از هم دور کنید یا یک خنک کننده کوچک اضافی نصب کنید که هوای گرم را بین آنها پخش کند.
8) کولرها
ضمناً به نحوه عملکرد کولرها (فن ها) توجه کنید. در برخی موارد، جایگزینی آنها با موارد قدرتمندتر (قابل سرویس) منطقی است.
همچنین منطقی است که سعی کنید سرعت چرخش کولرهایی را که نمی توانند دما را تحمل کنند (اگر با حداکثر توانایی خود کار نمی کنند) افزایش دهید. برای کسب اطلاعات در مورد نحوه انجام این کار، یکی از مقالات من را ببینید، لینک آن را در زیر ببینید.
نحوه تنظیم سرعت چرخش فن ها (کولرها) -
این همه برای من، کار خوب و دمای معمولی!
بسیاری از مردم با این وضعیت آشنا هستند. پس از تقریباً شش ماه استفاده، یک لپتاپ کاملاً جدید شروع به رفتار غیرقابل پیشبینی کرد: کندتر از حد معمول کار میکند یا به سادگی یخ میزند. یکی از احتمالات، گرمای بیش از حد ناشی از گرفتگی گرد و غبار است سوراخ های تهویه. خوب است که گرم شدن بیش از حد پردازنده به نوعی در مراحل اولیه خود را نشان می دهد. جزء دیگر، هارد دیسک، همچنین گاهی اوقات در دمایی که برای آن ممنوع است کار می کند، اما این خود را کمی دیرتر نشان می دهد - با کاهش عمر مفید آن. چگونه گرمازدگی را تشخیص دهیم و چگونه از عواقب منفی جلوگیری کنیم؟
نحوه تعیین دمای پردازنده و هارد
در واقع مهندسان سنسورهای دما را هم در پردازنده و هم در هارد دیسک ارائه کرده اند. حداقل دو مورد از آنها در پردازنده وجود دارد - یکی دمای هسته را نشان می دهد و دیگری روی درب پردازنده است.
برنامه های زیادی وجود دارند که می توانند به ما در خواندن داده های این حسگرها کمک کنند.
SpeedFan همه چیز را به خوبی اداره می کند پردازنده های مدرن. همچنین می تواند حسگرهای هارد دیسک را بازجویی کند.
اما چیزی که اکنون برای ما مهمتر است، علامت سبز رنگ است که در نزدیکی دمای پردازنده (CPU) قرار می گیرد و هسته گرافیکی(GPU). این یعنی "همه چیز خوب است"!
در حقیقت مدل های مختلف CPU ها و هارد دیسک ها متفاوت گرم می شوند. این به حالت های عملکرد آنها نیز بستگی دارد. برنامه ای مانند فتوشاپ را اجرا کنید و شاهد افزایش دمای CPU باشید. اگر بازی را شروع کردید، پس دما پردازنده گرافیکیرشد مناسبی را آغاز خواهد کرد.
SpeedFan بسیار جالب است و برنامه قدرتمند. علاوه بر اندازه گیری معمول دمای پردازنده و سایر قطعات، در مادربردهای مدرن به شما امکان می دهد سرعت فن را کنترل کنید. مزیت کنترل از طریق BIOS این است که بلافاصله نتیجه را به شکل افزایش یا کاهش دما مشاهده می کنید.
برای هارد وجود دارد برنامه جداگانه، که نه تنها دمای "بیمار" را اندازه گیری می کند، بلکه با خواندن داده های سیستم خودتشخیصی دیسک S.M.A.R.T وضعیت سایر شاخص های سلامت او را نیز کنترل می کند.
در این ابزار شما دانش خاصلازم نیست. فقط ارزیابی او را تجزیه و تحلیل کنید. اگر همه چیز خوب است، پس چیزی برای نگرانی وجود ندارد. و دیسک من، چیزی در حال استراحت است.

هوشمندانه. - تکنولوژی کنترل حالت سختدیسک بر اساس تمام شاخص های اصلی، که همچنین می تواند زمان خرابی احتمالی آن را پیش بینی کند.
چه دمایی مطلوب است؟
زیاد قطعات الکترونیکیهارد دیسک ها دما را به خوبی تحمل نمی کنند، از 40-50 درجه شروع می شود. اما مهندسان این را در هنگام توسعه دستگاه در نظر می گیرند و چنین قطعات دمدمی مزاجی را به دور از عناصر بسیار داغ نصب می کنند. بنابراین، همانطور که دمای عملیاتیمعمولاً محدوده 0 تا 60 درجه نشان داده شده است.
پردازنده می تواند در موارد بیشتری کار کند دمای بالا. دمای 72.6 درجه برای پردازنده ها حیاتی نامیده می شود (داده های Core i-7 نشان داده شده است). بنابراین، محدوده نرمال را می توان 45-60 درجه در نظر گرفت.
پردازندههای مدرن میتوانند قدرت خود را با باری که سیستم از آنها میخواهد «تنظیم» کنند. آنها همچنین از کاهش فرکانس و غیرفعال کردن هسته های اضافی استفاده می کنند. به همین دلیل است که لپ تاپ در اولین نشانه گرم شدن بیش از حد کندتر کار می کند!
به علاوه، این سیستم دارای یک سیستم امنیتی است که، چه زمانی گرمای بیش از حد شدیدکامپیوتر را خاموش می کند
چگونه از حذف خطاهای تعیین دما اطمینان حاصل کنیم؟
گاهی نرم افزاربعد از بعدی به روز رسانی بایوسآنها خراب می شوند و برنامه ها به جای دما شروع به نمایش انواع مزخرفات می کنند.

شما خواهید خندید، اما موثرترین و صادقانه ترین راه برای تعیین دمای عناصر لمس کردن رادیاتور با دست است. 60 درجه، دمای بحرانی برای عناصر، به شما اجازه نمی دهد دست خود را برای مدت طولانی نگه دارید.
برای کاهش گرمای بیش از حد چه کار کنم؟
اگر متوجه شدید که اجزای لپ تاپ یا کامپیوتر شما بیش از حد لازم داغ می شوند، اقدام کنید.
دریچه های هوا را از گرد و غبار پاک کنید
که در کامپیوتر رومیزییک جاروبرقی معمولی می تواند کمک کند، اما برای یک لپ تاپ بهتر است از یک کمپرسور قوی تر استفاده کنید که بتواند "برای دمیدن" کار کند. یا اگر تجربه جدا کردن لپتاپ را دارید، میتوانید آن را جدا کرده و تمیز کنید. این تنها راه برای بازگرداندن نظم برای مدت طولانی است.

از پایه لپ تاپ استفاده کنید
اگر سوراخ های تهویه لپ تاپ روی درب زیرین دستگاه قرار گرفته باشد، یک پایه لپ تاپ مشکل دسترسی هوا به فن ها را حل می کند. اگر سوراخ های تهویه روی پوشش پایین وجود نداشته باشد، پایه کاملاً بی استفاده خواهد بود.

با این حال، من شما را تشویق نمی کنم که چیز گران قیمتی بخرید. فقط زیرش بذار بازگشتقاب عینک لپ تاپ یا بلوک چوبی مناسب.
بسیار دشوار است که خود را مجبور کنید به یاد داشته باشید که طول عمر اجزای رایانه شما فقط به شما بستگی دارد. کاربر عادی از یک تعمیرکار متوجه می شود که گرد و غبار زیادی در واحد سیستم دارد. به جمع اینگونه کاربران نپیوندید!
لیست برنامه های زیر به شما کمک می کند اطلاعاتی در مورد دما، ولتاژ و سرعت چرخش قطعات در رایانه به دست آورید:
1. برنامه انجام می دهد تشخیص کاملکامپیوتر و فراهم می کند اطلاعات دقیقنه تنها در مورد بخشهای سختافزاری رایانه، مانند مادربرد، مانیتور، پردازنده، کل زیرسیستم ویدئو و دیسکها، بلکه در مورد همه چیز برنامه های نصب شده: رانندگان، سیستم عامل، در مورد همه برنامه های دارای مجوزو فرآیندهای در حال اجرا. این برنامه همچنین امکان تست عملکرد کامپیوتر شما را نیز فراهم می کند و پس از تست تمامی نتایج را می توان ذخیره کرد. در نتیجه اسکن، کاربر بیش از 100 صفحه دریافت می کند اطلاعات ارزشمندو همچنین قابلیت بهینه سازی تمامی تنظیمات و عملکرد کامپیوتر.
2. برنامهاین فرصت را برای کاربر فراهم می کند تا کامپیوتر خود را از نظر پایداری آزمایش کند. برای سرعت بخشیدن به روند کار، کاربر می تواند تست جفت را انتخاب کند. در پایان بررسی، گرافیک آموزنده در مقابل کاربر ظاهر می شود. این برنامهکامپیوترهای چند هسته ای را به خوبی آزمایش می کند و با نسخه های جدیدتر ویندوز به خوبی بازی می کند.
3. این برنامه با همه برنامه های دیگر در جمع و جور بودن و حضور بیشتر آن تفاوت دارد توابع مهم، به شما امکان می دهد دمای پردازنده را کنترل کنید. این برنامه همچنین به شما اجازه می دهد تا دمای هر هسته را به صورت جداگانه مشاهده کنید. با کمک دمای هستهمی توانید نوسانات دما را در زمان واقعی مشاهده کنید. ابزار Core Temp با آن عالی کار می کند پردازنده های اینتل Core، Core 2 و تمام پردازنده های AMD AMD64. از ویژگی های منحصر به فرد این برنامه، ثبت مداوم داده ها در حافظه کامپیوتر و انتقال آن به اکسل است.
4. ابزار بسیار راحت و کاربردی است؛ می تواند ولتاژ، دما و عملکرد تمام فن ها را نظارت کند. این برنامه به بهترین وجه توسط کاربران پیشرفته استفاده می شود، زیرا به تنظیمات امنیتی دسترسی دارد که می تواند منجر به عواقب ناخوشایندی شود.
5. این برنامه رایگان است که به طور قابل توجهی آن را از رقبای خود متمایز می کند؛ این برنامه قادر به نظارت بر دما، سرعت خنک کننده و حتی ولتاژ است. این برنامه تنها در صورتی قادر به نظارت بر دمای هارد دیسک است که خود درایو از این گزینه پشتیبانی کند. هدف اصلی این برنامه نظارت بر سرعت کولر و تغییر آن با دمای داخل کامپیوتر است. در نتیجه کاهش سطح صدا و مصرف انرژی امکان پذیر خواهد بود. آخرین نسخهاین برنامه کمی اصلاح شده است و اکنون قادر به پشتیبانی است کارت های گرافیک nVidiaو به اطلاعات S.M.A.R.T دسترسی دارد. از چندین کنترلر RAID
6. برنامه برای نمایش اطلاعات مربوط به دمای هارد دیسک طراحی شده است. به لطف این برنامه امکان از بین رفتن احتمال از دست رفتن اطلاعات وجود دارد. کار برنامه های HDDدما با استفاده از تکنولوژی جدیدهوشمندانه.
7. برنامه نظارت می کند دمای سختدیسک فرصت منحصر به فرداین برنامه زمانی است که حرارت بالادیسک را می توان تغذیه کرد سیگنال صوتیو همچنین خاموش کردن یا قرار دادن رایانه در حالت خواب. این برنامه قادر است دو نوع دما بحرانی و زیاد را تشخیص دهد. بسته به این نوع، سناریوی اقدامات متفاوت خواهد بود. در صورت لزوم، تمام نتایج نظارت را می توان ثبت کرد و سپس در یک فایل گزارش مشاهده کرد.
8. سودمند Next Sensorبا سادگی و سهولت کار متمایز است و قادر به نظارت بر دما و ولتاژ است سی پی یو کامپیوتر/ HDD و همچنین سرعت چرخش فن. اگر پارامترهای مجاز افزایش یابد، می تواند سیگنال صادر کند. امکان نظارت از راه دور وجود دارد.
9. این برنامه برای نظارت بر دمای پردازنده و همچنین کاهش آن و بهینه سازی عملکرد آن طراحی شده است. این برنامه همچنین قابلیت تغییر فرکانس FSB و نظارت بر دما را دارد مادربردو هارد دیسک
10. ابزار برای نظارت بر دما و ولتاژ در زمان واقعی طراحی شده است نقاط کنترلو همچنین برای نظارت بر سرعت فن ها در کامپیوتر.
11. برنامه رایگان است و به شما امکان نمایش را می دهد اطلاعات فنیدر مورد کامپیوتر این برنامه کاملاً با سیستم عامل سازگار است ویندوز مایکروسافتهمه نسخه ها از قدیمی ترین تا جدیدترین. این برنامه قادر به تعیین است مشخصات فنیکارت گرافیک، مادربرد، پردازنده و رم.



