Linux: Udhëzuesi i plotë Kolisnichenko Denis Nikolaevich
1.3. Instalimi i Fedora Core
1.3. Instalimi i Fedora Core
1.3.1. Përshkrimi i shpërndarjes
Emri Projekti Fedora Core nuk ka asnjë lidhje me punën e K.I. Chukovsky "Pikëllimi Fedorino". Fedora Core është pasardhësi i linjës RedHat (falas), dhe Fedora qëndron për kapelën e ndjerë (kundrejt RedHat Red Riding Hood)
Fedora Core Linux është pasardhësi i shpërndarjes ikonë Red Hat Linux, krijuar nga komuniteti vullnetar i Projektit Fedora (http://www.redhat.com/fedora) me pjesëmarrjen dhe sponsorizimin e nga Red Kapelë. Shpërndarjet Fedora Core përmbajnë vetëm softuerin më të fundit. Zgjidhjet më të mira të gjetura nga ekipi i zhvillimit të Fedora, përfshin Red Hat software transportuar në shpërndarjet e saj komerciale Enterprise Linux.
Pavarësisht, Fedora Core nuk është një terren testimi për entuziastët, por një shpërndarje e plotë e përshtatshme për përdorim në shtëpi, zyrë ose server. Kompleti i shpërndarjes përfshin një program të përshtatshëm instalimi dhe komplet i plotë aplikacione - suita zyre, shfletues dhe serverë ueb, multimedia dhe mjete për zhvillues softuerësh. Fedora Core Linux mund të bashkëjetojë lehtësisht me MS Windows si në të njëjtin kompjuter ashtu edhe në një rrjet lokal, dhe paketa e zyrës OpenOffice ju lejon të hapni, modifikoni dhe ruani me lehtësi dokumentet në formatet MS Word dhe MS Excel.
Versionet e Fedora Core janë 1, 2, 3 dhe 4. Kërkesat e sistemit
Në kohën e këtij shkrimi, ekzistojnë katër versione të shpërndarjes Fedora Core. Versioni i parë nuk ishte ende mjaftueshëm i qëndrueshëm. Në të dytën, u vu re një gabim mjaft i pakëndshëm që pengon Fedora Core 2 dhe Windows, veçanërisht Windows XP, të bashkëjetojnë në të njëjtin kompjuter: pas instalimit të FC2 në disa pajisje të forta. Disqet Windows ndalon ngarkimin. Të dhënat në Ndarjet e Windows në të njëjtën kohë, ato nuk përkeqësohen, por në mënyrë që Windows të njohë përsëri këto ndarje, duhet të rikonfiguroni manualisht HDD... Ky gabim u rregullua në versionin e tretë, por u shfaqën shumë të tjerë. Pra, rekomandohet të përdorni versionin e dytë në vend të të tretës. Në versionin e fundit, të katërt të FC, gabimet e versioneve të mëparshme janë rregulluar. Pra, si rekomandim, unë mund ta rekomandoj atë.
Nuk rekomandohet instalimi i versionit të tretë për shkak të paqëndrueshmërisë së tij dhe një numri të madh përplasjesh (si p.sh. drejtuesit që nuk punojnë, etj.), të cilat mund të zgjidhen vetëm përdorues me përvojë, por pse duhet të shqetësohet me gjithë këtë - gjithashtu nuk është plotësisht e qartë. Është më mirë që fillimisht të zgjidhni një shpërndarje të qëndrueshme.
Ekipi i zhvillimit të Projektit Fedora premton të lëshojë versione të reja të shpërndarjes 2-3 herë në vit. Ju mund të ndiqni lajmet në http://fedora.redhat.com.
Kërkesat e sistemit për të gjitha versionet janë të zakonshme për shpërndarjet moderne:
Procesor Pentium ose më i lartë (Pentium 200 MHz për modalitetin e tekstit, Pentium II 400 MHz ose më i mirë për grafikë);
Kujtesa: të paktën 64 MB për modalitetin e tekstit, të paktën 192 MB (rekomandohet 256 MB) për grafikë;
Hapësira e diskut varet nga lloji i instalimit që zgjidhni:
620 MB - instalimi minimal;
1.1 GB - server;
2.3 GB - kompjuter desktop;
3.0 GB - stacioni i punës;
6.9 GB - instalim i plotë.
Përveç kësaj, vetë instaluesi kërkon një hapësirë shtesë në hard disk nga 90 MB (instalim minimal) deri në 175 MB (instalim i plotë), i cili do të lirohet pas përfundimit të instalimit. Dhe, sigurisht, ju duhet një vend për të dhënat e përdoruesit dhe të paktën 5% hapësirë në disk për funksionimin e vetë sistemit.
Versioni i dytë i Fedora Core ndryshon nga i pari në mënyrat e mëposhtme:
Versioni i kernelit 2.6 me të gjitha pasojat që pasojnë (shkallëzim më i mirë, performancë dhe mbështetje për pajisjet e reja).
Një version i ri i mjedisit të dritares GNOME (2.6), i cili është dukshëm më i shpejtë se ai i mëparshmi.
Versioni i ri i mjedisit të dritareve të KDE (3.2.2), i cili rregullon disa probleme, duke përfshirë problemet me përkthimin e ndërfaqes.
Xfce 4: Ambient desktop i lehtë dhe i shpejtë.
Mbështetje për teknologjinë Subversion 1.0, e cila duhet të zëvendësojë teknologjinë CVS.
Implementimi i sistemit të sigurisë SELinux.
Versioni i tretë i shtuar ose përditësuar:
Versioni i ri i mjedisit të dritareve GNOME 2.8.0.
Versioni i ri i mjedisit të dritareve të KDE 3.3.0 (për fat të keq, deri më tani vetëm në anglisht).
Klienti i emailit Evolution 2.0.
Politika shtesë e sigurisë "e synuar" e SELinux që nuk monitoron të gjitha operacionet, por vetëm demonët specifikë.
Menaxhimi dinamik i drejtorisë së pajisjes (programi udev) për të krijuar skedarë të pajisjes ndërsa drejtuesit janë të lidhur.
Fedora Core 4, i lëshuar më 13 qershor 2005, përmban sa vijon:
Versioni i kernelit 2.6.11.
Fedora Core 4 ishte shpërndarja e parë që u përpilua me Kompiluesin e katërt GNU C (GCC).
Versioni i ri i X Window System X11R6.7.0.
Versione të reja të mjediseve të dritareve: GNOME 2.10 dhe KDE 3.4.0.
Sistemi i skedarëve të grumbulluar GFS 6.1.-0.pre22.
Evince Universal Document Viewer 0.2.1.
Politika e sigurisë së synuar SELinux e përmirësuar dhe zgjeruar ndjeshëm (80 demonë të tjerë u mbuluan).
Eklipsi 3.1M6. është një mjedis zhvillimi Java plotësisht funksional.
Disa aplikacione u hoqën nga kompleti i shpërndarjes. Në FC 4, nuk do të gjeni exim, XFce 4, media player xmms, apo edhe KOffice. Zhvilluesit shkuan, për mendimin tim, në mënyrën e duhur dhe filluan të vendosin në shpërndarje vetëm aplikacione që janë më të mirat në kategorinë e tyre funksionale. Për shembull, aftësitë e XFce 4 janë më se të mbuluara nga aftësitë e KDE dhe GNOME, kështu që pse të hiqni programet nga një komplet shpërndarës. Për më tepër, nëse keni nevojë për ndonjë program që nuk përfshihet në kompletin e shpërndarjes, gjithmonë mund ta shkarkoni falas.
Informacione të hollësishme në lidhje me produktet dhe risitë e reja në versionin e katërt mund të gjenden në www.rhd.ru/docs/manuals/fedora/4/RELEASE-NOTES-ru.html.
Teknologji speciale e kontrollit të aksesit SELinux
SELinux (Security Enhanced Linux) është një teknologji që ju lejon të mbroni më mirë kompjuterin tuaj nga hakerimet dhe veprimet e keq-menduara të përdoruesit. Teknologjia SELinux funksionon në lidhje me mekanizmin e lejeve të Linux, duke i lejuar administratorit të vendosë rregulla shtesë për qasjen në skedarë.
Ajo funksionon kështu: nëse lejet e mohojnë aksesin në skedar, kërkesa refuzohet menjëherë. Nëse lejet lejojnë aksesin në skedar, atëherë është koha për SELinux. Sistemi SELinux kontrollon rregullat aktuale për të punuar me këtë skedar për procesin që e ka kërkuar atë, ka nisur procesin e përdoruesit dhe "rolin" që ai kryen (për shembull, vetë administratori mund t'i mohojë vetes aksesin në burimet kritike kur ai nuk është në një atëherë edhe fjalëkalimi i vjedhur i rrënjës nuk do ta ndihmonte shumë sulmuesin). Nëse rregullat e SELinux nuk lejojnë aksesin në këtë skedar, operacioni refuzohet. Siç mund ta shihni, SELinux është një tjetër pengesë sigurie për serverin tuaj (ose thjesht kompjuterin tuaj të shtëpisë).
Përveç kufizimit të aksesit në skedarë, SELinux mund të përdoret për të kufizuar veprimet e përdoruesve individualë, grupeve të përdoruesve dhe proceseve. Mund të lexoni më shumë rreth SELinux në Rusisht në http://www.opennet.ru/base/sec/intro_selinux.txt.html.
Nga libri "Computerra" revista nr 11 datë 21 mars 2006 autori Revista ComputerraTEKNOLOGJITË: Dyshja kryesore dhe të gjithë të gjithë Autori: Sergey Ozerov Nëse besoni statistikat, të cilat, siç argumentuan Ilf dhe Petrov, dinë gjithçka, atëherë në vendet e zhvilluara janë shitur shumë më tepër laptopë për një kohë të gjatë sesa kompjuterët desktop... Nëse jo në mënyrë sasiore, atëherë nga të paktën v
Nga Udhëzuesi i Përdoruesit Fedora 8 autoriÇfarë ka të re në Fedora 8 Çfarë ka të re në versionin më të fundit? Si përdorues, natyrisht, ju jeni më pak të interesuar për versionet e kernelit, GNOME dhe KDE. Prandaj, le të flasim ekskluzivisht për risitë "përdorues" (dmth ato që do të jenë me interes para së gjithash për përdoruesit) Le të fillojmë me ato të shijshmet.
Nga libri HTML 5, CSS 3 dhe Web 2.0. Zhvillimi i faqeve moderne të internetit. autori Dronov Vladimir5.1.2. Konfigurimi i Fedora 6 5.1.2.1. Playback MP3 Zhvilluesit e Fedora premtuan se instalimi i kodekëve në versionin e tetë do të zbatohet në parimin e "një klik". Provoni të hapni ndonjë film në Fedora - thjesht klikoni dy herë ikonën e skedarit të videos në dritaren File Explorer.
Nga libri HTML 5, CSS 3 dhe Web 2.0. Zhvillimi i faqeve moderne të internetit autori Dronov Vladimir5.1.3. Konfigurimi i Fedora 6, 7 5.1.3.1. Lidhja e depove të livna dhe freshrpms Nëse keni një version të mëparshëm të Fedora (6 ose 7), mbështetja multimediale ofrohet duke instaluar paketa nga magazinat Livna dhe freshrpms. Instalimi i depove freshrpms u trajtua në kapitull
Nga libri Linux: Udhëzuesi i plotë autori Kolisnichenko Denis Nikolaevich6.4.2. Bluetooth dhe Fedora 8 Fedora 8 funksionon dukshëm më mirë me Bluetooth sesa versionet e mëparshme. Për të konfiguruar cilësimet e Bluetooth-it, zgjidhni komandën e menysë System> Settings> Internet and Network> Bluetooth Preferences (Fig. 6.41). Puc. 6.41. Cilësimet e Bluetooth Në dritaren e cilësimeve të Bluetooth, duhet të aktivizoni
Nga libri Pyetjet e historisë: UNIX, Linux, BSD dhe të tjerët autoriBiblioteka Ext Core Në këtë seksion, ne do të eksplorojmë veçoritë më të dobishme të bibliotekës Ext Core për ne për momentin. Ajo përshkruhet plotësisht në manualin e disponueshëm në faqen e saj të internetit të shtëpisë. Pse nevojitet biblioteka Ext Core Por pse nevojitet kjo bibliotekë? Pse jo ne
Nga libri Sacred Wars of the World FOSS autori Alexey FedorchukBiblioteka Ext Core Në këtë seksion, ne do të eksplorojmë veçoritë më të dobishme të bibliotekës Ext Core për ne për momentin. Ajo është përshkruar plotësisht në librin e referencës në dispozicion në "shtëpinë" e saj
Nga libri i autorit1.3.2. Specifikat e instalimit të versioneve të ndryshme të Fedora Core Fedora Core 2: përgatitja për të jetuar së bashku me Windows
Nga libri i autorit1.5.1. Fedora Core 1 dhe 2 hardueri bie ndesh me pllakat amë ASUS motherboard Seria ASUS P4P800 Fedora Core 2 nuk do të instalohet. Deri në ky problem nuk zgjidhet. Mbetet për të ndryshuar ose pllakën amë ose kompletin e shpërndarjes. Ju mund të ndiqni ecurinë e eliminimit të gabimit duke
Nga libri i autorit1.5.2. Fedora Core: Nuk mund të identifikohet si Root në modalitetin grafik Siguria SELinux është e aktivizuar. Gjatë instalimit, disa skedarëve në direktorinë kryesore kryesore u është caktuar konteksti i gabuar i sigurisë. Për të rregulluar këtë gabim, hyni në tastierë si rrënjë dhe
Nga libri i autorit6.2.3. Vendosja e rrjetëzimit në Fedora Core Konfiguruesi grafik në Fedora Core quhet internet-druid (Figura 6.8). Mund ta nisni gjithashtu nga menyja e mjedisit me dritare (në GNOME, ky është Sistemi? Magjistari i Lidhjes me Internetin). Oriz. 6.8. Konfigurimi i rrjetit Zgjidhni "Lidhja Ethernet" dhe më pas ndiqni udhëzimet. Pas
Nga libri i autorit Nga libri i autoritUbuntu vs Fedora Prill 2012 Kjo seri shënimesh bën më së paku pretendimin për përputhjen me besëlidhjen e Tacitit, pasi ajo ishte shkruar në temën e ditës - dhe kjo keqdashje vazhdon edhe sot e kësaj dite. Ose, përkundrazi, dita e këtij inati nuk ka përfunduar ende. Sidoqoftë, sidoqoftë, emocionet ishin disi të djegura dhe
Nga libri i autorit Nga libri i autorit Nga libri i autoritNë "interrelease". Fedora Le të fillojmë me Fedora, e cila është më e lehta për t'u përdorur. Sepse ai ofron vetëm dy opsione: të mbetet në një lëshim të qëndrueshëm gjatë gjithë ciklit të tij jetësor, i kënaqur me përditësimet që do të ofrojnë mirëmbajtësit (dhe ata do të ofrojnë pothuajse ekskluzivisht
Fedora është vazhdimisht në dhjetëshen e parë shpërndarjet popullore Linux. Ky është një sistem i shkëlqyer që është i përshtatshëm për t'u përdorur në një kompjuter shtëpiak. Dhe nëse ka një kërkesë për OS, atëherë pyetja se si të instaloni Fedora në një kompjuter do të jetë gjithashtu e rëndësishme. Ky udhëzues do të jetë përgjigja. Ja se si të instaloni versionin më të fundit të Fedora Workstation 25 deri më sot. Le të fillojmë!
Shkarkoni imazhin e sistemit iso
Për të shkarkuar imazhin e Fedora, shkoni te faqja e nisjes së sistemit dhe zgjidhni versionin e duhur për ta shkarkuar. Si parazgjedhje na ofrohet 64 sistem i prishur, i cili, në parim, është një opsion i shkëlqyeshëm, por gjithashtu mund të shkarkoni 32-bit, si dhe asambletë për instalim në rrjet:

Ata që preferojnë torrenting shkojnë në torrent.fedoraproject.org dhe nga lista e të gjitha botimeve të disponueshme të Fedora-s, zgjidhni atë që ju nevojitet:

Instalimi i Fedora - Getting Ready
Pasi imazhi Fedora 25 të ketë mbaruar shkarkimin, do t'ju duhet të krijoni një LiveDVD ose USB, domethënë të shkruani skedarin e shkarkuar në një disk ose flash drive, dhe më pas ai mbetet dhe vendosni përparësinë në të që të niset nga media e duhur. Fatkeqësisht, nuk do të funksionojë për të përshkruar se si ta bëni këtë, pasi PC të ndryshëm kanë të ndryshëm Versioni i BIOS-it... Për mirëkuptim i përbashkët ju mund të lexoni se si ndodh kjo në një nga laptopët e mi në artikullin rreth.
Pasi të përfundojë faza e përgatitjes, ne nisim kompjuterin dhe menyja e ngarkuesit do të shfaqet para nesh. Ne zgjedhim artikullin e parë - Filloni Fedora-Workstation-Live 25 dhe klikoni Hyni :

Pas një kohe, shfaqet një dritare identifikimi me një përdorues të përkohshëm, klikoni mbi të:

Sistemi do të mendojë pak më shumë dhe tani na ofrohet të zgjedhim të provojmë Fedora ose ta instalojmë në hard disk. Ne zgjedhim instalimin. Dhe prisni edhe pak:

Instalimi i Fedora - Opsionet e Instalimit
Para nesh do të shfaqet një instalues dhe gjëja e parë që na ofrohet është të zgjedhim gjuhën e sistemit. Ne zgjedhim rusisht dhe klikoni Vazhdoni :

Ne kaluam në të ashtuquajturat Pasqyrë e instalimit ... Këtu shohim vetëm katër pika, të cilat, në fakt, janë të gjitha konfigurimi i kompletit të shpërndarjes përpara instalimit:

Më poshtë paralajmërojmë se, për të vazhduar instalimin, duhet të plotësoni artikujt e shënuar me një trekëndësh të verdhë me një pikëçuditëse:

Edhe pse vetëm një nga katër pikat është shënuar, është më mirë të kaloni nëpër të katër.
Në konfigurimin e tastierës, mund të shtoni, hiqni dhe ndërroni paraqitjet. Në parim, dhe si parazgjedhje gjithçka është në rregull, kështu që klikoni Gati :

Në cilësimet e orës dhe datës, unë do të ndryshoj përsëri zonën kohore nga Zaporizhzhia në Kiev , edhe pse në fakt nuk ka asnjë ndryshim mes tyre. Ne shtypim Gati :

Artikulli tjetër Rrjeti dhe emri i hostit ... Ky cilësim ju lejon të vendosni një emër të ri kompjuteri, p.sh. emrin e hostit. Për shembull, në mënyrë që pas instalimit të Fedora, kompjuteri ynë të mos thirret localhost , ne do ta ndryshojmë këtë në emrin e fushës së nyjes duke futur në të, për shembull, geek-pc dhe klikoni Aplikoni :

Pas kësaj, klikoni Finish.
Më në fund kalojmë në Vendi i instalimit , me fjalë të tjera, ndarja e diskut.
Instalimi i Fedora - Ndarja e diskut
Të gjitha mediat e gjetura shfaqen në këtë skedë. Pra, instaluesi gjeti një disk 50 GB. Më poshtë, në seksionin Opsione të tjera të ruajtjes , duhet të vendosim për mënyrën e ndarjes së diskut: automatikisht ose manualisht. Unë do të krijoj vetë ndarje, prandaj, zgjedh Unë do të vendos seksionet ... Ne gjithashtu mund të enkriptojmë të dhënat, por unë nuk do t'i bëj. Shtyni Gati :

Skeda e paraqitjes së diskut është shfaqur:

Gjëja e parë që duhet zgjedhur është skema e ndarjes për pikat e reja të montimit. Zgjedhur si parazgjedhje LVM por nuk dua të jem i zgjuar dhe të zgjedh Seksioni standard :

Tani mund të filloni të krijoni ndarje. Ne do të kemi 3 prej tyre si standard:
- / - rrënjë - e cila do të presë sistemin;
- shkëmbim - i dobishëm nëse kompjuteri juaj ka një sasi të vogël RAM ose planifikoni të përdorni modalitetin e gjumit;
- shtëpi - ku do të ruhen skedarët e përdoruesit dhe cilësimet e programit;
Le të krijojmë një ndarje rrënjë. Klikoni në plus në pjesën e poshtme të majtë të dritares së instaluesit:

Ne do të hapim një dritare pop-up për krijimin e një pike montimi:

Pika e montimit zgjidhni nga lista rënëse. Rrënja tregohet me një prerje të rregullt. Në fushë Vëllimi i kërkuar tregoni madhësinë e seksionit të ardhshëm. Mund të specifikohet si në gigabajt ashtu edhe në megabajt. Le të japim 15 GB për rrënjën. Ne shkruajmë 15 e më shumë anglisht G ... Klikoni mbi Shtoni :

Në të majtë kemi një seksion rrënjë sda1 , dhe parametrat e tij shfaqen në anën e djathtë:

Nëse keni nevojë të ndryshoni diçka, mund ta bëni këtu. Për momentin gjithçka na përshtatet. Permasa , Sistemi i skedarëve - Gjithçka është ashtu siç na nevojitet.
Le të krijojmë një ndarje shkëmbimi. Kliko përsëri plus:

Pika e montimit — shkëmbejnë ;
Vëllimi i kërkuar - vendosur e barabartë me madhësinë e RAM - 2 GB;
Ne shtypim Shtoni :

Ndërrimi i krijuar:

Mbeti në shtëpi. Klikoni në plus dhe plotësoni fushat.
Pika e montimit - shtëpi;
Vëllimi i kërkuar - gjithë hapësira e mbetur, e cila në këtë rast është 33 GB;
Shtyni Shtoni :

Kjo është e gjitha, ne shënuam diskun, edhe një herë shikojmë gjithçka saktë dhe klikojmë Gati :

Shfaqet një përmbledhje e veprimeve, klikoni Aplikoni ndryshimet :

Seksionet janë krijuar, shohim që nuk ka mbetur më pikëçuditëse, kështu që mund të vazhdojmë - shtypni Filloni instalimin :

Ndërsa sistemi është duke u instaluar, na kërkohet të vendosim një fjalëkalim rrënjësor dhe të krijojmë një përdorues:

Instalimi i Fedora - Krijimi i përdoruesve
Klikoni në artikullin e parë dhe vendosni një fjalëkalim. Më poshtë e fusim sërish për konfirmim. Shtyni Gati :

Sistemi thotë që fjalëkalimi është shumë i thjeshtë dhe nuk e ka kaluar kontrollin drejtshkrimor, por ne nuk do ta ndryshojmë atë, thjesht shtypni përsëri butonin Gati :

U krijua fjalëkalimi, goditi pikëçuditja dhe jo vetëm në paragrafin e parë, por edhe në të dytin. Kjo është, në parim, superpërdoruesi është i mjaftueshëm për sistemin, por ne ende do të krijojmë dhe përdorues i rregullt... Klikoni mbi Krijimi i përdoruesit :

Dhe në skedën që hapet, plotësoni fushat:

Emri i plotë - tregoni emrin tuaj;
Emri i përdoruesit - domethënë login;
Në mënyrë që pas instalimit të sistemit të mos keni nevojë të ngatërroni me konfigurimin e sudos, kontrolloni artikullin Bëje këtë përdorues një administrator .
Ne e lëmë kërkesën e fjalëkalimit dhe, në fakt, e vendosim atë. Më pas shtypim butonin Gati :

Nëse sistemi përsëri betohet për një fjalëkalim të dobët, thjesht klikoni përsëri Finish.
Tani mbetet të presim që instalimi të përfundojë:

Kur sistemi të instalohet në fund të shiritit të progresit, do të shfaqet një mesazh përkatës dhe një buton. Dilni :

Klikoni mbi të.
Kjo është e gjitha - Fedora 25 është instaluar në kompjuterin tonë.
Postimi i mëparshëmPostimi i radhës
Në këtë artikull, ne do të përshkojmë hapat për të instaluar Stacionin e Punës Fedora 25 në kompjuterin tuaj. Ky udhëzues përmban pamjet e ekranit të marra në çdo hap të të gjithë procesit të instalimit, prandaj ju lutemi ndiqni me kujdes. Dhe instalimi i Fedora 25 do të jetë shumë i shpejtë.
Çfarë ka të re në stacionin e punës Fedora 25?
Siç pritej, versioni më i fundit i Fedora përmban shumë rregullime të gabimeve dhe ndryshime të mëdha të komponentëve, dhe shton softuer të ri dhe të përmirësuar të renditur më poshtë:
GNOME 3.22, i cili ju lejon të riemërtoni skedarët disa herë, ridizajnoi mjetin e preferencave të tastierës dhe shtoi disa përmirësime të ndërfaqes së përdoruesit.
- Zëvendëson X11 me Wayland për pajisje grafike moderne.
- Mbështet deshifrimin e formatit MP3.
- Docker 1.12
- js 6.9.1
- Mbështetje për gjuhën e programimit të sistemit Rust.
Versione të shumta të gjuhës programuese Python d.m.th. 2.6, 2.7, 3.3, 3.4 dhe 3.5.
Shtesat e GNOME Shell gjithashtu nuk testohen më për përputhshmëri me versionin aktual të guaskës dhe shumë të tjera.
Shënim. Nëse po përdorni tashmë një version të mëparshëm të Fedora 24, mund të merrni parasysh hapat më të thjeshtë për të përmirësuar nga Fedora 24 në Fedora 25 për të shmangur procesin e ri të instalimit. Ju mund të njiheni me instalimin e shpejtë në artikullin "" në faqen tonë të internetit.
Instalimi i Fedora 25 Workstation Edition
Instalimi i Fedora 25 fillon me një imazh.
Filloni duke shkarkuar imazhin ISO nga lidhjet më poshtë, për qëllimet e këtij tutoriali, ne do të përdorim versionin 64-bit.
- Shkarkoni stacionin e punës 64-bit Fedora 25
- Shkarkoni versionin 32-bit të Fedora 25 Workstation
Pas nisjes së Fedora 25, fillimisht duhet të krijoni një media bootable, e cila është ose një DVD ose një USB, duke përdorur Linux nga një pajisje USB duke përdorur komandat Unetbootin dhe dd, ose cilado metodë që zgjidhni.
- Pas krijimit të mediave bootable, plug-in dhe nisjes në media bootable (DVD / USB drive), ju duhet të shihni ekranin fillestar të Fedora Workstation Live 25 më poshtë
Zgjidhni opsionin Run Fedora-Workstation-Live 25 dhe shtypni butonin Enter.

- Më pas, do të çoheni në ndërfaqen e hyrjes më poshtë, klikoni "Përdoruesi i sistemit të drejtpërdrejtë" për t'u identifikuar si përdorues i drejtpërdrejtë.

- Pas hyrjes, një ndërfaqe e mirëseardhjes do të shfaqet në desktop pas disa sekondash, nëse dëshironi të provoni Fedora përpara se ta instaloni, klikoni Provo Fedora, përndryshe klikoni Instalo në Hard Drive për të vazhduar me procesin e instalimit.

- Në ekranin më poshtë, zgjidhni gjuhën e instalimit që dëshironi të përdorni dhe klikoni Vazhdo për të vazhduar në ekranin përfundimtar të instalimit.

- Më poshtë është një pamje e ekranit të përmbledhjes së instalimit me lokalizimin e paracaktuar dhe parametrat e sistemit... Ju duhet të vendosni lokalizimin dhe cilësimet e sistemit sipas vendndodhjes dhe cilësimeve tuaja.
Filloni me cilësimet e tastierës. Shtypni "KEYBOARD" për të shkuar në ekranin e cilësimeve të paraqitjes së tastierës.

- Në ndërfaqen e mëposhtme, shtoni paraqitjen e tastierës që dëshironi të përdorni sipas origjinës së pajisjes tuaj duke përdorur shenjën "+". Pasi të jetë shtuar, klikoni Finish për t'u kthyer në ekranin e përmbledhjes së instalimit.
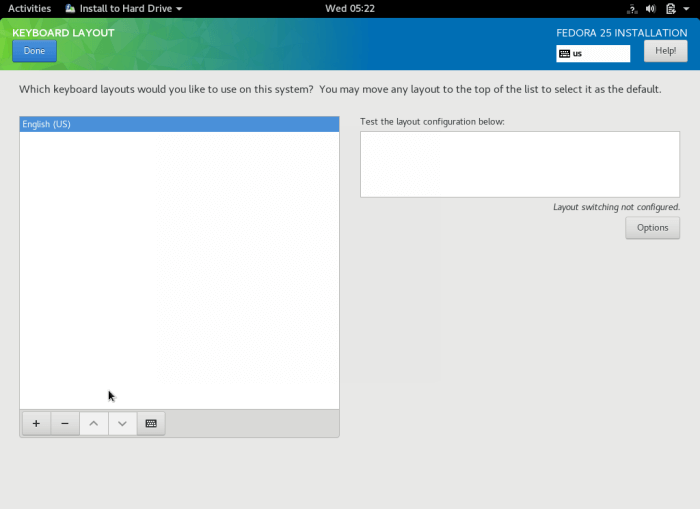
- Më pas shtypni "TIME AND DATE" për të konfiguruar Koha e sistemit dhe datën. Futni rajonin dhe qytetin për të vendosur zonën tuaj kohore ose thjesht zgjidhni ato në hartë.
Vini re se gjithashtu mund të aktivizoni ose çaktivizoni kohën e rrjetit në të djathtë këndi i sipërm... Pasi të keni vendosur kohën dhe datën e sistemit, klikoni Finish për t'u kthyer në ekranin përfundimtar të konfigurimit.

- Kthehuni në ekranin e përmbledhjes së konfigurimit, klikoni "RRJETI & HOSTNAME" për të vendosur cilësimet e rrjetit të sistemit dhe emrin e hostit.
Pasi të keni vendosur emrin e hostit, klikoni butonin Apliko për të kontrolluar nëse emri i hostit është i vlefshëm, nëse është, klikoni Finish.

- Në këtë pikë, ju duhet të krijoni hapësirën e instalimit skedarët e sistemit, në ekranin e përmbledhjes së instalimit, klikoni PURPOSE SET.
Zgjidhni "Unë do të konfiguroj ndarjen" nën Opsionet e tjera të ruajtjes për të bërë ndarjen manuale dhe klikoni "Finish" për të shkuar te ndërfaqja manuale e ndarjes.

- Më poshtë është ndërfaqja manuale e ndarjes, zgjidhni "Ndarja standarde" si skema e re e ndarjes për instalim.

- Tani krijoni ndarjen / rrënjë duke klikuar në shenjën + për të shtuar një pikë të re montimi.
Pika e malit:/ rrënjë Kapaciteti i dëshiruar: vendosni madhësinë e duhur (p.sh 100 GB)
Pas kësaj klikoni në "Shto Mount Point" për të shtuar ndarjen / pikën e montimit të krijuar rishtazi.

Ndërfaqja më poshtë tregon cilësimet e pikës së montimit / rrënjës.

- Më pas krijoni një ndarje shkëmbimi duke klikuar shenjën + për të shtuar një pikë tjetër montimi, domethënë hapësirën e shkëmbimit.
Hapësira e shkëmbimit është hapësirë virtuale në hard diskun tuaj që ruan përkohësisht të dhënat dhe aktualisht nuk përpunohet nga procesori dhe një pjesë e RAM-it të sistemit.
Pika e montimit: ndërroj Kapaciteti i dëshiruar: vendosni madhësinë e duhur (p.sh 4 GB)
Për të shtuar hapësirën e shkëmbimit, kliko Shto pikën e malit.

- Pasi të keni krijuar ndarjen rrënjësore dhe hapësirën e shkëmbimit, klikoni Finish për të parë ndryshimet e mundshme që mund të bëhen në hard diskun tuaj. Klikoni "Prano Ndryshimet" për të lejuar që të bëhen ndryshime të ndryshme.

- Përmbledhja juaj përfundimtare e konfigurimit duhet të duket e ngjashme me këtë cilësimet e personalizuara... Për të filluar instalimin e skedarëve të sistemit, klikoni "Fillimi i instalimit".

- Pas ekzekutimit të skedarëve të sistemit, mund të krijoni një përdorues të rregullt të sistemit dhe të shtoni një fjalëkalim për përdoruesin rrënjë nga ndërfaqja më poshtë.

- Prandaj, shtypni butonin ROOT PASSWORD për të vendosur fjalëkalimin rrënjë. Ende klikoni Finish për t'u kthyer në ndërfaqen e personalizimit.

- Pastaj klikoni mbi KRIJIMI I PËRDORËSVE në ndërfaqja e përdoruesit konfigurimi për të krijuar një përdorues të rregullt të sistemit. Ju gjithashtu mund të bëni një përdorues të rregullt administratori i sistemit duke kontrolluar opsionin "Make user an administrator".
Klikoni Finish përsëri për të vazhduar.

- Procesi i instalimit do të marrë pak kohë, mund të relaksoheni dhe të pini një filxhan çaj. Kur të përfundoni, klikoni Exit për të rindezur sistemin tuaj dhe për të nxjerrë median e bootable që po përdorni. Më në fund, futni tuajën stacioni i punës Fedora 25.


Është e gjitha! Për të bërë ndonjë pyetje ose koment mbi këtë udhëzues, ju lutemi përdorni formularin e komenteve. Për pyetje rreth instalimit të Fedora 25, ju lutemi përpiquni të përshkruani sa më shumë detaje që të jetë e mundur në mënyrë që të kuptojmë arsyen.
Gjithashtu, nëse ju pëlqeu ky artikull, atëherë ndani lidhjen me të në Google+, Twitter, VK ose, për shembull, Facebook. Le të zhvillohemi Linux më i mirë komunitet së bashku!
Nëse gjeni një gabim, ju lutemi zgjidhni një pjesë të tekstit dhe shtypni Ctrl + Enter.
Ky tutorial do t'ju udhëzojë se si ta instaloni Stacioni i punës Fedora 27 në çizme e dyfishtë me Microsoft Windows 10 Sistemi operativ i parainstaluar në një makinë firmware BIOS.
Nëse kompjuteri juaj nuk ka funksionim të parainstaluar sistemi dhe keni ndërmend të instaloni Fedora Linux në dual-boot me një Microsoft funksionon sistemi, së pari duhet të instaloni Windows në kompjuterin tuaj përpara se të instaloni Fedora Linux.
Sidoqoftë, përpiquni ta çaktivizoni Çizme e shpejtë dhe Çizme e sigurt opsionet në UEFI Makinat e bazuara në firmuerë nëse planifikoni të instaloni Fedora në boot të dyfishtë me Windows.
Gjithashtu, nëse instalimi i Windows është kryer në UEFI modaliteti (jo në Modaliteti i trashëgimisë ose CSM – Moduli i Mbështetjes së Përputhshmërisë), instalimi i Fedora duhet të kryhet gjithashtu në UEFI modaliteti.
Procedura e instalimit të Fedora Linux krahas a Microsoft Windows 10 OS nuk kërkon të bëhen konfigurime të veçanta në pllakat amë të bazuara në BIOS, përveç ndryshimit të rendit të nisjes së BIOS-it.
Kërkesat
Instaloni Fedora 27 me Windows Dual-Boot
1. Në hapin e parë, shkarkoni Fedora DVD ISO imazhin dhe digjni atë në një disk DVD ose krijoni një bootable USB flash makinë duke përdorur Fedora Media Writer mjet ose mjet tjetër.
Për të krijuar një bootable Fedora USB disku i pajtueshëm me instalimin e kryer në UEFI modaliteti, përdorni programin Rufus. Vendosni media bootable Fedora në diskun e duhur të kompjuterit tuaj, rinisni makinën dhe udhëzoni BIOS ose UEFI firmware për të nisur nga DVD / USB media bootable.
2. Në ekranin e parë të instalimit, zgjidhni Instaloni Fedora Workstation Live 27 dhe shtypni çelësi për të vazhduar.
3. Pas ngarkimit të instaluesit Fedora live sistem, klikoni mbi Instaloni në Hard drive opsion për të nisur procesin e instalimit.
4. Në ekranin tjetër, zgjidhni gjuhe që do të përdoret gjatë procesit të instalimit dhe do të ndizet Vazhdoni butonin.
5. Ekrani tjetër do t'ju prezantojë menynë. Së pari, klikoni mbi Tastierë menu, zgjidhni sistemin tuaj paraqitjen e tastierës dhe goditi sipër U krye butonin për të përfunduar këtë hap dhe kthehuni te menyja kryesore, siç ilustrohet në imazhet e mëposhtme.
6. Më pas, goditni Koha dhe Data menunë dhe zgjidhni rajonin dhe qytetin tuaj nga harta e dhënë. Kur të mbaroni, goditni U krye butonin për t'u kthyer në menynë kryesore të instaluesit.
7. Në hapin tjetër, hapeni Rrjeti dhe emri i hostit menunë, shkruani emrin e hostit të sistemit dhe shtypni Aplikoni butonin për të ndryshuar emrin e makinës suaj. Së fundi, goditi sipër U krye butonin për të përfunduar këtë hap dhe kthehuni te menyja kryesore.
8. Tjetra, klikoni mbi Destinacioni i instalimit menunë, kontrolloni hard diskun e makinës tuaj dhe zgjidhni Personalizuar e avancuar (Blivet-GUI) opsioni për të konfiguruar hapësirën ruajtëse. Përsëri, goditni U krye butonin për të hyrë Ndarje GUI Blivet program.
9. Në këtë hap, zgjidhni ndarja e diskut ju dëshironi të ndryshoni madhësinë në mënyrë që të krijoni një ndarje të re që do të përdoret për instalim Fedora 27 në dual-boot me Windows 10.
Për të ndryshuar madhësinë e ndarjes, kliko me të djathtën mbi ndarjen e dëshiruar dhe zgjidhni Edit -> Ndryshimi i madhësisë nga menyja.
10. Në kërkesën e ekranit të ri, përdorni shiritin e vlerës për të tkurrur ndarjen e Windows në madhësinë tuaj të dëshiruar dhe klikoni në Ndryshimi i madhësisë butonin për të aplikuar ndryshimet.
11. Hapësira e lirë që rezulton pas tkurrjes së ndarjes së Windows do të përdoret për instalim Stacioni i punës Fedora... Zgjidhni hapësirën e lirë dhe shtypni butonin + për të krijuar një ndarje të re.
12. Në dritaren e cilësimeve të ndarjes, futni madhësinë e ndarjes, zgjidhni një lloj sistemi skedari, siç është sistemi i fuqishëm i skedarëve ext4 për të formatuar ndarjen, shtoni një etiketë për këtë ndarje dhe përdorni / (rrënjën) si pikën e montimit të kësaj ndarjeje.
Kur të përfundoni goditjen Ne rregull butonin për të aplikuar konfigurimin e ri. Përdorni të njëjtën procedurë për të krijuar ndarjen swap ose ndarje të tjera për sistemin tuaj. Në këtë tutorial, ne do të krijojmë dhe instalojmë Fedora në një ndarje të vetme të montuar në pemën / (rrënjë) dhe nuk do të konfigurojmë hapësirën e shkëmbimit.
13. Pasi të keni krijuar ndarjet, rishikoni tabelën e ndarjeve dhe shtypni lart U krye butoni dy herë për të konfirmuar konfigurimin dhe shtypni Prano Ndryshimet butonin nga pop-up Përmbledhje e Ndryshimeve dritare për të aplikuar konfigurimet e ndarjes së ruajtjes dhe për t'u kthyer në menunë kryesore.
14. Për të filluar procesin e instalimit, thjesht shtypni Filloni instalimin butonin, siç ilustrohet në imazhin e mëposhtëm.
15. Pasi të fillojë procesi i instalimit, klikoni mbi Fjalëkalimi i rrënjës menu nga Përdoruesi dritaren e cilësimeve dhe vendosni një fjalëkalim të fortë për llogarinë tuaj rrënjësore të sistemit. Kur të mbaroni, goditni U krye butonin për të aplikuar rrënjë fjalëkalimin dhe kthehu në ekranin fillestar.
16. Tjetra, klikoni mbi Krijimi i përdoruesit menu, shtoni emrin e një përdoruesi të ri dhe vendosni një fjalëkalim të fortë për llogarinë e re. Për të lejuar privilegjet rrënjësore për këtë përdorues, sigurohuni që të kontrolloni Bëje këtë përdorues administrator... Gjithashtu, kontrolloni kutinë me Kërkoni një fjalëkalim për të përdorur këtë llogari dhe goditi U krye butonin për të përfunduar këtë hap.
17. Prisni që procesi i instalimit të përfundojë dhe shtypni Hiq dorë butonin për të përfunduar instalimin dhe mbyllni dritaren.
18. Pasi të përfundojë instalimi, nxirreni Fedora media instalimi dhe rindezje Makineria. Pas rindezjes, do të drejtoheni te menyja GRUB, ku për 5 sekonda mund të zgjidhni cilin sistem operativ ju duan të makinë për të nisur nga: Fedora ose Windows.
Ndonjëherë, në rastet e nisjes së dyfishtë Linux-Windows në UEFI makineritë e firmuerit, menyja GRUB nuk shfaqet gjithmonë pas rindezjes. Nëse ky është rasti juaj, ndizni makinën në të Windows 10, hap a Rreshti i komandës me privilegje të ngritura dhe ekzekutoni komandën e mëposhtme në mënyrë që të rivendosni menunë GRUB.
Bcdedit / set (bootmgr) shtegun \ EFI \ fedora \ shim.efi
19. Hyni në Desktop Fedora me llogaria e administratorit e krijuar gjatë procesit të instalimit dhe plotësoni magjistarin e konfigurimit fillestar të gnome, i cili do të konfigurojë gjuhën tuaj të sistemit, paraqitjen e tastierës, privatësinë dhe llogaritë në internet. Gjithashtu, hapni një konsolë Terminal dhe përditësoni sistemin Fedora duke lëshuar komandën e mëposhtme.
Përditësimi i $ sudo dnf
Përditëso Fedora 27
20. Në rast se dëshironi të përdorni një ndarje të Windows nën Linux, hapeni Disqet utility, zgjidhni Windows NTFS ndarje dhe goditi montoj butoni (butoni me një shenjë trekëndëshi).
21. Për të shfletuar ndarjen e montuar të Microsoft Windows, hapeni Skedarët -> Vendndodhje të tjera dhe klikoni dy herë mbi NTFS Vëllimi i ndarjes për të hapur ndarjen NTFS.
urime! Ju keni instaluar me sukses versionin më të fundit të Stacioni i punës Fedora 27 në dual-boot me Windows 10. Rindezje makinën dhe zgjidhni Dritaret nga menyja GRUB për të kthyer sistemin operativ në Windows 10.
Le të themi se keni lexuar disa artikuj në internet dhe jeni të interesuar për sistemin operativ Linux falas. Ndoshta ata madje e vendosën atë në një makinë virtuale ose e nisën në modalitetin Live dhe provuan se si duket dhe funksionon gjithçka. Ju pëlqeu dhe tani dëshironi ta instaloni në kompjuterin tuaj dhe të filloni ta përdorni. Por në të njëjtën kohë ju nuk dëshironi të humbni Windows-in e instaluar tashmë, në mënyrë që në rast të një situate të paparashikuar të mund të ktheheni në një sistem plotësisht funksional, dhe lojërat tuaja të preferuara dhe programet e nevojshme do të jenë gjithmonë pranë. Është e mundur të instaloni Linux dhe Windows 10 në të njëjtin kompjuter. Në një kohë, për mua, si për shumë përdorues të tjerë, ky ishte opsioni ideal.
Në këtë tutorial, ne do të shikojmë se si ta instalojmë Linux afër me Windows 10. Unë them Windows 10 sepse është sistemi operativ më i ri nga Microsoft, por këto udhëzime do të funksionojnë edhe për më shumë versionet e hershme të tilla si Windwos 7, 8 dhe 8.1.
Unë supozoj se ju tashmë keni dritaret e instaluara, ju keni gjetur dhe keni vendosur nga cili disk të ndani pak hapësirë për Linux, thjesht nuk dini si ta bëni atë saktë. Këtu do të merrni një përgjigje të detajuar për këtë pyetje. Le të prekim një temë tjetër të rëndësishme - UEFI. Kjo teknologji përdoret në të gjithë laptopët e rinj Windows, dhe shumë përdorues janë të interesuar se si të instalojnë Linux në UEFI dhe cilat probleme mund të lindin.
Për të instaluar një sistem operativ Linux krahas Windows 10, do t'ju duhet të krijoni disa ndarje shtesë të diskut. Numri minimal është tre seksione. Nuk është zakon të instaloni Linux në një ndarje si Windows, megjithëse ky opsion është i mundur. Linux është aq fleksibël sa ju lejon të vendosni sistemin, skedarët e përdoruesit dhe cilësimet në ndarje të ndryshme. Kjo është shumë e dobishme gjatë riinstalimit. Ju riinstaloni sistemin në ndarjen e sistemit dhe të gjithë skedarët tuaj në desktop dhe cilësimet e mjedisit të punës do të mbeten në vend.
Këto tre seksione janë:
- Sistemik;
- Shtëpia;
- Ndërroni ndarjen.
Kërkesat minimale të volumit për një ndarje të sistemit në shpërndarje të ndryshme variojnë nga shtatë në njëzet Gigabajt. Por kjo është e mjaftueshme për të instaluar vetë sistemin dhe disa programe shtesë... Nëse do të përdorni shumë programe dhe lojëra, veçanërisht nëse ato zënë shumë hapësirë, duhet të merrni disa dhjetëra Gigabajt në rezervë. Unë rekomandoj përdorimin e 30-40 Gigabajt për ndarjen e sistemit Linux në të njëjtën mënyrë si për diskun Windows C.
Ndarja swap përdoret kur sistemi është i ulët kujtesë e gjallë... Në një përqindje të caktuar të plotësisë, Linux gradualisht fillon të hedhë të dhëna të papërdorura në këtë skedar. Prandaj për të këtij seksioni gjysma e madhësisë së RAM-it tuaj është në rregull. Por nëse planifikoni të përdorni letargji ose letargji, atëherë duhet të ndani një sasi të hapësirës në disk të barabartë me madhësinë e RAM-it për ndarjen e shkëmbimit, sepse në këto mënyra të gjitha përmbajtja e RAM-it të kompjuterit transferohet në disk. Seksioni kryesor është seksioni me skedarët, filmat, muzikën, shkarkimet tuaja. Vlerësoni sa keni nevojë.
Përgatitja e një disku në Windows
Për të instaluar Linux pranë Windows 10 që është tashmë në përdorim, do t'ju duhet të "preni" hapësirën nga disku i sistemit. Prandaj, para veprimeve vendimtare, është e rëndësishme të krijoni një kopje rezervë të sistemit ose të paktën skedarë të rëndësishëm. Nëse gjithçka shkon mirë, asgjë e keqe nuk do të ndodhë me skedarët ose sistemin, por për shkak të një lloj dështimi, për shembull, një ndërprerje të energjisë, sistemi i skedarëve mund të dëmtohet. Ju vetë, nga pavëmendja, mund të bëni diçka të gabuar dhe të fshini të gabuarën.
Prandaj, nëse punoni me diskun e sistemit, kopjoni skedarë të rëndësishëm në media të jashtme dhe, nëse është e mundur, krijoni një kopje rezervë të sistemit operativ duke përdorur artikullin e duhur në panelin e kontrollit:

Kur punoni me një ndarje jo-sistem, për shembull, D, E, F dhe kështu me radhë, thjesht kopjoni skedarët nga atje.
Tani kalojmë drejtpërdrejt në përgatitjen e diskut instalimet e Windows 10 dhe Linux. Mënyra më e lehtë për ta bërë këtë është përdorimi i programit standard të menaxhimit të diskut të Windows. Klikoni me të djathtën në " Ky kompjuter"në desktop dhe hapni artikullin" Kontrolli":


Këtu në fund të dritares shohim dy disqe: C (sistemi) dhe D (normal). Unë do të jap një shembull se si të ndryshoni madhësinë e diskut D. Për diskun C, gjithçka është e njëjtë.
Klikoni me të djathtën në diskun e dëshiruar dhe zgjidhni opsionin Zvogëloni vëllimin:

Kjo do të hapë një dritare në të cilën duhet të vendosni madhësinë e volumit që do të krijohet në fushë madhësia e hapësirës së ngjeshshme:

Ju lutemi vini re se nuk mund të specifikoni një madhësi më të madhe se sasia e hapësirës së lirë në disk. Pra, së pari lironi pak hapësirë nëse nuk e keni bërë tashmë. Klikoni në butonin shtrydh... Pas kësaj, do të shfaqet një hapësirë e pandarë, nga e cila mund të krijoni ndarjet e nevojshme:

Kjo eshte e gjitha. Tani keni një vend për të instaluar Linux pranë Windows 10. Nuk ka kuptim të ndani më tej diskun në programin Windows, pasi ne kemi bërë tashmë të gjitha operacionet e rrezikshme që mund të dëmtojnë sistemin dhe ndarjet për Linux është më i mirë gjithçka dhe konfigurojeni duke përdorur Linux.
Përgatitja e një disku në Linux
Ky nuk është hapi tjetër për instalimin e Linux-it së bashku me Windows 10. Ky është një opsion alternativ i ndarjes së diskut pa përdorur Windows. Nëse për ndonjë arsye nuk dëshironi ta përdorni shërbimeve standarde Windows për të ndarë hapësirë, kjo mund të bëhet gjithashtu duke përdorur çdo LiveCD të një shpërndarje Linux me programi i parainstaluar për menaxhim Disqet Gparted... Për shembull, i njëjti Ubuntu.

Nisni nga disku Ubuntu, kërkoni Dash dhe shkruani Gparted:

Dritarja e mëposhtme e programit për menaxhimin e diskut në Linux do të hapet:

Është e rëndësishme të theksohet këtu se ndarjet e diskut emërtohen ndryshe në Linux sesa në Windows. Këtu, disqet janë thjesht adresa të skedarëve në sistemin e skedarëve virtualë të dev. Më vonë do të kuptoni se çfarë është, por tani për tani është e rëndësishme vetëm që emri i secilës ndarje të fillojë me / dev / sd. Më pas vjen shkronja për diskun fizik (sda, sdb, sdc, sdd, e kështu me radhë). Pas tij është një numër, i cili tregon numrin e ndarjes në disk, për shembull: sda1, sda2.
Në dritaren e shërbimeve, përveç emrit të ndarjes së diskut, mund të shohim sistemin e skedarëve, madhësinë dhe hapësirën e lirë në disk. Tani, sipas madhësisë dhe sistemit të skedarëve, ne mund të kuptojmë se në cilin disk e kemi sistemin.
Në shembullin tim, / dev / sdb1 është disku C në Windows, dhe / dev / sdb2 është D. Ne do të bëjmë të njëjtën gjë si në shembullin e mëparshëm. Le të zvogëlojmë madhësinë e ndarjes / dev / sdb2 (D) në 10 Gigabajt në mënyrë që të instalojmë Linux në Windows 10. Për ta bërë këtë, klikoni me të djathtën në seksion dhe zgjidhni artikullin Ndryshimi i madhësisë / Lëvizja:

Në dritaren që hapet, mund të vendosni manualisht madhësinë e dëshiruar në fushë Madhësia e re ose përdorni rrëshqitësin:

Më pas shtypni butonin Ndryshimi i madhësisë / Lëvizja.

Siç mund ta shihni, ka hapësirë të lirë, por ende nuk ka ndryshime reale në disk. Për të djegur gjithçka në disk, klikoni në shenjën e gjelbër ose në meny Redakto zgjidhni artikullin Aplikoni të gjitha operacionet:

Procesi i ndryshimit të madhësisë së sistemit të skedarëve mund të marrë pak kohë:

Tani mund të shihni që ndarja / dev / sdb2 është zvogëluar dhe ka më shumë hapësirë të lirë:

Për ndarjen e sistemit, operacionet janë të njëjta, vetëm ka një shënim: mos prekni fillimin e ndarjes. Ju mund të zvogëloni me siguri madhësinë e ndarjes duke shtuar hapësirë të lirë pas saj, por mos u përpiqni ta bëni atë përpara saj, si kjo:

Nuk është e nevojshme ta bëni këtë, përndryshe do të dëmtohet. Ngarkuesi i Windows, është shumë e lehtë për ta rikthyer atë, por mendoj se nuk ka nevojë t'i zgjidhni këto probleme që në fillim të njohjes tuaj me Linux.
Ne nuk do të krijojmë ndarje për Linux as këtu, është më mirë t'i bëjmë të gjitha këto gjatë instalimit, duke përdorur një mjet të krijuar posaçërisht për këtë.
Instalimi i Linux-it së bashku me Windows 10
Unë nuk do të shqyrtoj në detaje se si ta instaloj Linux këtu, e gjithë kjo tashmë është diskutuar në detaje në artikujt e mi veçmas për shpërndarje të ndryshme. Le të hedhim një vështrim në vetëm disa aspekte të paraqitjes së diskut. Merrni Ubuntu si OS më të njohur për fillestarët, por shpërndarjet e tjera janë pothuajse të njëjta.
Në fazën e zgjedhjes së një metode shënimi, ju këshilloj të merrni versionin manual. Meqenëse kjo do t'ju japë një kuptim më të mirë se si të konfiguroni sistemin:

Këtu, nga hapësira e liruar më parë, ju krijoni ato seksione për të cilat folëm në fillim të artikullit. Për ndarjen rrënjë, pika e montimit duhet të jetë /, për ndarjen kryesore, / home, dhe për ndarjen swap, pika e montimit nuk është e specifikuar.
Instalimi i Linux-it së bashku me Windows 10 UEFI
Të gjithë laptopët modernë të lëshuar me Windows 8, 8.1, 10 përdorin teknologjinë UEFI. Kjo është një teknologji e re progresive që zëvendëson BIOS-in e vjetëruar. Ndryshimi i parë i rëndësishëm dhe më i dukshëm është përdorimi i një tabele Ndarjet GPT, në vend të MBR-së së vjetëruar, si dhe krijimin e një ndarje të veçantë të diskut për ngarkuesit e nisjes sistemet operative... Shumë përdorues kanë frikë se UEFI do të komplikojë instalimin e Linux me Windows 10 në laptopin e tyre. Dhe më kot - në shumicën e rasteve nuk ka asgjë të komplikuar. Nëse tashmë keni instaluar Windows, atëherë, ka shumë të ngjarë, ndarja efi është krijuar tashmë, dhe kur ndani diskun, thjesht duhet ta zgjidhni atë për të instaluar ngarkuesin. Ndarja efi krijohet zakonisht me sistemin e skedarëve fat32 dhe merr rreth 30 megabajt memorie:

Nëse keni një hard disk të pastër, duhet të krijoni një tabelë ndarjesh GPT. Kjo mund të bëhet duke përdorur të njëjtin Gparted duke hapur menunë Pajisjet ->Krijo tabelën e ndarjes:


Pastaj ne e specifikojmë këtë ndarje gjatë instalimit të Linux së bashku me Windows 10, për të duhet të specifikoni pikën e montimit / boot / EFI. Këto janë të gjitha vështirësitë me instalimin në UEFI. Në përgjithësi, të gjitha shpërndarjet që funksionojnë në Grub2 mbështesin instalimin UEFI.
Përfundimi i instalimit
Shumë përdorues të rinj janë të interesuar për: "Si të nis Windows-in tim më vonë?" Mos u shqeteso, Bootloader Grub do të gjejë automatikisht ngarkuesin e Windows dhe, përpara se të ndizni kompjuterin, do t'ju ofrojë një menu ku mund të zgjidhni sistemin operativ:

Në këtë mënyrë, nisja e dyfishtë e Windows 10 dhe Linux do të konfigurohen automatikisht.
Nëse gjërat nuk shkojnë sipas planit, megjithëse kjo nuk ka gjasa të ndodhë, gjithçka është shumë e lehtë për t'u vendosur. Pra, nëse bëhet si duhet, patjetër që do të keni mundësi të hyni në Windows pas instalimit të Linux.
konkluzionet
Sot shikuam se si të instaloni Linux në Windows 10. Kemi kuptuar se si të ndani, si të zgjidhni ndarjet dhe çfarë të bëni nëse laptopi juaj përdor UEFI. Është e kotë të flasim për instalimin e ndonjë shpërndarjeje specifike Linux së bashku me Windows 10, pasi, së pari, të gjitha veprimet janë të ngjashme dhe, së dyti, mund të gjeni udhëzime të hollësishme në artikujt përkatës. Unë gjithashtu do të doja të theksoja: për një të rehatshme Windows funksionon Nëse përdorni Linux në të njëjtin kompjuter, duhet të çaktivizoni Windows FastBoot ose nuk do të mund ta bëni. Nëse keni ndonjë pyetje, pyesni në komente!



