Partea superioară a routerului este decorată cu proeminențe ondulate cu o suprafață lucioasă, unde nu poți să nu observi buton mare, care are dublă funcționalitate (această funcționalitate poate fi modificată):
Apăsare scurtă a butonului- Lansează o funcție conexiune rapidă(WPS).
Apăsați mai mult de 3 secunde- Pornește sau oprește retea fara fir.
Pe spate sunt 4 porturi LAN (100 Mbps) si un WAN (pentru conectarea unui cablu de internet), doua antene nedetasabile, un port pentru conectarea la alimentare, un buton de alimentare si un buton FN (buton pentru funcționalitate suplimentară, despre ea vom vorbi de mai jos).
Există un port USB 2.0 pe lateral.

Pe partea frontală a routerului veți vedea indicatori de stare.

Indicator - Stare
Nu arde
Zyxel Keenetic Omni este dezactivat.
Clipește rar
Routerul se încarcă. Dacă indicatorul clipește mai mult de două minute, este posibil ca centrul de internet să fie defect.
Clipește rapid
Actualizarea firmware-ului.
Lit
Centrul de internet este pornit și funcționează normal.
Indicatoare 0-4 Conexiune la conectorii de rețea
Nu arde
Cablul nu este conectat la conectorul corespunzător al centrului de internet sau conexiune retea nu este instalat.
Se aprinde sau clipește
Conexiunea la rețea a fost stabilită și informațiile sunt transferate.
Indicator - Rețea wireless Wi-Fi
Nu arde
Rețea Wi-Fi adecvat gama de frecvente oprit.
Lit
Rețeaua Wi-Fi este activată.
Clipește rapid
Datele sunt transmise prin rețeaua wireless.
Clipește, rar
Sesiunea a început instalare rapida conexiune fără fir folosind tehnologia WPS.
Indicator - Internet
Nu arde
Zyxel Keenetic Omni nu a primit parametri IP de la furnizor pentru a se conecta la Internet sau nu a trecut autorizarea.
Lit
Sunt setate setările IP pentru conectarea la Internet.
Indicator - conexiuni USB.
Nu arde
Routerul nu a detectat echipamente compatibile conectate la conectorii „USB” sau dispozitivul USB nu este gata de utilizare. Unele dispozitive USB durează până la 30 de secunde pentru a fi gata de utilizare.
Lit
Dispozitivul USB este conectat.
Intermitent
Pregătirea pentru siguranță deconectarea USB- dispozitiv de stocare. Deconectați unitatea numai după ce indicatorul nu mai clipește.
Configurare rapidă a routerului Zyxel Keenetic Omni.
Înainte de a începe configurarea routerului, trebuie să îl setați pe computerul/laptop-ul de pe care intenționați să îl configurați preluarea automată a setărilor de rețea . Apoi, conectați Zyxel Keenetic Omni la o sursă de alimentare de 220V, conectați cablul Ethernet (care este inclus) la orice port LAN al routerului și celălalt capăt al cablului la un computer/laptop. Lansați orice browser (IE, Chrome, Opera) pe computer/laptop și bara de adresa introduce 192.168.1.1 în fereastra interfeței web a routerului, selectați „ Instalare rapida". Dacă v-ați conectat deja la interfața web înainte, atunci trebuie să vă introduceți datele de conectare și parola ( autentificare admin, parola este cea pe care ați introdus-o când ați configurat prima dată routerul) Dacă nu vă amintiți parola, trebuie să resetați setările Zyxel Keenetic Omni la setările din fabrică, pentru a face acest lucru, apăsați și mențineți apăsat butonul Reset de pe carcasă (rețineți că în acest caz, toate setările efectuate anterior vor fi șterse și routerul va reveni la setările din fabrică).

În continuare, trebuie să indicați tipul de conexiune al furnizorului și, dacă este necesar, să introduceți o autentificare și o parolă (puteți obține aceste informații într-un acord cu furnizorul sau apelând suportul tehnic). În cazul meu, furnizorul oferă un IP automat, așa că am primit imediat următorul meniu care mă solicită să actualizez firmware-ul Zyxel Keenetic Omni. Faceți clic pe „Actualizare”. Actualizarea firmware-ului face routerul mai stabil, mai rapid și elimină erorile care au fost găsite în firmware-ul anterior.


În urmatoarele fereastra de informare Pentru a confirma instalarea actualizărilor, faceți clic pe „Următorul”.

Apoi vi se va solicita să activați funcția Yandex.DNS, dacă nu intenționați să utilizați IPTV, atunci această funcțieÎl poți activa dacă folosești IPTV, poate bloca vizionarea emisiunilor TV.

În acest moment, configurarea rapidă a routerului este completă și apoi puteți accesa configurația web a routerului pentru setări suplimentare.

După cum probabil ați observat, în configurarea rapidă a routerului nu existau setări legate de Wi-Fi. Acest lucru se datorează faptului că rețeaua Wi-Fi a fost deja configurată și pentru a afla cum se numește (SSID-ul său) și parola, trebuie doar să întoarceți routerul și numele rețelei și parola pentru conectare vor fi indicate pe autocolantul acestuia.

Dupa parerea mea asta este solutie corecta deoarece oferă utilizatorului o rețea Wi-Fi securizată gata făcută cu o parolă complexă, iar dacă uiți această parolă, vei ști întotdeauna unde să o cauți.
Configurarea internetului pe Zyxel Keenetic Omni.
Pentru a configura Intrent pe Zyxel Keenetic Omni, trebuie să accesați interfața sa web (cum se face acest lucru este descris mai sus), să accesați fila „Internet” și să selectați tipul de conexiune. Cele mai comune tipuri de protocoale de Internet sunt PPTP, L2TP (conexiunea are loc printr-un sistem virtual rețea privată VPN) sau PPPoE (acces cu autorizare prin autentificare și parolă), pentru a configura unul dintre ele, selectați fila „PPPoE/VPN” și faceți clic pe „Adăugați conexiune”.

Apoi, în fereastra de setări de conexiune, selectați un protocol și completați câmpurile de conectare și parolă (pentru PPTP, L2TP trebuie să introduceți și numele serverului). Toate aceste informații le puteți găsi în contractul cu furnizorul sau sunând la asistența tehnică. suport furnizorului.

Dacă obțineți automat o adresă IP, nu trebuie să faceți nimic, toate setările vor veni automat.
Actualizare firmware Zyxel Keenetic Omni.
Revizuire video a actualizării firmware-ului Zyxel.
Actualizarea firmware-ului este un atribut integral al stabil și lucru rapid router, așa că este indicat să o faceți cât mai des posibil. Pentru a instala actualizări, accesați meniul „Sistem”, fila „Componente”.

Verificați dacă există casete de selectare deasupra fiecărui element de meniu și, în partea de jos, faceți clic pe butonul „Actualizare”.

După aceasta, procesul de descărcare și instalare a actualizărilor va începe automat.
Configurarea unei rețele Wi-Fi pe Zyxel Keenetic Omni.
Pe interfața web a routerului, accesați „Rețea Wi-Fi” și în fila „Punctul de acces” introduceți (sau modificați):
Numele rețelei (SSID)- numele rețelei dvs. pe care îl va vedea toată lumea Dispozitive Wi-Fi retelelor.
Parolă de rețea- introduceți parola pentru a vă conecta la rețeaua Wi-Fi, recomand folosirea parolă complexă, cel puțin 8 caractere cu majuscule și cu litere mari, numere și oferte speciale. semne ("№".&^$#).
O tara- alegeți Federația Rusă
Standard- 802.11bgn - acest standard vă permite să conectați atât echipamente învechite, cât și moderne.
Canal- Auto, sau puteți determina ce canal aveți mai liber și îl selectați, așa cum am descris în articol - Cum se selectează/schimba canalul wireless pe router/router .
Puterea semnalului- raza de acțiune a rețelei depinde de puterea semnalului; acest lucru trebuie luat în considerare la alegere.
Activați WPS- o funcție care vă permite să vă conectați în siguranță dispozitivul prin Wi-Fi fără a introduce o parolă.
La sfârșit, nu uitați să faceți clic pe butonul „Aplicați” pentru a salva setările.

Zyxel Keenetic Omni face posibilă configurarea, pe lângă rețeaua principală, a unei rețele de oaspeți; este concepută pentru a conecta utilizatorii care nu au nevoie de acces la rețeaua locală, ci doar de acces la Internet. Este foarte des folosit în birouri pentru a oferi internet angajaților care nu lucrează în această companie. Pentru a configura o rețea pentru oaspeți, selectați meniul „Rețea Wi-Fi”, fila „Rețea invitat” și specificați setările acesteia (se pot face la fel ca și cea principală, doar cu alt nume și parolă sau fără parolă).

Folder de rețea folosind Zyxel Keenetic Omni.
Folosind routerul Zyxel Keenetic Omni, puteți utiliza o unitate flash USB sau HDD faceți-l în rețea (accesibil prin rețea). Pentru a face acest lucru, conectați o unitate flash USB sau un hard disk la conectorul USB al routerului. În interfața web a routerului, accesați meniul „Aplicații” - fila „Rețea MS Windows”, aici trebuie bifate și adăugate toate casetele de selectare stocare USB(se adauga automat). În plus, trebuie să verificați grupul de lucru și, dacă este necesar, să schimbați numele acțiunilor ( numele retelei), pentru a face acest lucru, faceți clic pe - Modificare.

Veți merge la setările sistemului, aici puteți specifica numele rețelei prin care folderul va fi accesibil (implicit este Keenectic_Omni) și verificați dacă grup de lucru folosit pe dvs calculatoare Windows așa cum se menționează aici (toate computerele din rețea și routerul trebuie să aibă un singur nume de grup de lucru/domeniu, implicit este Grup de lucru).

Pentru a ajunge la folderul de rețea, trebuie să faceți clic pe Start (sau pe combinația de taste Win + R) și să introduceți \\<сетевое имя>(de exemplu \\Keenectic_Omni)

Se va deschide folderul de rețea(adică o unitate flash USB sau un hard disk conectat la router).

Configurarea unui client torrent pe routerul Zyxel Keenetic Omni.
Routerul Zyxel Keenetic Omni este capabil să acționeze ca un client pentru descărcarea și distribuirea torrenților, de exemplu. poți pur și simplu să copiați fișierul torrent sau să specificați adresa URL și routerul, fără ajutorul unui computer, va putea descărca fișiere pe o unitate flash USB sau pe un hard disk conectat la acesta. Singurul dezavantaj al acestei metode este limitarea vitezei de descărcare din torrente - până la 5 MB/s pentru a asigura funcționarea stabilă a principalelor funcții ale centrului de internet. Dar dacă considerați că nu trebuie să opriți deloc routerul și că se poate descărca 24 de ore pe zi, atunci acesta nu este un astfel de dezavantaj, în opinia mea.
Înainte de a începe să configurați un torrent pe router, conectați o unitate flash USB la acesta sau dur extern disc. Accesați web Interfață Zyxel Keenetic Omni în meniul „Aplicații” din fila „Schimbați fișier”. Activarea fișierului de paginare este necesară pentru o funcționare mai rapidă a routerului. Bifați caseta „Utilizați fișierul de paginare”, indicați unitatea și indicați dimensiunea, router optim spune să folosiți 256 Mbit, nu ne vom certa cu el și vom indica această dimensiune. La final, nu uitați să faceți clic pe butonul „Aplicați”.

Acum puteți începe configurarea torrentului în sine, pentru a face acest lucru, în același meniu, selectați fila „Client BiTtorrent”, bifați caseta de selectare „Activare”, puteți lăsa numerele de port ca implicite și selectați unitatea flash conectată sau externă. hard disk în câmpul „Director de stocare fișiere”. Un folder de transmisie va fi creat automat pe acesta pentru fișierele de serviciu și descărcări ( folderul de descărcare). În cele din urmă, faceți clic pe „Aplicați”.

Pentru a gestiona (adăugați, șterge) torrentele există o interfață web, pentru a ajunge la ea, introduceți my.keenetik.net:8090 sau 192.168.1.1:8090 în bara de adrese a browserului dumneavoastră. Apoi va trebui să introduceți parola și să vă autentificați (este la fel ca și pentru conectarea la interfața web a routerului) și, ca urmare, se va deschide interfața web torrent de pe Zyxel Keenetic Omni. Pentru a adăuga un torrent, faceți clic pe folderul din colțul din stânga sus și specificați calea către fișierul torrent sau URL, vedeți unde va fi salvat fișier flash drive/ transmisie/ descărcare (această cale poate fi schimbată). Faceți clic pe butonul „OK”.

Ca rezultat, veți vedea procesul de descărcare a fișierului. Puteți adăuga mai multe torrente în același mod.

Configurarea DLNA pe routerul Zyxel Keenetic Omni.
Protocolul DLNA face posibilă vizualizarea conținutului media într-o rețea pe un televizor și alte dispozitive. Cu alte cuvinte, dacă televizorul dvs. acceptă Funcția DLNA puteți conecta o unitate flash USB sau un hard disk extern la router și puteți vizualiza conținutul acesteia pe televizor.
Pentru a configura această funcție pe router, trebuie să accesați interfața web a routerului în meniul „Aplicații”, fila „Server DLNA”, bifați caseta „Activare” și specificați directorul fișierelor.

După aceea, porniți funcția DLNA pe televizor și vedeți conținutul Unități flash USB sau hard disk.
De exemplu pe televizor Philips trebuie să apăsați pictograma casei de pe telecomandă și să selectați „Răsfoiește PC” în meniu.

După aceasta, veți vedea conținutul unității flash USB conectate sau dur extern disc la router.

Configurarea unei imprimante pe Zyxel Keenetic Omni.
Conectând imprimanta la Zyxel Keenetic Omni, o puteți transforma cu ușurință într-o imprimantă de rețea și o puteți conecta la toate computerele/laptopurile din rețea. Comoditatea este că computerele/laptopurile nu trebuie să fie conectate direct la imprimantă; ele pot fi conectate prin Wi-Fi la un router și pot utiliza o imprimantă de rețea.
Pentru a configura o imprimantă de rețea, conectați imprimanta la router USB, Apoi accesați interfața web a routerului în meniul " Monitor de sistem„Fila USB, aici ar trebui să vedeți imprimanta și starea acesteia ar trebui să fie PREGATA.

În principiu, aceasta completează configurarea; pentru a conecta o imprimantă de rețea, citiți articolul Conectarea și configurarea unei imprimante de rețea în Windows (a doua parte a articolului). De exemplu, asta am găsit în rețea prin conectare Imprimanta Epson L800 la router.

Schimbarea funcției butoanelor de pe Zyxel Keenetic Omni.
După cum am scris mai devreme, funcția de apăsare a butoanelor poate fi programată, de exemplu, există un buton FN - care este conceput pentru acest lucru, astfel încât să îl programați să facă o anumită acțiune dacă este apăsat. Pentru a selecta o funcție la apăsarea butoanelor, accesați interfața web a routerului în meniul „Sistem”, fila „Butoane” și selectați butonul și specificați acțiunile. Nu uitați să salvați rezultatul făcând clic pe butonul „Aplicați”.

Configurarea IPTV pe Zyxel Keenetic Omni.
Pentru a utiliza funcția IPTV pe router, trebuie să faceți o serie de pași simpli:
1 Actualizați firmware-ul routerului (cum se face acest lucru este descris mai sus)
2 Verificați dacă funcția IPTV este activată. Pentru a face acest lucru, pe interfața web a routerului, accesați fila „Rețea de domiciliu” „IGMP Proxy” și verificați dacă funcția Enable IGMP Proxy este bifată acolo

3, pentru orice eventualitate, dezactivați Yandex.DNS. Pentru a face acest lucru, pe interfața web a routerului, accesați meniul „Securitate” - fila „Yandex.DNS” și debifați „Activare”

În acest articol am trecut în revistă toate setările de bază ale Zyxel Keenetic Omni, sper din tot sufletul că ți-a plăcut prezentarea informațiilor și a fost utilă. Dacă aveți întrebări sau sugestii, le puteți posta în comentarii.
Video de configurare Zyxel Keenetic Omni.
Versiunea de router Keenetic Omni II este un centru de internet și este folosit pentru a obține acces de la computer de acasă La retea mondialași vizionarea televizorului printr-un cablu Ethernet. Producătorul garantează viteze de schimb de date de până la 300 Mbit pe secundă.
Accesul simultan la Internet și serviciile locale ale furnizorului este implementat folosind tehnologiile Link Duo și TV Port. Dispozitivul acceptă modemuri USB populare de 3G/4G, tehnologii DSL și funcționează și ca Hotspot Wi-Fi acces.
Conectare și pregătire pentru muncă
Înainte de a finaliza acest pas, ar trebui să citiți instrucțiunile, să studiați designul routerului și să decideți cum să vă conectați.
Continutul livrarii:
Când este pornit, indicatorii „Pornire”, „Activitate” și numărul dispozitivului conectat sunt aprinse. Port LAN. Înainte de a intra în interfața de setări a routerului, trebuie să aflați datele de conectare și parola pentru setările din fabrică, care se află pe capacul de jos al carcasei.
Controlul setărilor plăcii de rețea:
Activați, de asemenea, modurile pentru obținerea automată a adreselor IP și a serverelor DNS și faceți clic pe „OK”.
Conectați-vă la setările routerului
Introduceți următoarele în bara de adrese a browserului: 192.168.1.1. Aici, apare imediat o fereastră care vă solicită să setați o nouă parolă de administrator. Introduceți numele și codul administratorului care se află pe comanda rapidă coperta din spate. Confirmați intrarea apăsând „OK”. În această etapă, nu se recomandă modificarea setului de date de către producător.
Configurare Internet
Există două opțiuni:
Rapid
În acest caz, trebuie să faceți selecția corespunzătoare și să mergeți la „Conexiune la internet”.
Secțiunea vă permite să:
Furnizorii mari folosesc ultima varianta legături, de aceea este recomandat să selectați acest mod. Adresa dvs. MAC este imprimată pe autocolantul cu coduri de bare. Adresa de inregistrare se stabileste din contractul cu furnizorul sau prin telefon.
Apoi sunt setați parametrii protocolului IP. Recomandat instalare automată adrese IP. În continuare, trebuie să vă autentificați: introduceți datele de conectare și codul atribuit de furnizor.
PPPoE pentru Dom.ru, TTK, Rostelecom
Selectați pictograma glob din meniul de jos și mergeți la secțiunea „Conexiuni”, unde este determinată configurația priorității. De ce este setată „Conexiune în bandă largă” în elementul „Descriere”? Aceasta deschide elementul „... conexiuni Ethernet”.
În această filă, bifați casetele:
În lista „... Parametrii IP”, ar trebui setată „Fără adresă IP”, iar valoarea din câmpul „Adresă MAC” ar trebui setată la „Implicit”. Acțiunea este confirmată cu butonul „Aplicare”.
În fila „PPPoE/VPN”, faceți clic pe „Adăugați conexiune”. În acest caz, accesați fila „Setări de conectare”, unde setați casetele de selectare:
Selectat din listă:
Moduri implicite:
L2TP pentru Beeline
În meniul de jos, faceți clic pe pictograma glob și selectați fila „Conexiune”. În câmpul „Descriere”, setați valoarea la „Conexiune în bandă largă”. Accesați elementul „Setări de conectare...”.
Prezența bifelor în câmpuri este controlată:
Bifați casetele:
Setări listă:
Scrieți datele în rânduri:
Video: Prezentare generală, configurarea Internetului
Wifi
Mergem la fila „Rețea Wi-Fi” (meniul de jos, pictograma dungi), secțiunea „Punctul de acces”, unde îi setați numele, canalul, nivelul de protecție, cheia de conectare.
Scriem în câmpurile:
IPTV
Există 2 metode de configurare, care sunt direct determinate de tipul de trafic: neetichetat sau etichetat. În acest caz, în setările abonatului, devine necesar să eliminați eticheta IPTV-VLAN sau să o lăsați.
În primul caz portul local Este pur și simplu făcut paralel cu furnizorul, iar în al doilea caz, debifarea portului WAN duce la o problemă de compatibilitate cu internetul. Să ne uităm la tipurile lor.
Opțiunea 1. Modelul Keenetic Omni II cu IPTV fără ID VLAN
Vă conectați la interfața web a routerului (consultați Conectare...). Selectați pictograma glob din meniul de jos. În fila „Conexiuni” care se deschide, în câmpul „Descriere”, faceți clic pe conexiunea în bandă largă „Conexiune în bandă largă”.
În fereastra care se deschide, activați mod auto setarea parametrilor IP și bifarea casetelor de selectare:
Dacă toate acestea sunt acolo, atunci faceți clic pe „Aplicați”.
Dezvoltatorii de produse sugerează configurarea suplimentară a IGMP Proxy.
Pentru aceasta:
Opțiunea 2. Modelele Keenetic Omni II și IPTV cu ID VLAN
În meniul de jos, selectați pictograma glob, accesați fila IPoE și faceți clic pe „Adăugați interfață”. În fereastra care apare, trebuie să introduceți numele noii interfețe de plasă virtuală, așa-numitul „Vlan ID”, pe care trebuie să îl aflați mai întâi în serviciu suport tehnic, apoi intrați în câmpul de intrare liberă.
În fereastra „... Conexiuni Ethernet” (vezi figura), introduceți casetele de selectare în linii:
Resetarea routerului
Dacă aveți de-a face cu un dispozitiv folosit, atunci este mai bine să îl restaurați la setările din fabrică. În acest scop, pe partea ieșirilor și intrărilor cablurilor există butonul ascuns resetare, semnat cu cuvântul „Resetare”.
Această procedură durează aproximativ 30 de secunde.
Actualizarea firmware-ului
La instalarea adresei IP automate, firmware-ul poate fi actualizat atunci când vă conectați din nou la interfața web a routerului.
Puteți să o actualizați forțat în această ordine:
Schimbarea parolei din fabrică
Sunt luate în considerare modurile de funcționare ale routerului Zyxel Modele Keenetic Omni 2. Vă permit să configurați singur routerul, fără implicarea specialiștilor.
Articolul precedent: Configurarea unui router Zyxel Keenetic Start
Articolul următor: Cum să deschideți porturile pe un router Zyxel
Astăzi ne vom uita la ZyXEL Keenetic OmniȘi ZyXEL Keenetic Omni II. Într-o recenzie le vom analiza pentru motivul că au același hardware și funcționalitate, iar diferențele lor sunt cosmetice. În esență, acesta este același dispozitiv, cu modificări minore de design. Puteți adăuga și aici ZyXEL Keenetic Lite III , ZyXEL Keenetic Lite II, ZyXEL Keenetic 4G, ZyXEL Keenetic 4G II. De fapt, acesta este același dispozitiv cu aceeași umplutură și un design vechi sau actualizat, așa cum este indicat de II sau III în model, precum și în Versiuni Lite Nu există USB, iar în versiunile 4G este prezent, dar este destinat conectării modemurilor USB. Asta este tot trăsături distinctive. Doar versiunile Giga și Extra au diferențe reale. Deci, recenzia de astăzi va acoperi aproape întreaga linie. routere wireless ZyXEL Keenetic, cu excepția modelelor mai tinere și mai în vârstă.
Kit de livrare ZyXEL Keenetic Omni
Routerul wireless ZyXEL Keenetic Omni vine într-o cutie standard pentru linie. Diferența dintre ZyXEL Keenetic Omni și ZyXEL Keenetic Omni II este că a doua versiune are o aplicație pentru gestionarea routerului.
Cutia conține ZyXEL Keenetic Omni în sine, un adaptor de alimentare, un cablu de conectare la PC, instrucțiuni detaliate de utilizare și card de garantie. Am fost încântat că seria Keenetic este o dezvoltare internă.

Aspectul ZyXEL Keenetic Omni
Aspectul întregii linii, chiar și al modelelor mai vechi, nu este diferit. Aceasta este o "caramida" top parte care este lucios, ceea ce nu-mi place, așa că încă nu am scos autocolantul de pe Giga și modelul sub formă de valuri. În partea dreaptă jos este butonul WPS. Partea de jos din plastic lucios.Capetele laterale au un perete cu zabrele pentru sistemul de racire. Modelele Omni și 4G au și USB pe lateral. Singura diferență este tipul și locația antenelor și prezența sau absența USB-ului. ZyXEL Keenetic Omni are două antene rotunde situate în spatele dispozitivului. Antenele ZyXEL Keenetic Omni II au fost mutate la capetele laterale și au o formă mai interesantă. Apropo, antene laterale au devenit o soluție bună, deoarece nu interferează cu conectarea interfețelor din spatele routerului.

În partea din față, ZyXEL Keenetic Omni are 9 indicatoare LED. Riglele fără USB au 8 LED-uri. LED-urile au Culoarea verde luminozitate medie. LED-urile indică prezența alimentării, conexiunii WAN și 4 porturi LAN, conectarea modulului Wi FI, având internet sau căutarea unei linii, precum și conexiuni USB pe toate dispozitivele care au port.
În partea din spate există conexiuni: un buton personalizabil care poate fi configurat pentru a porni/opri Wi-Fi, WPS sau îndepărtare în siguranță dispozitive USB. Sub butonul se află un buton de resetare la setările din fabrică - Resetare. Urmează un WAN de 100 Mbit și 4 LAN, un buton de pornire și un conector pentru conectarea unui adaptor de alimentare. Line II are un buton personalizabil situat pe lateral.

Configurația hardware a ZyXEL Keenetic Omni
ZyXEL Keenetic Omni, ca și alte modele, cu excepția versiunilor mai vechi, se bazează pe procesor MediaTek MT7620N cu o frecvență de 580 MHz, 8 MB de memorie flash pentru firmware DDR de 64 MB. Controler wireless 802.11 b/g/n cu viteze de până la 300 Mbps 2,4 GHz. Și, de asemenea, în modelele cu USB - USB 2.0.
După cum se poate vedea din caracteristici, sunt multe mai rău decât Xiaomi Mi Mini router la același preț sau chiar mai mare. Singurul lucru este că ZyXEL Keenetic Omni vă permite să lucrați din cutie, în timp ce Xiaomi va trebui să-l flash și este destul de dificil.

Conectarea și funcționarea ZyXEL Keenetic Omni
Când conectați dispozitivul la computer, acesta vă va solicita imediat să introduceți datele de conectare și parola de Internet, după care începe imediat să funcționeze. ZyXEL Keenetic are un sistem integrat unificat software NDMS2 are o structură modulară și un sistem de actualizare automată prin Internet. Inclus în module servicii aditionale, care poate fi pornit și oprit dacă doriți. De exemplu, dacă nu aveți nevoie de un client Torrent, puteți dezactiva acest modul.
ZyXEL Keenetic Omni are suport pentru conexiune IPoE, PPPoE, PPTPȘi L2TP. În plus, ZyXEL Keenetic Omni poate funcționa ca repetor și punct de acces, are capacitatea de a se conecta prin conexiune Wi Fi, modul client Wi Fi, conexiune prin modem USB, 802.1x și autorizator KABINET.
ZyXEL Keenetic Omni acceptă configurarea diferitelor conexiuni, oferindu-le prioritate de conectare. Modulul Ping Check ajută la monitorizarea performanței canalelor de comunicare. În cazul unui ping slab, dispozitivul încearcă să se conecteze la o altă sursă de semnal.

Cred că ar trebui să scriu astea specificații standard precum NAT, DHCP, VLAN, filtrare Interogări DNS, firewallși așa mai departe. nu are sens. Toate acestea sunt în ZyXEL Keenetic Omni.
ZyXEL Keenetic Omni acceptă funcționarea IPTV conform protocolului IGMP. Are capacitatea de a aloca un port set-top box-urilor și are, de asemenea, un server încorporat udpxy.
Routerul wireless acceptă IPv6, modul de captare a pachetelor, identificarea utilizatorului pentru acces la fișiere, sistem de descărcare a fișierelor de transmisie, server DLNA, muncă cantitate mare Modemuri și imprimante USB (relevante pentru modelele cu USB, cu excepția 4G).
ZyXEL Keenetic Omni vă permite să configurați controale și restricții de acces, cum ar fi Control parental. Pentru aceasta, se folosește un firewall, care vă permite să configurați reguli pentru fiecare interfață. Serviciile SkyDNS și Yandex.DNS vă permit să filtrați după cuvinte și site-uri. În ciuda faptului că funcțiile avansate ale SkyDNS sunt plătite, cele de bază sunt destul de suficiente pentru a împiedica copiii să navigheze pe site-urile porno. În plus, este posibil să setați aceste reguli nu numai pentru întreaga rețea, ci și pentru o anumită conexiune, precum și pentru un anumit dispozitiv.
ZyXEL Keenetic Omni vă permite să adăugați grupul de acasă dispozitivelor dându-le nume clare. Puteți selecta unul dintre dispozitivele conectate și îi puteți da un nume, precum și să setați adresa IP care va fi emisă Server DHCP. Destul de caracteristică convenabilă pentru a evita conflictul de adrese IP. În acest caz, puteți specifica un nume și o adresă pentru fiecare port specific, dacă dispozitivul are mai multe interfețe de conectare.

Sistemul de actualizare automată va arăta ce module ați instalat, pe care nu le aveți și pentru care module a apărut o actualizare. Tu poti alege modulele necesare, precum și dezactivați-le pe cele inutile și apoi actualizați.
Lucrul cu USB ZyXEL Keenetic Omni
Acest lucru se aplică tuturor dispozitivelor din familia ZyXEL Keenetic cu port USB, cu excepția modelelor 4G, unde portul este utilizat doar pentru conectarea modemurilor USB.
Suporturi ZyXEL Keenetic Omni sisteme de fișiere FAT32, NTFS, EXT2, EXT3 și NFS+. Cele 2 TB ale mele HDD Seagate am luat-o fara probleme. Este posibil să oferiți acces pentru a lucra cu unități. Acces la retea realizat prin protocoale SMB/CIFS și FTP. De asemenea, puteți configura rețeaua servere Microsoft Windows, DLNA, BitTorrent. Pot fi telecomandă prin intermediul internetului.

Concluzie
După părerea mea, linia ZyXEL Keenetic a ieșit grozav. Toată lumea poate alege un dispozitiv în funcție de preț și de funcțiile necesare. Este ZyXEL Keenetic Omni mai bun decât Xiaomi Mi Mini Router? Întrebarea este complexă, toate acestea pot fi realizate pe Xiaomi folosind firmware, având în același timp un router mai frumos care acceptă rețele dual-band. În același timp, Xiaomi are mai multe performanta ridicata. Cu toate acestea, firmware-ul dispozitivului este destul de complex și se face pe propriul risc și risc. În ZyXEL Keenetic Omni totul funcționează din cutie, dar funcționează doar la 2,4 GHz, 4 porturi LAN față de 2 Xiaomi. În general, trebuie să alegeți un punct de acces în funcție de nevoile și cunoștințele dvs. Merită să actualizați linia veche cu una nouă? Nu, nu și NU. Dacă decideți să cumpărați primul dispozitiv de la ZyXEL, merită să îl luați linie nouă, din moment ce este mai ieftin si antenele sunt pe laterale, si putin mai frumoase. Dacă ai deja un ZyXEL Keenetic Omni, atunci vei cheltui bani pe exact același dispozitiv, doar cu o locație și un tip de antene diferite.
ZyXEL Keenetic Omni a fost achiziționat de un prieten, ZyXEL Keenetic Omni II a fost achiziționat de fratele meu când ASUS N12 lui nu putea suporta un televizor și două laptopuri. Un dispozitiv a fost achiziționat în urmă cu mai bine de un an (da, așa de repede scriu articole))), al doilea cu mai mult de 8 luni. În tot acest timp, niciunul dintre dispozitive nu a căzut vreodată.
Routerul Keenetic Omni II este un centru de internet și este folosit pentru a obține acces de la un computer de acasă la World Wide Web și pentru a viziona emisiuni TV printr-un cablu Ethernet. Producătorul garantează viteze de schimb de date de până la 300 Mbit pe secundă.
Accesul simultan la Internet și serviciile locale ale furnizorului este implementat folosind tehnologiile Link Duo și TV Port. Dispozitivul acceptă modemuri USB populare de 3G/4G, tehnologii DSL și funcționează și ca punct de acces Wi-Fi.
Conectare și pregătire pentru muncă
Înainte de a finaliza acest pas, ar trebui să citiți instrucțiunile, să studiați designul routerului și să decideți cum să vă conectați.
Continutul livrarii:
Inițial, dispozitivul este conectat printr-un fir la computer și printr-o sursă de alimentare la 220 V. Conector de rețea computerul este conectat cu cablul furnizat cu conector LAN, iar cablul de intrare al furnizorului este conectat la conectorul WAN.
Când este pornit, indicatorii „Pornire”, „Activitate” și numărul portului LAN conectat sunt aprinse. Înainte de a intra în interfața de setări a routerului, trebuie să aflați datele de conectare și parola pentru setările din fabrică, care se află pe capacul de jos al carcasei.
Controlul setărilor plăcii de rețea:

Activați, de asemenea, modurile pentru obținerea automată a adreselor IP și a serverelor DNS și faceți clic pe „OK”.
Conectați-vă la setările routerului
Introduceți următoarele în bara de adrese a browserului: 192.168.1.1. Aici, apare imediat o fereastră care vă solicită să setați o nouă parolă de administrator. Introduceți numele și codul administratorului care se găsesc pe eticheta de pe coperta din spate. Confirmați intrarea apăsând „OK”. În această etapă, nu se recomandă modificarea setului de date de către producător.
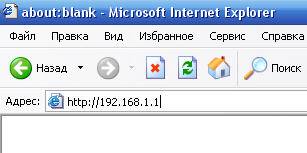
Configurare Internet
Există două opțiuni:

Rapid
În acest caz, trebuie să faceți selecția corespunzătoare și să mergeți la „Conexiune la internet”.
Secțiunea vă permite să:
- setați-vă propria adresă MAC;
- schimbați-l cu cel înregistrat anterior;
- nu legați un furnizor de acesta.
Furnizorii mari folosesc această din urmă opțiune de legare, așa că este recomandat să alegeți acest mod. Adresa dvs. MAC este imprimată pe autocolantul cu coduri de bare. Adresa de inregistrare se stabileste din contractul cu furnizorul sau prin telefon.

Apoi sunt setați parametrii protocolului IP. Se recomandă setarea automată a adresei IP. În continuare, trebuie să vă autentificați: introduceți datele de conectare și codul atribuit de furnizor.
PPPoE pentru Dom.ru, TTK, Rostelecom
Selectați pictograma glob din meniul de jos și mergeți la secțiunea „Conexiuni”, unde este determinată configurația priorității. De ce este setată „Conexiune în bandă largă” în elementul „Descriere”? Aceasta deschide elementul „... conexiuni Ethernet”.
În această filă, bifați casetele:
- WAN „Utilizați conectorul” ( de culoare albastră);
- "Porniți";
- „Folosiți pentru a accesa internetul.”
În lista „... Parametrii IP”, ar trebui setată „Fără adresă IP”, iar valoarea din câmpul „Adresă MAC” ar trebui setată la „Implicit”. Acțiunea este confirmată cu butonul „Aplicare”.
În fila „PPPoE/VPN”, faceți clic pe „Adăugați conexiune”. În acest caz, accesați fila „Setări de conectare”, unde sunt setate casetele de selectare:

- "Descriere",
- „Nume serviciu”, necompletat, lăsat necompletat;
- Introduceți datele „Nume de utilizator” și „Parolă”.
Selectat din listă:
- tip de protocol „PPPoE”;
- „Conectare prin” tip „Conexiune în bandă largă”.
Moduri implicite:

Confirmați modurile selectate făcând clic pe „Aplicați” și verificați calitatea funcționării acesteia.
L2TP pentru Beeline
În meniul de jos, faceți clic pe pictograma glob și selectați fila „Conexiune”. În câmpul „Descriere”, setați valoarea la „Conexiune în bandă largă”. Accesați elementul „Setări de conectare...”.
Prezența bifelor în câmpuri este controlată:
- „Utilizați conectorul” pe conectorul WAN (culoare albastră), precum și pe portul LAN pentru comunicarea cu un alt dispozitiv (de exemplu, un set-top box IPTV);
- „Activați interfața”;
- „Folosește pentru a ieși...”
- Din lista „... Parametri IP”, selectați „Automat”. Lăsați liniile rămase neschimbate și, în final, faceți clic pe „Aplicați”.
- Accesați fila „PPPoE/VPN”, unde faceți clic pe „Adăugați conexiune”.
Bifați casetele:
- "Porniți";
- „Folosește pentru a ieși...”;
- autotuning TCP-MSS.
Setări listă:

Scrieți datele în rânduri:
- combinația tp.internet.beeline.ru în „Adresa serverului”;
- număr de la cont personalîn „Nume de utilizator”;
- cuvânt creat de utilizator în „Parolă”.
Faceți clic pe „Aplicați”. Verificați funcționarea comutatorului.
Video: Prezentare generală, configurarea Internetului
Wifi
Mergem la fila „Rețea Wi-Fi” (meniul de jos, pictograma dungi), secțiunea „Punctul de acces”, unde îi setați numele, canalul, nivelul de protecție, cheia de conectare.
Scriem în câmpurile:

IPTV
Există 2 metode de configurare, care sunt direct determinate de tipul de trafic: neetichetat sau etichetat. În acest caz, în setările abonatului, devine necesar să eliminați eticheta IPTV-VLAN sau să o lăsați.
În primul caz, portul local este pur și simplu făcut paralel cu cel al furnizorului, iar în al doilea caz, debifarea portului WAN duce la o problemă de compatibilitate cu Internetul. Să ne uităm la tipurile lor.
Opțiunea 1. Modelul Keenetic Omni II cu IPTV fără ID VLAN
Vă conectați la interfața web a routerului (consultați Conectare...). Selectați pictograma glob din meniul de jos. În fila „Conexiuni” care se deschide, în câmpul „Descriere”, faceți clic pe conexiunea în bandă largă „Conexiune în bandă largă”.
În fereastra care se deschide, activați modul automat pentru setarea parametrilor IP și bifați casetele de selectare:

Dacă toate acestea sunt acolo, atunci faceți clic pe „Aplicați”.
Dezvoltatorii de produse sugerează configurarea suplimentară a IGMP Proxy.
Pentru aceasta:
- în fila „Sistem” (semnul roții în meniul de jos), selectați meniul „Componente”, unde acest serviciu este activat cu o bifă vizavi;
- Confirmați acțiunile făcând clic pe „Aplicați”;
- apoi accesați fila „Rețea de domiciliu” (pictograma cu două monitoare în meniul de jos), accesați fereastra „IGMP Proxy”, unde acest serviciu este, de asemenea, activat cu o casetă de selectare, iar direcțiile de transmisie sunt setate:

Opțiunea 2. Modelele Keenetic Omni II și IPTV cu ID VLAN
În meniul de jos, selectați pictograma glob, accesați fila IPoE și faceți clic pe „Adăugați interfață”. În fereastra care apare, trebuie să introduceți numele noii interfețe de plasă virtuală, așa-numitul „Vlan ID”, pe care trebuie să îl aflați mai întâi de la serviciul de asistență tehnică, apoi să introduceți în câmpul de intrare gratuită.
În fereastra „... Conexiuni Ethernet” (vezi figura), introduceți casetele de selectare în linii:

- Valoarea „... Parametrii IP” este setată la „Fără adresă IP”. Acționăm pe „Aplica”.
Resetarea routerului
Dacă aveți de-a face cu un dispozitiv folosit, atunci este mai bine să îl restaurați la setările din fabrică. În acest scop, pe partea ieșirilor și intrărilor cablului există un buton de resetare ascuns, semnat cu cuvântul „Resetare”.
Pentru a-l apăsa, trebuie să folosiți un ac, o șurubelniță cu ceas sau ceva similar. Cu dispozitivul pornit, după autotestare și încărcare, apăsați-l și așteptați ca LED-ul de alimentare (Stare) să clipească rapid.
Această procedură durează aproximativ 30 de secunde.
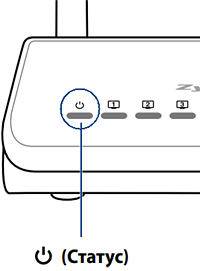
Actualizarea firmware-ului
La instalarea adresei IP automate, firmware-ul poate fi actualizat atunci când vă conectați din nou la interfața web a routerului.
Operația de actualizare se realizează cel mai bine în modul cu fir.
Puteți să o actualizați forțat în această ordine:

Schimbarea parolei din fabrică

Sunt luate în considerare modurile de funcționare ale routerului Zyxel Keenetic model Omni 2. Acestea vă permit să configurați singur routerul, fără implicarea specialiștilor.
>Soluția ideală pentru organizarea unui mic birou local de acasă este Zyxel Keenetic Omni. Configurarea acestuia, recomandări pentru utilizarea sa, precum și opiniile experților și recenziile utilizatorilor - aceasta este ceea ce va fi discutat în detaliu în cadrul acestui material.
Specificații
Acest router are un set de comunicații destul de impresionant. Un port de intrare pentru conectarea unui cablu torsadat de la un furnizor de internet. primirea informațiilor despre acesta este de 100 Mbit/s. Configurarea routerului Zyxel Keenetic Omni vă permite să îl utilizați pentru a vă conecta web global nu doar acest port, ci si USB, dar in acest caz vei avea nevoie si de un modem 3G sau 4G. Această interfață poate fi conectată și la un local rețea de calculatoare stocare externă sau imprimanta. Ca majoritatea dispozitivelor din această clasă, acest router este echipat cu 4 fire pentru a crea o parte cablată a rețelei locale. Încă una caracteristică importantă acest router este capabil sa instaleze 2 antene pt segment wireless rețea locală. Această soluție de proiectare dublează viteza de transmitere a informațiilor (până la 300 Mbit/s), iar raza de acoperire devine și ea mai mare. Și amplificarea semnalului acestui router este de 3 dB.

Componentele dispozitivului de rețea
Echipamentul inclus în Zyxel Keenetic Omni este destul de standard. Configurarea acestuia este descrisă în detaliu în manualul de utilizare. Lista de documentație completă include și un card de garanție și unul mic.Pe lângă router în sine, kit-ul include și o sursă de alimentare cu cablul și conectorul necesar pentru alimentarea cu tensiune și un cablu torsadat, care este destinat configurării. dispozitiv de rețea. Mai sunt două antene pentru instalarea lor pe router.
Design router și ergonomie

La fel ca toate routerele din linia Keenetic, acest router are următoarele elemente de control și comutare:
Buton de pornire (situat pe spatele dispozitivului și situat lângă antena din dreapta).
Buton pentru conectarea rapidă a unui nou dispozitiv de rețea (situat lângă antena din stânga).
Butonul de resetare a routerului (situat lângă butonul de conectare rapidă).
De-a lungul marginilor routerului există două prize pentru instalarea antenelor.
În centrul părții din spate există 5 prize RJ-45 pentru conectarea firului de intrare de la furnizor și 4 porturi albastre pentru conectarea dispozitivelor la router folosind cabluri torsadate.
În partea stângă este singurul port USB.
Toate indicațiile sunt afișate pe panoul frontal - 7 LED-uri. Prima dintre ele este furnizarea de tensiune routerului. Următoarele 5 caracterizează funcționarea tuturor porturilor RJ-45. Apoi vine indicația segmentului wireless al rețelei locale. Penultimul LED indică prezența unei conexiuni la rețeaua globală, iar ultimul caracterizează funcționarea portului USB.
În rest, este o cutie neagră familiară cu 2 antene.

Aflați parametrii inițiali
Apoi, trebuie să aflați valorile care trebuie introduse în router, astfel încât rețeaua locală să înceapă să funcționeze normal. Aceste informații sunt de obicei specificate în contract. Știind acest lucru, nu este dificil să configurați Zyxel Keenetic Omni. Configurarea MTS necesită setarea următorilor parametri:
Tip conexiune - PPPoE.
Login-ul și parola sunt stabilite de operator și specificate în contract.
Valorile rămase, cum ar fi adresa de rețea sau adresa MAC, sunt setate automat de către furnizor în acest caz. Deci, trebuie doar să bifați caseta corespunzătoare și cu participarea minimă a utilizatorului, routerul Zyxel Keenetic Omni va fi configurat în acest caz. Configurarea Beeline, la rândul său, necesită setarea următorilor parametri:
Tipul de conexiune este exact același ca în cazul precedent - PPPoE.
Login-ul și parola în acest caz, ca și în cazul MTS, sunt stabilite de furnizor.
Nu aveți nevoie de parametri suplimentari pentru a configura conexiunea și, după salvarea modificărilor, vă va permite imediat să vă conectați la internetul global Zyxel Keenetic Omni. Configurarea Rostelecom necesită setarea exact aceeași configurație ca și pentru Beeline. În cele din urmă, trebuie remarcat faptul că algoritmii de configurare de mai sus sunt potriviți pentru configurarea acestui model de router cu setările implicite ale furnizorului. Dacă există serviciu suplimentar, De exemplu adresa statica, atunci procedura de configurare a routerului se va schimba. Trebuie dezactivat primire automată adresa și setați-i valoarea statică.

Conexiunea inițială
Următorul pas este să conectați Zyxel Keenetic Omni la computer. Configurarea se poate face fără a face schimb de informații cu Internetul. Asezam routerul langa computer sau laptop. Instalăm sursa de alimentare într-o priză și conectăm cablul de la aceasta la priza de pe router. Complet pereche răsucită conectați un capăt la primul conector RJ-45 Culoarea galbena, iar al doilea - la un port similar adaptor de retea. După aceasta, verificăm rețeaua de calculatoare asamblată și pornim routerul și computerul. Apoi, trebuie să așteptați ca acestea să termine încărcarea.

Instalare rapida
Apoi lansăm oricare dintre promotorii de Internet care sunt disponibile pe PC. Introduceți „192.168.1.1” în el și apăsați „ENTER”. Ca răspuns, va trebui să tastați admin în câmpul „Autentificare”, iar parola implicită este 1234. În fereastra care apare, faceți clic pe butonul „Configurare rapidă”. Apoi, setați adresa MAC. Apoi alegeți metoda de primire adresă de rețea. În următoarea etapă, setați autentificarea și parola pentru a vă conecta la internetul global. După finalizarea acestei manipulări, faceți clic pe butonul etichetat „Configurator WEB”. Intră din nou parola standard 1234 și faceți clic pe „Aplicați”. În fereastra care se deschide, în secțiunea „Internet”, introduceți parametrii furnizorului: setați tipul de protocol, specificați autentificarea și parola.
La rândul nostru, în secțiunea „Wi-Fi” am configurat o rețea wireless. Aici trebuie să îi setăm numele și parola pentru a-l accesa. Selectăm și metoda de criptare WPA2. Aici sunt complet configurate inserțiile wireless Zyxel Keenetic Omni. Configurarea unui modem conectat la USB se realizează în secțiunea cu același nume - „USB”. În acest caz, dispozitivele 4G vor fi configurate automat. Dar pentru 3G, trebuie să bifați casetele de selectare „Activați modemul” și „Utilizați un modem pentru a accesa Internetul” din fila 3G/4G. La sfârșit, trebuie să salvați toate modificările făcute pe dispozitivul de rețea.
Selectăm locația routerului și realizăm conexiunea finală a acestuia la internetul global
Apoi, trebuie să alegeți locația potrivită pentru Zyxel Keenetic Omni. Configurarea WiFi din poziția routerului a fost deja finalizată și trebuie doar să alegeți locul potrivit pentru a-l instala. Routerul ar trebui să fie situat cât mai aproape de centrul apartamentului dumneavoastră. Acest lucru va îmbunătăți semnificativ calitatea primite și semnal transmis. Cablul de la furnizor ar trebui să ajungă la el fără probleme. Ar trebui să existe și o priză relativ aproape de acest loc. În cazuri extreme, puteți utiliza un prelungitor. Pe baza acestor recomandări alegem locația routerului nostru. După instalare, conectează-te fir de intrare de la furnizorul dvs. de servicii de internet. Apoi sursa de alimentare. Următorul pas este partea cu fir a rețelei noastre de acasă. Înainte de a porni, nu uitați să verificați toate comutările efectuate anterior și numai după aceea aplicați tensiunea.
Configurarea unui segment wireless al unei rețele locale
Cu partea cablată a sistemului când conexiune corectă nu apar probleme. Funcționează după ce încărcarea este completă (adică atunci când LED-ul POWER nu mai clipește și începe să lumineze continuu) Zyxel Keenetic Omni. Configurarea WiFi, la rândul său, necesită câteva verificări. În acest scop, orice dispozitiv echipat cu astfel de transmițător fără fir, trebuie să fie conectat la rețeaua dvs. de domiciliu. Dacă dispozitivul funcționează sub control Android, folosim Meniul de sus stare și porniți acest transmițător corespunzător. Următorul pe listă conexiuni disponibile alegeți numele rețelei noastre. Apoi introduceți parola în promptul care apare. Dispozitivele care rulează Windows sunt conectate într-un mod similar. Numai în acest caz se folosește „Centrul de control al conexiunii la rețea”. Comanda sa rapidă este situată în colțul din dreapta jos al ecranului. Deschideți-l cu un clic de mouse și selectați numele rețelei noastre din listă. Trebuie să introduceți parola ca răspuns.

Ce zici de IPTV?
De asemenea, poate fi conectat set-top box către Zyxel Keenetic Omni. Configurarea IPTV este destul de simplă. Nu este nevoie să faceți modificări ale parametrilor din router în sine. Set-top box-ul în sine este conectat la rețeaua locală folosind un cablu torsadat. În caz contrar, trebuie să setați valorile necesare conexiune reteaîn interiorul consolei în sine.
Verificarea funcționalității
Zyxel Keenetic Omni este aproape terminat. Singurul lucru pe care trebuie să îl verificați este funcționalitatea rețelei. Pentru a face acest lucru, pe oricare dintre dispozitivele cu care ne conectăm folosind Wi-Fi la router. Dacă dispozitivul dvs. funcționează sub un sistem de operare precum Android, folosim meniul de setări rapide de sus. În el trebuie să găsiți un buton cu sigla Wi-Fi. După terminarea căutării, selectați numele rețelei care a fost specificat anterior. În etapa următoare, trebuie să introduceți o parolă pentru a accesa World Wide Web. În continuare, așteptăm să se stabilească conexiunea - culoare Indicator Wi-Fi din partea de sus a ecranului ar trebui să se schimbe.
Procedura de conectare pe un gadget care rulează Windows este practic aceeași. Singura diferență este că în acest caz este utilizat „Centrul de rețea și partajare”. Pictograma acesteia este afișată în colțul din dreapta jos al afișajului. Apoi, în lista care se deschide găsim numele nostru retea locala. Ei bine, la final introducem parola pentru a stabili conexiunea. Din nou așteptăm stabilirea conexiunii. În etapa următoare, lansați orice browser, introduceți orice solicitare în bara de adrese și apăsați „ENTER”. Dacă după aceasta apare fereastra de pornire a site-ului specificat, atunci totul este în ordine, puteți continua să lucrați. Dar cand pagina principala nu apare, atunci trebuie să repetați totul din nou și să eliminați cauza defecțiunii.

rezumat
După cum se poate vedea din tot ce s-a spus anterior, nu este atât de dificil să configurați corect Zyxel Keenetic Omni. Configurarea acestui dispozitiv de rețea este posibilă chiar și pentru un utilizator începător care are experiență minimă în lucrul cu astfel de echipamente. Dar capacitățile acestui router sunt cu adevărat impresionante: cu ajutorul lui puteți crea cu ușurință și simplu orice rețea de acasă. În același timp, puteți conecta la acesta un dispozitiv de stocare extern sau o imprimantă de rețea.



