Dacă este extern HDD Seagate nu mai este detectat atunci când este conectat la un computer, primul pas este eliminarea erorilor de interfață. Încercați să vă conectați HDD amovibil(hard disk) la alt computer sau înlocuiți cablul - uneori acest lucru va rezolva problema.
Verificarea performanței controlerului
Daca ai calculator staționar, încercați să vă conectați hard diskul extern direct la placa de bază folosind interfața SATA. Pentru a face acest lucru, va trebui să scoateți HDD-ul din vechiul container. Dacă hard disk-ul este detectat în acest fel, trebuie să înlocuiți controlerul. Cumpărați o cutie nouă și instalați hard disk-ul din vechiul container în ea. Dacă discul nu funcționează chiar și atunci când este conectat prin SATA, atunci ar trebui să vă uitați la componenta sa software - motivul eșecului constă în ea.
Verificarea stării discului
Conectați HDD-ul la computer și verificați dacă este detectat de sistem. Pot apărea următoarele mesaje de eroare:
- Fără acces.
- Cititul este imposibil.
- Formatați suportul media.
Nu trebuie să formatați HDD-ul - șters după formatare profundă informatia este dificil de returnat si eroarea nu va fi corectata. Un alt semn că hard disk-ul este defect - afișare incorectă volum. Pentru a vedea starea HDD-ului, să mergem puțin mai departe în măruntaiele sistemului:
- Faceți clic pe pictograma „Computer”. Click dreaptași selectați secțiunea „Management”.
- Faceți clic pe fila Gestionare disc. Găsiți hard diskul extern conectat.

HDD-ul afișează dimensiunea corectă, dar sistemul de fișiere este detectat ca RAW. Acesta este motivul pentru care hard disk-ul nu se deschide. Pentru a scăpa de RAW, trebuie să formatați discul într-un alt sistem de fișiere. Cu toate acestea, nu dorim să pierdem date importante, așa că înainte de a remedia defecțiunea, trebuie să extragem toate informațiile utile de pe disc.
Recuperarea fisierului
Să încercăm să ieșim din disc deteriorat toate fișierele care folosesc. Trebuie să îl descărcați (versiunea demo este distribuită gratuit) și să o instalați pe computer. Acest utilitar este capabil să recupereze datele chiar și după formatare rapidă prin anteturi, astfel încât ar trebui să poată extrage fișierele de pe discul deteriorat fără probleme. Programul este universal: R-Studio nu face nicio diferență ce disc să recupereze — Seagate Barracuda, A-Data sau orice alt HDD.
- Rulați programul și selectați HDD-ul conectat de pe care doriți să recuperați informațiile. Faceți clic pe butonul Scanare. Verificați-vă căutarea tipuri cunoscute fișiere și faceți clic pe „Scanați”.

- După finalizarea scanării, selectați fișierele pe care doriți să le recuperați (vor fi în folderul Recunoscut) și salvați-le pe o altă unitate.

Dacă R-Studio nu a putut să se întoarcă fișierele necesare, incearca si alte programe de recuperare - Recuva, etc. Toate aceste utilitare sunt capabile să funcționeze cu un sistem de fișiere deteriorat și pot fi obținute de la disc RAW Informatii utile.
Recuperarea fișierelor Seagate
Pentru hard disk-uri Seagate are propriul software de recuperare a fișierelor numit Seagate Recuperarea fisierului... Poate funcționa cu toate unitățile Seagate (Barracuda, NAS, etc.) și hard disk-urile de la alți producători. Puteți descărca utilitarul de pe site-ul oficial Seagate.
După pornirea programului, pe ecran apar o serie de avertismente. Le puteți sări peste ele - conțin informații că nu puteți restaura fișierele pe discul pe care îl scanați. Procesul de extragere a informațiilor dintr-un suport media deteriorat în sine este extrem de simplu:

Pentru a salva fișierul într-o altă locație, faceți clic dreapta pe el și selectați „Recuperare”. Specificați locația de salvare. Puteți selecta mai multe fișiere sau foldere întregi simultan pentru a transfera rapid informații de pe un suport media deteriorat.
Cum să reporniți și să rulați un disc
Informațiile au fost salvate, dar este de asemenea recomandabil să returnați hard disk-ul conditii de lucru... Acest lucru se poate face folosind utilitarul SeaTools, care este conceput special pentru recuperarea unităților Seagate. Puteți descărca programul de pe site-ul oficial al companiei.

Dacă discul nu este va trece testul, apoi încercați să-l restaurați folosind teste suplimentare:
- Evidențiați HDD-ul deteriorat.
- Deschideți secțiunea „Teste de bază” și selectați „Teste suplimentare”.

- Ca răspuns la avertismentul care apare, apăsați F8. Pe panoul de sus va apărea butonul „Teste suplimentare”. Faceți clic pe el și selectați „Ștergere completă (SATA)”.

- Va apărea un avertisment care spune că fișierele au fost șterse complet. Apăsați din nou F8 pentru a porni.
Deoarece toate informațiile au fost extrase anterior de pe hard disk, le puteți formata în siguranță dacă remediază erorile. După ștergere, executați un test lung pentru a verifica dacă HDD-ul este acum detectat corect.
Remediați sectoarele defecte
Dacă testele SeaTools nu reușesc să vă repare Seagate Barracuda sau alt hard disk, verificați suprafața unității utilizând programe precum HDDScan sau HDD Victoria... Puteți descărca aceste utilități gratuit, deci nu este necesară nicio investiție financiară. Să vedem cum se realizează recuperarea hard disk-urilor Seagate, folosind un exemplu programe Victoria HDD:

Mai mult informatii detaliate Suprafața poate fi vizualizată în partea stângă a ferestrei principale. Atentie speciala merită linia „Număr de sectoare realocate”, care afișează numărul de sectoare defectuoase, informații din care sunt transferate către loc rezervat... Valoarea de referință este 0.
Dacă există prea multe sectoare defecte, atunci discul nu va funcționa.
Pentru un test mai profund, accesați fila „Test”. Verificarea lansată aici va dura mult timp, dar va oferi un raport mai detaliat asupra stării suprafeței discului. Selectați modul „Ignorare” și bifați casetele de lângă toate blocurile (se pot marca doar portocaliu, roșu și albastru). Faceți clic pe „Start” pentru a începe testarea. 
În timpul testului, trebuie să monitorizați numărul de blocuri găsite de roșu și de culoare albastră- acestea sunt blocuri proaste, din cauza cărora hard disk-ul nu funcționează corect. Pentru a le elimina, după finalizarea primului test, rulați al doilea, schimbând modul din „Ignorare” în „Remapează”.
După remapare sectoare rele va fi suprascris. Veți pierde informațiile înregistrate pe hard disk, dar îi puteți prelungi temporar durata de viață. Cu toate acestea, nu este recomandat să utilizați un astfel de hard disk în mod continuu - dacă sectoare sparte a fost mult, hard disk-ul va trebui aruncat în curând.
Hard disk-urile Seagate, ca oricare altele, nu sunt imune la probleme. Ca urmare a erorilor, eșecurilor în activitatea lor sau atunci când sunt expuse la viruși, informațiile despre acestea pot fi în pericol.
Ce ar trebui să fac dacă fișierele de care am nevoie nu mai sunt disponibile? Se pot returna cu programe speciale, dintre care unele le vom analiza în acest articol.
Probleme HDD
Întreruperi în muncă de dur discurile pot apărea din mai multe motive. Ele pot fi împărțite în două grupe - mecanice și logice. Atunci când există probleme mecanice cel mai soluție optimă va contacta centru de service pentru că pot fi destul de serioși.
Semnele unor astfel de probleme sunt:
- instabilitatea hard diskului;
- o creștere a timpului său de încărcare;
- aspectul șlefuirii, ciocnirilor și clicurilor în timpul funcționării.
Eșecurile logice (software) duc și la diverse erori până la pierderea informațiilor stocate pe disc. Să aruncăm o privire la două dintre cele mai frecvente probleme.
Formatați HDD
Formatarea poate fi fie accidentală, cauzată de neglijența utilizatorului însuși, fie ca urmare a unei defecțiuni a sistemului. Acest lucru duce la pierderea tuturor fișierelor stocate pe hard disk. În acest caz, nu disperați - datele trebuie încă recuperate. Principalul lucru este să izolați hard disk-ul și să nu salvați noi date pe acesta, deoarece acest lucru poate duce la pierderea completă a fișierelor înregistrate anterior.
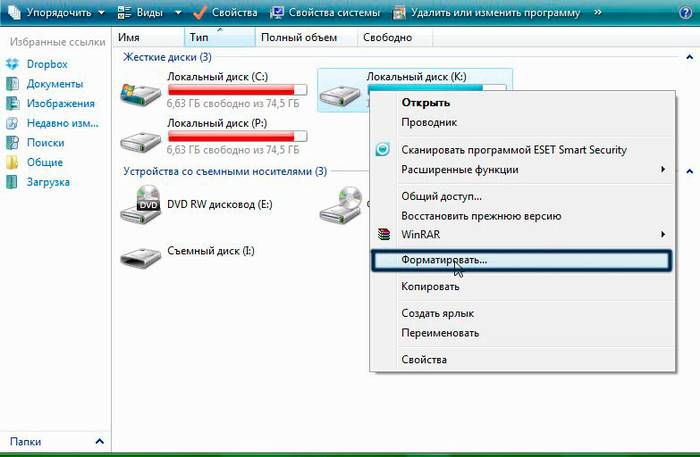
Eșecul blocului de pornire
Ca urmare a acestei defecțiuni, instalat sistem de operare, ce face informatii indisponibile stocate pe hard disk. Rezultă din erori critice OS care poate fi declanșat de o acțiune malware... V în acest caz datele pot fi, de asemenea, recuperate.
SeaTools este un program specializat
Pentru testare și recuperare HDD Seagate a fost creat un pachet software numit SeaTools. Acest remediu universal pentru a scana discul tipuri diferite erori și recuperarea ulterioară a datelor.

Compoziția utilității
SeaTools este un pachet software, fiecare dintre acestea putând fi descărcat separat.
Include:
- facilităţi Diagnosticare HDD pentru Windows, permițându-vă să verificați discurile cu interfețe SATA, USB, ATA și SCSI;
- Instrumente de diagnosticare HDD pentru DOS, care vă vor ajuta să verificați hard disk-urile SATA și ATA folosind un disc de pornire;
- Seagate File Recovery este un utilitar de recuperare a datelor.
Notă! Seagate File Recovery a fost dezvoltat în primul rând ca un instrument pentru lucrul cu unitățile Seagate, dar asta nu înseamnă că programul acceptă doar această marcă de hard disk. Ea lucrează nu numai cu hard disk-uri de la alti producatori, dar si tipuri diferite suporturi - unități flash, carduri de memorie, HDD extern.
Video: recuperarea Seagate
Instalarea programului
Luați în considerare procesul extrem de simplu de instalare a utilitarului pe un computer:
- Descarca fișier de configurare pentru Windows (puteți face acest lucru pe site-ul oficial);
- salvați-l în folderul selectat pe computer;
- după ce descărcarea este finalizată - faceți dublu clic pe fișier pentru a începe instalarea;
- urmați instrucțiunile programului de instalare - selectați directorul în care va fi salvat programul, confirmați alegerea;
- aşteptând sfârşitul procesului.
Verificarea discului
După instalarea programului, lansați SeaTools. Utilitarul va detecta conectarea hard disk-uriși se va oferi să ruleze tot felul de teste.
După scanare, dacă există erori, puteți recuperare automată sectoare releși, de asemenea, obțineți informații detaliate despre fiecare dintre ele. Toate aceste funcții sunt disponibile din meniul Teste de bază. Dacă aveți întrebări despre lucrul cu programul, puteți utiliza ajutorul încorporat în limba rusă.
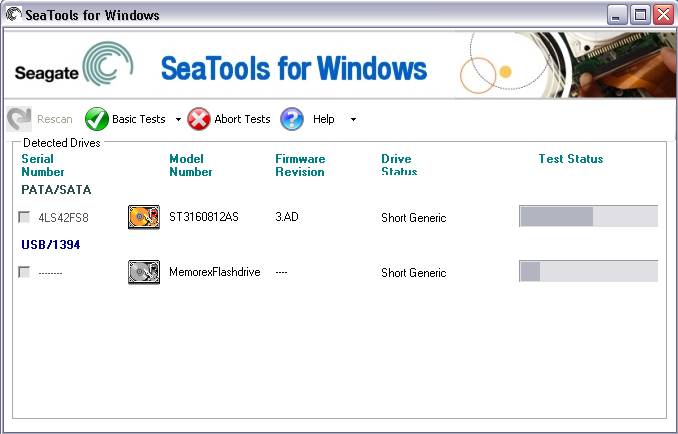
Recuperarea informațiilor utilizând Seagate File Recovery
Deci, să începem recuperarea fișierelor:
- rulați utilitarul;
- mergi la lista anumite dispozitive(hard disk-uri, unități flash etc.);
- Apăsați tasta dreapta mouse-ul pe mediul de interes și selectați "Scanare";
- în fereastra care apare, dați clic din nou "Scanare"și așteptați finalizarea procesului de căutare a fișierelor șterse sau deteriorate;
Important! Acest proces de căutare poate dura perioadă lungă de timp, în funcție de cantitatea de informații scanate. În acest timp, nu închideți programul și nu opriți alimentarea.

Atenţie! Fișierele recuperabile nu pot fi salvate pe dispozitivul original. Pentru ei, trebuie să alocați spațiu pe un alt hard disk sau pe o unitate flash.
Alte instrumente de recuperare HDD Seagate
Pe lângă SeaTools, există multe alte programe universale care servesc acestui scop. Să aruncăm o privire la unele dintre ele.
Recuva
Recuva este puternică și simplă utilitate de la creatorii unui produs atât de popular precum CCleaner.
Începem să lucrăm cu ea:

R-Studio
Încă una program popular pentru operațiuni cu fișiere deteriorate.
Lucrul cu el arată astfel:

Important! Procesul de scanare și reparare poate dura mult timp.
Creșteți recuperarea datelor
Un utilitar asemănător celor anterioare, cu o gamă largă de instrumente. Cu ajutorul acestuia, puteți găsi partiții deteriorate care nu sunt detectate automat, puteți scana, restaura și salva datele necesare.

Dacă alegerea ta a căzut asupra ei, atunci:

PhotoRec 7
În ciuda numelui său, PhotoRec 7 servește la recuperarea nu numai a fotografiilor, ci și a oricăror date în general. Funcționează atât cu hard disk-uri, cât și cu alte medii.
Să începem să lucrăm cu el:

În general, returnarea informațiilor pierdute dintr-un motiv sau altul pe hard disk-urile Seagate nu diferă de lucrul cu hard disk-uri de la alți producători. Pentru aceasta poate fi folosit ca pachet specializat. Utilitare SeaTools si altii programe universale... Procesul în sine nu este deosebit de complicat și este destul de fezabil pentru utilizator obișnuit... Sperăm că instrucțiunile noastre v-au ajutat în acest sens.
>Hard disk-urile Seagate, ca oricare altele, nu sunt imune la probleme. Ca urmare a erorilor, eșecurilor în activitatea lor sau atunci când sunt expuse la viruși, informațiile despre acestea pot fi în pericol.
Ce ar trebui să fac dacă fișierele de care am nevoie nu mai sunt disponibile? Ele pot fi returnate folosind programe speciale, dintre care unele le vom lua în considerare în acest articol.
Foto: hard disk-uri Seagate
Probleme HDD
Întreruperile hard diskului pot apărea din mai multe motive. Ele pot fi împărțite în două grupe - mecanice și logice. Dacă apar probleme mecanice, cea mai optimă soluție ar fi să contactați un centru de service, deoarece acestea pot fi destul de grave.
Semnele unor astfel de probleme sunt:
- instabilitatea hard diskului;
- o creștere a timpului său de încărcare;
- aspectul șlefuirii, ciocnirilor și clicurilor în timpul funcționării.
Eșecurile logice (software) duc și la diverse erori până la pierderea informațiilor stocate pe disc. Să aruncăm o privire la două dintre cele mai frecvente probleme.
Formatați HDD
Formatarea poate fi fie accidentală, cauzată de neglijența utilizatorului însuși, fie ca urmare a unei defecțiuni a sistemului. Acest lucru duce la pierderea tuturor fișierelor stocate pe hard disk. În acest caz, nu disperați - datele trebuie încă recuperate. Principalul lucru este să izolați hard disk-ul și să nu salvați noi date pe acesta, deoarece acest lucru poate duce la pierderea completă a fișierelor înregistrate anterior.

Eșecul blocului de pornire
Ca urmare a acestei defecțiuni, sistemul de operare instalat nu mai pornește, ceea ce face ca informațiile stocate pe hard disk să fie inaccesibile. Apare ca urmare a erorilor critice ale sistemului de operare care pot fi cauzate de acțiunea malware. În acest caz, datele pot fi, de asemenea, recuperate.
SeaTools este un program specializat
Un pachet software numit SeaTools a fost creat pentru a testa și repara HDD-urile Seagate. Acesta este un instrument universal pentru scanarea unui disc pentru tot felul de erori și recuperarea ulterioară a datelor.

Compoziția utilității
SeaTools este un pachet software, fiecare dintre acestea putând fi descărcat separat.
Include:
- Instrumente de diagnosticare HDD pentru Windows care vă permit să verificați unitățile cu interfețe SATA, USB, ATA și SCSI;
- Instrumente de diagnosticare HDD pentru DOS, care vă vor ajuta să verificați hard disk-urile SATA și ATA folosind un disc de pornire;
- Seagate File Recovery este un utilitar de recuperare a datelor.
Notă! Seagate File Recovery a fost dezvoltat în primul rând ca un instrument pentru lucrul cu unitățile Seagate, dar asta nu înseamnă că programul acceptă doar această marcă de hard disk. Funcționează nu numai cu hard disk-uri de la alți producători, ci și cu diferite tipuri de medii - unități flash, carduri de memorie, HDD-uri externe.
Video: recuperarea Seagate
Instalarea programului
Luați în considerare procesul extrem de simplu de instalare a utilitarului pe un computer:
- descărcați fișierul de instalare pentru Windows (puteți face acest lucru pe site-ul oficial);
- salvați-l în folderul selectat pe computer;
- după ce descărcarea este finalizată - faceți dublu clic pe fișier pentru a începe instalarea;
- urmați instrucțiunile programului de instalare - selectați directorul în care va fi salvat programul, confirmați alegerea;
- aşteptând sfârşitul procesului.
Verificarea discului
După instalarea programului, lansați SeaTools. Utilitarul va detecta hard disk-urile conectate și se va oferi să efectueze tot felul de teste.
După scanare, dacă există erori, puteți efectua recuperarea automată a sectoarelor defecte, precum și să obțineți informații detaliate despre fiecare dintre ele. Toate aceste funcții sunt disponibile din meniul Teste de bază. Dacă aveți întrebări despre lucrul cu programul, puteți utiliza ajutorul încorporat în limba rusă.

Recuperarea informațiilor utilizând Seagate File Recovery
Deci, să începem recuperarea fișierelor:
- rulați utilitarul;
- accesați lista de dispozitive specifice (hard disk-uri, unități flash etc.);
- faceți clic dreapta pe media de interes și selectați "Scanare";
- în fereastra care apare, dați clic din nou "Scanare"și așteptați finalizarea procesului de căutare a fișierelor șterse sau deteriorate;
Important! Acest proces de căutare poate dura mult timp, în funcție de cantitatea de informații scanate. În acest timp, nu închideți programul și nu opriți alimentarea.

Atenţie! Fișierele recuperabile nu pot fi salvate pe dispozitivul original. Pentru ei, trebuie să alocați spațiu pe un alt hard disk sau pe o unitate flash.
Alte instrumente de recuperare HDD Seagate
Pe lângă SeaTools, există multe alte programe universale care servesc acestui scop. Să aruncăm o privire la unele dintre ele.
Recuva
Recuva este o utilitate puternică și simplă de la creatorii unui produs atât de popular precum CCleaner.
Începem să lucrăm cu ea:

R-Studio
Un alt program popular pentru operațiuni cu fișiere deteriorate.
Lucrul cu el arată astfel:

Important! Procesul de scanare și reparare poate dura mult timp.
Un utilitar asemănător celor anterioare, cu o gamă largă de instrumente. Cu ajutorul acestuia, puteți găsi partiții deteriorate care nu sunt detectate automat, puteți scana, restaura și salva datele necesare.

Dacă alegerea ta a căzut asupra ei, atunci:

PhotoRec 7
În ciuda numelui său, PhotoRec 7 servește la recuperarea nu numai a fotografiilor, ci și a oricăror date în general. Funcționează atât cu hard disk-uri, cât și cu alte medii.
Să începem să lucrăm cu el:

În general, returnarea informațiilor pierdute dintr-un motiv sau altul pe hard disk-urile Seagate nu diferă de lucrul cu hard disk-uri de la alți producători. Pentru a face acest lucru, puteți utiliza atât un pachet specializat de utilități SeaTools, cât și alte programe universale. Procesul în sine nu este deosebit de complex și este destul de fezabil pentru utilizatorul obișnuit. Sperăm că instrucțiunile noastre v-au ajutat în acest sens.
SeaTool pentru DOS este un program cuprinzător, ușor de utilizat instrument de diagnosticare, care ajută la determinarea rapidă a motivului incapacității de a accesa datele de pe un computer sau laptop. Are mai multe teste de cercetat mediu fizic v unitate disc Seagate sau Maxtor și în drive-uri producători terți... Versiunile vechi (text) și noile (grafice) sunt discutate aici.
Pentru a utiliza SeaTools pentru DOS, trebuie să descărcați o imagine pentru o dischetă sau un CD bootabil.
Creați o dischetă
Pentru a crea o imagine pe o dischetă, aveți nevoie de o dischetă de 1,44 MB. Faceți clic pe fișierul .EXE descărcat de pe site-ul web Seagate și urmați instrucțiunile de pe ecran.
Creați un CD bootabil cu un fișier imagine .ISO
Acest program utilitar nu detectează unități externe... Pentru acestea, utilizați SeaTools pentru Windows.
SeaTools pentru DOS, versiune grafică
Când încărcarea se va deschide acord de licențiere cu utilizatorul final.

Pur și simplu faceți clic pe butonul Accept pentru a continua.
Se va deschide pagina meniului principal.

În meniul de bază:
- Test scurt- pornește testul DST al unităților Seagate. Dacă discul nu acceptă DST, Seatools execută o verificare de citire. Testarea durează aproximativ 2 minute.
- Test lung
- Test acustic ( Testare acustică) - o scădere a rotațiilor discului, ceea ce face posibil să înțelegem dacă zgomotul din sistem este asociat cu discul sau cu altceva.

Funcții avansate
Mai jos este ecranul de progres și rezultate ale procesului.

- Numărul modelului și număr de serie unitatea selectată.
- Starea discului și funcțiile acceptate.
- POH - timp de lucru; și temperatura discului în Celsius.
Versiune text
După descărcarea SeaTools, se va deschide acordul de licență.

Citiți-l și apăsați Y (Da) pentru a accepta sau N (Nu) pentru a închide programul. Folosiți tastele Page Up și Page Down pentru a derula.
După acceptarea termenilor acordului, va apărea ecranul de testare.

- D sau 0-9- comutați discurile — selectați discurile pentru a efectua acțiuni (vezi numărul din zona dispozitivului).
- S - testare scurtă- Rulează Self Test (DST) pentru unitățile Seagate. (Dacă unitatea nu acceptă DST, Seatools execută o verificare de citire.) Testarea durează aproximativ 2 minute.
- L - testare lungă- începe o scanare completă a discului. Folosit de obicei pentru a găsi și repara sectoare defecte.
- Z - ștergeți tot- ștergerea datelor de pe un disc. Bun pentru îndepărtarea partițiilor deteriorate sau non-standard. TOATE partițiile și datele sunt șterse de pe disc. Este acceptată ștergerea rapidă și lentă.
- A - scăderea rotațiilor discului (pentru testarea acustică)- o scădere a rotațiilor discului, permițându-vă să verificați dacă zgomotul din sistem este legat de disc sau de altceva.
- C - setarea rezervorului- Vă permite să setați capacitatea discului și să ocoliți limitele obișnuite de 32 GB și 137 GB. Este folosit și pentru discuri, a căror capacitate este redusă de cip.
- V - vizualizați fișierul jurnal- extrageți fișierul jurnal pentru vizualizare.

Mai jos este o explicație a textului colorat din partea de jos a ecranului.
Text alb: dispozitiv (de exemplu dispozitivul 0) și modelul și numărul de serie ale acestuia.
Text galben: placa de baza cu chipset.
Text evidențiat val de mare:
Placa de bază acceptă adresarea blocului logic pe 48 de biți și suma maxima LBA pentru această unitate, precum și capacitatea acesteia.
Stare S.M.A.R.T .. Dacă SMART este dezactivat, nu trebuie să testați. Înlocuiți discul.
Text verde: Starea suportului DST (Disk Self Test). Dacă suportul DST este disponibil, acesta este utilizat pentru testare.
Text albastru: temperatura de lucru - curent si max. temperatura înregistrată — utilă pentru a vedea dacă supraîncălzirea cauzează o problemă sau o defecțiune a discului. Normal temperatura de lucru vezi manualul produsului. Worst Temp - cea mai mare căldurăîn timpul funcționării discului.
Cel mai adesea, sunt afișate 253 de grade Celsius; aceasta înseamnă că discul pur și simplu nu acceptă citiri de temperatură. Nu este nimic de care să vă faceți griji.
POH = ore de funcționare- durata totală de funcționare a discului pe întreaga durată de viață.
Testare acustică

Selectarea acestei opțiuni va încetini rotația discului și veți putea înțelege dacă este vorba de zgomot sau de alte componente (de exemplu, ventilatorul computerului). Discul va încetini până când utilizatorul apasă butonul.
Fereastra pop-up va rămâne pe ecran timp de câteva secunde până când unitatea atinge viteza inițială.
Instalarea containerului
- S- Setare de capacitate de 32 GB: se aplică atunci când se utilizează unități ATA cu unități mai vechi plăci de bază, care sunt blocate dacă discul are mai mult de 32 GB. Această comandă setează dimensiunea discului la 32 GB. Dacă pierderea de capacitate este prea mare, luați în considerare instalarea unui controler ATA care oferă sprijin deplin discuri de peste 32 GB.
- R- Revenire la capacitatea maximă: Folosit pentru a reveni la dimensiunea maximă a unităților ATA și SATA care au fost tăiate (manual sau spontan).
- M- instalare manuală: folosită adesea pentru unitățile ATA și SATA ca alternativă încercare nereușită revenirea la capacitatea maximă. Uneori folosit pentru a seta o singură capacitate de unități matrice RAID(setați dimensiunea ca număr specific de sectoare de pe disc).
- Q- revenirea la meniul principal.
Ștergeți complet datele
Comenzi din meniul principal: Z-Erase Drive este o comandă pentru ștergerea completă a datelor.
Submeniul Zero Fill conține următoarele comenzi.
- Z- rapid îndepărtarea completă(primele 63 de sectoare ale discului sunt șterse instantaneu).
- A- ștergerea completă (toate sectoarele discului sunt șterse, procesul poate dura multe ore).
- F- eliminarea completă în timp, unde T definește timpul.
Informații despre disc
Text galben în partea de jos a ferestrei meniului principal.
Lista hard disk-urilor detectate
- Numarul dispozitivului(Numărul dispozitivului) - vă permite să selectați un disc de verificat.
- Număr de model
- SN- număr de serie
- FW- versiune de firmware - aplicabilă pentru produsele SCSI și SATA și pentru produsele ATA noi.
- Controlor(Controller) - chipsetul la care este conectat discul. Folosit pentru a rezolva unele probleme SATA și de capacitate. Pe chipset-urile mai vechi, este posibilă o limită LBA de 28 de biți, datorită căreia sunt acceptate doar ratele de transfer SATA1.5 Gbps.
Dacă unitatea nu apare în această zonă, închideți computerul și asigurați-vă că este așezat corect.
Informații de configurare a discului de diverse tipuri consultați pagina de ajutor pentru instalare.
Fișier jurnal
Fișierul jurnal este stocat la suport de pornire dacă poate fi scris pe, sau (la pornirea de pe CD) în memorie. Format: număr de serie.LOG
Exemplu: 5NF0R4RC.LOG
Apăsați V. pentru a vizualiza jurnalul în program.
Apăsați Escape pentru a închide vizualizatorul de jurnal.
Verificarea stării (în timpul ora de vară)

În timpul testării, o bară de progres este afișată în partea de sus a ecranului, iar rezultatele sunt afișate în mijloc.
După finalizarea testării, rezultatele rămân la mijloc, în timp ce comenzile apar în partea de sus.
Corectarea sectoarelor defecte (testare lungă)
Dacă se găsesc blocuri proaste în timpul testării lungi, va apărea o fereastră care vă va cere să alegeți acțiune ulterioară.
Următoarea fereastră apare la sfârșitul scanării sau după ce utilizatorul oprește testarea, dacă pe disc sunt găsite sectoare defecte. 



