Mulți utilizatori ne întreabă cum să conectăm un hard disk la un router.
Această procedură nu vă va lua mult timp, cu toate acestea, caracteristicile de conectare pentru fiecare model de router pot diferi.
Să aruncăm o privire la ghidurile detaliate pentru conectarea HDD-ului la routerul de acasă.
Scopul și caracteristicile conexiunii
Înainte de a continua procedura de conectare, ar trebui să decideți ce rezultat doriți să obțineți. Majoritatea utilizatorilor doresc să folosească un hard disk extern pentru a stoca date într-o rețea de domiciliu închisă. Ce dă? Datorită routerului, toate datele care se află pe unitate vor fi disponibile în fiecare dispozitiv conectat la router.
În majoritatea routerelor moderne, puteți găsi un port standard de tehnologie USB 2.0 sau 3.0 pe partea din spate a conexiunii. Viteza transferului de date între gadgeturile conectate depinde de acest indicator digital. În unele modele, producătorii construiesc două porturi simultan.
Dispozitive care pot fi conectate la router:
- Hard disc extern;
- Orice media player cu date și cablu USB;
- Modem. Datorită utilizării 3G, puteți conecta routerul la Internet fără un cablu special;
- Imprimanta. Prin conectarea unei imprimante la router, puteți crea un server la distanță și puteți trimite documente pentru imprimare de pe diferite dispozitive printr-o conexiune fără fir. Această tehnologie de organizare poate fi adesea găsită în birouri;
- unitate flash;
- server FTP. Pentru a stoca date mari în rețea. Protocolul FTP vă permite să transferați fișiere mari fără pierderi de calitate. Când lucrați cu servere standard de stocare flash, pot apărea erori atunci când încercați să redați un fișier.

Orez. 1 - panou porturi router
Opțiunea de a conecta un hard disk vă permite nu numai să creați o stocare publică cu fișiere. De asemenea, puteți configura un server media DLNA. Această tehnologie vă permite să redați nu numai fișierele unității în sine, ci și ale tuturor celorlalte dispozitive din casă. De exemplu, televizorul va putea deschide fotografiile stocate pe computer, iar telefonul va porni piesa de pe smartphone-ul altui utilizator de rețea. Puteți configura iTunes Server în același mod.
Dacă trebuie să accesați fișiere de pe Internet, puteți utiliza funcția AiDisk pentru a configura acest proces.
Să trecem la instrucțiuni specifice pentru configurarea interacțiunii dintre router și un hard disk extern.
Cream o conexiune cu routerul Asus
Asus a creat un sistem de configurare foarte simplu pentru un server de date de acasă. Esența sa constă în conexiunea inițială a gadgeturilor. Apoi utilizatorul trebuie să le configureze în meniul de pe un PC sau de pe un smartphone. Puteți accesa opțiunile software ale routerului prin orice browser de pe un computer care este conectat la router.
Mai întâi, deconectați routerul de la rețea. Acum conectați o unitate externă la acesta folosind un adaptor USB la micro USB. Ar trebui să obțineți următoarea structură:
Orez. 2 - un exemplu de conectare a unei unități la un router
Dacă routerul are două porturi disponibile, alegeți cel cu cea mai mare rată de transfer (versiunea 3.0). O simplă conexiune a două dispozitive nu este suficientă, deoarece transferul de informații în rețeaua de acasă nu este încă disponibil. În consecință, alte dispozitive nu pot recunoaște încă niciun fișier.
Pentru a configura afișarea fișierelor din rețea pe computer, accesați fereastra „Acest PC”. În partea stângă a panoului de afișare a elementelor, găsiți fila „Rețea” și accesați această fereastră. Toate stocările de rețea disponibile și protocoalele de transfer pe care le puteți utiliza sunt afișate aici.
Faceți clic dreapta pe o zonă goală a ferestrei și faceți clic pe „Reîmprospătare” din meniul pop-up. Astfel, pictograma unității conectate la router va fi afișată în fereastră.
Orez. 3 - fereastra „Rețea” de pe computer
Acum doar faceți clic pe pictograma care apare pentru a merge la folderul cu fișierele unității externe. Dacă partajarea este dezactivată pe computer, va trebui să introduceți numele de utilizator și parola din setările routerului pentru a vedea conținutul. De regulă, valorile acestor câmpuri sunt aceleași. Acest cuvânt este admin.
După ce obțineți acces la conținutul folderului, puteți crea fișiere noi în acesta, puteți edita sau vizualiza conținutul existent.
Pentru a controla routerul de pe televizor, trebuie doar să accesați setările de conexiune la Internet. Fila USB va apărea în fereastră. Făcând clic pe el, puteți afla despre cantitatea de spațiu liber pe disc sau puteți vedea conținutul acestuia.

Orez. 4 - vizualizați datele de pe o unitate externă pe un televizor
Pentru a accesa fișierele de pe telefon sau tabletă, trebuie să descărcați aplicația ES File Explorer. Acesta va afișa cu precizie folderul dorit și vă va permite să deschideți rapid fișiere sau să creați documente noi pe HDD:
- Conectați-vă smartphone-ul la router și lansați programul Explorer;
- Acum, în partea de sus a ecranului, selectați fereastra LAN, așa cum se arată în figura de mai jos;
- Așteptați să se încarce conținutul. Uneori, acest lucru poate dura câteva minute. După ce apare folderul hard disk extern, faceți clic pe pictograma acestuia;
- Daca este necesar, introduceti datele pentru a avea acces (login - admin, parola - admin);
- După confirmarea introducerii, toate fișierele rețelei vor fi afișate pe telefon.
Orez. 5 - conectați-vă la fișiere HDD externe de pe un smartphone
Pentru dispozitivele mobile de la Apple, procedura de conectare este aceeași, doar că trebuie să utilizați exploratorul de fișiere standard.
Instrucțiuni pentru TP-Link
Partajarea fișierelor prin rețeaua de router TP-Link este creată după cum urmează:
- Conectați un hard disk sau o unitate flash la router și reporniți ambele dispozitive, astfel încât să nu existe o eroare de software în interacțiunea lor;
- Deschideți orice browser de pe computer și introduceți ID-ul rețelei 192.168.1.1 sau 192.168.0.1 în bara de adrese. Doar una dintre adresele specificate va funcționa;
- Introduceți numele și parola în fereastra pop-up (admin, admin). Apasa Enter;
- Selectați fila „Partajare în rețea”;
- Faceți clic pe „Serviciul de partajare”;
Orez. 6 - Fereastra de setări a routerului TP-Link
- În partea dreaptă a ferestrei, faceți clic pe câmpul Editare, care este prezentat în figura de mai jos. Acest lucru vă va permite să faceți modificări la setările de partajare a rețelei;
Orez. 7 - editarea accesului la rețea
- În fereastra care se deschide, setați un nou nume pentru hard disk-ul care este conectat la rețea. Asigurați-vă că bifați caseta „Partajați acest volum”, astfel încât alte dispozitive să poată vedea folderul unității;

Orez. 8 - creați un nou depozit
Puteți accesa informațiile de stocare de pe un smartphone, tabletă, computer, laptop sau televizor în același mod cum este descris în instrucțiunile pentru routerul Asus.
Acum accesați din nou fila „Partajare în rețea” și deschideți subelementul „Conturi de utilizator”. Creați un nume de utilizator și o parolă. Veți introduce aceste date pe toate dispozitivele pentru a accesa folderul unității. Dacă câmpurile sunt lăsate necompletate, oricine se conectează la rețea va putea vizualiza și edita fișierele, ceea ce nu este sigur.

Orez. 9 - restricționați accesul pentru a vizualiza datele unității
Rămâne doar să activați funcția de partajare. Pentru a face acest lucru, reveniți la fereastra „Dispozitiv de partajare” și apăsați butonul Start.

Orez. 10 - porniți funcția „Partajare în rețea”.
Conectarea la Huawei
Majoritatea routerelor Huawei sunt echipate cu un terminal optic GPON, care are un conector USB încorporat. Conectați hard disk-ul la router prin acest port și accesați interfața web a routerului folosind un browser de pe un computer. Urmează instrucțiunile:
- Adresa 192.168.100.1 este folosită pentru a accesa interfața software. Login și parola - root și respectiv admin;
- După conectarea cu succes la interfață, acordați atenție filelor care se află în partea de sus a ferestrei. Faceți clic pe „Aplicație de rețea”;
- O listă de ferestre disponibile va apărea acum în partea stângă a paginii. Trebuie să deschidem „Aplicația USB”;
- În câmpul de conținut al filei, bifați caseta de lângă câmpul afișat în figură. Activează serverul. Pe aceeași pagină, completați câmpurile „nume utilizator” (nume utilizator), „parolă” (parolă). Lângă linia „Dispozitiv USB”, deschideți lista derulantă și selectați numele hard disk-ului la care se vor conecta alți utilizatori de rețea;
- Confirmați modificările apăsând butonul Aplicați.
Orez. 11 - configurarea unui router Huawei
Acum datele de pe hard disk sunt disponibile pentru toate dispozitivele care sunt conectate la routerul Huawei.
Conectarea unui router Sagemcom de la Rostelecom
Routerele Sagemcom de la Rostelecom sunt conectate la un hard disk extern după cum urmează:
- Conectați unitatea și routerul;
- Conectați-vă la interfața routerului printr-un browser. Adresă - 192.168.1.1, nume utilizator - admin și parolă - admin;
- În secțiunea „Multimedia”, deschideți fila server de stocare. După aceea, în partea dreaptă a ferestrei va apărea un tabel care afișează datele unității conectate. Amintiți-vă valoarea coloanei „Nume volum”;
- Accesați fereastra „Server de stocare a informațiilor” și specificați numele unității și producătorul acesteia;
- Activați câmpul „Activare server”;
- Salvați setările.
După înregistrarea unității, vă sfătuim să vă deconectați de la interfața web și să o activați din nou pentru a verifica dacă contul creat este salvat. În routerele de la Sagemcom, utilizatorii se confruntă adesea cu problema salvării setărilor. Dacă este necesar, creați din nou profilul de unitate.

Orez. 12 - configurarea routerului Sagemcom de la Rostelecom
Manual pentru routerul MikroTik
Routerele de la MikroTik au o singură caracteristică: nu puteți conecta o unitate care este deja plină de date la ele. Dispozitivul trebuie formatat și abia apoi conectat la router.
Partajarea fișierelor este configurată folosind programul Samba. Nu este nevoie să utilizați interfața web. De regulă, utilitarul poate fi instalat pe un computer prin intermediul unui disc care este inclus cu routerul. De asemenea, puteți descărca programul de pe site-ul oficial al producătorului.
După conectarea unității la router, ar trebui să mergeți la Samba și să formatați din nou dispozitivul. Deschideți meniul principal al programului și accesați fereastra Systems-Stores. Selectați hard disk-ul din listă și faceți clic pe „Format Drive”.

Orez. 13 - pregătirea unui hard disk extern pentru conectarea la MikroTik
După ce valoarea „Gata” apare în coloana Stare, puteți începe setări suplimentare:
- În aplicația Samba, deschideți fila „IP - SMB” și bifați caseta de lângă câmpul Activat;
- În aceeași fereastră, setați orice nume pentru grupul de lucru din rețea și numele routerului;
- Bifând caseta de lângă „Permite oaspeți”, permiteți accesul la fișiere de către dispozitive neautorizate. Nu este necesar să se valideze această linie;
- În coloana interfeței, setați valoarea la Toate. Astfel, vei putea vizualiza conținutul hard disk-ului de pe orice dispozitiv, indiferent de sistemul de operare și tipul de interfață al acestuia.
Apăsați pe Aplicare și Partajare alternativ pentru a aplica setările și a activa partajarea în rețea.

Orez. 14 - configurarea routerului MikroTik
Videoclipuri tematice:
Configurarea unui server FTP pe un router Tp-Link. Configurarea unui router pe canalul inrouter
Te întrebi ce să faci cu portul usb de pe routerul Tp-Link TL? Conectați un hard disk la acesta sau o unitate flash USB obișnuită. Și apoi acest videoclip vă va ajuta să vă conectați și să configurați serverele FTP pe routerul TP-Link TL. Pentru ce este? Pentru a avea acces la aceleași fișiere de pe computere diferite.
cum se face o stocare în rețea (ftp) de pe un hard disk extern și un router?
Ce să faci cu portul USB de pe routerul Tp-Link TL? Conectați un hard disk la acesta sau o unitate flash USB obișnuită. Acest videoclip vă va ajuta să vă conectați și să configurați un server FTP pe router.
Cum se conectează un hard disk la un router? instrucțiuni detaliate
Mulți utilizatori ne întreabă cum să conectăm un hard disk la un router.
Această procedură nu va dura mult, dar funcțiile de conectare pentru fiecare model de router pot diferi.
Luați în considerare ghidurile detaliate despre conectarea unui hard disk la un router de acasă.
Scopul și caracteristicile conexiunii
Înainte de a continua procedura de conectare, trebuie să determinați ce rezultat doriți să obțineți. Majoritatea utilizatorilor doresc să folosească un hard disk extern pentru a stoca date într-o rețea de domiciliu închisă. Ce dă el? Datorită routerului, toate datele de pe disc vor fi disponibile pe fiecare dispozitiv conectat la router.
Pe majoritatea routerelor moderne, puteți găsi un port USB 2.0 sau 3.0 standard pe partea din spate a conexiunii. Acest indicator digital determină rata de transfer de date între gadgeturile conectate. În unele modele, producătorii creează imediat două porturi.
Dispozitive care pot fi conectate la router:
- Hard disc extern;
- Orice media player cu date și cablu USB;
- Modem. Datorită utilizării 3G, puteți conecta routerul la Internet fără un cablu special;
- Imprimanta. Prin conectarea imprimantei la un router, puteți crea un server la distanță și puteți trimite documente de pe diferite dispozitive printr-o conexiune fără fir. Această tehnologie de organizare se găsește adesea în birouri;
- unitate flash;
- server FTP. Pentru a stoca date mari în rețea. Protocolul FTP vă permite să transferați fișiere mari fără pierderi de calitate. Cu serverele flash standard, pot apărea erori atunci când încercați să redați fișierul.

Figura 1 - Panoul portului routerului
Opțiunea de a conecta un hard disk vă permite nu numai să creați o stocare publică cu fișiere. De asemenea, puteți configura un server media DLNA. Această tehnologie vă permite să redați nu numai fișierele unității în sine, ci și toate celelalte dispozitive din casă. De exemplu, televizorul va putea deschide fotografiile stocate pe computer, iar telefonul va porni piesa de pe smartphone-ul altui utilizator de rețea. Puteți configura iTunes Server în același mod.
Dacă aveți nevoie să accesați fișiere de pe Internet, puteți utiliza caracteristica AiDisk pentru a remedia acest proces.
Să trecem la instrucțiuni specifice pentru configurarea interacțiunii dintre router și un hard disk extern.
Creați o conexiune cu routerul Asus
Asus a creat un sistem de configurare foarte simplu pentru un server de date de acasă. Esența sa constă în conexiunea inițială a gadgeturilor. Apoi utilizatorul trebuie să le configureze în meniul de pe PC sau de pe smartphone. Puteți accesa setările programului routerului prin orice browser de pe computerul conectat la router.
Mai întâi, deconectați routerul de la rețea. Acum conectați o unitate externă la acesta folosind un adaptor USB la micro USB. Trebuie obtinuta urmatoarea structura:

Figura 2 - un exemplu de conectare a unei unități la un router
Dacă routerul are două porturi disponibile, selectați cel care oferă cea mai mare rată de transfer (versiunea 3.0). O simplă conexiune între două dispozitive nu este suficientă, deoarece transferul de informații în rețeaua de domiciliu nu este încă disponibil. În consecință, alte dispozitive nu pot recunoaște încă fișierele.
Pentru a configura afișarea fișierelor din rețea pe computer, accesați fereastra „Acest PC”. În partea stângă a panoului „Afișare articol”, găsiți fila „Rețea” și accesați această fereastră. Aceasta arată toate protocoalele de stocare și transfer disponibile în rețea pe care le puteți utiliza.
Faceți clic dreapta pe o zonă goală a ferestrei și faceți clic pe Reîmprospătare din meniul pop-up. Astfel, pictograma unității conectate la router va fi afișată în fereastră.
Citeste si

Figura 3 - Fereastra „Rețea” de pe computer
Acum trebuie doar să faceți clic pe pictogramă pentru a accesa folderul fișiere ale unității externe. Dacă ați dezactivat partajarea pe computer, va trebui să introduceți numele de utilizator și parola din setările routerului pentru a vedea conținutul. De regulă, valorile acestor câmpuri sunt aceleași. Acest cuvânt este admin.
După accesarea conținutului unui folder, puteți crea fișiere noi în acesta, puteți edita sau vizualiza conținutul existent.
Pentru a vă controla routerul de pe televizor, introduceți pur și simplu setările de conexiune la internet. Fila USB va apărea în fereastră. Făcând clic pe el, puteți afla despre cantitatea de spațiu liber pe disc sau puteți vedea conținutul acestuia.

Figura 4 - Vizualizarea datelor de pe o unitate externă pe un televizor
Pentru a accesa fișierele de pe telefon sau tabletă, trebuie să descărcați aplicația „ES Explorer”. Acesta va afișa cu exactitate folderul dorit și vă va permite să deschideți rapid fișiere sau să creați documente noi pe hard disk:
- Conectați-vă smartphone-ul la router și lansați programul Explorer;
- Acum, în partea de sus a ecranului, selectați fereastra LAN așa cum se arată în imaginea de mai jos;
- Așteptați să se încarce conținutul. Uneori, acest lucru poate dura câteva minute. După ce apare folderul hard disk extern, faceți clic pe pictograma acestuia;
- Daca este necesar, introduceti datele pentru a avea acces (login - admin, parola - admin);
- După confirmarea introducerii, toate fișierele de rețea vor fi afișate pe telefon.
Cum se creează o rețea media acasă. Router Archer C59 HDD Seagate Amplificator receptor WIFI
Figura 10 - lansarea funcției „Network Sharing”.
Conectarea la Huawei
Majoritatea routerelor Huawei sunt echipate cu un terminal optic GPON care are un conector USB încorporat. Conectați un hard disk la router prin acest port și accesați interfața web a routerului folosind un browser pentru computer. Urmează instrucțiunile:
- Pentru a accesa interfața programului, utilizați adresa 192.168.100.1. Login și parola - root și respectiv admin;
- După conectarea cu succes la interfață, acordați atenție filelor situate în partea de sus a ferestrei. Faceți clic pe „Aplicație de rețea”;
- Acum, lista ferestrelor disponibile apare în partea stângă a paginii. Trebuie să deschidem „aplicația USB”;
- În caseta de conținut al filei, bifați caseta prezentată în figură. Activează serverul. Pe aceeași pagină, completați câmpurile „nume utilizator”, „parolă”. Lângă linia „Dispozitiv USB”, deschideți lista derulantă și selectați numele hard disk-ului la care se vor conecta alți utilizatori de rețea;
- Confirmați modificările făcând clic pe butonul „Aplicați”.

Figura 11 - Configurarea unui router Huawei
Datele de pe hard disk sunt acum disponibile pentru toate dispozitivele conectate la routerul Huawei.
Conectarea unui router Sagemcom de la Rostelecom
Routerele Sagemcom de la Rostelecom sunt conectate la un hard disk extern după cum urmează:
- Conectați unitatea și routerul;
- Navigați la interfața routerului printr-un browser. Adresa este 192.168.1.1, numele de utilizator este admin și parola este admin;
- În secțiunea Media, deschideți fila server de stocare. După aceea, în partea dreaptă a ferestrei este afișat un tabel care arată datele discului conectat. Amintiți-vă valoarea coloanei „Nume volum”;
- Accesați fereastra „Server de stocare” și specificați numele discului și producătorul acestuia;
- Activați câmpul „Activare server”;
- Salvați setările.
După înregistrarea discului, vă recomandăm să vă deconectați de la interfața web și să o activați din nou pentru a verifica dacă contul creat este salvat. În routerele de la Sagemcom, utilizatorii se confruntă adesea cu problema salvării setărilor. Dacă este necesar, creați din nou profilul de unitate.

Figura 12 - Configurarea routerului Sagemcom de la Rostelecom
Manual pentru routerul MikroTik
Routerele MikroTik au o singură funcție: nu pot fi conectate la o unitate care este deja plină de date. Dispozitivul trebuie formatat și apoi conectat la router.
Partajarea fișierelor este configurată folosind programul Samba. Nu este nevoie să utilizați interfața web. De regulă, utilitarul poate fi instalat pe un PC printr-un disc care este inclus în configurația routerului. De asemenea, puteți descărca programul de pe site-ul oficial al producătorului.
După conectarea unității la router, accesați Samba și formatați din nou dispozitivul. Deschideți meniul principal al programului și accesați fereastra Systems-Stores. Selectați un hard disk din listă și faceți clic pe Format Disk.

Figura 13 - Pregătirea unui hard disk extern pentru a se conecta la MikroTik
După ce valoarea „Gata” apare în coloana „Stare”, puteți începe setări suplimentare:
- În aplicația Samba, deschideți fila „IP-SMB” și bifați câmpul Activat;
- În aceeași fereastră, specificați orice nume de grup de lucru din rețea și numele routerului;
- Bifând „Permite oaspeți”, permiteți accesul la fișierele de pe dispozitive neautorizate. Nu este nevoie să validați această linie;
- Pe graficul interfeței, setați la „Toate”. Astfel, puteți vizualiza conținutul hard disk-ului dvs. de pe orice dispozitiv, indiferent de sistemul de operare și tipul de interfață.
Ca alternativă, faceți clic pe butonul Aplicați și promoții pentru a aplica setările și a activa funcția de partajare a datelor în rețea.

Figura 14 - Configurarea routerului MikroTik
Videoclipuri prezentate:
Configurarea unui server FTP pe un router Tp-Link. Configurarea routerului pe canalul inrouter
Cum să conectați și să configurați corect un router TP-Link Internetul de mare viteză nelimitat nu mai este o noutate în zilele noastre. Și cu atât mai mult dacă vorbim de o conexiune wireless, care este aplicabilă chiar și pentru un computer personal, ca să nu mai vorbim de laptopuri, tablete sau smartphone-uri. Acum majoritatea dispozitivelor mobile au...Majoritatea modelelor de router TP-Link au un port USB. Este folosit pentru a conecta unități USB, imprimante și modemuri USB. (la unele modele). Astăzi vă voi arăta cum să conectați o unitate flash USB sau un hard disk extern la un router și, fără setări complicate, să accesați o unitate USB prin rețea de pe aproape orice dispozitiv. Mai simplu spus, de pe un computer, sau chiar de pe un dispozitiv mobil (Android), putem accesa o unitate flash USB care este conectată la un router TP-Link. Dispozitivele care sunt conectate atât prin Wi-Fi, cât și printr-un cablu de rețea vor putea accesa unitatea. Va fi posibil nu numai să vizualizați fișierele de pe unitate, ci și să scrieți și să ștergeți.
Și, de asemenea, o unitate flash USB conectată la router poate fi folosită pentru. Dacă modelul de router are o astfel de funcție.
Configurarea accesului la rețea la o unitate flash printr-un router TP-Link
Cel mai probabil, nu va trebui să faceți deloc setări pe router. Dacă există setări din fabrică, nu ați modificat setările USB, atunci partajarea este activată în mod implicit.
În acest moment, pe piață există routere cu un panou de control vechi (care este verde), și cu unul nou (albastru). Din câte am înțeles, la modelele mai vechi nu există acces la unitate prin „Network Neighborhood”. Aceasta înseamnă că unitatea conectată la router nu va apărea automat în fila „Rețea” din Windows Explorer. Va trebui adăugat manual.
Vom începe configurarea cu cel mai simplu și vom lua în considerare diferitele nuanțe.
Conectați unitatea USB la router
Mai întâi, conectați unitatea la portul USB al routerului. Poate fi o unitate flash obișnuită sau un hard disk extern.
Nu vă sfătuiesc să conectați o unitate care conține informații importante. Deoarece există întotdeauna riscul de a-l pierde. Este mai bine să exersați pe o unitate goală sau pe care nu există informații valoroase. Ei bine, nu modificați setările când nu știți ce înseamnă.
Dacă aveți un panou de control verde, atunci trebuie să deschideți fila „Setări USB” - „Partajare”.

După cum puteți vedea, serverul este activat implicit. Pentru a seta setările de acces, creați conturi noi, debifați „Acces anonim la toate volumele”. De asemenea, puteți dezactiva accesul făcând clic pe butonul corespunzător.
Pe routerele noi, cu un nou panou de control, trebuie să deschideți fila „Setări USB” - „Partajare” din secțiunea „Setări avansate”. Am accesat prin „Network Neighborhood”. După cum puteți vedea, poate fi dezactivat pur și simplu debifând caseta de lângă ea.

Asta e de fapt tot. Dacă sunteți interesat să accesați fișierele care se află pe o unitate conectată la un router de pe un telefon sau o tabletă Android, atunci vă recomand să utilizați aplicația ES File Explorer. Are o filă de rețea în care va fi afișat NAS-ul. Dacă nu apare automat, atunci există posibilitatea de a conecta o unitate de rețea la adresa \\192.168.0.1 sau \\192.168.1.1.
Dacă nu vă puteți conecta de pe un dispozitiv mobil, atunci scrieți în comentarii. Vă voi arăta mai detaliat.
Cel mai scump și mai productiv router conform lui Xiomi din linia lor de produse. Aspectul copiază complet routerul R3P, dar umplerea, ca și prețul, este deja puțin diferită.
Pentru mai multe informații, vă rugăm să urmăriți...
Deși am testat atât versiunea Pro cât și versiunea HD, nu le voi compara, sunt complet asemănătoare ca aspect și software, dar „mai puternice” în toate cazurile Mi Router HD
| Mi Router Pro | Mi Router HD | |
| Dimensiuni | Dimensiuni - 195x145,6x66 mm Culoare - gri Greutate - 932,2 grame | Dimensiune - 195x145,6x66 mm Culoare - gri Greutate - 1 TB cântărește 1522,2 grame, 8 TB cântărește 1887,2 grame |
| Fier |
|
|
| Interfețe |
|
|
| Module wireless | Wi-Fi dual band - 2,4 GHz / 5 GHz 802.11ac, suport pentru tehnologia MU-MIMO |
|
| Suport OS | Suport Web, Windows, Android, Mac OS, |
Ambalare și echipamente.
E-mailul nou nu a uitat să deschidă cutia și să vadă ce este înăuntru. Și așa este și cu mine practic cu fiecare colet, acești oameni curioși și lacomi îl deschid, nu întocmesc niciun act, doar îl deschid, îl privesc și îl înfășoară cu banda lor.
În interior, există o astfel de cutie, cu o inscripție HD de înțeles și 1 terabyte în partea de jos. În principiu, arată destul de frumos și elegant.

Pe spatele cutiei sunt caracteristicile routerului, totul este în chineză, dar diversele pictograme lasă puțin clar pe ce a vrut producătorul să se concentreze.

Cutia este din carton destul de gros, routerul este plasat in interior intr-o nisa separata pentru a minimiza posibilitatea deformarii in timpul transportului.

Instrucțiunile sunt într-un plic sub antene. Toate informațiile, așa cum era de așteptat de Xiaomi, sunt în chineză, nu este nevoie de ele pentru noi.

Unitatea de alimentare cu priză chinezească produce 12 volți și 3 amperi, ceea ce, în principiu, este destul de mult, dar din moment ce avem un hard disk înăuntru, acesta este suficient pentru a-l învârti. Când conectați o unitate de alimentare cu o putere de curent mai mică, șurubul nu se rotește pur și simplu.
 |  |
Aspect.
Mi HD este aproape o copie completă a fratelui său mai mic PRO, care nu are un hard disk. Dacă îl puneți unul lângă altul, cu greu puteți face diferența. Sau oamenii Xiaomi au decis doar să economisească bani și să nu creeze diferite carcase pentru diferite routere?!

Porturile sunt situate pe spatele routerului.

Corp din aluminiu suficient de masiv, cu colțuri rotunjite. Inserțiile din plastic sunt situate pe partea stângă și dreaptă. Acestea nu numai că îndeplinesc un rol decorativ, ci acționează și ca găuri de ventilație pentru o mai bună circulație a aerului și o disipare a căldurii de pe hard disk și componentele routerului.

Pare să nu fie nimic în față, dar undeva în interior este ascuns un mic LED care ne semnalează despre diferitele moduri de funcționare ale routerului.

Indicatorul abia vizibil funcționează în trei moduri, portocaliul nu este pregătit pentru funcționare, albastrul este normal și roșu este o eroare. Nu interferează cu somnul noaptea.

Există autocolante din cauciuc anti-alunecare pe partea de jos a routerului.

În spate există 1 port WAN și 3 porturi LAN, ca și în versiunea HD, toate porturile sunt gigabit. Apoi există un buton de resetare „încastrat” în carcasă, un buton de pornire și un port USB 3.0 pentru conectarea unei unități flash USB sau a unui hard disk extern pentru backup.

Este prezentă și indicația tuturor porturilor LAN și WAN.

Dimensiunile routerului sunt de 19,0 * 12,5 centimetri. Grosimea este de 6,6 centimetri, iar lungimea antenei este de 16,4 centimetri.
 |  |
 |  |
Intestine.
Pentru a dezasambla routerul, de exemplu, pentru a înlocui hard disk-ul, sau doar pentru a verifica ce este înăuntru sau pentru a curăța coolerul, trebuie să scoatem plăcuțele de cauciuc. Sunt bine lipite, chiar am rupt unul. Sub unul dintre tampoane este un autocolant, dacă este deteriorat, garanția se pierde. Ei bine, din moment ce nu avem cu adevărat o garanție, așa că nu avem nimic de pierdut.

După ce am scos dopul din plastic din stânga, vedem o astfel de lovitură Turbo. Cu răcire, acest router ar trebui să fie în regulă.

Deșurubam cele patru șuruburi din partea de jos și mișcăm puțin capacul din aluminiu și metal pentru a obține interiorul.

Nu am nicio plângere cu privire la bord, nu există nici un flux spălat. Fiecare antenă este conectată la propriul conector, nu am văzut antene false în linia de routere de la Xiaomi, dar despre ce nu glumesc chinezii...
 Există o mulțime de diferite componente electronice mici sub carcasa metalică.
Există o mulțime de diferite componente electronice mici sub carcasa metalică. 
Hard disk-ul este amplasat într-un fel de coș situat în partea de jos a routerului.

Cu grijă, pentru a nu rupe, deconectați cablul care vine de pe hard disk.

După cum am spus mai sus, totul este foarte bine cu răcirea routerului, cu excepția unui radiator masiv pentru întreaga placă, mai există un mic cooler deasupra. Care, dacă temperatura setată este depășită, pornește și răcește routerul nostru.

Componentele routerului.

În interiorul routerului este instalat un hard disk Seagate ST1000VM002 de 3,5 inchi cu o capacitate de 1 terabyte.
| Tipul echipamentului | HDD silențios, HDD CCTV, HDD Media Center |
| 1 TB | |
| 1 eroare per 1E14 (de la 10 la a 14-a putere) bit | |
| 24x7 | da |
| Dimensiuni (latime x inaltime x adancime) | 102 x 20 x 147 mm |
| Optiuni de performanta | |
| 5900 rpm | |
| 64 MB | |
| 8,5 ms de citire, 9,0 ms de scriere | |
| 5,1 ms | |
| Interfață, conectori și ieșiri | |
| SATA II | |
| Lățimea de bandă a interfeței | 3 Gbps |
| Răcire | |
| Nivel de zgomot | 1,9 Bel în modul Idle, 2,2 Bel în căutare - tipic; 2.1 Bel în modul Idle, 2.3 Bel în căutare - maxim |
| Alimente | |
| Consumul de energie în modul Idle | 2,5 W |
| Consumul de energie pentru citire/scriere | 3.676 W |
| Consumul de energie în modurile Standby și Sleep | 0,819 W |
| Proprietățile consumatorului | |

interfata web.
Dacă ați văzut alte recenzii despre routere de la Xiaomi cel puțin o dată sau sunteți proprietarul acestora, nu ezitați să defilați mai jos. Practic nu este nimic nou în interfață. Implicit, IP-ul routerului este 192.168.31.1, nu există nicio parolă pentru WiFi, dar este setat la prima conectare. Informații despre numărul de dispozitive conectate, viteza, consumul de trafic, procesorul și încărcarea memoriei routerului sunt pe pagina de pornire.

O mică diferență este prezența unei file separate cu informații despre hard disk. Sunt disponibile informații SMART, viteza de scriere și citire, statistici despre tipurile de fișiere. 
În plus, puteți verifica discul pentru erori, puteți activa capacitatea de „adormire” sau formata. Xiaomi avertizează că trecerea USB de la 2.0 la 3.0 poate afecta negativ WiFi-ul de 2,4 GHz, dar în teste nu am observat, sincer, nicio diferență. 
Setări WiFi. 

Este convenabil să existe posibilitatea de a crea un WiFi pentru oaspeți pentru prieteni sau, să zicem, clienți. Suportul pentru tehnologia MU-MIMO este activat implicit. 
În setările de Internet, puteți specifica fie DHCP (în mod implicit), fie un IP static sau puteți selecta o conexiune PPPoE. 

Dacă este necesar, puteți modifica viteza portului Wan și/sau clona adresa MAC. 
Routerul poate funcționa ca un dispozitiv separat, independent sau ca un repetor. 
Puteți crea propriile liste „albe” și „negre” de dispozitive MAC pentru controlul accesului. Există, de asemenea, o opțiune de schimbare a parolei de administrator. Din păcate, nu există nicio modalitate de a vă schimba datele de conectare. 

Setări DHCP. 
Actualizările sunt prezente, dar jurnalul de modificări este în chineză. Nu există încă un firmware alternativ pentru acest router! 
Posibilitatea de a adăuga IP static în rețeaua locală. 
Dacă furnizorul nu furnizează un IP static, dar este necesar să obținem acces la router, folosim servicii DDNS. 
Dacă este necesar, facem port forwarding. 
Din conexiunile VPN, este disponibilă fie o conexiune PPTP, fie L2TP. 

Aplicatie mobila.
Se adaugă un router la ecosistemul casei inteligente ca orice alt dispozitiv, căutarea și instalarea unui plug-in suplimentar.
În fereastra principală - o listă de dispozitive conectate, viteza rețelei. În partea de jos a filelor suplimentare. 
Nu există un buton VPS fizic, așa că va trebui să utilizați un telefon mobil pentru a conecta alte dispozitive, dacă este necesar. 
În fila „Stocare”, puteți gestiona foldere, fișiere din ele, șterge / descărca / încărcați diferite conținuturi. 
Există o varietate de plug-in-uri pentru o lucru mai convenabil cu routerul. 
De exemplu, puteți afla cât spațiu este încă disponibil sau puteți face o copie de rezervă a tuturor informațiilor de pe un HDD extern.
Software suplimentar.
Puteți instala clientul MiWiFi pe computer. Nu există cipuri speciale în el, dar ca bonus, puteți alege foldere pentru sincronizare și/sau asociere cu fișiere .torrent.În rețeaua locală, routerul este accesibil prin adresa IP. Puteți redenumi folderele și/sau creați propriile dosare.

Teste.
Mai am două routere la serviciu acasă. mini, 3Gși HD.
Mulți utilizatori ne întreabă cum să conectăm un hard disk la un router.
Această procedură nu vă va lua mult timp, cu toate acestea, caracteristicile de conectare pentru fiecare model de router pot diferi.
Luați în considerare ghiduri detaliate pentru conectarea unui HDD la al dvs.
Scopul și caracteristicile conexiunii
Înainte de a continua procedura de conectare, ar trebui să decideți ce rezultat doriți să obțineți.
Majoritatea utilizatorilor doresc să folosească un hard disk extern pentru a stoca date într-o rețea de domiciliu închisă.
Ce dă? Datorită routerului, toate datele care se află pe unitate vor fi disponibile în fiecare dispozitiv conectat la router.
În majoritatea routerelor moderne, puteți găsi un port standard de tehnologie USB 2.0 sau 3.0 pe partea din spate a conexiunii.
Viteza transferului de date între gadgeturile conectate depinde de acest indicator digital. În unele modele, producătorii construiesc două porturi simultan.
Dispozitive care pot fi conectate la router:
- Hard disc extern;
- Orice media player cu date și cablu USB;
- Modem. Prin utilizarea cu Internetul fără;
- Imprimanta. Prin conectarea unei imprimante la router, puteți crea un server la distanță și puteți trimite documente pentru imprimare de pe diferite dispozitive printr-o conexiune fără fir. Această tehnologie de organizare poate fi adesea găsită în birouri;
- unitate flash;
- server FTP. Pentru a stoca date mari în rețea. vă permite să transferați fișiere mari fără pierderi de calitate. Când lucrați cu servere standard de stocare flash, pot apărea erori atunci când încercați să redați un fișier.
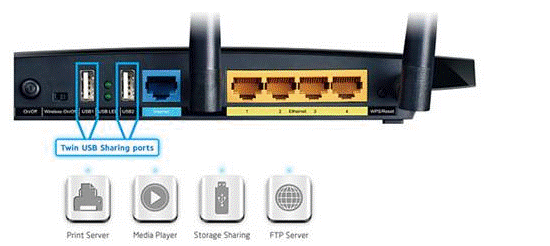
Orez. 1 - panou porturi router
Opțiunea de a conecta un hard disk vă permite nu numai să creați o stocare publică cu fișiere. De asemenea, puteți configura un server media DLNA.
Această tehnologie vă permite să redați nu numai fișierele unității în sine, ci și ale tuturor celorlalte dispozitive din casă.
De exemplu, televizorul va putea deschide fotografiile stocate pe computer, iar telefonul va porni un alt utilizator de rețea.
Puteți configura în același mod.
Dacă trebuie să accesați fișiere de pe Internet, puteți utiliza funcția AiDisk pentru a configura acest proces.
Să trecem la instrucțiuni specifice pentru configurarea interacțiunii routerului și.
Cream o conexiune cu routerul Asus
Asus a creat un sistem de configurare foarte simplu pentru un server de date de acasă. Esența sa constă în conexiunea inițială a gadgeturilor.
Apoi utilizatorul trebuie să le configureze în meniul de pe PC sau de pe.
Puteți accesa opțiunile software ale routerului prin orice browser de pe un computer care este conectat la router.
Mai întâi, deconectați routerul de la rețea. Acum conectează-te la el folosind un adaptor USB-micro USB. Ar trebui să obțineți următoarea structură:

Orez. 2 - un exemplu de conectare a unei unități la un router
Dacă routerul are două porturi disponibile, alegeți cel cu cea mai mare rată de transfer (versiunea 3.0).
O simplă conexiune a două dispozitive nu este suficientă, deoarece transferul de informații în rețeaua de acasă nu este încă disponibil. În consecință, alte dispozitive nu pot recunoaște încă niciun fișier.
Pentru a configura afișarea fișierelor din rețea pe computer, accesați fereastra "Acest calculator". În partea stângă a panoului de afișare a elementelor, găsiți fila „Rețea” și accesați această fereastră.
Toate stocările de rețea disponibile și protocoalele de transfer pe care le puteți utiliza sunt afișate aici.
Faceți clic dreapta pe o zonă goală a ferestrei și faceți clic pe „Reîmprospătare” în meniul pop-up.
Astfel, pictograma unității conectate la router va fi afișată în fereastră.

Orez. 3 - fereastra „Rețea” de pe computer
Acum doar faceți clic pe pictograma care apare pentru a merge la folderul cu fișierele unității externe.
Dacă partajarea este dezactivată pe computer, va trebui să introduceți numele de utilizator și parola pentru a vedea conținutul. De regulă, valorile acestor câmpuri sunt aceleași.
Acest cuvânt este admin.
După ce obțineți acces la conținutul folderului, puteți crea fișiere noi în acesta, puteți edita sau vizualiza conținutul existent.
Pentru a controla routerul de pe televizor, trebuie doar să accesați setările de conexiune la Internet. Fila USB va apărea în fereastră.
Făcând clic pe el, puteți afla despre cantitatea de spațiu liber pe disc sau puteți vedea conținutul acestuia.

Orez. 4 - vizualizați datele de pe o unitate externă pe un televizor
Pentru a accesa fișierele de pe telefon sau tabletă, trebuie să descărcați aplicația ES File Explorer.
Acesta va afișa cu precizie folderul dorit și vă va permite să deschideți rapid fișiere sau să creați documente noi pe HDD:
- și rulați programul Explorer;
- Acum, în partea de sus a ecranului, selectați fereastra LAN, așa cum se arată în figura de mai jos;
- Așteptați să se încarce conținutul. Uneori, acest lucru poate dura câteva minute. După ce apare folderul hard disk extern, faceți clic pe pictograma acestuia;
- Daca este necesar, introduceti datele pentru a avea acces (login - admin, parola - admin);
- După confirmarea introducerii, toate fișierele rețelei vor fi afișate pe telefon.

Orez. 5 - conectați-vă la fișiere HDD externe de pe un smartphone
Pentru că procedura de conectare este aceeași, trebuie doar să utilizați exploratorul de fișiere standard.
Instrucțiuni pentru TP-Link
Partajarea fișierelor prin rețeaua de router este creată după cum urmează:
- Conectați un hard disk sau o unitate flash la router și reporniți ambele dispozitive, astfel încât să nu existe o eroare de software în interacțiunea lor;
- Deschideți orice browser de pe computer și introduceți ID-ul rețelei 192.168.1.1 sau 192.168.0.1 în bara de adrese. Doar una dintre adresele specificate va funcționa;
- Introduceți numele și parola în fereastra pop-up (admin, admin). Apasa Enter;
- Selectați fila „Partajare în rețea”;
- Faceți clic pe „Serviciul de partajare”;

Orez. 6 - Fereastra de setări a routerului TP-Link
- În partea dreaptă a ferestrei, faceți clic pe câmpul Editare, care este prezentat în figura de mai jos. Acest lucru vă va permite să faceți modificări la setările de partajare a rețelei;

Orez. 7 - editarea accesului la rețea
- În fereastra care se deschide, setați un nou nume pentru hard disk-ul care este conectat la rețea. Asigurați-vă că bifați caseta „Partajați acest volum”, astfel încât alte dispozitive să poată vedea folderul unității;

Orez. 8 - creați un nou depozit
Puteți accesa informațiile de stocare de pe un smartphone, tabletă, computer, laptop sau televizor în același mod cum este descris în instrucțiunile pentru routerul Asus.
Acum accesați din nou fila „Partajare în rețea” și deschideți subelementul „Conturi de utilizator”. Creați un nume de utilizator și o parolă.
Veți introduce aceste date pe toate dispozitivele pentru a accesa folderul unității.
Dacă câmpurile sunt lăsate necompletate, oricine se conectează la rețea va putea vizualiza și edita fișierele, ceea ce nu este sigur.

Orez. 9 - restricționați accesul pentru a vizualiza datele unității
Rămâne doar să activați funcția de partajare. Pentru a face acest lucru, reveniți la fereastra „Dispozitiv de partajare” și apăsați butonul Start.

Orez. 10 - porniți funcția „Partajare în rețea”.
Conectarea la Huawei
Cele mai multe routere de la sunt echipate cu un terminal optic GPON, care are un conector USB încorporat.
Conectați hard disk-ul la router prin acest port și accesați interfața web a routerului folosind . Urmează instrucțiunile:
- Adresa 192.168.100.1 este folosită pentru a accesa interfața software. Login și parola - root și respectiv admin;
- După conectarea cu succes la interfață, acordați atenție filelor care se află în partea de sus a ferestrei. Faceți clic pe „Aplicație de rețea”;
- O listă de ferestre disponibile va apărea acum în partea stângă a paginii. Trebuie să deschidem „Aplicația USB”;
- În câmpul de conținut al filei, bifați caseta de lângă câmpul afișat în figură. Activează serverul. Pe aceeași pagină, completați câmpurile „nume utilizator” (nume utilizator), „parolă” (parolă). Lângă linia „Dispozitiv USB”, deschideți lista derulantă și selectați numele hard disk-ului la care se vor conecta alți utilizatori de rețea;
- Confirmați modificările apăsând butonul Aplicați.

Orez. 11 - configurarea unui router Huawei
Acum datele de pe hard disk sunt disponibile pentru toate dispozitivele care sunt conectate la routerul Huawei.




