Am ratat acest text în ziua în care mi-am cumpărat primul meu MacBook.
Am decis să-mi cumpăr primul MacBook Air când am venit să lucrez la redacția revistei Hacker, unde mulți dintre colegii mei aveau Mac-uri și nu voiam să fiu diferită de ceilalți. La început MacBook nou mi s-a părut un lucru teribil de incomod, cu care este imposibil de lucrat și nu poate fi decât privit.
Dar, urmărind colegii care lucrează pe un Mac 100% din timp și se bucură sincer de o muncă confortabilă și productivă, am decis că trebuie să trec și eu complet la OS X.
După multe luni de neplăceri (și primele zile cu un Mac au fost doar un iad), am încetat în sfârșit să mai folosesc computerele Windows. Ochii mei nu mai obosesc, 100% din timpul în fața monitorului este petrecut eficient (nu petrec 10-15 minute în fiecare zi pornind computerul și contemplând înghețarea), sunt mai puține motive pentru emoții negative, lucru cu codul/textul merge mult mai repede.
Și acum îmi trebuie doar un computer care este mereu cu mine. Inainte de Achiziții Macși obișnuindu-mă complet, am folosit un PC puternic de acasă, un laptop Windows care zăcea în birou, iar pe iPad 2 aveam instalat un întreg set gentleman pentru dezvoltare web în caz de editări urgente. Acum întregul munte de hardware este înlocuit cu brio de MacBook Air.
Dar înainte de a veni momentul fericit de a vă bucura de lucru pe un Mac, a existat o perioadă lungă de adaptare dureroasă. Ani mai târziu, mi-ar plăcea să mă întorc la sinele meu trecut și să dau câteva sfaturi care să scurteze timpul acestei perioade. Dar acest lucru este imposibil, așa că le voi împărtăși cititorilor.
1. Îngreunează pornirea computerului cu Windows

În primele zile de lucru cu un Mac, mulți oameni experimentează, împreună cu încântarea sălbatică, un disconfort sever: nu este clar cum se tastează caracterele pe tastatură, comenzile rapide de la tastatură nu funcționează, lipsește butonul Start etc. Totul este foarte frumos, funcționează rapid, dar este extrem de incomod. Dar asta este doar din obișnuință. Când, după câteva luni de lucru pe un Mac, te așezi la un computer care rulează Windows, simți din nou disconfort și te gândești: „Uau, ce naiba, ce naiba…”.
Cu cât lucrezi mai mult pe Mac, cu atât devine mai ușor. La început, sarcinile de lucru sunt rezolvate mai lent decât pe un computer care rulează Windows, dar sistemul de operare OS X funcționează mai rapid și un utilizator cu experiență atinge productivitatea maximă pe el.
După părerea mea, ar trebui să te străduiești cât mai repede să câștigi acea masă critică de timp de lucru, după care te simți liber pe Mac și să nu-ți mai pierzi viața contemplând clepsidra și repornind la nesfârșit computerul.
În primele săptămâni, când lucram acasă pe un MacBook Air, mi s-a părut că computerul cu Windows se uita la mine și spunea mental: „Tradător! Renunță la acest mic ciudat acum! Sunt de două ori mai puternic și de trei ori mai convenabil! Oricum, nu vei învăța niciodată să lucrezi în spatele lui!” Și uneori am renunțat și m-am așezat la un computer Windows, pentru că totul a ieșit mult mai repede cu el. Cu astfel de acțiuni pur și simplu îmi făceam rău, amânând un moment fericit. tranziție completă pe Mac.
Vă sfătuiesc să luați cablul de alimentare/bateria de pe laptop și să o puneți într-un loc în care procesul de demontare va dura cel puțin cinci minute. Și puneți-l acolo de fiecare dată când opriți computerul. Deci, treptat, veți învăța să rezolvați toate problemele computerului dvs. exclusiv folosind un Mac.
2. Transferați datele utilizând iCloud pentru Windows

Merită să vă asigurați că fișierele, e-mailurile, evenimentele din calendar, marcajele sunt imediat pe noul computer. În caz contrar, poți să stai la Windows pentru un minut, să te lași dus și să pierzi o zi neprețuită în care te obișnuiești cu OS X.
8. Învață să folosești Spotlight

Spotlight este o căutare globală pe întregul Mac, adică imediat în fișiere, contacte, note, e-mail etc. Poate fi lansat din orice program apăsând Comanda + spaţiu sau Alt + spaţiu(dacă nu funcționează, uită-te în setări pentru a vedea cum funcționează pentru tine). Pentru început, este suficient să știi că există. Apoi puteți stăpâni operatorii de căutare și filtrele, un convertor valutar și un calculator.
9. Fă-ți timp cumpărând Microsoft Office

Un desktop cu drepturi depline Microsoft Office pentru Mac costă aproape 15 mii de ruble. Dar este mai bine să vă abonați la Office 365 de la Microsoft pentru 400 de ruble pe lună. 1 TB de One Drive gratuit și 60 de minute de apeluri Skype. O licență poate fi utilizată pe 5 computere (Windows și Mac) și 5 dispozitive mobile.
Eu însumi mă descurc fără Microsoft Office și folosesc servicii Google. Oamenii care au lucrat pe un Mac încă din copilărie se pot descurca foarte bine cu Pages, Numbers și Keynote. De asemenea, puteți încerca un pachet open-source programe de birou Libre Office (succesor Birou deschis). L-am instalat (pentru nevoile jurnalismului IT), dar nu vreau să-l folosesc:
- Frâne;
- Se oprește brusc;
- Setările implicite din Libre Office Calc sunt groaznice;
- Pentru a rula macro-uri, trebuie să efectuați un întreg ritual șamanic.
Dar acest pachet are mai multe capacități decât Google Docs și iWork. Și unora le place. Prin urmare, vă sfătuiesc să îl încercați și să faceți o alegere pe baza impresiilor personale.
10. Descoperiți lumea automatizării pentru OS X

De fiecare dată când faci ceva ce ar putea face un script de automatizare pentru tine, pierzi timp de viață valoros. Dacă pentru a crea automatizări pe Windows trebuie să te prostești: să scrii cod/sau să instalezi software plătit, atunci în OS X totul este simplu: deschide Automator, selectează cu mouse-ul acțiunile necesare și la final obții automatizări gata făcute.
Azi sunt in formă accesibilă Vă voi spune despre avantajele și dezavantajele trecerii de la un computer care rulează Windows la un computer Mac care rulează OS X. Site-ul nostru se descurcă de câțiva ani să aducă oamenii pe iPad, să vedem dacă pot să trec măcar pe cineva. credință oarbă în Windows din partea cititorilor noștri.
În acest articol voi vorbi despre cumpărarea mea MacBook Pro, upgrade, impresii de muncă.
Atenţie! Articolul arată un nivel crescut de dragoste pentru MacBooks și OS X. Vă rugăm să fiți înțelegător. :)
Istoria mea
Până în 2011, am folosit Windows exclusiv acasă. Prin studiile și munca sa, a reușit să se ocupe de diferite varietăți de Linux la un nivel destul de profund. Prin mine au trecut câteva generații de calculatoare, de la primul Pentium până la laptopul modern cu ecran tactil. În 2011, într-o zi fierbinte de martie, eu și prietenii mei am petrecut 2 zile pe frumoasa insulă Penang (Malaezia) pentru a obține o altă viză thailandeză.
Mă joc cu ideea de a cumpăra un MacBook de aproximativ șase luni. Și Malaezia este țara ideală pentru asta:
- în primul rând, prețul de acolo nu include taxe, adică inițial aproape cel mai mic pentru echipamentele Apple din lume,
- în al doilea rând, laptopurile vin cu un aspect în limba engleză.
Am cumpărat cel mai recent MacBook Pro de la începutul lui 2011. Primele impresii au fost: Wow! Nimic nu încetinește niciodată. Cât de frumos și plăcut este la atingere.
Știți cât timp nu l-am repornit după ce l-am cumpărat? Șase luni. Nu glumesc - timp de aproximativ 6 luni nici nu m-am gândit la așa ceva ca o repornire. Acum repornesc o dată pe lună, dar de obicei acestea sunt niște actualizări ale versiunilor beta ale sistemului...
Apropo de frane, am infrumusetat putin mai sus. Totuși, dacă ați încercat, era posibil să porniți computerul. Așa că am decis să fac un computer funcțional din Mac-ul meu fără puncte slabe. De-a lungul acestor 4 ani am făcut 4 mici upgrade-uri:
a) Am cumpărat o unitate SSD și am instalat-o în loc de DVD-RW, care era implicit. Am comandat din SUA - au ieșit în jur de 6.000 de ruble pentru 128 de gigaocteți. Pentru 2011 - normal. Acest lucru este suficient pentru sistem și programe.
c) L-am schimbat pe al doilea HDD pentru date: în loc de 320 gigaocteți, am instalat un șurub de 1 terabyte. 3000 de ruble.
d) Cumpărat baterie noua pentru 1500 de ruble pe e-bay. Bateria originală a devenit umedă în Bali și a murit după câțiva ani de funcționare.

Adică mi s-a calculat costul total al laptopului + întreținere timp de 4 ani: 35000+6000+3000+2000+1500 = 47500.
În acest moment, am un laptop decent de lucru pe care pot edita videoclipuri, descărca programe și descarc filme pentru anii următori. Adică după 4 ani, MacBook-ul meu nu numai că nu este depășit, dar sunt complet mulțumit de el și nu caut un înlocuitor.
Singura verigă „slabă” pentru mine este lipsa unui ecran de retină, dar nu se poate face nimic în privința asta.
Acum să revenim la computerele Windows. Le-am schimbat la fiecare 2-3 ani (sau mai des). Eram constant nemulțumit de ceva. Fie aveți nevoie de o placă video mai nouă pentru a rula jocul, fie componentele achiziționate sunt incompatibile. Ceva se rupea. Dacă faci socoteala, computerele Windows din 2007 până în 2011 m-au costat de 1,5 ori mai mult. :)
Avantajele trecerii la Mac
Să aruncăm o privire asupra avantajelor pe care le-aș evidenția pe baza experienței mele. Nu voi enumera totul, dar vă voi spune de ce folosesc computerele Apple și nu intenționez să le părăsesc.
După părerea mea, sistemul de operare OS X este mai intuitiv, prietenos, avansat și mai sigur decât Windows. Permiteți-mi să vă explic cu un exemplu simplu:
Cum se instalează aplicațiile?
Pe Windows, trebuie să rulați programul de instalare, faceți clic pe „Următorul” de 150 de ori. Pe parcurs, dezactivați casetele de selectare, astfel încât componentele inutile să nu fie instalate.
Pe OS X - fie instalezi aplicația de pe Mac Magazin de aplicații(analog cu App Store) și întreaga instalare (și actualizările) se reduce la apăsarea unui buton. Sau rulați programul de instalare și trageți programul sau jocul în folderul de aplicații. TOATE! Este rar ca un program să pună întrebări inutile...
OS X a fost creat pentru ca orice manechin să-și dea seama...
Dar virușii?
Dacă doriți să câștigați o ceartă despre care sistem este mai bun, atunci amintiți-vă imediat argumentul despre viruși. În Windows, nu este sigur să intri online fără un antivirus. Oferă-i unei gospodine obișnuite un computer pe Windows și, în câteva ore, îți va aduce un întreg teren de reproducere a troienilor.
Judec dupa parintii mei. Au acasă un laptop Windows 2011, plus un Mac Mini pe care le-am dat (tot 2011). Se întâmplă că folosesc aceste două dispozitive în proporție de 50/50. M-am săturat să ascult plângeri despre laptop și curăț constant ceva acolo. Virușii ajung cumva acolo chiar și cu antivirusurile activate. :)
Pe Mac Mini, cea mai mare plângere pe care mi-o amintesc este: „De ce nu se închide fila mea Safari după actualizarea la Yosemite?” Desigur, nu se poate vorbi despre niciun viruși în OS X. Kaspersky doarme de 15 ani și vede că în sfârșit vor apărea viruși pe Mac... Este posibil să aibă un întreg departament care să dezvolte fără succes acești viruși. — E afaceri, iubito! Scepticii prezic, analiștii și mass-media devin ocazional isteric, dar lucrurile sunt încă acolo. Nu există viruși sau troieni în OS X! Poți dormi liniștit.
Cât de prietenos este OS X?
Am argumentat și susțin că OS X este mai ușor de învățat decât Windows. Sistemul are multe utile programe standard. Principiile de funcționare sunt evidente, meniurile aplicațiilor sunt standardizate. Iar trecerea de la Windows la Mac este una dintre cele mai ușoare sarcini de care trebuie să vă fie mai puțin frică. Este la fel ca trecerea de la o Lada veche la o mașină străină nou-nouță.
Design computer Apple
Privind MacBook-uri, iMac-uri, Mac Mini-uri, Mac Pro Nu există nicio îndoială: acesta este cel mai bun lucru care se întâmplă în prezent cu computerele. Există un design aproape perfect și materiale plăcute la atingere... Standard laptop ieftin pe Windows este o bucată de plastic pe care nu vrei să o ridici după un Mac. Ei bine, cei mai buni reprezentanți în ceea ce privește designul pe Windows sunt la fel de scumpi ca și Mac-urile. De ce să plătiți aceeași sumă dacă puteți cumpăra un Mac?
Panoul tactil ingenios și receptiv de pe MacBook m-a îndepărtat complet de la mouse. Mă îndoiesc serios că aș putea face asta pe un computer obișnuit.

Actualizare sistem de operare
Ei bine, un avantaj important al Mac-ului este că Apple într-o singură persoană vinde utilizatorului nu doar un computer cu sistem de operare, ci și toate actualizările viitoare care se fac în câteva clicuri. Cu un PC obișnuit, cumperi un computer și îl încarci cu Windows, care în trei ani devine învechit și trecerea la versiune noua trebuie sa platesti din nou. Există acum multă confuzie cu Windows 10 - unii îl vor primi gratuit, alții nu... Ai nevoie de acest hemoroizi?
Contra trecerii la Mac
De asemenea, am decis să evidențiez doar cele mai evidente dezavantaje. Acele argumente pe care le-am auzit de mai multe ori sau de două ori de la prieteni și cunoscuți.
Preț
Prețul ridicat al computerelor Apple. Cel mai ieftin Mac Mini costă 35.000, iar laptopurile costă acum 80 de mii și mai mult. Este prețul mare care îi împiedică pe mulți să cumpere. Trebuie să menționăm faptul că, după scăderea dolarului și creșterea prețurilor, tehnologia Apple este din nou „lotul elitei”. Pentru unii, există o dilemă: „Ar trebui să plec în vacanță sau să-mi cumpăr un MacBook?” iar alegerea de cele mai multe ori nu este în favoarea tehnologiei.
Jocuri?
OS X nu este pentru jucători. Nu, există o mulțime de jocuri și modele scumpe de Mac au plăci video decente, dar este totuși mai ușor să joci jocuri noi pe o consolă sau pe un computer obișnuit. Sau derută-te și cumpără un Mac mai scump cu o placă video puternică.
Am rezolvat problema pentru mine în urmă cu mult timp achiziționând un PS 3. La urma urmei, un laptop este un dispozitiv pentru muncă și divertisment multimedia, dar pentru jocuri trebuie să cumpărați o consolă.
Fara programe familiare
Oamenii sunt speriați de absența obișnuitului lor programe Windows. Și unii oameni nici măcar nu vor să audă despre analogi... Nu există programe de neînlocuit. A fost lansat atât de mult software pentru OS X încât aproape toate aplicațiile pentru Windows pot fi găsite cu un înlocuitor adecvat. Este neplăcut dacă instrumentul tău de lucru este lansat exclusiv pentru Windows. Pur și simplu simpatizez cu acești oameni: tranziția lor este cea mai dureroasă. :)
Dar nici dezvoltatorii de software nu sunt proști: un procent mare de aplicații au versiuni atât pentru Windows, cât și pentru Mac. În plus, pentru OS X există o mulțime de software unic scris special pentru acest sistem.
Actualizat: 03/04/2017 Oleg Lajecnikov
32
De curând mi-am exprimat vocea și acum, așa cum am promis, public o mini-întrebări frecvente pe tema trecerii de la Windows la Mac. Dacă își amintește cineva, la început am pus câteva întrebări despre utilizarea macului. Apoi am întrebat dacă există un manual pentru începători pe Internet. Am fost sfătuit multe lucruri în comentarii, dar nimeni nu mi-a dat un link către postarea rezumată, se pare că fiecare și-a dat seama fără probleme. În principiu, acest lucru este cu adevărat adevărat, nu este greu să-ți dai seama, mult mai ușor decât pare. Dar, cu toate acestea, tot am scris acest articol, care va conține ceea ce aveam nevoie atunci. Cineva ar putea găsi acest lucru util în timpul tranziției.
Există atingeri și clicuri pe touchpad (este destul de greu de apăsat), precum și diverse gesturi. Prin urmare, în primul rând, trebuie să mergeți la Programs/System Settings/Trackpad și să vă uitați la tot ce este acolo, unele dintre întrebări se vor termina acolo. Touchpad-ul de aici este excelent și nu folosesc încă un mouse, sper să mă obișnuiesc fără el, deoarece atunci când călătoriți nu este întotdeauna convenabil din cauza necesității unei suprafețe suplimentare.
Voi enumera cele mai de bază acțiuni de pe touchpad.
Dublu click:apasare dubla sau un singur clic.
Click din mijloc: cmd + atingeți.
Selectarea textului: Faceți clic pe touchpad și, fără a-l elibera, selectați textul. Dar nu o puteți face printr-o atingere dublă, așa cum puteți face în Windows.
Mutarea unei ferestre sau a unei file de browser: Faceți clic pe touchpad și, fără să dați drumul, trageți-l acolo unde aveți nevoie. Dar este mai ușor să o faceți cu două degete, să faceți clic cu unul în colțul din stânga jos (cursorul ar trebui să fie pe titlul ferestrei) și să trageți cu al doilea. A doua metodă vă permite să trageți la orice distanță, în timp ce prima este limitată de dimensiunea touchpad-ului.
Derulați în jos sau în sus: Deplasați-vă în sus sau în jos cu două degete în același timp (foarte convenabil).
Gestul cu trei degete în sus: intrăm în controlul misiunii, sau dacă, în rusă, atunci toate ferestrele sunt reduse și vedem toate aplicațiile care rulează pe desktop deodată. Făcând clic pe fereastra redusă, acum este foarte ușor să mergeți la aplicația dorită.
Gestul cu trei degete stânga/dreapta: Ne deplasăm între desktopuri.
Ultimele două gesturi sunt doar mega-conveniente! Acum nu-mi pot imagina cum poți lucra fără ele.
Mai multe desktop-uri

Desktopurile pot fi create în modul Mission Control. Puteți rula numărul necesar de aplicații pe orice desktop sau le puteți muta pe cele existente acolo. Cineva, de exemplu, le clasifică după subiect: muncă, comunicare, divertisment. De asemenea, orice aplicație trecută în modul „ecran complet” (de obicei shift+cmd+F) creează ea însăși un nou desktop. Adevărat, în acest caz, doar unul poate fi localizat pe acest desktop. Astfel, avem numărul necesar de desktop-uri, fiecare dintre ele conţinând, sau câte un ecran complet
aplicație sau mai multe ferestre de aplicație.
Butoane calde pe Mac
Ceea ce este convenabil este că comenzile rapide de bază sunt valabile pentru orice program, cum ar fi „setări deschise”. Acest lucru va funcționa peste tot. Nu mai puțin convenabil este faptul că puteți crea taste rapide pentru aproape orice acțiune din orice program. Acest lucru se face în Setări sistem/Tastatură/Comenzi rapide de la tastatură.

Până la sfârșitul paginii: cmd + săgeată în jos
În partea de sus a paginii: cmd + săgeată sus
La sfârșitul frazei: cmd + săgeata dreapta
La începutul frazei: cmd + săgeată stânga
Închideți o aplicație înghețată: opțiune + cmd + escape. Sau deschideți System Monitor (situat în Programs), acesta este un analog al managerului de activități și acolo selectăm procesul de închidere.
Ascunde docul: opțiune + cmd + D. Eliberează spațiu pe ecran și apare numai când treceți cursorul.
Copie: cmd+C
Introduce: cmd + V
Cut in Finder: mai întâi doar copiați și apoi lipiți prin opțiune + cmd + V
Tăiere regulată: cmd + X. Funcționează în toate programele și în special în Pathfinder.
Șterge: cmd+sterge
Comutați aspectul: cmd+spațiu
Anulați comutarea puncte layouts comutator: opțiune
Lansați fereastra reflectoarelor: control + spatiu. Spotlight este o căutare globală de maci.
Ieșiți din aplicație: cmd + Q. Nu exact la fel cu crucea roșie, pentru că unele aplicații rămân agățate în fundal când dai clic pe cruce. Și iată o ieșire completă.
Închideți fereastra aplicației: cmd + W. Este convenabil să închideți filele browserului sau fereastra Finder (se deschide întotdeauna ca o fereastră).
Extinde fereastra la ecran complet: control + comandă + F (mai rar Shift+cmd+F)
Punct: cmd+7
Virgulă: cmd+6
Deschideți setările programului: cmd + ,
Hard disk extern pe mac
Am descoperit vestea neplăcută că Windows și Mac au sisteme de fișiere diferite, ceea ce înseamnă că un hard disk extern poate fi folosit în mod implicit fie cu un MacBook, fie cu un laptop Windows. Adică, hard disk-ul meu, formatat în NTFS, este vizibil pe Mac, dar puteți copia doar fișiere de pe acesta pe laptop și nu îl puteți scrie înapoi. Pentru a fi corect, pot spune că dacă hard disk-ul este reformatat la HFS+ (sistem de fișiere Mac), atunci Windows nu va vedea deloc un astfel de disc, nici pentru copiere, nici pentru scriere.
Există mai mult sau mai puțin căi de ieșire din această situație:
- Formatați hard disk-ul în FAT32. Dar va exista o limită de dimensiune a fișierului de 4 GB.
- Lăsați hard diskul în NTFS și instalați driverele NTFS Tools, NTFS-3G, Paragon NTFS, Tuxera NTFS și altele asemenea pe Mac. Soluția este proastă, deoarece puteți pierde toate datele de pe unitate externă atunci când este folosit frecvent cu semințe de mac. De asemenea, nu toate programele Mac vor putea lucra direct cu discul (am citit despre asta, dar nu am verificat).
- Formatați discul în HFS+ și instalați Mac Browser pe Windows. Același lucru, puteți pierde date dacă le utilizați frecvent pe Windows.
- Formatul în exFAT este văzut de ambele sisteme de operare, dar sistemul de fișiere în sine nu este foarte potrivit pentru stocarea fișierelor importante, deoarece nu este foarte fiabil.
Am făcut-o altfel. Deoarece fișierele de pe hard disk sunt foarte importante pentru mine, uneori le am doar într-o singură copie, iar acest disc funcționează și el și lucrez cu el în fiecare zi, alegerea este evidentă pentru mine - HFS+! Aceasta este soluția cea mai stabilă și sigură și nu este nevoie să instalați nimic suplimentar nicăieri. Dar deoarece uneori trebuie să transfer fișiere cu un laptop Windows, am creat și o partiție pe disc dimensiune exFAT 50 GB este suficient pentru a transfera fișiere pe Windows sau pentru a lucra cu acest disc pe el. Opțional, configurați o rețea între laptopuri și utilizați unități de rețea.
Aplicații și analogi
Puteți găsi toate programele cu pastile pe tot felul de trackere. Puteți cumpăra sau descărca gratuit de pe App Store sau de pe site-urile web oficiale. De fapt programe gratuite suficient.
Lightroom rămâne același, există o versiune pentru Mac cu tabletă sau pentru bani. În schimb, ei recomandă în continuare un analog mai ieftin, dar nu mai rău - Aperture, dar încă nu l-am instalat pentru că nu este necesar. A analog cu Photoshop- acesta este Pixelmator, deși Photoshop poate fi instalat și.
Vizualizatoarele de imagini încorporate (există două) în mod implicit nu vă permit să defilați prin fotografii dintr-un folder pentru a face acest lucru, trebuie să selectați un grup de fișiere și să apăsați pe Enter sau pe bara de spațiu, în funcție de vizualizatorul dvs place cel mai mult. S-ar putea obișnui cu această acțiune suplimentară, dar se derulează prin Raw pe Retina cu o întârziere și, în plus, imaginile mici sunt prea mici, rezoluția este mare.
Și m-am stabilit vizualizator gratuit XnviewMP. Derulează rapid prin toate și scalează fotografia pentru a se potrivi retinei (înmulțește rezoluția fotografiei cu două), iar în ea poți schimba formatul imaginii, decupa fotografia etc. Singurul lucru rău este că se defectează puțin pentru mine, acest lucru se datorează faptului că nu-mi amintesc unele setări. Am instalat și vizualizatoare Xee și Sequential, dar se derulează și prin RAW foarte încet. Xee este încă acolo și este folosit pentru a derula jpeg-uri, poate o voi lăsa, pentru că am început să văd Raw doar în Lightroom. Există și un Viewer din App Store pentru 169 de ruble, care este simplu și defilează prin tot ce se află într-un folder, dar derulează și prin RAW cu întârziere.
Istoricul clipboard-ului - Clipmeniu, gratuit.
Punto Switcher are o versiune pentru Mac, păcat că nu are jurnal, este gratuit.
Microsoft Office - disponibil pentru un Mac cu o tabletă sau pentru bani.
Life hack 2 - cum să găsești un hotel cu 20% mai ieftin
Multumesc pentru lectura
4,00
din 5 (evaluări: 1)
Comentarii (32)
- Lipsa tastelor del, home, end, page up, page down etc. Ei bine, cine a decis că o tastatură de dimensiune completă nu este necesară pe un desktop? Jonathan Ive?
- Taste rapide. De exemplu, în Photoshop, pentru a salva o imagine pentru web, trebuie să apăsați ctrl+shift+alt+s, ceea ce se face cu ușurință doar cu mâna stângă. Pe un Mac, combinația este complet diferită, iar tastele sunt distanțate în așa fel încât să fie imposibil să o faci doar cu mâna stângă sau este necesară o anumită abilitate.
- Cursor leneș. Intimidarea, cred, este asupra oamenilor. Accelerație maximă în setarile sistemului nu ajută, trebuie să instalați un utilitar suplimentar.
- Din anumite motive, butonul drept al mouse-ului a fost dezactivat implicit. Și sunt atât de obișnuit cu meniul contextual în diferite situații.
- Magic Mouse este elegant, frumos, dar de fapt incomod și nu ergonomic. Mouse-ul este prea plat. Mâna devine mai obosită. Îmi place să învârt roata mai mult decât să-mi trec degetul pe spatele mouse-ului.
- Comportament „ciudat” al ferestrelor: nu se deschid pe ecran complet așa cum era de așteptat.
- Finder pentru lucrul cu fișiere pare incomod și cumva complicat nejustificat, cu o tendință spre presupusa simplitate. Windows Explorer este mai familiar și mai convenabil.
- Emulator complet, adică ai fereastra separata cu Windows în el.
- „Modul ferestre”. Fiecare program are propria sa fereastră separată, de fapt, puteți lucra pe OS X și, dacă doriți, treceți la fereastra cu programul dorit. Aceasta este o opțiune ideală pentru cei care sunt mulțumiți de tot în OS X, dar le lipsesc câteva programe din Windows.
- Placa video: NVIDIA GeForce 640M
- Stocare internă: Fusion Drive (128GB SSD+1TB HDD)
- RAM: 8 GB
- CPU: Intel core i5 Quad-Core Ivy Bridge
Oleg Lajecnikov
Oleg
Sperma
Artem
Vladimir Lapshin
Uneori vin momente în viața oricărei persoane când vrei să schimbi ceva: meseria, profesia, soția sau țara ta.
Datorită faptului că am avut noroc cu slujba mea, soția mea și copiii mei (vom tăce cu tact despre restul deocamdată), am decis să-mi schimb religia de la un computer Windows la un computer Apple.
„Trebuie să aducem varietate și prospețime senzațiilor în viață!” — M-am hotărât și, exact de ziua mea, mi-am oferit un nou-nouț de 21,5” al celui mai tânăr model (Core i3, 4GB RAM, 500GB disc).
Îmi doream de mult să actualizez vechiul (vaică!) Athlon II X2 240 2,8 GHz, 2 GB RAM cu ceva mai rapid, altfel editarea video full HD acasă a început adesea să se transforme în contemplarea proceselor în timp ce savurau ceai și chifle. Macintosh-ul, mi s-a părut, ar trebui să fie ideal pentru astfel de sarcini! La urma urmei, Apple își dezvoltă produsele pentru utilizatori cu adevărat creativi și exact asta mă consider a fi. :)
iMac-ul este un design absolut uimitor: corp din aluminiu, ecran excelent, luminos (deși lucios), tastatură și mouse fără fir. Doar un fir - pentru 220v! Doar pentru acest fapt, soția mea a fost gata să ierte orice cost pentru acest dispozitiv. :) Elegant, concis și foarte elegant. În plus, iMac-ul este complet silentios. Este cu adevărat silențios și, prin urmare, nu îl puteți opri niciodată.

Și așa, am adus acasă o cutie uriașă, am despachetat chestia frumos la țipetele de bucurie ale copiilor, am conectat singurul (!) fir la priză, am conectat rapid la wi-fi de acasă și voila! Integrarea strânsă cu diverse servicii cloud vă permite să vă simțiți ca acasă pe orice computer. Dar pe lângă navigarea pe internet, computer de acasă mai sunt si alte sarcini. A început o perioadă dureroasă de obișnuire cu noua interfață și căutarea de analogi ai programelor „pisish”. Prietenii „iubitorii de mere” se luptă între ei - „În câteva săptămâni nu te vei mai întoarce niciodată la Venda!”
1. ce a mers bine? |
||
era pe Windows |
disponibil pe Mac OS |
rezumat |
| FireFox. Firefox meu preferat cu toate extensiile mele. |
există o versiune pentru Mac | zumzet! |
| MS Office. Fără el (pentru muncă) nu poți merge nicăieri. Open Office, etc. complet nepotrivit. |
există o versiune pentru Mac | |
| Redare video. Player GOM, player VLC. |
există VLC pentru Mac | |
| QIP. Îmi place foarte mult vechiul qip și aș dori să-l păstrez |
Există un analog al QIP - qutIM (gratuit), dar mi-a plăcut mai mult Adium | Amenda |
| Comandant total. Un instrument pentru lucrul cu fișiere pentru fiecare zi: copierea, ștergerea, accesarea site-urilor web prin ftp etc. |
Există un analog al MuCommander (gratuit). Dar totuși, „cumva nu e așa” | acceptabil |
| WinRAR. Toolza nu este pentru fiecare zi, dar îl folosesc foarte regulat. |
Unarchiver este gratuit, dar poate să nu facă față arhivelor protejate prin parolă, în plus, funcționează Linie de comanda(yafshoke!) sau Stuffit Expander (gratuit, deschide arhive și exe protejate cu parolă, dar este și criticat) | acceptabil |
| Scaner vechi Epson 3170 Fotografie | sunt șoferi! | |
2. care au fost problemele? |
||
| După cum sa dovedit, casa noastră Unitate RAID WD MyBook Mirror editie() — neprietenos cu Mac, pentru că Sistemul de fișiere. Funcționează numai în modul „numai citire”. | Rezolvat cu utilitati suplimentare. De exemplu de la compania Paragon. Utilitatea este plătită. Paralles și, poate, o grămadă de alți dezvoltatori au ceva similar. | nu a placut |
| Dragă Tabletă grafică Wacom Volito2 Lipsa totală de suport pentru Mac OS! Tableta este vizibilă, dar nu există sensibilitate și dimensiunile ecranului nu se potrivesc. Dar eu abia recent stilou nou L-am cumpărat (1200 de ruble. Am așteptat 4 săptămâni să comand!) pentru a înlocui ceea ce a fost stricat de copiii mei:) |
O încercare de a instala drivere MacOS de la alte modele de Bamboo, Graphire etc. nu a ajutat. | |
| Editare video acasă. Minciuna separat Fișiere video AVCHD .mts, filmat iubitul Sony SLT-55 în format full HD nu sunt importate nici în lăudatul iMovie, nici în lăudatul Final Cut. |
Ele sunt importate corect doar direct de pe un card xSD „proaspăt capturat”, dacă există unele fișiere de serviciu și o structură de foldere native acolo. Am deja o grămadă de aceste videoclipuri (pe MyBook-ul menționat mai sus) fără fișiere de serviciu sau structuri și așteaptă editarea. toate acestea sunt înainte de instalare (sunt necesare utilități) - acesta este un kicker, desigur, în secolul nostru 21. O opțiune este să instalați Adobe Premier ca pe Windows. | |
| Nu am un telefon Apple și probabil că nu o voi avea niciodată. Dar am un telefon OS Android, cu care sunt fericit. Când este conectat prin USB, nu este recunoscut ca disc (unitate flash), ceea ce este norma în Windows. | S-a dovedit doar după ce a pornit un fel de „mod de depanare” USB în telefonul însuși prin setări. | acceptabil |
3. Mai trebuie să instalați Windows :( |
||
| Cel puțin datorită faptului că banca client funcționează doar sub MS Internet Explorer. Am sunat deja la bancă și am țipat, desigur. Dar nu le pasă deloc. | Pe un Mac, puteți instala o mașină virtuală cu mediul de operare Windows și o puteți rula în paralel direct din sistemul de operare Mac. | perversiune IMHO |
Printre altele, următoarele lucruri au început să mă enerveze cu adevărat:
Ei bine, poate mi-a plăcut ideea de automatizare a proceselor (Automator). Iată un exemplu de simplificare a pregătirii imaginilor pentru web sau e-mail prin atribuirea de proprietăți speciale unui folder specific.
În săptămâna de cunoaștere a iMac-ului, am învățat perfect combinația cu 3 degete cmd+opt+esc (analog cu ctrl+alt+del în Windows), deoarece aparatul a înghețat constant. Acest lucru s-a întâmplat atât în timpul importului de fotografii în Apperture, cât și în timpul importului video de acasă în lăudatul Final Cut, doar într-un loc neașteptat, în timpul unei alte manipulări complet inofensive.
De mai multe ori am văzut o imagine complet dezgustătoare:
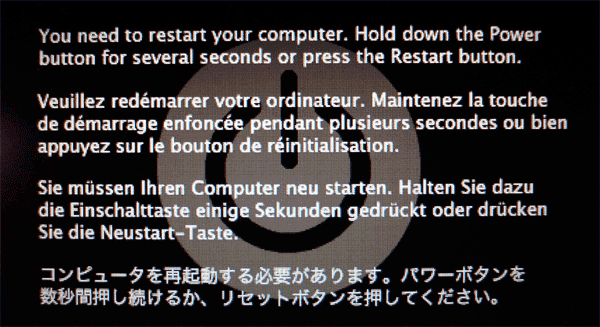
Așa am trăit, „nu vărsați vântul”:

Voi spune că software-ul implicit al Apple este aproximativ aceeași prostie ca și software-ul soft din pachetul standard. Se pare că totul este acolo: lucrul cu text, video, fotografii, dar posibilitățile sunt suficiente pentru a face pisica să plângă. Și cei care există sunt foarte, scuză-mă, blonde. :)
Rezumatul după două săptămâni de cunoaștere a Mac OS a fost cam așa: „Apropo...”
Pentru asta ne-am hotărât.

Locul lui a fost luat de iCore 5 Sandy Bridge cu 16 GB de memorie RAM dual-channel, cu o placă video puternică cu suport Cuda, disc rapid 1TB, Win 7, monitor Dell de 23,5". matrice IPS. Și au mai rămas niște bani, în ciuda pierderilor din afacerea cu capra iMac.
Deci, dacă există o grămadă de fire atârnând? Dar totul zboară!
Merită să treci la Apple?
Sa zicem ca da! tuturor tocilor Linux și utilizatorilor plini de farmec (ca mine)! Dar vreau să vă avertizez: dacă ați avut anterior cincisprezece ani de experiență de lucru cu Windows la nivelul unui utilizator încrezător, va fi similar cu a vă lupta cu instinctele de conducere ale unui șofer rus cu volanul pe stânga care se trezește brusc în urmă. roata unei mașini engleze cu volan pe dreapta, undeva în centrul Londrei. :) Și ar fi bine să te muți acolo pentru a trăi... totuși, despre schimbarea țării altădată. Dacă există un motiv.
Pagina 1 din 1 1
Capcane la trecerea de la Windows la OS X. Impresii despre utilizarea unui iMac după o lungă perioadă de timp de lucru pe computere cu Windows la bord.
Introducere și context de achiziție
Mă gândesc de mult să-mi schimb computerul. Primele gânduri au început să apară după testarea bugetului nettop 3Q Sign. Am observat imediat că camera a devenit suspect de liniștită. S-a dovedit că vechea mea „unitate de sistem” era foarte zgomotoasă, zgomotul răcitoarelor era atât de familiar încât am încetat să-i dau atenție. Cu toate acestea, te obișnuiești rapid cu lucrurile bune și, după ce ai returnat nettop, diferența de nivel de zgomot era auzită la „urechea goală”. Apoi au început să apară gânduri despre o „upgrade”. „Unitatea mea de sistem” are vreo patru ani, la un moment dat, a fost cumpărată ca PC de gaming, dar de atunci a trecut multă apă pe sub pod, iar acum abia mă joc pe computer.
După ce am testat netop-ul, a devenit clar: cutii mici, silențioase, care nu ocupă mult spațiu și sunt suficient de productive pentru sarcinile de zi cu zi sunt ceea ce am nevoie.
Din fericire, pe Twitter au apărut diverse informații despre OS X și, cam în același timp, Alexander Zubkov și-a publicat uriașa „Experiență în operarea Mac Mini”. Am încredere în opinia Sasha în multe privințe, cazurile noastre de utilizare din acest articol au fost similare, așa că mi-am îndreptat atenția către tehnologia Apple.
Era clar că dacă ar fi să luăm un Mac Mini, acesta ar trebui să aibă un SSD, pentru a nu ne îngrijora de viteza de funcționare. Dar nu am văzut astfel de modele disponibile pe niciun site (apropo, acum au apărut). A devenit clar că cel mai probabil va trebui să instalez singur discul. Mi-am evaluat în mod adecvat cunoștințele tehnice și am decis că, deși pot instala singur SSD-ul, este mai bine să apelez la specialiști.
Printre prietenii mei a fost o singură persoană care lucra în acest domeniu - Alexey, cunoscut de unii dintre voi pe Twitter ca @androidioswp. Eu și Lesha am avut o discuție lungă despre personalizarea Mac Mini: inițial am plănuit să iau cea mai ieftină versiune și să instalez pur și simplu un SSD de 128 GB + un hard disk de 1 sau 2 TB în ea. Dar s-a dovedit că un astfel de „upgrade” ar fi fost foarte scump și a fost mai profitabil să luați o versiune mai veche a Mac Mini (cu Core i5 Quad-Core+1 TB HDD) și să o instalați pur și simplu în ea. unitate SSD. Astfel, prețul pentru Mac Mini a crescut treptat la 35 de mii pentru configurația de care aveam nevoie.
Pe lângă netop, am vrut să înlocuiesc și monitorul. Artem Lutfullin a remarcat pe bună dreptate că acesta este instrumentul principal pentru muncă, deci nu este nevoie să economisiți asupra ochilor. Mi-a recomandat chiar să fiu atent la același monitor ca al lui, despre care vorbim despre modelul Samsung SyncMaster S27A850D. Principalele sale caracteristici sunt matricea PLS cu culori moi și o rezoluție înaltă(2560x1440 pixeli), precum și suport pentru MiniDisplayPort (și Mac Mini are un conector Thunderbolt compatibil).
Astfel, costul total al computerului a fost de aproape 60 de mii de ruble. Continuând discuția, Alexey a menționat că din conversațiile despre Mac Mini personalizate, oamenii vin adesea la iMac. Și apoi mi-am dat seama: iMac-ul este într-adevăr cea mai bună opțiune, dar nu am luat-o în considerare, presupunând că era nebun de scump. Totuși, s-a dovedit că configurația de care aveam nevoie nu ar fi mai scumpă decât o combinație Mac Mini + monitor de la Samsung.
În plus, iMac-ul are o serie de avantaje semnificative față de această combinație. În primul rând, acesta este un singur cablu pentru conectarea unui computer și monitor. În al doilea rând, difuzoarele încorporate, care din nou are un efect pozitiv asupra numărului de fire. Și în al treilea rând, bineînțeles, cool aspect si materiale. Singura problemă a fost hard disk-ul, nu existau versiuni SSD disponibile.
Alexey a spus că pot precomanda versiunea cu Fusion Drive și, de îndată ce va ajunge la depozit, voi fi anunțat imediat. Este important de remarcat aici că aproape nimeni nu este angajat în livrări personalizate de iMac-uri (nu erau la momentul scrierii acestui articol, acum magazinul online Apple a apărut deja): de exemplu, am fost la „MVideo” și „ Vânt Alb”, și nici măcar nu auziseră de ei acolo. Nu am contactat Re:store din cauza prețurilor mari. În general, Lyosha m-a sfătuit destul de detaliat, așa că am achiziționat un iMac de pe www.max-up.ru.
Este important să rețineți că l-am precomandat la mijlocul lunii februarie, dar iMac-ul a sosit abia la sfârșitul lunii aprilie. Acest lucru se datorează unei întârzieri a livrărilor de la dealerul oficial. Din câte știu, acum iMac-urile personalizate sunt livrate mult mai rapid. În plus, odată cu deschiderea magazinului online oficial Apple, comandarea configurațiilor personalizate a devenit și mai ușoară.
Îmi cer scuze cititorului pentru o introducere atât de lungă, am vrut să descriu achiziția mea de fundal și să remarc că am ajuns la iMac cu multă gândire, adică nu a fost o achiziție impulsivă.
Aspect, materiale
Monoblocul vine într-un pachet mare „trapezoidal”. Este interesant că noile livrări Apple folosesc o cutie dublă: carton ieftin deasupra și ambalaj de înaltă calitate dedesubt. Nu voi descrie în detaliu despachetarea, deoarece nu este nimic special de spus despre ea.
Când scoți computerul din pachet, observi imediat cât de ușor este iMac-ul, mai ales dacă ai de-a face cu alte PC-uri all-in-one (greutatea lui este puțin peste cinci kilograme, în timp ce greutatea analogilor începe de la 8-). 9 kg).
Privind la un computer nou achiziționat, nu poți să nu observi că până la urmă, la Apple, designerii nu își mănâncă pâinea degeaba. iMac-ul arată foarte frumos: aspect elegant, carcasă din aluminiu, cadru negru strict în jurul ecranului. Este imediat clar că acesta este un computer care a fost făcut astfel încât, printre altele, să fie pur și simplu plăcut la privit. Am avut experiență de lucru cu alte PC-uri all-in-one în ceea ce privește designul și materialele, Apple le lasă mult în urmă. După achiziționarea unui iMac, înțelegeți ce este „plătirea excesivă pentru design și materiale” și de ce este justificată.
ÎN Recenzie iMac 2012 Sergey Kuzmin a remarcat că reducerea grosimii monoblocului nu aduce niciun avantaj funcțional, cu toate acestea, din punct de vedere al aspectului, această soluție pare foarte impresionantă.

Datorită greutății ușoare pentru computerele all-in-one și a acoperirii bune a piciorului de susținere al iMac, este foarte convenabil să virați la dreapta/la stânga, dar va trebui să faceți acest lucru, deoarece toți conectorii sunt amplasați pe spatele lui. dispozitivul.
Dacă trebuie să mutați iMac-ul până la capăt pentru a roti stânga/dreapta, trebuie doar să înclinați ușor monitorul pentru a-și regla înclinarea. Observ că inițial ecranul s-a înclinat foarte ușor, dar pe măsură ce dispozitivul a crescut diverse cabluri, ridicarea/coborarea a devenit ceva mai greu.
Designul iMac-ului este ceva uimitor, chiar și după șase luni de utilizare este încă plăcut, candy bar-ul este pur și simplu plăcut la privit. Printre caracteristicile funcționale, mi-a plăcut piciorul din spate, pe care poți pune ceva obiect folosit frecvent, precum un blocnotes sau un telefon.

Ecran
Înainte de a descrie ecranul, aș dori să remarc că înainte de aceasta am folosit un ViewSonic vechi cu o rezoluție de 1280x1024 pixeli ca monitor principal. Caracteristicile sale mi s-au părut suficiente pentru o muncă confortabilă și, datorită raportului de aspect convenabil, mi-am putut gestiona spațiul de lucru cât mai productiv (în primul rând, vorbim despre Word și navigarea pe web).
Aveam experiență în utilizarea a câteva PC-uri all-in-one Windows, așa că am presupus că știu cum sunt monitoarele de calitate. După cum se dovedește, m-am înșelat profund.
Când porniți iMac-ul, observați imediat cât de mare este diferența de calitate a imaginii între acesta și tot ceea ce trebuia să testați înainte. Imaginea pare să plutească din ecran, imaginea este uimitor de strălucitoare și clară. Nu degeaba am menționat computerele și monitoarele pe care le-am folosit și testat înainte, un cititor experimentat va observa că nu există MBP printre ele Pro Retina 13/15, fără iPad 3/4. Pentru dreptate, observ că m-am ocupat de ambele dispozitive, deși pentru o perioadă foarte scurtă de timp. Și amintirea trecătoare a „ce ecrane uimitoare au” mi-a dispărut rapid din minte.
De ce toată această lungă introducere? Cert este că pentru mine, ca persoană care nu a folosit anterior tehnologia Apple cu ecrane Retina, ecranul iMac mi se pare minunat: luminos, clar, cu culori bogate, totuși, de exemplu, Sergey Kuzmin nu mai pare suficient de bun, folosind un iPad 4 și MBP Pro Retina 15 afectează semnificativ experiența.



După cum vă amintiți, generația anterioară a avut două probleme semnificative cu ecranul: praf a intrat sub el și a strălucit foarte mult. Acesta, apropo, a fost unul dintre motivele pentru care nu am luat în considerare iMac-ul inițial: locul meu de muncă este situat lângă o fereastră, iar soarele lovește adesea ecranul. iMac 2012 a suferit lucrări semnificative pe afișaj, absența unui spațiu de aer elimină problema prafului de sub sticlă, iar un strat special antireflex elimină aproape toate strălucirile și reflexiile. Chiar și în lumina puternică a soarelui, puteți lucra confortabil la computer (desigur, contururile abia vizibile ale feței dvs. vor fi vizibile pe ecran, dar acest lucru nu este deloc la fel ca în același monobloc de la Acer, unde pe vreme însorită monitorul s-a transformat într-o oglindă).
Luminozitatea ecranului este ajustată convenabil folosind butoanele de la tastatură F1/F2. Este interesant că în tastaturi terțe această combinație nu funcționează, dar mai multe despre asta mai jos. În timpul muncii de zi cu zi, am folosit aproximativ 30% luminozitate, pe vreme însorită am crescut-o la 60-70%. Sincer să fiu, nu am avut niciodată o situație în care să am nevoie de 100% din luminozitatea ecranului, este excesivă.
Mi-a plăcut foarte mult ecranul din iMac, aș cumpăra cu plăcere un monitor separat de la Apple cu aceleași caracteristici. Înainte, nu am înțeles niciodată de ce să cumpăr monitoare scumpe pentru 30-40 de mii și chiar mai mult pentru 90 și peste. Cu toate acestea, după folosirea iMac-ului, pot vedea validitatea unor astfel de decizii chiar și pentru utilizatorul obișnuit.
Sistem de operare și firmware
În absență, am fost foarte loial lui OS X: multe recenzii pozitive pe Internet, dintre care unele proveneau de la oameni foarte autoritari. Din punct de vedere mental, eram pregătit pentru schimbări, o logică diferită a sistemului de operare, deoarece am presupus că aceasta va fi asociată cu unele funcții care ar îmbunătăți gradul de utilizare a computerului. Este important de menționat că nu m-am considerat niciodată un utilizator conservator: lucrurile noi sunt întotdeauna interesante, mai ales dacă acest lucru nou va fi în cele din urmă mai convenabil.
Înainte de a trece la descrierea impresiilor mele despre OS X, aș dori să vorbesc pe scurt despre scenariile mele pentru utilizarea computerului:
În primul rând, acesta este un instrument de lucru - o mașină de scris și un editor foto simplu (redenumiți rapid fișierele, corectați ceva, nimic mai mult). Desigur, toate acestea sunt combinate cu navigarea pe web, Twitter, verificarea e-mailului și alte activități de rutină. În plus, folosesc computerul ca player video împreună cu un televizor conectat la el.
S-ar părea că OS X ar trebui să facă față unor astfel de acțiuni simple fără probleme inutile, dar nu a fost cazul. Lucrând la Mac în primele două săptămâni, am simțit direct cum nu voia să se încadreze în mediul meu obișnuit. Totul a început cu faptul că nu am vrut să mă obișnuiesc să schimb limba prin Command+Space. să nu fie configurat corespunzător acolo. Același lucru s-a întâmplat cu Alt+Tab. Este uimitor cât de dificil este să te antrenezi pentru alte combinații: imaginează-ți că timp de zece ani mâna dreaptă a fost ridicată ca răspuns la comanda ta mentală de a-ți ridica mâna dreaptă, iar acum cu aceeași comandă se ridică mâna stângă. Acestea sunt aproximativ impresiile pe care le-am experimentat la schimbarea „taste rapide” obișnuite. Dar nenorocirile mele nu s-au terminat aici. Pe lângă schimbarea limbii, sunt obișnuit să Enter deschizând un folder, Backspace vă duce înapoi o secțiune și F2 să fie responsabil pentru redenumirea unui fișier. Pe OS X, Enter este responsabil pentru redenumire, Cmd+down deschide un folder, Cmd+up vă duce în sus o secțiune, dar Backspace nu are niciuna actiuni specificate. Și da, aș putea folosi KeyRemap4Macbook pentru a face totul la fel ca pe Windows, dar mi-a plăcut atât de mult actiune rapida, atribuit implicit „efki”, ceea ce nu am făcut. În plus, unii utilizatori de pe Twitter au remarcat în mod logic că ar trebui să încerce să se adapteze la sistem și nu să încerce să „face un al doilea Windows din el”.
Dar ceea ce mi-a cauzat cele mai multe probleme a fost vizualizatorul de fotografii încorporat și iPhoto. Am nevoie de foarte puțin de la astfel de programe: deschideți o imagine, redenumiți-o (în aceeași fereastră), treceți la următoarea. Cu toate acestea, când deschideți o fotografie în acest vizualizator, nu o puteți redenumi rapid sau trece la următoarea. La fel este și cu iPhoto: poți redenumi o fotografie doar dacă dai clic pe numele ei. În general, există o mulțime de acțiuni inutile și nu am putut găsi nicio combinație de taste care provoacă o redenumire rapidă (similar cu F2 în Windows).

O să spun în avans că am rezolvat cu succes ambele probleme, dar primele două săptămâni cu iMac au fost doar un coșmar. M-am gândit serios fie să-l schimb, să-l vând sau să instalez Windows ca sistem de operare principal.
Mesajul principal al unei introduceri atât de lungi este că trebuie să te obișnuiești cu OS X și, chiar dacă ești pregătit mental pentru schimbări, este departe de a fi un fapt că, în cazul tău individual, tranziția la tehnologia Apple va fi ușoară și nedureroasă (deși există multe astfel de cazuri) .
Am menționat deja dezavantajele OS X mai sus, acum este timpul să trecem la avantaje.
Desktop-uri
În OS X, puteți crea mai multe desktop-uri. În plus, pe fiecare dintre ele puteți plasa anumite programe. Adică, să presupunem că pentru muncă am nevoie de Finder, Pages și CyberDuck, iar pentru divertisment am nevoie de un browser și un player video. Pot configura desktop-uri astfel încât atunci când deschid Pages, un al doilea desktop se va deschide imediat. Miniaturile tuturor tabelelor sunt apelate apăsând F3 sau glisând în sus cu patru degete (dacă utilizați un touchpad).

În plus, există un desktop separat cu widget-uri. Pentru a-l accesa, trebuie să glisați patru degete pe touchpad de la stânga la dreapta. Folosesc acest tabel pentru a posta note lipicioase și uneori pentru a vedea vremea.

Capturi de ecran
Mi-a plăcut foarte mult cum este implementată această caracteristică în OS X. Puteți face o captură de ecran a ecranului (Command+Shift+3), o captură de ecran a unei părți a ecranului (Command+Shift+4) și o captură de ecran a ferestrei active ( Comandă+Shift+4 și apoi bara de spațiu). În mod implicit, toate imaginile sunt pe desktop.

Unghiuri active
O caracteristică preferată a multor utilizatori OS X. Esența sa se rezumă la faptul că atunci când arăți spre un colț, se efectuează o anumită acțiune (de exemplu, ferestrele sunt minimizate). Personal, nu am putut niciodată să încep să-l folosesc, deoarece orice mișcare haotică a cursorului către un colț are ca rezultat o acțiune inutilă.


Instalarea și dezinstalarea aplicațiilor
OS X are trei metode de instalare a programelor terțe. Prima este cea mai simplă. Instalați aplicația din App Store. După descărcare, acesta apare automat în lista de programe. Apăsarea lungă a butonului din stânga de pe o pictogramă vă permite să o eliminați cu ușurință (similar cu iOS).


Al doilea este instalarea folosind un fișier pkg. Această metodă amintește oarecum de instalarea folosind „fișiere executabile” în Windows.

A treia metodă este să copiați fișierul aplicației programului direct în folderul aplicației. De regulă, astfel de fișiere sunt împachetate într-o arhivă dmg și trebuie doar să trageți pictograma fișierului în dosar. Dacă copiați fișierul într-un alt folder, este posibil ca setările și permisiunile pentru aplicație să nu fie înregistrate.

Finder
Deja la nivel manager de fișiereîncepi să înțelegi că în OS X logica este complet diferită. Nu este nimic familiar aici hard disk, fișierele sunt sortate pe categorii. Îmi place foarte mult această abordare, le-am sortat la fel pe Windows ( foldere separate pentru video, muzică, fotografii).

Finder (precum și toate OS X) are o opțiune de previzualizare la îndemână. Faceți clic pe fișierul de care aveți nevoie și apăsați pe bara de spațiu, după care apare o previzualizare a imaginii selectate în fața dvs., text (dacă este un fișier text) sau un videoclip începe redarea. Folosind săgețile de navigare puteți trece rapid la fișierele următoare/anterioare, previzualizarea va fi și ea actualizată în timp real. Pentru mine a fost pur și simplu o mântuire. A fost posibil să vizualizați cu ușurință imaginile folosind previzualizări și să le redenumiți imediat apăsând Enter. Cu toate acestea, a mai fost o problemă: la redenumire, fișierul de care aveam nevoie „a mers” la începutul listei și a trebuit să parcurg întreaga listă de la început. Am încercat să setez setările pentru a sorta după data creării, dar această sortare s-a aplicat doar unui anumit folder și a trebuit să o setez manual de fiecare dată. Bănuiesc că există o soluție simplă la această problemă, totuși nu am reușit să găsesc una.
iTunes
Este uimitor cât de diferită poate fi experiența aceluiași program pe sisteme de operare diferite. De exemplu, utilizarea iTunes pe Windows nu este foarte convenabilă: uneori programul încetinește, uneori se blochează, alteori se blochează, în general, nu este foarte plăcut.

Dar pe OS X nu există niciuna dintre aceste probleme. Aplicația „zboară”, se potrivește perfect în interfața sistemului de operare și nu provoacă plângeri. Folosesc cu plăcere iTunes ca player media muzical principal. Cu toate acestea, este important să rețineți că logica iTunes este diferită și, cel mai probabil, nu veți putea folosi sortarea obișnuită după foldere. Aici sunt înlocuite cu liste de redare. Desigur, este incomod să refaceți liste de redare cu melodiile preferate, dar după ce le-ați făcut o dată, le puteți sincroniza cu ușurință atât cu un alt Mac, cât și cu un iPod/iPhone.

Achiziția de conținut audio și video merită o atenție deosebită. Susțin pe deplin și complet achiziționarea de muzică licențiată, un alt lucru este că majoritatea melodiilor de care am nevoie sunt vândute cel mai probabil doar în secțiunea japoneză a iTunes (unde nu vă puteți da seama fără să cunoașteți limba). Totuși, dacă vorbim despre interpreți occidentali sau ruși, gama de aici este destul de extinsă. Mi-a plăcut ușurința cu care poți cumpăra piese de pe iTunes. După părerea mea, așa ar trebui să fie un magazin de muzică bun: ușurință în cumpărare și ușurință în ascultare.

Pe lângă muzică, puteți cumpăra și filme. Am fost mulțumit că printre rezoluțiile disponibile se numără HD/FullHD, precum și subtitrări și piese audio în mai multe limbi.

Eram aproape gata să numesc serviciul de cumpărare de filme ideal, dacă nu pentru o serie de „dar”. În primul rând, toate filmele sunt protejate prin DRM și nu puteți doar să copiați un film pe smartphone-ul Android. În al doilea rând, când vizionați prin iTunes, nu puteți selecta dimensiunea subtitrarilor pentru mine, acest dezavantaj s-a dovedit a fi decisiv, deoarece îmi place să văd filme cu piesa originală și subtitrări în limba rusă. În al treilea rând, aceleași filme nu pot fi redate de un player terță parte (MPlayerX nu a putut), în care aș putea ajusta dimensiunea subtitrarilor. În al patrulea rând, mi-ar plăcea să văd premiere de film lansate pe iTunes simultan cu cinematografele sau cu o întârziere de două săptămâni. Cred că mulți, ca mine, ar prefera să se uite acasă la un film pentru aceiași bani în loc să meargă la cinema.
Actualizați: În Mavericks puteți ajusta acum dimensiunea subtitrarilor.
Pagini
În Pages, mi-a plăcut imediat sincronizarea cu iCloud. De fiecare dată când creez un document în Pages și îi fac modificări, o copie a acestuia este salvată automat în cloud. Este foarte confortabil. De exemplu, pot opri computerul, iar sistemul în sine va salva ultimele modificariîn copie. Sau iată un alt exemplu: odată ce terminam de scris o alta recenzie, iar puterea noastră s-a stins brusc. A spune că am fost supărat ar fi un eufemism. Cinci minute mai târziu s-a aprins din nou lumina, am pornit iMac-ul fără prea multe speranțe... Și ce părere aveți? Toate documentele mele erau acolo, iar iMac-ul chiar a deschis cu amabilitate programele pe care le folosea înainte de a se închide. Ce s-ar întâmpla pe Windows? Cel mai probabil ar fi restabilit ultima copie salvată și 2-3 ore s-ar fi putut duce la scurgere.

Dar nu mi-a plăcut deloc verificarea ortografică din Pages. Ea nu corectează nici măcar cele mai simple greșeli, iar acest lucru, desigur, este frustrant. De durere, am instalat MS Office pentru Mac 2011. Cu toate acestea, nu l-am putut folosi, deoarece am experimentat întârzieri vizibile la introducerea textului. Adică intru „verifica”, iar cuvântul apare doar după câteva secunde.
Și încă ceva: costul Paginilor este de 600 de ruble. Plătiți pentru program o dată și primiți gratuit toate actualizările ulterioare. Prețul de 20 USD compară Pages în mod favorabil cu MS Office, care este actualizat constant și solicită câteva sume sălbatice (5 mii de ruble) pentru licența sa.
Apropo, am părăsit în continuare MS Office, deoarece funcționează mult mai bine cu tablete decât Numbers de la Apple.
Safari
Înainte de instalare Google Chrome Am decis să dau o șansă browserului încorporat Apple. La prima vedere, totul a fost grozav - fonturi bine desenate, o interfață plăcută, un mod convenabil de citire și multe altele. Mi-am configurat zoom-ul și am început să folosesc Safari. După ceva timp, a devenit clar că browserul nu salvează setările de scalare, ceea ce înseamnă că de fiecare dată trebuie să scalați site-ul manual. O soluție parțială ar putea fi să setați dimensiunea fontului în setări, dar în această situație formatarea s-ar pierde, adică veți vedea litere mari cu imagini minuscule. Frustrat, am mers să descarc Google Chrome.


Un timp mai târziu, m-am forțat în sfârșit să trec la Safari și totul pentru că redarea fonturilor din acesta este mult mai bună decât în Chrome.
iPhoto
La începutul secțiunii, am observat că iPhoto nu se potrivea nevoilor mele, dar, cu toate acestea, nu pot să nu vorbesc despre capacitățile acestui program. Dacă ești un începător complet în fotografie, dar vrei să modifici puțin cutare sau cutare imagine, atunci iPhoto este perfect pentru tine. Folosind o interfață simplă și setări clare, puteți schimba cu ușurință luminozitatea sau alți parametri ai unei fotografii.


Centru de notificari
La fel ca în iOS, în OS X toate notificările vin prin centrul de notificări. În setări le puteți schimba aspectul cel mai mult mi-au plăcut notificările sub formă de ferestre pop-up. Din nefericire pentru mine, fontul folosit în aceste bule este foarte mic, așa că nu am putut să mă bucur pe deplin de clientul Twitter, care este lăudat de toți utilizatorii Apple fără excepție.

Mail & Sparrow
Doi clienți de e-mail grozavi pentru OS X, unul încorporat, celălalt terță parte. Nu le voi descrie funcționalitatea în detaliu, voi observa doar că acesta este exact ceea ce ar trebui să fie un „mailer”: frumos, convenabil, funcțional. Personal, am mers cu Sparrow pentru că Mail nu vă permite să ajustați dimensiunea fontului în coloana Inbox.



iMessage
Messenger propriu pentru dispozitivele Apple. Foarte simplu, dar nu mai puțin convenabil. De asemenea, puteți conecta la fel Google Talk. Pentru mine, principalul său avantaj este posibilitatea de a adăuga imediat imagini la chat. Este foarte confortabil
Accesorii originale
Tastatură fără fir Apple. Una dintre cele mai frumoase tastaturi wireless și una dintre puținele cu care funcționează folosind Bluetooth. Înainte de asta, am lucrat la o tastatură simplă Genius SlimStar i220 White și m-am obișnuit foarte mult cu ea. Inițial, am presupus că trecerea la soluția Apple nu va cauza nicio problemă, tastatura mi s-a părut frumoasă și confortabilă. Dar nu era acolo. Degetele mă dureau literalmente de cât de neobișnuit au fost aranjate tastele de pe Apple Wireless Keyboard după soluția de la Genius. M-am obișnuit cu această tastatură timp de aproape trei săptămâni și singurul argument în favoarea ei a fost: „Ei bine, este atât de frumoasă și se potrivește cu aspectul iMac-ului.” Acum tot ce am nevoie sunt săgeți de navigare cu drepturi depline și un panou digital separat. Și, desigur, este păcat că o tastatură care are atât săgeți, cât și panou separat... cu fir!

Apple Magic Mouse. Eram părtinitoare față de mouse-ul Apple chiar înainte de a-l întâlni. Deși am susținut pe deplin oamenii care îi critică aspectul plat, a fost imediat clar că un astfel de mouse ar fi incomod de ținut și de utilizat.

Totuși, la prima vedere, totul era în ordine. Da, mouse-ul este mai plat, dar acest lucru nu a cauzat niciun inconvenient deosebit. Totuși, după o jumătate de oră mi-am dat seama că nu este așa. Datorită faptului că degetele arătător și mijlociu sunt suspendate și nu sunt susținute de mouse, după un timp devin obosite, ceea ce nu a fost cazul când se folosește un mouse obișnuit.
Cu toate acestea, Magic Mouse are și avantaje incontestabile. De exemplu, gesturile orizontale, cu ajutorul lor este convenabil să răsfoiți aceleași fotografii sau să parcurgeți o imagine mare în browser. În plus, mouse-ul acceptă și gesturi cu două degete, care vă permit să comutați între desktopuri.
Trackpad magic. La una dintre prezentări, m-am plâns colegului meu de incomodul Magic Mouse, precum și de lipsa soareci confortabili, potrivind designul cu iMac-ului. Mi-a sugerat să fiu atent la Magic Trackpad și a vorbit foarte măgulitor despre el. Pe langa aceasta recomandare, am avut si propriul meu interes sa cunosc acest accesoriu. Sincer să fiu, nu am folosit laptopuri Apple perioadă lungă de timpși au vrut de mult să înțeleagă de ce touchpad-urile lor sunt lăudate.

Principalul său avantaj este, desigur, gesturile multi-touch.
Glisarea în sus și în jos cu două degete vă permite să parcurgeți o pagină web sau orice altă pagină.
Glisarea cu trei degete emulează selectarea unei zone de pe ecran.
O glisare cu patru degete vă permite să comutați între desktopuri.



Și totuși, în ciuda confortului și funcționalității uimitoare ale touchpad-urilor, nu ar trebui să uităm că aceste dispozitive acționează ca un înlocuitor pentru un mouse, astfel încât chiar și cel mai simplu mouse poate fi mai convenabil decât cel mai sofisticat touchpad. Personal, mi se pare mai ușor să parcurg articolele dintr-un browser folosind un touchpad, dar mi se pare mai convenabil să selectezi obiecte cu mouse-ul. Drept urmare, încă mai am Magic Mouse și Magic Trackpad lângă mine.
Capsula timpului. Unul dintre prietenii mei mi-a spus odată că orice dispozitiv OS X poate acționa și ca router. Am devenit curios și am decis să testez această caracteristică luând mai întâi măsurători de viteză pe routerul meu anterior. Diferența dintre performanța routerului meu și performanța iMac-ului ca punct de acces pur și simplu m-a uimit. S-a dovedit că routerul a redus viteza cu aproape jumătate, în timp ce iMac-ul a redus-o cu nu mai mult de 10%.
După teste atât de triste (pentru router-ul meu), s-a decis să-l înlocuiesc cu o AirPort Time Capsule. Router obișnuit de la Apple costă aproximativ 5-6 mii de ruble, dar „capsula” este cu doar cinci mii mai scumpă, dar în același timp are încorporat hard disk 2 TB (sunt si modificari cu 3 TB). O plată suplimentară de cinci mii mi s-a părut potrivită și am luat modelul Time Capsule actualizat recent anunțat.

Potrivit multor utilizatori Apple, întregul proces de configurare a capsulei s-a rezumat la conectarea unui cablu ethernet la aceasta și două sau trei clicuri pe „Următorul” în meniul de setări. În cel mai rău caz, va trebui să introduceți manual adresa IP și serverul DNS. Eu, desigur, am fost cel mai norocos. Nici setare automată, nici manualul nu a ajutat. Poate că acesta a fost singurul apel de la un tehnician la domiciliul meu în timpul cât am lucrat cu furnizorul meu. Apropo, a reușit să monteze cu ușurință capsula, deși a lămurit ceva și a cerut reglatorilor de la birou să o schimbe.
Odată ce ați conectat și configurat capsula, o pictogramă separată pentru aceasta apare în Finder și puteți copia și deschide cu ușurință fișierele stocate pe ea. Se deschid doar cu o oarecare întârziere, aparent datorită faptului că capsula funcționează printr-o conexiune wireless. Am ajuns să stochez aproape nimic pe Time Capsule, în afară de copii de rezervă.
Instalare Windows
Aveți două moduri de a utiliza Windows pe iMac. Primul este utilizarea Bootcamp, acest utilitar vă permite să instalați Windows pe o parte separată a hard disk-ului și să îl rulați ca sistem de operare cu drepturi depline pe computer. Cu toate acestea, există două nuanțe aici. În primul rând, dacă utilizați Windows, acesta se va instala pe hard disk și veți pierde beneficiile Fusion Drive. În al doilea rând, software-ul încorporat nu va funcționa pe Windows. grafică Intel HD 4000, adică monoblocul va face mai mult zgomot.


A doua varianta folosind Windows– folosind programul Parallels. Parallels vă permite să rulați Windows în două moduri:



Notă importantă: Dacă intenționați să utilizați frecvent Parallels, atunci este mai bine să obțineți un iMac cu 16 GB RAM.

Interesant este că atunci când instalează Parallels, programul descarcă automat o imagine curată a sistemului în sine, acest lucru este foarte convenabil. Parallels poate, de asemenea, „prelua” Windows-ul instalat prin BootCamp.
Performanţă
Am comandat intenționat cea mai simplă configurație disponibilă. Nu am nevoie de o placă grafică puternică, așa că nu am văzut rostul să plătesc suplimentar pentru una, dar știam sigur că Fusion Drive era ceva pentru care merită să plătesc suplimentar. Deci, iMac-ul meu are următoarea configurație:
Primul lucru care mi-a plăcut imediat: iMac-ul s-a pornit foarte repede, de parcă aș fi pornit televizorul și nu computerul. Puțin mai târziu, am observat că Apple folosește un truc inteligent: de îndată ce porniți dispozitivul, apare un măr gri pe un fundal alb cu sunetul „Ta-dam”, și subconștient crezi că computerul este deja pornit. . Cu toate acestea, acest ochi se blochează timp de aproximativ trei până la patru secunde, timp în care sistemul încă se încarcă, dar utilizatorul este sigur că s-a încărcat deja.
În al doilea rând: computerele Apple nu trebuie să fie oprite, nu se încarcă cu „gunoaie” și nu încep să funcționeze mai lent fără reporniri lungi. În cazul iMac-ului, acest lucru, desigur, nu este atât de impresionant, dar sunt sigur că toți proprietarii de MacBook iubesc cu adevărat această caracteristică.
În al treilea rând: absența aproape completă a zgomotului dacă treceți la un iMac de la un obișnuit calculator desktop, se va observa imediat.
Acum îmi propun să vorbim despre caracteristicile Fusion Drive. În mod ideal, iMac-ul ar muta automat fișierele utilizate frecvent pe SSD și fișierele utilizate mai puțin frecvent pe HDD. De fapt, toate fișierele noi sunt scrise mai întâi pe SSD în mod implicit, iar apoi, când se atinge pragul de 4 GB pentru un transfer unic, sunt transferate pe HDD. Sincer să fiu, nu prea îmi place această abordare, prefer ca HDD-ul și SSD-ul să fie două unități separate și aș putea defini independent folderele care vor fi cu siguranță pe SSD.
În ceea ce privește performanța, nu există reclamații atunci când îmi îndeplinesc sarcinile zilnice (video, browser, Twitter, e-mail, navigare și procesare minimă a fotografiilor). Singurul lucru este că uneori, când derulează rapid prin „previzualizările” fotografiilor, iMac-ul poate gândi o secundă sau două. După cum mi-au spus alți proprietari de Mac, dacă fotografiile ar fi pe un SSD, nu ar exista astfel de probleme.
Nu mă tem că hardware-ul de pe iMac-ul meu va deveni depășit, având în vedere că noile versiuni de OS X funcționează stabil chiar și pe dispozitivele cu generația anterioară de procesoare și plăci video Intel HD 3000.
Cameră web, microfon, difuzoare
După cum am spus deja la începutul articolului, avantajul incontestabil al monoblocurilor este numărul minim de cabluri. Deci, nu trebuie să conectați în mod specific aceeași cameră web sau microfon extern. Cu toate acestea, confortul și calitatea componentelor încorporate nu îndeplinesc întotdeauna cerințele utilizatorului.
În opinia mea, iMac-ul are difuzoare stereo excelente, acestea pot înlocui perfect difuzoarele pentru câteva mii de ruble. Sunetul din ele este clar și fără șuierături, chiar și la volum maxim.
Am fost foarte multumit de microfonul incorporat, are o sensibilitate excelenta, te auzi perfect, chiar daca stai la o distanta de doi metri de monobloc.
Calitatea camerei web este, de asemenea, dincolo de laude, aș remarca mai ales faptul că funcționează mai bine în FaceTime decât în Skype.
Concluzie
Am plătit 67 de mii de ruble pentru configurația iMac de care aveam nevoie. Acum costă 62 de mii. Poate că întrebarea cheie la care am vrut să răspund este: „Cât de convenabile sunt iMac și OS X pentru utilizatorul obișnuit?” Dacă vorbim despre iMac în sine, atunci nu există plângeri despre acesta: design uimitor, afișaj de înaltă calitate, materiale plăcute ale corpului și lucru rapid. Dar nu pot spune atât de clar despre OS X. Fiecare utilizator va avea o impresie individuală despre aceasta, totul depinde de cât de bine se potrivește nevoilor dumneavoastră. Mi-a luat aproximativ o lună să mă obișnuiesc și nu pot spune că tranziția a fost „ușoară și nedureroasă”. Acum sunt fericit să folosesc OS X, pentru că au fost găsite toate programele necesare și m-am obișnuit cu toate caracteristicile sistemului de operare. OS X are cu siguranță multe punctele forte: aceasta este o sincronizare excelentă a documentelor dvs. cu iCloud și o viteză mare, o interfață plăcută și o copie de rezervă ușoară a sistemului. Dar unele funcții par pur și simplu ilogice, de exemplu, de ce trebuie să utilizați o combinație de două taste pentru a deschide folderele, deși aceasta este o operațiune folosită frecvent, de ce nu ar putea exista o tastă rapidă separată pentru tăiere etc. Desigur, chiar nu-mi place abordarea Apple „știm ce este mai bine, fă ce spunem”. Pe de altă parte, folosesc un truc inteligent: fac ca 80% din acțiunile din sistemul lor de operare să fie foarte convenabile, iar utilizatorul este obligat să suporte restul de 20%, pentru că, în general, aproape totul îi convine.
Mi s-a părut că OS X este mai convenabil în multe privințe decât Windows, dar în același timp, înțeleg că ambele sisteme de operare au avantajele și dezavantajele lor. O altă întrebare este că nu-mi place direcția în care se dezvoltă Windows acum (vorbim despre „tiled eight”), dar în OS X până acum totul pare să fie stabil (și chiar sper că tendințele colorate de la iOS7 nu va afecta „Poppy”)
Acum aș vrea să vorbesc despre posibilele configurații ale computerelor de acasă Apple și care cred că este cel mai bun.
După părerea mea, are sens să luați iMac 2013 Late cu un SSD de 256 GB, apoi să cumpărați un hard disk extern suplimentar de dimensiunea de care aveți nevoie. Acum există multe modele (de la LaCie la 3Q) care arată grozav cu tehnologia Apple. Un model cu un SSD va funcționa mai repede decât un Fusion Drive și toate datele utilizate rar pot fi stocate pe o unitate externă.
De asemenea, o opțiune interesantă este o combinație între un Mac Mini și oricare monitor extern. Opțiunea ideală este Apple Thunderbolt Display, dar este logic să așteptați o actualizare bazată pe linia iMac actuală.
Puțin mai multe despre preț: computerele Apple sunt scumpe, în medie cu 30% mai scumpe decât omologii lor Windows. Da, în unele privințe (aspect, materiale) ei câștigă, dar pentru munca de zi cu zi sunt suficiente capabilitățile unui laptop Windows/all-in-one. ȘI ultimul sfat, pe care aș dori să-l dau potențialilor „comutatorilor”: nu săriți imediat, dacă vă decideți să treceți la OS X, atunci nu trebuie să începeți cu un iMac sau MacBook Pro Retina scump, alegeți ceva mai simplu, aceeași generație anterioară de Mac Mini sau Air. Nimeni nu poate spune dinainte dacă vă va plăcea sau nu acest sistem de operare.
Evgheni Vildyaev (



