Saluti!
Rispetto a un computer, un laptop presenta numerosi vantaggi significativi. Spesso è dotato di tutto il necessario per lavoro efficiente“qui e ora”, anche la sua compattezza gioca in questo un ruolo importante. Tuttavia, proprio questa compattezza può trasformarsi in un problema: non è più un segreto motivo comune fallimenti e lavoro instabile il portatile si sta surriscaldando.
I problemi più comuni con il surriscaldamento sono quegli utenti che preferiscono lavorare con applicazioni ad alta intensità di risorse: che si tratti di giochi, programmi di editing e modellazione, ecc.
IN questo materiale sarà completamente rivisto domande tipiche relativo alle condizioni di temperatura dei componenti principali di un computer portatile: disco rigido (HDD), processore centrale(CPU, CPU) e schede video.
Come scoprire la temperatura dei componenti del laptop?
Questa domanda è la più popolare tra gli utenti che hanno iniziato a conoscere un laptop relativamente di recente. Va notato che al momento ce ne sono abbastanza un gran numero di software il cui compito è controllare e valutare le condizioni di temperatura di vari componenti del laptop.
Mi concentrerò su due utilità gratuite e allo stesso tempo molto funzionali.
1 La prima utility progettata per controllare parametri di temperatura i componenti del laptop sono Spettacolare. L'utilità può essere scaricata dal sito ufficiale.

Nello screenshot possiamo vedere la temperatura attuale del processore, del sistema (scheda madre) e del disco rigido.
Vantaggi dell'utilità:
- completamente gratuito, supporta la lingua dell'interfaccia russa, esiste una versione portatile (funzionante senza installazione).
- dimostra i componenti chiave del laptop, inclusa la loro temperatura
- supporta l'identificazione di un'ampia gamma di parti e componenti
- funziona correttamente su Windows (XP, Vista, 7, 8, 10), sia nella versione a 32 bit che in quella a 64 bit
2 La seconda utilità che verrà discussa è HWMonitor. L'utilità è completamente gratuita, esiste una versione portatile (funzionante senza installazione).
Puoi visualizzarlo e scaricarlo dal sito ufficiale.

Per vedere la temperatura dei componenti installati nel tuo laptop, devi aprire l'utility: tutte le informazioni verranno visualizzate in un'unica finestra.
Una buona utility che ti aiuta a scoprire rapidamente le condizioni di temperatura dei componenti del tuo laptop. Niente di superfluo, solo le informazioni necessarie.
Temperatura del processore del laptop (CPU): valori accettabili
Opinione unanime su questa edizione NO. Ciò è dovuto al fatto che l'intervallo di temperatura operativa è generazioni diverse i processori sono diversi. Si possono comunque individuare alcuni valori medi:
fino a 40 gradi Celsius– un regime di temperatura molto confortevole per qualsiasi processore. Tuttavia, è molto difficile raggiungere un livello di temperatura così favorevole su un laptop, modalità normale temperatura di lavoro processore mobile spesso supera questa soglia.
fino a 55 gradi Celsius– è considerata la temperatura normale per un processore mobile. Se sotto carico, ad esempio, durante un gioco, la temperatura del processore mobile non supera questa soglia, allora è molto, molto buono! Perché molto spesso i processori installati nei laptop superano questa linea quando lavorano con applicazioni impegnative.
fino a 65 gradi Celsius– questa temperatura è accettabile, ma solo sotto carico significativo e prolungato, e in idle dovrebbe scendere, ad esempio, a 50 gradi. Se non stai utilizzando il tuo laptop ed è inattivo e la temperatura raggiunge i 65 gradi, questa è una chiara indicazione che il sistema di raffreddamento ha smesso di far fronte ai suoi compiti. Assicurarsi di pulire/soffiare via tutta la polvere accumulata nel sistema di raffreddamento.
temperatura superiore a 70 gradi Celsius– per alcuni processori sarà accettabile una temperatura di 80 gradi, ma spesso si tratta di soluzioni di nicchia (non di massa). Nella stragrande maggioranza dei casi, ciò indica solo una cosa: un sistema di raffreddamento molto mal funzionante, che ha chiaramente smesso di far fronte alle proprie responsabilità.
L'efficienza del sistema di raffreddamento può essere influenzata da: polvere accumulata nel laptop, pasta termica essiccata(tra 3-4 anni questo potrebbe accadere), cosa collega il processore al radiatore, l'usura del dispositivo di raffreddamento o il rallentamento del software. IN quest'ultimo caso adeguata Software, che permette di ridurre la velocità del frigorifero in modo da ridurre il rumore che produce. Ma come risultato di queste azioni, soffre il processore, che funziona a una temperatura critica, e in alcuni casi può persino entrare in una modalità di prestazioni operative ridotte (la cosiddetta modalità "throttling") per proteggersi dal surriscaldamento e successivo fallimento.
Qual è la temperatura ottimale per la scheda grafica integrata in un laptop?
La scheda video spesso funziona non meno, e in alcune attività anche di più, del processore centrale. Se stai giocando o guardando video alta risoluzione sul tuo laptop, in questo momento la scheda video esegue calcoli molto intensivi e si riscalda di conseguenza. Questo è il motivo per cui le schede video si surriscaldano tanto spesso quanto i processori.
Evidenziamo l'intervallo di temperatura media delle schede video integrate in un laptop:
fino a 50 gradi Celsius– basso e molto temperatura confortevole per il chip della scheda video. Questo indicatore spesso indica un sistema di raffreddamento ben congegnato e ben funzionante. Questa temperatura viene spesso osservata durante i periodi di inattività e con un carico minimo sul sistema, utilizzando un browser Internet, lavorando con documenti in Microsoft Office.
da 50 a 70 gradi Celsius-questo intervallo di temperature è standard per un'ampia gamma di schede video mobili installati nei laptop. E questa temperatura sembra del tutto naturale quando si esegue un'attività ad alta intensità di risorse associata alla visualizzazione di un'immagine su un display, ad esempio, potrebbe essere un videogioco o il processo di editing video.
superiore a 70 gradi Celsius– questa temperatura è motivo serio controlla il sistema di raffreddamento del portatile. COSÌ Calore può anche riflettersi sul corpo del laptop e riscaldarlo.
Indubbiamente, ci sono schede video mobili che sono perfettamente in grado di funzionare normalmente a 70 e anche a 80 gradi, ma non dovresti fare affidamento sul "forse" e non notare il problema.
Se la temperatura della tua scheda video supera la soglia di 80 gradi, non dovresti aspettare che si guastino sia la scheda video che il laptop nel suo insieme. Ad esempio, per i dispositivi mobili più diffusi Schede video GeForce da NVidia, la temperatura operativa critica è considerata una soglia di 90 gradi Celsius. Non dovresti aspettare il degrado (la comparsa di artefatti dell'immagine visualizzata: strisce, quadrati e altri vari difetti) o addirittura il burnout chip grafico. Devi capire che in un case compatto per laptop il sistema di raffreddamento è lo stesso per la maggior parte dei componenti...
Questo potrebbe rivelarsi necessario sostituzione completa scheda madre, che in termini economici può rappresentare la metà dell'intero costo di un laptop.
Temperatura dell'HDD (disco rigido) in un laptop
Un disco rigido è, senza esagerare, prezioso e componente importante nel sistema. Un computer guasto può essere sostituito, ma la perdita di dati a causa di un guasto del disco rigido può comportare ingenti conseguenze finanziarie e di altro tipo.
Ciò è particolarmente importante alla luce del fatto che dischi rigidi spesso più suscettibile al surriscaldamento rispetto ad altri componenti di un PC portatile.
L'alloggiamento del disco rigido (HDD) è costituito principalmente da metallo, all'interno del quale sono posizionati elementi di alta precisione. E il riscaldamento dell'intera struttura aumenta l'usura e può letteralmente portare al guasto.
Lo stesso si può dire delle basse temperature, quindi non dovresti lasciare il tuo laptop, ad esempio, in macchina in inverno.
Ora diamo un'occhiata all'intervallo di temperatura intrinseco dischi fissi in corso:
da 25 a 40 gradi Celsius– l’intervallo di temperatura più comune. Questa temperatura è normale nella maggior parte dei casi e non dovrebbe causare alcuna preoccupazione seria.
40-50 gradi Celsius-È temperatura consentita. IL indicatore della temperatura potrebbe essere causato da un'attività prolungata del disco rigido (operazione di lettura\scrittura a lungo). Figure simili possono essere raggiunte in estate anni in cui la temperatura ambiente è molto elevata.
superiore a 50 gradi Celsius– temperatura pericolosa! Quando si opera in una modalità così "calda", l'usura aumenta notevolmente e, di conseguenza, la durata del supporto diminuisce. Se non vuoi perdere il tuo disco rigido e tutti i dati in esso contenuti durante la notte, ti consigliamo di adottare misure di raffreddamento adeguate. Ne parleremo di seguito.
Come ridurre la temperatura dei componenti del laptop ed evitare che si surriscaldino?
1) Superficie per laptop
Il portatile deve essere appoggiato solo su una superficie dura e piana, che deve essere anche pulita (priva di polvere). Evitare di posizionare il portatile in prossimità di elementi riscaldanti. Inoltre, non dovresti posizionare il tuo laptop sul divano, sul letto o sul tappeto. Ciò è dovuto al fatto che sono disponibili sul corpo fori di ventilazione sono bloccati dal tessuto e il laptop si surriscalda letteralmente. L’autore di queste righe, da adolescente, ha “perso” il suo primo portatile...
2) Pulisci il sistema di raffreddamento del laptop

È necessario controllare le condizioni del sistema di raffreddamento del laptop. Se noti che la ventola del sistema di raffreddamento inizia ad accelerare più spesso velocità massima, allora questo è un motivo per controllarlo e, se necessario, pulirlo dalla polvere. Non trascurare questo!
Idealmente, è necessario pulire il sistema di raffreddamento 1..2 volte all'anno. Se il tuo laptop ha diversi anni, puoi anche sostituire la pasta termica applicata tra il processore e il radiatore per migliorare il trasferimento di calore.
3) Utilizzando uno speciale cuscinetto di raffreddamento

In vendita è disponibile un assortimento abbastanza ampio di cuscinetti di raffreddamento per laptop. Il loro principio è estremamente semplice: su una scatola di plastica sono posizionate diverse ventole che fanno esplodere il laptop sottostante. L'efficacia di questo supporto in alcuni casi è piuttosto elevata e consente di ridurre la temperatura dei componenti chiave del laptop a 10..20 gradi.
Tuttavia, sarà efficace solo insieme a un sistema di raffreddamento funzionante, incluso nel laptop. Se è intasato di polvere, il supporto non salverà la situazione.
4) Controllo della temperatura ambiente
Consigli prevedibili, ma allo stesso tempo molto efficaci. Se fuori dalla finestra in estate ci sono 25 gradi, all'interno questa temperatura può salire fino a 35 gradi o più.
In questa situazione è necessario controllare la temperatura della stanza e posizionare il portatile nella parte più “fredda” della casa.
5) Astenersi dall'utilizzare applicazioni ad alta intensità di risorse
Naturalmente, se non si utilizzano applicazioni ad alta intensità di risorse, è possibile evitare un riscaldamento significativo e persino il surriscaldamento dei componenti. Ad esempio, se noti che il sistema di raffreddamento è peggiorato e necessita di essere pulito, evita di utilizzare giochi e applicazioni “pesanti”. Una volta pulito, potrai utilizzare nuovamente completamente il tuo laptop.
Breve riassunto
In questo materiale, abbiamo esaminato in dettaglio i componenti principali che sono suscettibili al surriscaldamento in un laptop.
Sono stati discussi in dettaglio condizioni di temperatura, che sono comodi per alcuni componenti durante il funzionamento di un computer portatile.
Infine, abbiamo esaminato i modi in cui è possibile controllare la temperatura di un laptop e dei suoi componenti.
Se avete domande, potete farle nei commenti.
Domanda da un utente
Ciao.
Dimmi, come posso scoprire la temperatura del processore di un laptop? Il fatto è che quando gioco di lato, col tempo, inizia a uscire molto aria calda, Anche mano sinistra si appanna se lo metti di fronte all'uscita di quest'aria, dopo 10-15 secondi. la mano non tollera. Allo stesso tempo, a proposito, puoi sentire il ronzio della ventola (se non giochi, puoi a malapena sentirlo).
Il portatile funziona come previsto, ma la temperatura di riscaldamento mi confonde. Non importa come brucia...
Buona giornata!
In generale, dovresti prestare attenzione alla temperatura se il tuo computer (laptop) si comporta in modo sospetto, ad esempio si spegne automaticamente, si riavvia, i giochi e alcuni programmi iniziano a chiudersi, freni forti dopo un po' di lavoro, forte rumore dispositivi di raffreddamento e uscita dell'aria calda (questo può essere chiaramente visto nei laptop, come hai fatto tu).
Per quanto riguarda il fatto che il processore possa bruciarsi, ovviamente c'è una piccola possibilità che ciò accada computer moderno(Con processore moderno) si spegnerà semplicemente al raggiungimento di una certa temperatura.
In questo articolo fornirò diversi modi per conoscere la temperatura dei componenti principali di un PC/laptop (processore, scheda video, disco rigido, mat. schede), e analizzerò anche tutto di più domande popolari, per quanto riguarda la temperatura e il surriscaldamento. COSÌ...
Metodo n. 1: utilizzando l'utilità HWiNFO
Eccellente utilità gratuita per monitorare la temperatura di tutti i principali componenti del computer, visualizza le caratteristiche hardware installato. Supportate da tutte le versioni più diffuse di Windows oggi, esistono versioni portatili che non richiedono installazione.
Per visualizzare le letture: avviare l'utility e selezionare il pulsante "Sensori" nel menu (ha un'immagine a tema con un termometro).
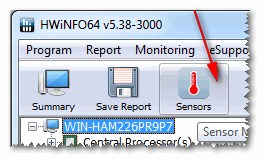
In realtà, ora puoi monitorare la temperatura, e non solo quella attuale (Attuale, vedi screenshot qui sotto), ma anche massimo (Maximum) e minimo (Minimum). temperatura media indicato come Medio. Comodo, inutile dirlo!
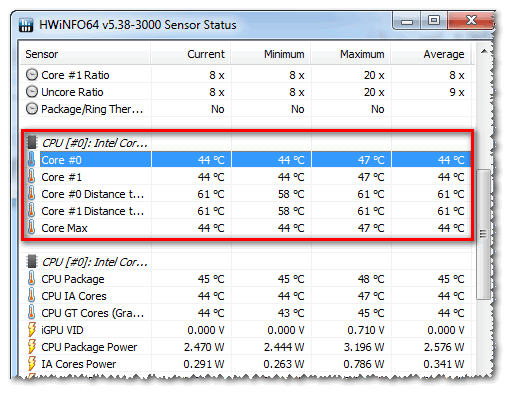
Pro: l'utilità è gratuita, mostra la temperatura attuale, i valori massimi e minimi in un determinato intervallo di tempo (utile durante il test del sistema).
Contro: è piuttosto scomodo accedere agli indicatori, inoltre la loro abbondanza può confondere un utente inesperto.
Metodo n. 2: utilizzando l'utilità AIDA64
Pro: Il modo più semplice e veloce per scoprire la temperatura. L'utilità supporta la lingua russa, i risultati sono presentati chiaramente nella tabella (screenshot sotto).
Contro: l'utilità è a pagamento (in quella gratuita non verranno visualizzati tutti i valori), non è possibile guardare il massimo. e min. significati.
Nota: per scoprire la temperatura in AIDA64, installare ed eseguire l'utility, quindi aprire la scheda "Computer/Sensori". Dopo un po 'di tempo (fino a 5-10 secondi), il programma riceverà le letture del sensore e te le presenterà in una comoda tabella.

Lo screenshot mostra la temperatura di: CPU (48°C), Scheda video (43°C), Disco rigido (35°C).
Metodo numero 3: utilizzando l'utilità Speccy
Pro: l'utilità è gratuita, presenta chiaramente i risultati e funziona rapidamente. L'utente deve solo avviarlo: nella prima schermata vedrai la temperatura (esempio sotto).
Contro: non è possibile visualizzare la temperatura di alcuni componenti. Mostra solo la temperatura attuale.

Speccy - temperature attuali del processore (CPU), scheda grafica (Grafica), disco rigido (HDD, memoria)
Metodo numero 4: guarda t-ru nel BIOS (UEFI)
Pro: non è necessario installare o scaricare nulla. È possibile visualizzare la temperatura anche se Windows non si avvia.
Contro: mostra solo la temperatura attuale. Per vedere i valori, è necessario riavviare il laptop/computer e durante questo periodo, di norma, il valore della temperatura cambierà (ovvero i risultati non saranno accurati). Potrebbe creare confusione per gli utenti inesperti. I dati richiesti non vengono visualizzati in alcune versioni del BIOS.
Nota: se non sai come entrare nel BIOS, ti consiglio di leggere questo articolo:

Quale temperatura è considerata normale?
Quante persone, così tante opinioni!
In generale, molto tanto dipende da Modelli del tuo dispositivo, stessa CPU, ad esempio (a volte la differenza può raggiungere decine di gradi). Inoltre, ogni specialista (utente esperto) ha la propria opinione e ci sono molte controversie al riguardo. Pertanto tutto quanto scritto di seguito è puramente mio Opinione soggettiva in base alla mia esperienza personale.
Importante! In ogni caso ti consiglio quanto segue: scopri che tipo di attrezzatura hai (link sopra a utilità necessarie citato, puoi utilizzare lo stesso AIDA64, o Speccy), quindi vai al sito ufficiale del dispositivo - e vedi le temperature operative consigliate dal produttore!
Per CPU
Aiutare! Temperatura del processore Intel: come trovarla; Quale è considerato normale e quale si sta surriscaldando?

In generale si possono distinguere i seguenti confini.
Normale Considero che la temperatura del processore sia compresa tra 30 e 45°C senza carico e fino a 55-60°C con carico pesante(giochi, codifica video, grafica, ecc.).
Quando la temperatura supera i 60°C - Ti consiglio di dare un'occhiata molto attenta valori massimi riscaldamento Il fatto è che approssimativamente a questo livello (sopra i 65°C) potrebbero iniziare problemi con i freni: il processore inizia a funzionare più lentamente per abbassare la temperatura (strozzamento - battiti saltati).
Per quanto riguarda i laptop : alcuni modelli sono progettati per riscaldare fino a 70-85°C sotto carico. Anche se questo è consentito dal produttore, personalmente non lo considero normale e in questo caso consiglio l'uso di pannelli di raffreddamento.
Ad esempio, di seguito sono riportate le temperature per i processori processore Intel i3, i5 e i7 Skylake, Ivy bridge, Ponte Sabbioso, Haswell (che sono i più popolari oggi sul mercato):
- 30-40°C - temperatura normale sotto carico leggero: il browser, alcuni blocchi note, il lettore musicale funzionano;
- 40-60°C - temperatura normale in modalità di caricamento: esecuzione di un gioco, codifica video, archiviazione di file, ecc.;
- fino a 70°C-85°C - la temperatura operativa massima consentita da Intel.
Se la tua temperatura raggiunge i valori limite (e ancora di più se li supera), ti consiglio di familiarizzare con i suggerimenti per abbassare la temperatura riportati di seguito nell'articolo.
Per la scheda video
Aiutare! Temperatura della scheda video: come scoprirla, accettabile e valori critici Tentativo -

Qui è tutto più complicato... Il fatto è che lo è molto Grande importanza Che tipo di scheda video hai: quale modello, che tipo di raffreddamento è installato, a cosa è destinato.
Se prendiamo in media, la scheda video non dovrebbe riscaldarsi oltre i 35-40°C (gradi Celsius) quando è inattiva. Sotto carico – fino a 50-60°C(per alcune schede video meno recenti, questa temperatura potrebbe già essere critica!).
Se la temperatura nel carico, ad esempio, a gioco di corsa, supera i 70°C - potrebbe esserci un difetto nel radiatore, un problema con il radiatore o, in alternativa, la pasta termica non è applicata correttamente.
Per quanto riguarda le schede video per portatili i valori potrebbero essere leggermente più alti, di circa 5-10°C.
Molti utenti esperti sosterranno con me che i moderni chip delle schede video (ad esempio, NVidia GTX) mantengono la temperatura fino a 105°C – ma questo temperatura critica, dopodiché il computer si bloccherà o si spegnerà (la protezione funzionerà). A proposito, aggiungo che con una temperatura di carico costante superiore a 75°C, la durata della tua scheda video si riduce notevolmente!
Per disco rigido
Aiutare! Temperatura hard disk: dimmi cosa fare, l'HDD si scalda fino a 49-54°C –

La prima cosa che voglio dire è che sia le temperature molto alte che quelle molto basse fanno male al disco rigido. Il fatto è che HDD- Questo dispositivo meccanico e all'aumentare della temperatura, i materiali si espandono (a bassa temperatura si contraggono), il che è estremamente indesiderabile per il funzionamento di un dispositivo così ad alta precisione.
In generale, vorrei evidenziare diversi intervalli per i dischi:
- Normale: 28-40°C. L'intervallo di temperatura più comune, indicato più spesso da tutti i produttori di dischi (più o meno un paio di gradi). Se non ci sono problemi con la circolazione dell'aria all'interno del dispositivo e il disco rigido non è troppo vicino ad altre fonti di calore, nella maggior parte dei casi non è necessario raffreddarlo appositamente, la temperatura sarà comunque normale (non prendo in considerazione conto di casi eccezionali).
- Aumento: 42-52°C. Se la temperatura supera i 45°C, c'è un motivo per controllare il sistema di raffreddamento: fori di ventilazione, funzionamento dei refrigeratori. Se nella calda estate la temperatura aumenta e non supera i 50°C, in linea di principio non c'è motivo di preoccuparsi.
- Critico: superiore a 55°C. Se la temperatura ha superato i 50°C il disco non potrà essere utilizzato costantemente in questo intervallo; non durerà a lungo (in ogni caso la sua durata sarà molto ridotta). Prima di tutto consiglio: pulire il sistema di raffreddamento dalla polvere, installare il disco lontano da altri dispositivi, installare frigorifero aggiuntivo.
- Basso: inferiore a 20°C. In generale, se non si persegue specificamente l'obiettivo di ridurre la temperatura dell'HDD al di sotto dei 20°C, raggiungere questo obiettivo in un normale soggiorno riscaldato con un normale computer/laptop è quasi impossibile! Pertanto non è necessario fornire qui alcun consiglio...
Come abbassare la temperatura
Molto spesso, il problema della temperatura è acuto nella calda estate, quando la temperatura fuori dalla finestra sale a 35-40°C (e in alcune zone del nostro Paese talvolta anche più elevate!). Se nella stanza con il PC non c'è l'aria condizionata, il calore colpisce non solo te, ma anche i componenti del computer (soprattutto sotto carico pesante).
Quindi, cosa puoi fare per ridurre la temperatura...
1) Pulisci il tuo computer/laptop dalla polvere
Forse questo è il primo punto da cui iniziare. Il sistema di raffreddamento spesso si guasta a causa del fatto che i fori di ventilazione sono ostruiti dalla polvere e per questo è difficile che l'aria calda fuoriesca. A causa della circolazione dell'aria ridotta, la temperatura all'interno della custodia aumenta.
- Puoi scoprire come pulire il tuo computer (unità di sistema, tastiera, schermo) dalla polvere in uno dei miei articoli:
- Come pulire il tuo laptop dalla polvere - da solo a casa -
2) Pasta termica
Se il surriscaldamento è legato al processore o alla scheda video, sarebbe una buona idea cambiare la pasta termica. Se non conosci te stesso, è meglio non sperimentare e utilizzare i servizi di qualche servizio.
3) Sole
Se possibile, dovresti rimuovere il computer/laptop dalla luce solare diretta (puoi appendere tende oscuranti o allontanare il dispositivo dalla finestra). È anche una buona idea mantenere la stanza ventilata. Ideale se c'è l'aria condizionata ☺.
4) Alla vecchia maniera(con ventola)
Se hai un ventilatore normale, puoi aprire il coperchio laterale unità di sistema e posiziona un ventaglio di fronte. Pertanto, è possibile ridurre significativamente la temperatura di tutti i componenti dell'unità di sistema.
5) Per computer portatile
Se il problema del surriscaldamento riguarda un laptop, esistono supporti speciali con dispositivi di raffreddamento. Utilizzando tale supporto è possibile ridurre la temperatura a 5-10°C.
Aiutare! Il portatile si sta riscaldando: cosa fare? La temperatura è sempre elevata: 85°C+ –
Nota: quando acquisti questo supporto, tieni presente che alcuni di essi sono piuttosto rumorosi. Quando fai acquisti in un negozio, non puoi sempre sentire come funziona (distrae rumore estraneo: musica, conversazioni, ecc.).

6) Un altro punto che riguarda i laptop.
Spesso gli utenti portano con sé un laptop e lo posizionano su un letto, un divano, ecc. Il fatto è che la superficie dello stesso divano non è liscia e dura e, per questo motivo, i fori di ventilazione sono spesso bloccati dal tessuto il mobile. Di conseguenza, la ventilazione all'interno dell'involucro del dispositivo viene interrotta e la temperatura aumenta.
La premessa è semplice: il laptop deve essere utilizzato su superfici piane, asciutte, dure e stabili.
7) Informazioni dischi fissi
Spesso molti utenti che dispongono di più dischi rigidi li installano troppo vicini l'uno all'altro nell'unità di sistema. Di conseguenza, un disco riscalda l'altro. L'opzione migliore- posizionarli il più distanziati possibile oppure installare un piccolo refrigeratore aggiuntivo che disperderà l'aria calda tra di loro.
8) Raffreddatori
A proposito, presta attenzione a come funzionano i dispositivi di raffreddamento (ventilatori). In alcuni casi, ha senso sostituirli con altri più potenti (riparabili).
Ha senso anche provare ad aumentare la velocità di rotazione dei refrigeratori che non sono in grado di gestire la temperatura (se non funzionano al massimo delle loro capacità). Per informazioni su come eseguire questa operazione, vedere uno dei miei articoli, collegarlo di seguito.
Come impostare la velocità di rotazione delle ventole (raffreddatori) -
Questo è tutto per me, buon lavoro e temperatura normale!
Buon pomeriggio.
Quando il computer inizia a comportarsi in modo sospetto: ad esempio, si spegne da solo, si riavvia, si blocca, rallenta, quindi una delle prime raccomandazioni della maggior parte degli esperti e utenti esperti- questo gli sta controllando la temperatura.
Molto spesso è necessario scoprire la temperatura dei seguenti componenti del computer: scheda video, processore, disco rigido e talvolta scheda madre.
Il modo più semplice per scoprire la temperatura del computer è utilizzare utilità speciali. Questo articolo è dedicato a loro...
Monitor HW ( utilità universale determinazione della temperatura)
Sito ufficiale: http://www.cpuid.com/softwares/HWmonitor.html
Un'utilità gratuita per determinare la temperatura dei principali componenti del computer. Puoi scaricarlo dal sito web del produttore versione portatile(questa versione non necessita di installazione: basta avviarla e usarla!).
Lo screenshot sopra (Fig. 1) mostra la temperatura di un processore Intel Core i3 dual-core e di un disco rigido Toshiba. L'utilità funziona nel nuovo Versioni di Windows 7, 8, 10 e supporta i sistemi a 32 e 64 bit.
Core Temp (ti aiuterà a scoprire la temperatura del processore)
Sito web dello sviluppatore: http://www.alcpu.com/CoreTemp/

Riso. 2. Finestra principale Core Temp
Affatto piccola utilità, che mostra in modo molto accurato la temperatura del processore. A proposito, la temperatura verrà visualizzata per ciascun core del processore. Inoltre, verrà mostrato il carico principale e la frequenza del loro funzionamento.
L'utilità consente di monitorare il carico del processore in tempo reale e monitorarne la temperatura. Sarà molto utile per la diagnostica completa del PC.
Sito ufficiale: http://www.piriform.com/speccy
Riso. 2. Speccy - finestra principale del programma
Molto comoda utilità, che consente di determinare in modo rapido e preciso la temperatura dei componenti principali del PC: processore (CPU in Fig. 2), scheda madre (scheda madre), disco rigido (memoria) e scheda video.
Sul sito degli sviluppatori puoi anche scaricare una versione portatile che non richiede installazione. A proposito, oltre alla temperatura, questa utility ti dirà quasi tutte le caratteristiche di qualsiasi componente hardware installato sul tuo computer!
AIDA64 (temperatura componenti principali + caratteristiche PC)
Sito ufficiale: http://www.aida64.com/
Una delle utilità migliori e più popolari per determinare le caratteristiche di un computer (laptop). Utile non solo per determinare la temperatura, ma anche per l'impostazione Avvio di Windows, aiuterà durante la ricerca di driver, a determinare modello esatto qualsiasi componente hardware di un PC e molto, molto altro ancora!
Per visualizzare la temperatura dei principali componenti del PC, avvia AIDA e vai nella sezione Computer/Sensori. L'utilità avrà bisogno di 5-10 secondi. tempo per visualizzare le letture del sensore.
SpeedFan
Sito ufficiale: http://www.almico.com/speedfan.php
Riso. 4.Velocità ventola
Un'utilità gratuita che non solo monitora le letture dei sensori della scheda madre, della scheda video, del disco rigido, del processore, ma consente anche di regolare la velocità di rotazione dei dispositivi di raffreddamento (a proposito, in molti casi consente di eliminare fastidiosi rumori ).
A proposito, SpeedFan analizza e valuta anche la temperatura: ad esempio, se la temperatura dell'HDD è come in Fig. 4 è 40-41 g. Ts. - quindi il programma darà un segno di spunta verde (tutto è in ordine). Se la temperatura supera valore ottimale- il segno di spunta diventerà arancione*.
Come ridurre la temperatura di un computer/laptop
1. Pulire regolarmente il computer dalla polvere (in media 1-2 volte l'anno) può ridurre significativamente la temperatura (soprattutto se il dispositivo è molto polveroso).
3. In estate, quando la temperatura ambiente a volte sale fino a 30-40 gradi. C. - si consiglia di aprire il coperchio dell'unità di sistema e puntare contro di esso una normale ventola.
4. Sono disponibili in vendita supporti speciali per laptop. Questo supporto può ridurre la temperatura di 5-10 gradi. C.
5. Se stiamo parlando per quanto riguarda i laptop, allora un'altra raccomandazione: è meglio posizionare il laptop su una superficie pulita, piana e asciutta, in modo che i fori di ventilazione siano aperti (quando lo si posiziona su un letto o un divano, alcuni fori sono ostruiti, il che ecco perché la temperatura all'interno della custodia del dispositivo inizia ad aumentare).
Per i componenti principali personal computer ha fatto il suo lavoro: ora anche uno scolaretto sa che il chip di una potente scheda video si surriscalda durante il funzionamento.
Sono sufficienti conoscenze di base di ingegneria elettrica per comprendere la relazione tra frequenza, corrente e dissipazione del calore. Di norma, maggiore è il numero di transistor in un microcircuito, maggiore è il suo livello di riscaldamento. Pertanto, senza raffreddamento attivo non abbastanza. Quindi compaiono progetti "astuti" di radiatori più freddi, gli sviluppatori piegano in modo complesso le pale delle ventole, cambiano la loro posizione e numero e solo i produttori pigri non utilizzano tubi di calore.
Ma se non ci sono domande al riguardo, allora perché sta crescendo? temperatura dura disco? Dopotutto, i suoi microcircuiti non contengono milioni di transistor. Lì si svolgono processi completamente diversi: ad alta velocità La rotazione dei dischi magnetici, il motore che genera calore, la struttura sigillata e il telaio delle testine di lettura che influenzano il flusso d'aria sono i motivi principali per cui la temperatura del disco rigido aumenta. È importante sottolineare qui che il suo aumento non sempre indica un malfunzionamento.
La temperatura del disco rigido in un computer in funzione non può fare a meno di aumentare: questo è un fenomeno normale, addirittura inevitabile. L'eccezione sono i modelli praticamente freddi con memoria a stato solido, ma finora non hanno ricevuto distribuzione di massa a causa ingiustificatamente costo alto ogni gigabyte di spazio disponibile.

Per scoprire qual è la temperatura operativa del disco rigido, avrai bisogno di un programma in grado di leggere i dati dal sensore termico integrato nel disco rigido. Esistono alcune di queste applicazioni: AIDA64, HD Sentinel, Crystal Disk-Info, ecc. Ad esempio, per determinare quale temperatura del disco rigido utilizza Aida, dopo aver avviato il programma è necessario seguire il percorso “Computer - Sensori ”. L'elenco delle temperature includerà letture difficili disco.
Ora alcune funzionalità:
La misurazione deve essere eseguita mezz'ora dopo l'accensione del computer, durante questo periodo il dispositivo entrerà allo stato stazionario;
Ovviamente nella stagione calda il riscaldamento sarà più elevato;
Quanto più intensamente viene utilizzato il disco, tanto più calore genera, quindi, per scoprire il valore di picco, è necessario eseguire la deframmentazione o scansionare i file con un antivirus per 15-20 minuti.

Pertanto, per determinare il livello di riscaldamento, è necessario caricare il lavoro sul disco per un po 'e utilizzare il programma selezionato per leggere i dati del sensore di temperatura.
La seguente domanda è logica: "Che tipo di disco rigido dovrebbe essere?" Si consiglia di non reinventare la ruota, ma di andare sul sito web del produttore (ad esempio Seagate, WD), selezionare il modello e leggere le specifiche. Di norma, è indicato lì livello ammissibile riscaldamento Di conseguenza, non è consigliabile superarlo.
Nella maggior parte dei casi, è accettabile il riscaldamento fino a 40-45 gradi. Se la crescita continua oltre i 50, è necessario installare un flusso d'aria aggiuntivo sul dispositivo. Si noti che a volte il riscaldamento eccessivo indica un guasto meccanico del disco.
L'elenco dei seguenti programmi ti aiuterà a ottenere informazioni sulla temperatura, tensione e velocità di rotazione delle parti nel computer:
1. Il programma si svolge diagnostica completa computer e fornisce informazioni dettagliate non solo sulle parti hardware del computer, come la scheda madre, il monitor, il processore, l'intero sottosistema video e i dischi, ma anche su tutto programmi installati: autisti, sistema operativo, su tutti programmi su licenza E processi in esecuzione. Questo programma consente inoltre di testare le prestazioni del computer e, dopo il test, tutti i risultati possono essere salvati. Come risultato della scansione, l'utente riceve più di 100 pagine informazione preziosa, nonché la possibilità di ottimizzare tutte le impostazioni e il funzionamento del computer.
2. Programma offre all'utente l'opportunità di testare la stabilità del proprio computer. Per accelerare il processo di lavoro, l'utente può scegliere il test di coppia. Al termine del controllo apparirà davanti all'utente una grafica informativa. Questo programma Testa bene i computer multi-core e funziona bene con le versioni più recenti di Windows.
3. Il programma differisce da tutti gli altri per la sua compattezza e per la presenza solo del massimo funzioni importanti, consentendo di monitorare la temperatura del processore. Questo programma consente anche di visualizzare la temperatura di ciascun nucleo individualmente. A Aiuta Core Temp consente di visualizzare le fluttuazioni della temperatura in tempo reale. L'utilità Core Temp funziona perfettamente con Processori Intel Core, Core 2 e tutti i processori della linea AMD AMD64. Una caratteristica unica di questo programma è la registrazione continua dei dati nella memoria del computer e il loro trasferimento in Excel.
4. L'utilità è molto comoda e funzionale; può monitorare la tensione, la temperatura e il funzionamento di tutti i ventilatori. Questo programma è utilizzato al meglio dagli utenti esperti, poiché ha accesso a impostazioni di sicurezza che possono portare a conseguenze spiacevoli.
5. Il programma è gratuito, il che lo distingue notevolmente dalla concorrenza: è in grado di monitorare la temperatura, la velocità del dispositivo di raffreddamento e persino la tensione; Questo programma è anche in grado di monitorare la temperatura del disco rigido solo se l'unità stessa supporta questa opzione. Gli obiettivi principali di questo programma sono il monitoraggio della velocità del frigorifero e il modo in cui cambia con la temperatura all'interno del computer. Di conseguenza, sarà possibile ridurre i livelli di rumore e il consumo di energia. Ultima versione Il programma è stato leggermente migliorato e ora è in grado di supportare Schede video nVidia e ha accesso alle informazioni S.M.A.R.T. da diversi controller RAID.
6. Il programma è progettato per visualizzare informazioni sulla temperatura del disco rigido. Grazie a questo programma è possibile eliminare la possibilità di perdita di dati. Lavoro Programmi dell'HDD La temperatura viene effettuata utilizzando nuova tecnologia ACCORTO.
7. Il programma monitora la temperatura del disco rigido. Opportunità unica questo programma è quello quando calore elevato il disco può essere alimentato segnale sonoro, nonché spegnere o mettere il computer in modalità di sospensione. Questo programma è in grado di distinguere tra due tipi di temperatura, critica e alta. A seconda di questi tipi, lo scenario delle azioni sarà diverso. Se necessario, tutti i risultati del monitoraggio possono essere registrati e quindi visualizzati in un file di registro.
8. Utilità SuccessivoSensore si distingue per la sua semplicità e facilità d'uso, in grado di monitorare temperatura e tensione CPU del computer/ HDD, nonché la velocità di rotazione della ventola. Se i parametri consentiti aumentano, può emettere segnali. È possibile effettuare il monitoraggio remoto.
9. Il programma è progettato per monitorare la temperatura del processore, nonché per ridurla e ottimizzarne il funzionamento. Questo programma è anche in grado di modificare la frequenza dell'FSB e di monitorare la temperatura della scheda madre e del disco rigido.
10. L'utilità è progettata per monitorare la temperatura e la tensione in tempo reale punti di controllo, nonché per monitorare la velocità delle ventole del computer.
11. Il programma è gratuito e consente di visualizzare informazioni tecniche riguardo al computer. Questo programma si adatta perfettamente al sistema operativo Microsoft Windows tutte le versioni dalla più vecchia alla più recente. Questo programma è in grado di determinare specifiche scheda video, scheda madre, processore e RAM.



