مقاله می دهد بررسی کوتاه دستگاه های zyxel keenetic omni 2، ویژگی های اصلی، تنظیمات اولیه را شرح می دهد.
Zyxel مدل keenetic omni II را به عنوان یک مرکز اینترنتی برای یک خانه یا دفتر کوچک قرار می دهد. این دستگاه به شما این امکان را می دهد که نه تنها به اینترنت، بلکه به سایر خدمات ارائه شده توسط ارائه دهندگان، با ترکیب تمام تجهیزات موجود در شبکه خانگی خود متصل شوید.
مرکز اینترنت مجهز به:
- پردازنده با فرکانس 580 مگاهرتز.
- 64 مگابایت رم.
- نقطه دسترسی 300 مگابیت بر ثانیه
- پورت های 100 مگابیت بر ثانیه
- پورت USB 2.0
- آنتن 3 دسی بل
ظاهر zyxel keenetic omni
این دستگاه از پلاستیک مشکی ساخته شده است. وزن – 200 گرم در طرفین دو آنتن غیر قابل جابجایی و توری سیستم خنک کننده وجود دارد.
نصب شده در پنل سمت چپ:
- پورت USB.
- دکمه تنظیم مجدد.
- دکمه FN.
ابعاد بدون آنتن: 
- عرض - 140 میلی متر.
- عمق - 110 میلی متر.
- ارتفاع - 30 میلی متر.
نشانگرهای نور در جلو وجود دارد:
- وضعیت.
- پورت ها هر پورت نشانگر مخصوص به خود را دارد.
- وای فای.
- اینترنت.
در پشت پنج کانکتور شبکه اترنت و یک کانکتور برق وجود دارد.
در بالا دکمه WPS وجود دارد.
کجا نصب کنیم
از آنجایی که روتر برای یک دفتر بزرگ مناسب نیست، بیایید نحوه انتخاب مکانی برای آن در آپارتمان را در نظر بگیریم.
دیوارها و مبلمان سیگنال رادیویی را ضعیف می کنند. نه تنها ضخامت، بلکه مواد مانع نیز تأثیر می گذارد:
درها و قوس ها تلفات را کاهش می دهند. با عبور از دهانه، سیگنال به نظر می رسد که مانع را دور بزند، اگرچه هنوز تا حدی قدرت خود را از دست می دهد.
 برای اطمینان بهتر است مرکز اینترنت را کمتر از دو متر از کف نصب کنید بهترین پوششآپارتمان ها
برای اطمینان بهتر است مرکز اینترنت را کمتر از دو متر از کف نصب کنید بهترین پوششآپارتمان ها
مکان بهینه برای روتر راهرو است:
- درهای راهرو با چیدمان استاندارد به تمام اتاق ها منتهی می شوند و درها تلفات را کاهش می دهند.
- نیازی به کشیدن کابل ارائه دهنده در سراسر آپارتمان نیست.
- سوال نفوذ وای فایاثرات سلامتی مورد مطالعه قرار نگرفته است، بنابراین توصیه نمی شود دستگاه را در اتاق خواب یا نزدیک میز قرار دهید. قدرت سیگنال باید برای پذیرایی با کیفیت، اما حداقل از مقادیر ممکن. مقدار آن را می توان با استفاده از پیکربندی وب به شرح زیر پیکربندی کرد.
اکثر دستگاه های خانگی از Wi-Fi در فرکانس روتر استفاده می کنند. این ایجاد می کند تداخل الکترومغناطیسی، منجر به کاهش عملکرد شبکه می شود، بنابراین توصیه نمی شود مرکز اینترنت را در کنار آنها قرار دهید.
اتصال و آمادگی برای کار
هنگامی که روتر به شبکه متصل است، LED "وضعیت" روشن می شود و چشمک می زند. پس از دو دقیقه، بارگیری به پایان می رسد، نشانگر به طور مساوی می درخشد و نشان می دهد که مجاز به شروع کار است.
گاهی اوقات دستگاه های شبکه خانگی از طریق یک آداپتور اترنت به روتر Zixel متصل می شوند. اما نیازی به کابل و اتصال با اتصال نیست. ارتباط از طریق آداپتور نیز امکان پذیر است وای فای بی سیمشبکه های.
برای اینکه دستگاه کار کند، اتصال آن به سادگی کافی نیست. اتصال یک دستگاه به معنای اتصال آن و پیکربندی پارامترهای اتصال است.
اهنگ روتر کینتیک omni ll دشوار نیست: فقط باید آن را به رایانه خود وصل کنید. آداپتور شبکه کامپیوتر باید به گونه ای پیکربندی شود که به طور خودکار یک آدرس IP دریافت کند.
 برای اتصال با کابل، از کانکتور اترنت در رایانه و یکی از کانکتورهای شبکه زرد رنگ در Kinetic Omni استفاده کنید. نشانگر پورت روشن می شود.
برای اتصال با کابل، از کانکتور اترنت در رایانه و یکی از کانکتورهای شبکه زرد رنگ در Kinetic Omni استفاده کنید. نشانگر پورت روشن می شود.
برای اتصال از طریق Wi-Fi، باید نام شبکه و رمز عبور را بدانید. یک برچسب با رمز عبور و نام در پانل پایین روتر چسبانده شده است.
تنظیمات
روتر Zyxel keenetic omni با استفاده از پیکربندی وب داخلی پیکربندی شده است. در رایانه یا رایانه لوحی متصل به شبکه، یک مرورگر را راه اندازی کنید. هنگامی که برای اولین بار متصل می شوید، صفحه خوش آمدگویی ظاهر می شود. اگر آنجا نیست، در نوار آدرسمرورگری که باید وارد کنید:
پنجره خوش آمدگویی یک انتخاب را ارائه می دهد:
راه اندازی سریع zyxel keenetic omni ii
اگر تنظیمات پیچیده ای انتظار نمی رود، گزینه سریع انتخاب می شود.
- کانکتور کابل را به درگاه آبی وصل کنید تا نشانگر مربوطه روشن شود. برای ادامه، همیشه روی «بعدی» کلیک کنید.
- اتصال بررسی می شود و لیستی از آدرس های MAC روی صفحه ظاهر می شود.

- اگر MAC وجود داشته باشد، مقدار وارد می شود، اما معمولاً کافی است با انتخاب خط بالایی از ورود خودداری کنید.
- بعد، IP پیکربندی می شود. اگر ارائه دهنده آن را صادر نکرده باشد، "Automatic" انتخاب می شود.
- در صورت لزوم، سرور DNS را تنظیم کنید. کلیک:
- فیلدهایی ظاهر می شوند که آدرس ها را می توان وارد کرد.
- اگر یک آدرس IP ثابت وجود دارد، "Manual" انتخاب شده است، فیلدهایی ظاهر می شوند که نیاز به پر کردن آدرس های موجود دارند.

- داده های مجوز وارد می شود یا ذکر می شود که وجود ندارد.

- پنجره بعدی ظاهر می شود که در آن نوع اتصال را انتخاب می کنید. تمام مقادیر مورد نیاز برای ورود در توافق نامه با ارائه دهنده مشخص شده است.
- اگر همه موارد به درستی پر شوند، روتر با آن ارتباط برقرار می کند شبکه جهانی، او را بررسی می کند اجزای نرم افزار. اگر نیاز به بهروزرسانی باشد، پنجرهای ظاهر میشود که از شما میخواهد مؤلفهها را «بهروزرسانی» کنید.
- فرآیند به روز رسانی آغاز می شود.
توجه: مرکز اینترنت تا پایان آن خاموش نمی شود.
- سپس راه اندازی مجدد اتفاق می افتد و پیامی مبنی بر به روز رسانی اجزا ظاهر می شود.
- وارد پیکربندی وب شوید و یک رمز عبور مدیر تنظیم کنید.
راه اندازی سریع فقط در اولین شروع یا پس از بازنشانی تنظیمات به تنظیمات اصلی، یعنی تنظیمات کارخانه انجام می شود.
اتصال دستی به اینترنت
برای پیکربندی دستی مرکز اینترنت برای اتصال به شبکه جهانی با استفاده از کابل اترنت، به جای دکمه «تنظیم سریع»، دکمه «پیکربندی وب» را انتخاب کنید. پنجره ای ظاهر می شود که منوی اصلی آن در پایین به شکل خطی از نمادها قرار دارد:
آیتم های منوی اصلی از چپ به راست:
- مانیتور سیستم.
- اینترنت.
- شبکه خانگی.
- شبکه وای فای.
- ایمنی.
- سیستم.
- برنامه های کاربردی.
منوی فرعی در بالا ظاهر می شود. به عنوان مثال، اگر مورد "System Monitor" در منوی اصلی انتخاب شده باشد، خط ظاهر می شود:
آیتم منوی اصلی در بالای خط زیر منو برجسته شده است.
هنگامی که برای اولین بار وارد پیکربندی می شوید، یک پنجره کوچک در بالای پنجره اصلی ظاهر می شود که از شما می خواهد رمز عبور مدیر را تنظیم کنید.
اگر ظاهر نشد، «System» > «Users» را انتخاب کنید، روی ورودی کلیک کنید مدیر کاربرو بپرس رمز عبور خود. در مرحله بعد، هنگام ورود به پیکربندی، یک پنجره مجوز ظاهر می شود که در آن رمز عبور مشخص شده برای کاربر Admin وارد می شود.
راه اندازی PPPoE

پنجره ای ظاهر می شود:

فیلدها را به ترتیب داده شده پر کنید:
- تیک بزنید.
- تیک بزنید.
- روی فلش کلیک کنید و PPPoE را انتخاب کنید.
- ISP - Internet Service Provider را انتخاب کنید.
- آدرس IP را وارد کنید یا نام دامنهسرور PPPoE اگر اطلاعات ارائه دهنده در دسترس باشد.
- برای مجوز وارد شوید.
- کلمه عبور.
- اگر آدرس IP وجود ندارد، آن را ترک کنید. در غیر این صورت، "Manual" را انتخاب کرده و موارد زیر را پر کنید:
- "IP".
- "پوشش زیر شبکه".
- "دروازه اصلی".
فیلدهای باقیمانده پنجره طبق نیاز ارائه دهنده پر می شوند.
روی "اعمال" کلیک کنید.
اگر در شبکه محلینیازی نیست کار خودکار IP، این حالت را غیرفعال کنید:
- Internet > IPoE را انتخاب کنید.
- روی خط ISP کلیک کنید.
- در قسمت "پیکربندی تنظیمات IP"، "بدون آدرس IP" را انتخاب کنید.
راه اندازی PPTP/L2TP
موارد 1، 2، 3 را به ترتیب انتخاب کنید:

پنجره ای شبیه به پنجره پیکربندی PPPoE ظاهر می شود:

فیلدها را به ترتیب پر کنید:
- تیک بزنید.
- تیک بزنید.
- با کلیک بر روی فلش، مقدار مشخص شده توسط ارائه دهنده را انتخاب کنید.
- رابط اتصال، معمولا ISP را تنظیم کنید.
- IP یا نام دامنه سرور VPN را وارد کنید.
- وارد شدن.
- کلمه عبور.
اگر از رمزگذاری استفاده میشود، کادر «رمزگذاری دادهها» را علامت بزنید. فیلدهای باقیمانده به همان روشی که هنگام راه اندازی PPPoE پر می شوند.
راه اندازی با استفاده از یک آدرس IP ثابت
موارد 1، 2، 3 را به ترتیب انتخاب کنید:

پنجره ای ظاهر می شود:

فیلدها را به ترتیب پر کنید:
- تیک بزنید.
- تیک بزنید.
- روی فلش کلیک کنید و "Manual" را انتخاب کنید.
در فیلدهای 4، 5، 6، مقادیر مشخص شده توسط ارائه دهنده را وارد کنید.
اگر ارائه دهنده شما آدرس های سرور DNS را ارائه کرده است، فیلدهای DNS را پر کنید. روی "اعمال" کلیک کنید.
وای فای
برای اتصال همه دستگاه ها در یک شبکه خانگی، باید wifi ("Wi-Fi") - یک شبکه بی سیم را راه اندازی کنید. Wi-Fi با استفاده از پیکربندی پیکربندی شده است.
در منو، "Wi-Fi Network" > "2.4 GHz Access Point" را انتخاب کنید.
اطمینان حاصل کنید که یک علامت در قسمت بالای پنجره ظاهر شده وجود دارد. نقطه دسترسی فعال است. با استفاده از این پنجره، شبکه را پیکربندی می کنید:
- امکان تغییر نام شبکه - SSID با وارد کردن نام جدید وجود دارد.
- برای مخفی کردن شبکه از دنیای خارج، کادر "Hide SSID" را علامت بزنید.
- کلید روشن را برنامه ریزی کنید و خاموش کردن وای فایبا استفاده از فیلد "برنامه کاری".
- از فیلدهای «محافظت شبکه» و «کلید شبکه» برای تغییر پروتکل امنیتی و رمز ورود به شبکه استفاده کنید. به طور پیش فرض، پروتکل بهینه WPA2-PSK است.
- برای انتخاب حداقل قدرت نفوذ، توصیه می شود با میدان "قدرت سیگنال" آزمایش کنید. زیاده روی چیزی جز تأثیر سیگنال نمی دهد قدرت بالااثرات سلامتی هنوز مورد مطالعه قرار نگرفته است.
- بهتر است فیلدهای باقیمانده را تغییر ندهید مگر اینکه لازم باشد:

برای پیکربندی یک نقطه دسترسی 5 گیگاهرتز، "شبکه Wi-Fi" > "نقطه دسترسی 5 گیگاهرتز" را در منو انتخاب کنید و آن را به همان روشی که یک نقطه دسترسی 2.4 گیگاهرتز پیکربندی کنید.
تنظیم تکرار کننده
روتر قادر است به عنوان یک تکرار کننده در حالت های تقویت کننده یا WISP کار کند. اولین مورد در صورت نیاز به افزایش قدرت سیگنال شبکه خانگی خود در برخی مناطق دورافتاده با استفاده از یک روتر اضافی استفاده می شود.
حالت WISP برای اتصال به شبکه های شخص ثالث. هر دو حالت باید پیکربندی شوند. راه اندازی وای فایبه شرح زیر اتفاق می افتد:
حالت تقویت کننده
قبل از راهاندازی، مطمئن شوید که روتر شبکه منبع بهطور خودکار آدرسها را اختصاص میدهد.
در منوی تکرارکننده، «System» > «Mode» را انتخاب کنید. پنجره ای ظاهر می شود که در آن می توانید "تقویت کننده" را انتخاب کنید.
به طور خلاصه فشار دهید دکمه WPSابتدا روی تکرار کننده، سپس روی روتر شبکه اصلی. اگر همه چیز خوب پیش رفت، پس از یک دقیقه نشانگر "اینترنت" روشن می شود. تمام تنظیمات شبکه در هر دو دستگاه یکسان است.
حالت WISP
 تنظیمات به شرح زیر است:
تنظیمات به شرح زیر است:
- Internet > WISP را انتخاب کرده و روی Enable کلیک کنید. فیلدهای جدید ظاهر می شوند.
- روی فیلد «مرور شبکهها» کلیک کنید، فهرستی ظاهر میشود شبکه های موجود.
- روی شبکه مورد نظر کلیک کنید.
- پنجره ای با پارامترهای شبکه انتخاب شده ظاهر می شود.
- رمز عبور شبکه خود را وارد کرده و کادر «استفاده برای دسترسی به اینترنت» را علامت بزنید.
- روی "اعمال" کلیک کنید.
IPTV
برای اتصال به تلویزیون IPTVموارد زیر بر روی نقطه دسترسی اینترنت نصب شده است:
- سیستم عامل نسخه 2.06(zzzz)A5 یا جدیدتر، که دارای یک روال جدید درگاه تلویزیونی است که یک پورت را به ست تاپ باکس اختصاص می دهد.
- سرویس پروکسی IGMP/PPPoE.
تنظیمات کارخانه به شما این امکان را می دهد که بدون هیچ گونه دستکاری فوراً IPTV را راه اندازی کنید. فقط باید اتصال اینترنت را راه اندازی کنید و ستاپ باکس و هر پورت LAN را با کابل وصل کنید.
اگر می خواهید یک پورت جداگانه برای ست تاپ باکس اختصاص دهید، "Internet" > "Connections" را انتخاب کنید و روی خط ISP کلیک کنید. در پنجره باز شده، کادر کنار پورت را علامت بزنید.

ست تاپ باکس را به پورت وصل کرده و آن را مجددا راه اندازی کنید.
تنظیمات اتصال کاربر فردی
کاربران توانایی کنترل دسترسی به خدمات و برنامه های روتر را دارند. برای انجام این کار باید داشته باشید حساب. در تنظیمات کارخانه همیشه یک حساب وجود دارد: Admin.
برای ایجاد یک حساب کاربری جدید، باید «System» > «Users» را انتخاب کنید و روی دکمه «افزودن کاربر» کلیک کنید. در پنجره پاپ آپ، نام، رمز عبور خود را وارد کرده و کادرها را علامت بزنید تا حقوق لازم را ارائه کنید. روی "ذخیره" کلیک کنید. یک ورودی کاربر جدید ظاهر می شود. برای ویرایش یک ورودی، روی آن کلیک کنید و تنظیمات مربوط به حقوق را انجام دهید.
DNS پویا
 با شروع با سیستم عامل V2.03، مرکز اینترنت شروع به کار با سرویس DNS-Master کرد. این سرویس به شما این امکان را می دهد که یک نام دامنه به روتر خود اختصاص دهید. هنگامی که ارائه دهنده آدرس IP را تغییر می دهد، یک اعلان به سرورهای سرویس DNS-Master ارسال می شود و آنها آن را در عرض چند ثانیه در اینترنت توزیع می کنند.
با شروع با سیستم عامل V2.03، مرکز اینترنت شروع به کار با سرویس DNS-Master کرد. این سرویس به شما این امکان را می دهد که یک نام دامنه به روتر خود اختصاص دهید. هنگامی که ارائه دهنده آدرس IP را تغییر می دهد، یک اعلان به سرورهای سرویس DNS-Master ارسال می شود و آنها آن را در عرض چند ثانیه در اینترنت توزیع می کنند.
در وب سایت www.nic.ru ما یک ورود و رمز عبور دریافت می کنیم و در پیکربندی اینترنت > DiNDS را انتخاب می کنیم. در پنجره ای که ظاهر می شود، ورود و رمز عبور دریافتی را وارد کنید و DNS-Master را به عنوان سرویس مورد استفاده مشخص کنید.
روتر همچنین با سرویس های دیگری کار می کند که می توان آنها را به جای سرویس DNS-Master مشخص کرد.
توجه این سرویس فقط با آدرس های IP سفید کار می کند.
تنظیمات امنیتی
منوی "امنیت" حاوی برگه هایی برای تنظیمات است:
- پخش آدرس های شبکه- NAT.
- دیواره آتش.
- Yandex DNS.
- SkyDNS.
NAT پنهان می شود شبکه خارجیآدرسهای دستگاههای شبکه خانگی، به آنها اجازه میدهد با شبکه خارجی تعامل داشته باشند. اگر لازم است از دید دستگاه ها در یک شبکه خارجی اطمینان حاصل شود، این توسط قوانین در تنظیمات تنظیم می شود و برای ارائه دسترسی از راه دور استفاده می شود: 
- برای مثال با استفاده از دسکتاپ از راه دور به رایانه.
- ذخیره سازی NAS و سرور FTP.
NAT همچنین با پورت ها کار می کند، به عنوان مثال برای باز کردن پورت ها برای دستگاه های بازی. قوانین NAT قبل از قوانین فایروال اجرا می شوند. فایروال در برابر حملات خارجی محافظت می کند. تنظیمات کارخانه به شما امکان می دهد از شبکه خانگی خود به آن متصل شوید شبکه عمومیو روند معکوس را ممنوع کنید. این تنظیمات را می توان در صورت لزوم تغییر داد و قوانین خود را تنظیم کرد.
قوانین برای کنترل اعمال می شود:
- دسترسی به اینترنت برای کامپیوترهای شبکه خانگی
- دسترسی به سایت ها
- تردد از طریق بنادر.
- ترافیک از طریق پروتکل ها
- دسترسی از راه دور به روتر
مرکز اینترنت با خدمات Yandex DNS و SkyDNS کار می کند، اما نه همزمان.
کنترل والدین
 به Home Network > Devices بروید و روی دستگاهی که فرزندانتان استفاده می کنند کلیک کنید. در پنجره، کادر را علامت بزنید آدرس IP دائمی"و روی دکمه "ثبت نام" کلیک کنید.
به Home Network > Devices بروید و روی دستگاهی که فرزندانتان استفاده می کنند کلیک کنید. در پنجره، کادر را علامت بزنید آدرس IP دائمی"و روی دکمه "ثبت نام" کلیک کنید.
به منوی «System» > «Schedule» بروید، روی دکمه «افزودن زمانبندی» کلیک کنید. پنجره ای ظاهر می شود که در آن برنامه زمان بندی عملکرد دستگاه ها و رابط های شبکه خانگی خود را تنظیم می کنید.
علاوه بر این، امکان فعال کردن تنظیمات امنیتی وجود دارد.
استفاده از "Yandex DNS" بازدید از سایت های "عفونی" و 18+ را مسدود می کند. این سرویس رایگان است. SkyDNS از نظر تنظیمات سرویس پیشرفته تری است اما تعرفه های پولی دارد.
تغییر عملکرد دکمه ها
عملکرد دکمه های بدنه مرکز اینترنت تغییر می کند. برای انجام این کار، به منوی «System» > «Buttons» بروید. یک پنجره ظاهر می شود:

راه اندازی مشتری تورنت دکمه ها را سفارشی کنید و روی «اعمال» کلیک کنید.
درایو USB متصل به روتر نه تنها به عنوان استفاده می شود ذخیره سازی شبکهشبکه محلی، بلکه برای دانلود فایل های تورنت از اینترنت. دیسک برای فرمت های فایل استاندارد فرمت شده است. سیستم های NTFS، FAT32 و FAT.
تنظیمات:
- درایو را به کانکتور USB وصل کنید.
- System Monitor > System را انتخاب کنید. وجود دیسک را در پنجره دستگاه های USB بررسی کنید.
- منوی Applications > Torrent Client را انتخاب کنید. پنجره ای برای مدیریت کلاینت تورنت باز می شود.
- روی فیلد «فعال کردن» کلیک کنید.
- پوشه ای را برای ذخیره فایل ها با کلیک کردن روی یک دکمه خاص "..." انتخاب کنید.
- در صورت لزوم، روی قسمت "Allow control from the Internet" کلیک کنید.
- قسمت های باقی مانده را لمس نکنید.
- بر روی دکمه "اعمال" کلیک کنید.

- System Monitor > System > Users را انتخاب کنید. با علامت زدن کادر مناسب، به مدیر حقوق بدهید تا مشتری BitTorrent را مدیریت کند.
- «System Monitor» > «System» > «Options» را انتخاب کنید، در پنجره قسمت «Use paging file» را پیدا کنید و روی آن کلیک کنید و کادر را علامت بزنید.
- پارامترهای فایل پیجینگ را وارد کنید. 256 مگابایت توصیه می شود.
- منوی “Applications” > “Torrent Client” را انتخاب کرده و روی قسمت “Download Management” کلیک کنید.
- در پنجره مجوز ظاهر شده، admin و password را وارد کنید.
پنجره مشتری BitTorrent ظاهر می شود.
راه اندازی چاپگر روی keenetic omni 2
قابلیت های کانکتور USB به اتصال دیسک USB محدود نمی شود. می توانید پرینترهای USB پشتیبانی شده سیستم را به آن متصل کنید. تنظیمات:
- چاپگر را به پورت USB وصل کنید.
- «System Monitor» > «System» را انتخاب کنید، وجود چاپگر را بررسی کنید دستگاه های USB. اگر چاپگر ظاهر نشد، به این معنی است که در آن پشتیبانی نمی شود نسخه نصب شدهریز برنامه ها
- Applications > MS Windows Network را انتخاب کنید.
- در نوار آدرس Windows Explorer 192.168.1.1 را وارد کنید. نماد چاپگر ظاهر می شود. کادرهای زیر را علامت بزنید:

- روی "ذخیره" کلیک کنید.
راه اندازی DLNA روی روتر
با با استفاده از DLNAکتابخانه رسانه روی درایو USB متصل به مرکز اینترنت در همه دستگاههای شبکه خانگی قابل مشاهده خواهد بود.
برای تنظیمات DLNA"برنامه ها" را انتخاب کنید > " سرور DLNA" در پنجره، کادر «فعال کردن» را علامت بزنید، روی فیلد «…» کلیک کنید تا فهرست فایل رسانه انتخاب شود. فیلدهای باقی مانده را لمس نکنید. روی "اعمال" کلیک کنید.
نقص های احتمالی و راه های رفع آنها
اگر هنگام روشن شدن نشانگرها روشن نمی شوند، اگرچه "وضعیت" و "Wi-Fi" باید روشن باشند، به این معنی است که آداپتور برق یا خود دستگاه معیوب است. ابتدا آداپتور را بررسی کنید.
در اشکال در عملکرددستگاه به دلایلی، ممکن است سیستم عامل از کار افتاده باشد. نرم افزار به تنظیمات کارخانه بازنشانی می شود. اگر کمکی نکرد، ابزار Keenetic Recovery را در رایانه خود دانلود کنید. از آن برای بازیابی سیستم استفاده کنید. در صورت عدم موفقیت، با مرکز خدمات تماس بگیرید.
به روز رسانی سیستم عامل
از طریق رابط وب
 «System Monitor» > «System» را انتخاب کنید، در ستون «System Information»، به خط «Update» نگاه کنید. اگر وضعیت بهروزرسانیها «در دسترس» است، روی کلمه «در دسترس» کلیک کنید.
«System Monitor» > «System» را انتخاب کنید، در ستون «System Information»، به خط «Update» نگاه کنید. اگر وضعیت بهروزرسانیها «در دسترس» است، روی کلمه «در دسترس» کلیک کنید.
پنجره دانلود آپدیت باز می شود. برای شروع فرآیند، روی دکمه "به روز رسانی" کلیک کنید. تا زمانی که به روز رسانی کامل نشده است، برق یا اینترنت را خاموش نکنید. هنگامی که به روز رسانی کامل شد، سیستم راه اندازی مجدد خواهد شد.
از طریق اپلیکیشن موبایل
برنامه MyKeenetic روشن است مبتنی بر اندرویدیا iOS به شما امکان می دهد مرکز اینترنت را از ابزارها کنترل کنید. برای به روز رسانی سیستم عامل:
- روی نام مرکز اینترنت کلیک کنید.
- هنگامی که به روز رسانی کامل شد، روتر راه اندازی مجدد خواهد شد. در این لحظه، ابزار ارتباط خود را با دستگاه قطع می کند، اما سپس اتصال ظاهر می شود. سپس - با استفاده از چرخ دنده.

- در منوی تنظیمات، "Firmware" را انتخاب کنید.
- پنجره ای ظاهر می شود که اطلاعات مربوط به سیستم عامل را نشان می دهد.
- روی فیلد «به روز رسانی دستگاه» کلیک کنید.
ریست کردن روتر
برای انجام یک تنظیم مجدد، باید تعدادی از مراحل را انجام دهید:
- روتر را روشن کنید و منتظر بمانید تا بوت شود.
- با استفاده از یک جسم نازک، دکمه "Reset" را فشار دهید، 12 ثانیه صبر کنید تا نشانگر "وضعیت" چشمک بزند.

توجه: نمی توانید دکمه را بیش از 20 ثانیه نگه دارید، در غیر این صورت روتر به حالت بازیابی شبکه می رود.
- دکمه را رها کنید. روتر راه اندازی مجدد می شود و تنظیمات کارخانه بازیابی می شوند.
بازنشانی نیز از طریق انجام می شود اپلیکیشن موبایلمن.کینتیک. برنامه شروع می شود و مورد منوی "System" انتخاب می شود. روی قسمت "تنظیم مجدد تنظیمات" کلیک کنید.
نتیجه
مدل omni 2 طیف کاملی از خدمات لازم برای عملکرد یک شبکه خانگی و آن را ارائه می دهد نقطه بی سیمدسترسی که با سرعت 300 مگابیت بر ثانیه کار می کند، ارتباط با کیفیت بالایی را فراهم می کند.
طرفداران
 عوامل مثبتی که عملکرد باکیفیت دستگاه را تضمین می کند پارامترهای زیر است:
عوامل مثبتی که عملکرد باکیفیت دستگاه را تضمین می کند پارامترهای زیر است:
- تمام مشخصات دستگاه اعلام شده توسط سازنده با مشخصات واقعی مطابقت دارد.
- تنظیمات در یک رابط واضح به زبان روسی جمع آوری شده است.
- Zyxel انجام می دهد پشتیبانی لازم. مقالاتی در اینترنت منتشر شده است که همه را شرح می دهد تنظیمات مورد نیازدر روسی.
روتر Keenetic نسخه Omni II یک مرکز اینترنتی است و برای دسترسی به آن استفاده می شود کامپیوتر خانگیبه شبکه جهانیو تماشای تلویزیون از طریق کابل اترنت. سازنده سرعت تبادل اطلاعات تا 300 مگابیت در ثانیه را تضمین می کند.
دسترسی همزمان به اینترنت و خدمات محلی ارائه دهنده با استفاده از فناوری های Link Duo و TV Port اجرا می شود. این دستگاه از مودم های USB محبوب 3G/4G، فناوری های DSL پشتیبانی می کند و همچنین به عنوان کار می کند نقطه اتصال وای فایدسترسی داشته باشید.
اتصال و آمادگی برای کار
قبل از تکمیل این مرحله، باید دستورالعمل ها را بخوانید، طراحی روتر را مطالعه کنید و نحوه اتصال را تصمیم بگیرید.
محتویات تحویل:
در ابتدا دستگاه از طریق سیم به کامپیوتر و از طریق منبع تغذیه 220 ولت متصل می شود. کانکتور شبکه کامپیوتر با کابل موجود در کیت متصل می شود. کانکتور LANو کابل ورودی ارائه دهنده به کانکتور WAN متصل است.
وقتی روشن است، نشانگرهای «روشن»، «فعالیت» و شماره دستگاه متصل روشن می شوند. پورت LAN. قبل از ورود به رابط تنظیمات روتر، باید لاگین و رمز عبور تنظیمات کارخانه را که در قاب پایین کیس قرار دارد، پیدا کنید.
کنترل تنظیمات کارت شبکه:

همچنین حالتهای دریافت خودکار آدرسهای IP و سرورهای DNS را فعال کرده و روی «OK» کلیک کنید.
وارد تنظیمات روتر شوید
موارد زیر را در نوار آدرس مرورگر وارد کنید: 192.168.1.1. در اینجا، پنجرهای ظاهر میشود که از شما میخواهد یک رمز عبور جدید برای سرپرست تنظیم کنید. نام مدیر و کد موجود در میانبر را وارد کنید پشت جلد. ورود خود را با فشار دادن "OK" تأیید کنید. در این مرحله، تغییر مجموعه داده توسط سازنده توصیه نمی شود.
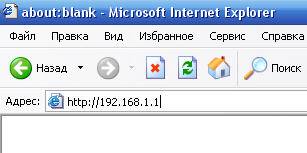
راه اندازی اینترنت
دو گزینه وجود دارد:

سریع
در این مورد، باید انتخاب مناسب را انجام دهید و به "اتصال اینترنت" بروید.
بخش به شما امکان می دهد:
- آدرس MAC خود را تنظیم کنید.
- آن را به ثبت شده قبلی تغییر دهید؛
- ارائه دهنده را به آن گره ندهید.
ارائه دهندگان بزرگ استفاده می کنند آخرین گزینهاتصالات، بنابراین توصیه می شود این حالت را انتخاب کنید. آدرس مک شما روی برچسب بارکد چاپ شده است. آدرس ثبت شده از توافق با ارائه دهنده یا از طریق تلفن تعیین می شود.
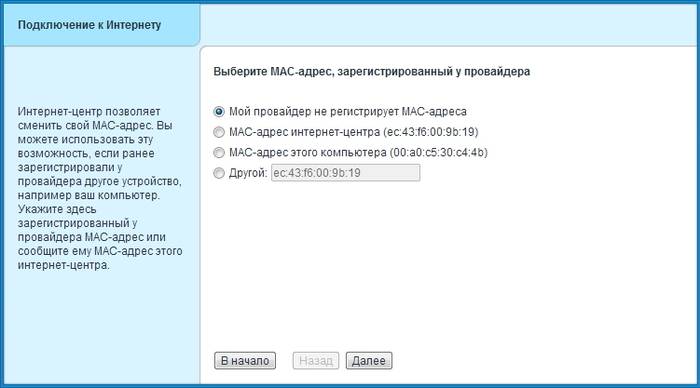
سپس پارامترهای پروتکل IP تنظیم می شوند. توصیه شده نصب اتوماتیکآدرس های IP در مرحله بعد، باید وارد شوید: ورود به سیستم و کد اختصاص داده شده توسط ارائه دهنده را وارد کنید.
PPPoE برای Dom.ru، TTK، Rostelecom
نماد کره را در منوی پایین انتخاب کنید و به بخش "اتصالات" بروید، جایی که تنظیمات اولویت تعیین می شود. چرا «اتصال باند پهن» در مورد «توضیحات» تنظیم شده است؟ این مورد "... اتصالات اترنت" را باز می کند.
در این برگه، کادرها را علامت بزنید:
- "استفاده از رابط" WAN (آبی)؛
- "روشن کن"؛
- "برای دسترسی به اینترنت استفاده کنید."
در لیست «... پارامترهای IP»، «بدون آدرس IP» باید تنظیم شود و مقدار در قسمت «آدرس MAC» باید روی «پیشفرض» تنظیم شود. این عمل با دکمه "اعمال" تأیید می شود.
در تب "PPPoE/VPN"، روی "افزودن اتصال" کلیک کنید. در این حالت، به تب "تنظیمات اتصال" بروید، جایی که چک باکس ها تنظیم شده اند:

- "شرح"،
- "نام سرویس"، پر نشده، خالی رها شود.
- داده های «نام کاربری» و «رمز عبور» را وارد کنید.
انتخاب شده از لیست:
- نوع پروتکل "PPPoE"؛
- "اتصال از طریق" نوع "اتصال پهنای باند".
حالت های پیش فرض:

حالت های انتخاب شده را با کلیک بر روی "اعمال" تأیید کنید و کیفیت کار آن را بررسی کنید.
L2TP برای Beeline
در منوی پایین، روی نماد کره زمین کلیک کنید و برگه "اتصال" را انتخاب کنید. در قسمت «توضیحات» مقدار را روی «اتصال باند پهن» تنظیم کنید. به مورد "تنظیمات اتصال..." بروید.
وجود چک مارک ها در فیلدها کنترل می شود:
- «استفاده از رابط» در کانکتور WAN ( رنگ ابی، و همچنین در پورت LAN برای ارتباط با دستگاه دیگر (به عنوان مثال، یک جعبه تنظیم IPTV)؛
- "فعال کردن رابط"؛
- “استفاده برای خروج...”
- از لیست "... پارامترهای IP"، "Automatic" را انتخاب کنید. خطوط باقیمانده را بدون تغییر رها کنید و در نهایت روی "اعمال" کلیک کنید.
- به تب "PPPoE/VPN" بروید، در آنجا روی "افزودن اتصال" کلیک کنید.
کادرها را علامت بزنید:
- "روشن کن"؛
- "استفاده برای خروج ..."؛
- تنظیم خودکار TCP-MSS.
تنظیمات لیست:

داده ها را در خطوط بنویسید:
- ترکیب tp.internet.beeline.ru در "آدرس سرور"؛
- شماره از حساب شخصیدر "نام کاربری"؛
- کلمه ایجاد شده توسط کاربر در "رمز عبور".
روی "اعمال" کلیک کنید. عملکرد سوئیچ را بررسی کنید.
ویدئو: مرور کلی، راه اندازی اینترنت
وای فای
ما به تب "شبکه Wi-Fi" (منوی پایین، نماد نوارها)، بخش "نقطه دسترسی" می رویم، جایی که نام، کانال، سطح حفاظت، کلید اتصال را تنظیم می کنید.
در فیلدها می نویسیم:

IPTV
2 روش پیکربندی وجود دارد که مستقیماً بر اساس نوع ترافیک تعیین می شود: بدون برچسب یا برچسب. در این حالت، در تنظیمات مشترک، حذف تگ IPTV-VLAN یا ترک آن ضروری می شود.
در مورد اول بندر محلیاین به سادگی موازی با ارائه دهنده ساخته شده است، و در مورد دوم، برداشتن تیک پورت WAN منجر به مشکل سازگاری اینترنت می شود. بیایید به انواع آنها نگاه کنیم.
گزینه 1. مدل Keenetic Omni II با IPTV بدون VLAN ID
شما به رابط وب روتر وارد می شوید (ورود به سیستم را ببینید...). نماد کره زمین را از منوی پایین انتخاب کنید. در برگه «اتصالات» که باز می شود، در قسمت «توضیحات»، روی اتصال پهن باند «اتصال باند پهن» کلیک کنید.
در پنجره باز شده حالت خودکار تنظیم پارامترهای IP را روشن کرده و چک باکس ها را علامت بزنید:

اگر همه اینها وجود دارد، روی "اعمال" کلیک کنید.
توسعه دهندگان محصول پیشنهاد می کنند که پروکسی IGMP را نیز پیکربندی کنید.
برای این:
- در برگه "سیستم" (علامت چرخ در منوی پایین)، منوی "کامپوننت ها" را انتخاب کنید، جایی که این سرویس با علامت چک در مقابل فعال است.
- اقدامات را با کلیک کردن روی "اعمال" تأیید کنید.
- سپس به تب "شبکه خانگی" (نماد دو مانیتور در منوی پایین) بروید، به پنجره "IGMP Proxy" بروید، جایی که این سرویس با یک چک باکس نیز فعال می شود و جهت های انتقال تنظیم می شود:

گزینه 2. مدل های Keenetic Omni II و IPTV با VLAN ID
در منوی پایین، نماد globe را انتخاب کنید، به تب IPoE بروید و روی «افزودن رابط» کلیک کنید. در پنجره ای که ظاهر می شود، باید نام رابط مش مجازی جدید، به اصطلاح "Vlan ID" را وارد کنید، که ابتدا باید در سرویس آن را پیدا کنید. پشتیبانی فنیو سپس وارد قسمت ورودی رایگان شوید.
در پنجره «...اتصالات اترنت» (شکل را ببینید)، چک باکس ها را در خطوط وارد کنید:

- مقدار «... پارامترهای IP» روی «بدون آدرس IP» تنظیم شده است. ما بر روی "اعمال" عمل می کنیم.
ریست کردن روتر
اگر با یک دستگاه دست دوم سر و کار دارید، بهتر است آن را به تنظیمات کارخانه بازگردانید. برای این منظور در کنار کابل خروجی ها و ورودی ها وجود دارد دکمه مخفیتنظیم مجدد، با کلمه "بازنشانی" امضا شده است.
برای فشار دادن آن، باید از یک سوزن، یک پیچ گوشتی ساعت یا چیزی مشابه استفاده کنید. در حالی که دستگاه روشن است، پس از خودآزمایی و بارگذاری، آن را فشار داده و منتظر بمانید تا LED پاور (Status) به سرعت چشمک بزند.
این روش تقریباً 30 ثانیه طول می کشد.
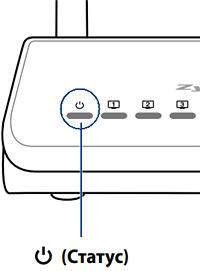
به روز رسانی سیستم عامل
هنگام نصب آدرسدهی خودکار IP، هنگامی که دوباره وارد رابط وب روتر شوید، میتوان سیستمافزار را بهروزرسانی کرد.
عملیات به روز رسانی بهتر است در حالت سیمی انجام شود.
می توانید آن را به این ترتیب اجباری به روز کنید:

تغییر رمز کارخانه

حالت های عملیاتی در نظر گرفته شده است روتر Zyxelمدلهای Keenetic Omni 2. آنها به شما اجازه میدهند روتر را خودتان بدون دخالت متخصصان پیکربندی کنید.
>
- آنتن ها شبکه بی سیم وای فایدو آنتن همه جهته موقعیت توصیه شده آنتن های عرضه شده عمودی است.
- دکمه (کنترل شبکه بی سیم).وای فای) این دکمه به شما امکان می دهد سریع و ایمن به یک شبکه امن متصل شوید روتر وای فای دستگاه های بی سیم Wi‑Fi 802.11g/n که از استاندارد WPS پشتیبانی می کند، مانند رایانه ها و لپ تاپ های دارای سیستم عامل سیستم مایکروسافتپنجره ها.
فشار کوتاهیک تابع را اجرا می کند اتصال سریع(WPS)
برای بیش از 3 ثانیه فشار دهیدشبکه بی سیم را روشن یا خاموش می کند
- دکمه بازنشانی (تنظیمات کاربر را بازنشانی کنید)اگر نیاز به پیکربندی مجدد روتر خود دارید یا اگر رمز عبور خود را گم کرده اید از این دکمه استفاده کنید. برای بازنشانی تنظیمات، دکمه را با یک جسم نوک تیز فشار دهید و آن را حدود 10 ثانیه فشار دهید تا تمام چراغ های روتر خاموش شوند. نشانگر پاور شروع به چشمک زدن می کند و پس از نیم دقیقه مرکز اینترنت با تنظیمات پیش فرض بوت می شود.
- دکمه FN (دکمه انعطاف پذیر)در پیکربندی وب روتر، می توانید یک یا چند عملکرد را به این دکمه اختصاص دهید. به طور پیش فرض، دکمه برای است خاموش شدن ایمنتمام درایوهای USB متصل به روتر.
- اتصالات شبکه "0…4"پنج کانکتور شبکه برای اتصال دستگاه های خانگی و اینترنت. به طور پیش فرض، کانکتورهای زرد "1...4" به شبکه خانگی و کانکتور آبی "0" به اینترنت اشاره دارد.
- کلید برق و کانکتورکلید برق و کانکتور برای اتصال آداپتور برق موجود در بسته. روتر برای شغل دائمو نیازی به قطع برق روزانه ندارد. در صورت نیاز به خاموش کردن روتر، به عنوان مثال در طول یک وقفه طولانی در استفاده، توصیه می شود که آداپتور برق را نیز از پریز برق جدا کنید.
(کانکتور چند منظوره میزبان USB) در پانل کناری روتر قرار دارد. رابط برای اتصال دستگاه های USB سازگار، مانند مودم USB اینترنت تلفن همراه 3G/4G، درایوهای USB، چاپگرهای USB. می توانید لیست فعلی دستگاه های USB سازگار را در صفحه روتر پیدا کنید Keenetic Omniبا مراجعه به وب سایت ZyXEL.

8.نشانگر قدرت (وضعیت).
9. نشانگرهای 0، 1، 2، 3، 4 (اتصال به کانکتورهای شبکه)
10. نشانگر (Wi-Fi).
12. نشانگر (اتصال به کانکتور USB)
اتصال روتر
- یک مکان مناسب برای روتر انتخاب کنید. توصیه می شود روتر را در مرکز شبکه بی سیم قرار دهید.
- موقعیت آنتن را تنظیم کنید. اغلب موقعیت عمودی بهترین حالت است.
- کامپیوتر خود را از طریق به شبکه محلی متصل کنید پورت های LAN (شبکه خانگی) روتر (اگر قبلا یک آداپتور شبکه بی سیم دارید و اگر می خواهید از اتصال شبکه بی سیم استفاده کنید، می توانید از این مرحله رد شوید)
- کابل اترنت ورودی را به پورت INTERNET روتر وصل کنید
- آداپتور برق را به کانکتور مناسب روتر وصل کنید و سر دیگر را به پریز برق وصل کنید.
راه اندازی کامپیوتر برای اتصال به روتر:
- در تنظیمات پروتکل TCP/IP رایانه خود، را انتخاب کنید.
برای پیکربندی روتر، به یک کامپیوتر با شبکه نیاز دارید آداپتور اترنتیا Wi-Fi پیکربندی شده است تا به طور خودکار یک آدرس IP دریافت کند (در تنظیمات پروتکل TCP/IP رایانه، انتخاب کنید یک آدرس IP به صورت خودکار دریافت کنید).
1. روتر را با استفاده از آداپتور برق موجود در بسته به برق وصل کنید. صبر کنید تا چراغ POWER روتر چشمک بزند و روشن بماند.
2. روتر را به رایانه ای که راه اندازی از آن انجام می شود وصل کنید. برای انجام این کار، کانکتور "1" روی روتر را با استفاده از آداپتور اترنت رایانه متصل کنید کابل شبکه. کامپیوتر خود را روشن کنید و منتظر بمانید تا سیستم عامل بارگذاری شود. در اتصال صحیحبه رایانه روی روتر، نشانگر "1" روشن می شود.
برای دسترسی به تنظیمات روتر، یک مرورگر وب را باز کنید و آدرس پیش فرض http://192.168.1.1 را در نوار آدرس وارد کنید و سپس ENTER را فشار دهید. پنجره ای باز می شود که از شما می خواهد نوع راه اندازی روتر را انتخاب کنید. در این پنجره باید مورد را انتخاب کنید پیکربندی وب.
بلافاصله پس از انتخاب گزینه setup، پنجره ای ظاهر می شود که در آن از شما خواسته می شود برای جلوگیری از ورود به روتر رمز عبور ایجاد کنید. دسترسی غیرمجازبه تنظیمات سیستم 
شما باید رمز عبور یکسانی را در هر دو پنجره وارد کنید، در صورت عدم تطابق، پیام عدم تطابق رمز عبور ظاهر می شود.
پس از این شما به صفحه نخستتنظیمات و تشخیص این پنجره نمایش داده می شود اطلاعات کلیدر مورد وضعیت اتصال و همچنین موارد منوی تنظیمات. 
تنظیماتDHCP
برای پیکربندی روتر برای دریافت خودکار آدرس IP (DHCP)، باید روی دکمه کلیک کنید
سپس باید نوع اتصال را انتخاب کنید اتصال پهن باندکه قرار است پیکربندی شود (با دوبار کلیک کردن روی آن با دکمه سمت چپ ماوس):

پس از انتخاب نوع اتصال، پنجره جدیدی باز می شود که در آن می توانید دریافت خودکار یک آدرس IP را پیکربندی کنید. 
استفاده از رابط:که در این بخشمی توانید پورتی را انتخاب کنید که اصلی ترین پورت برای ارتباط با ارائه دهنده شما باشد. هنگام پیکربندی، پورت پیش فرض "0" باید علامت گذاری شود. در مقابل پورت های دیگر باید سلول های خالی وجود داشته باشد.
برچسب ها را پاس کنیدVLAN ID:این قسمت را می توان خالی گذاشت.
روشن کن:
شرح:در این قسمت می توانید نام اتصال و نحوه نمایش آن را در قسمت تنظیمات روتر تنظیم کنید. می توانید نام پیش فرض را در این قسمت بگذارید (اتصال پهن باند) یا آن را به DHCP تغییر دهید.
شناسه شبکه(شناسه VLAN):پارامتر 2 را به عنوان پیش فرض بگذارید
تنظیماتIP:در این مورد تنظیمات می توانید نوع دریافت IP را انتخاب کنید؛ باید انتخاب شود خودکار.
IPنشانی:
پوشش زیر شبکه:در دسترس نیست (اگر پیکربندی خودکارپارامترهای IP)
دروازه اصلی:در دسترس نیست (با پیکربندی خودکار پارامترهای IP)
DNS 1،2،3:این فیلدها باید خالی بمانند، زیرا چه زمانی رسید خودکارآدرس های IP روتر شما به طور خودکار این پارامتر را دریافت می کند.
مک-نشانی:در این بخش می توانید نحوه استفاده از آدرس MAC (شناسه منحصر به فرد را انتخاب کنید دستگاه شبکه). ارزش باید باشد پیش فرض.
نام دستگاه:در این مرحله می توانید نام روتر خود را که در اینترنت نمایش داده می شود تغییر دهید.
اندازهMTU:مقدار باید 1500 باشد
کم نکنیدTTL:این مورد منو باید از حالت انتخاب خارج شود.
پس از وارد کردن تنظیمات باید فشار دهید درخواست دادن. سپس می توانید به تنظیم اتصال Wi-Fi خود ادامه دهید.
راه اندازی یک اتصال PPOE
اگر از اتصال از طریق استفاده می کنید پروتکل PPPoE، سپس شما باید انتخاب کنید
سپس در پنجره ای که برای تنظیمات ظاهر می شود، تب را انتخاب کنید PPPOE/VPNو در این پنجره روی دکمه کلیک کنید اتصال را اضافه کنید

پس از این، یک پنجره جدید ظاهر می شود که در آن باید یک اتصال را با استفاده از پروتکل PPPOE پیکربندی کنید.

روشن کن:این آیتمباید انتخاب شود (فعال می شود این نوعاتصالات).
برای دسترسی به اینترنت استفاده کنید:این مورد باید انتخاب شود. اگر انتخاب حذف شود، روتر از پورت اختصاصی برای ارتباط با ارائه دهنده استفاده نمی کند، بلکه از آن استفاده می کند این بندربه عنوان محلی (برای تعامل در یک شبکه محلی).
شرح:در این قسمت می توانید نام اتصال و نحوه نمایش آن را در قسمت تنظیمات روتر تنظیم کنید. توصیه می شود اتصال PPPOE را مشخص کنید.
نوع (پروتکل):در این مرحله باید نوع تونل را انتخاب کنید اتصالات PPPOE. (گزینه های PPPTP و L2TP نیز در دسترس هستند - در شبکه شما استفاده نمی شود)
اتصال از طریق:در این مرحله باید انتخاب کنید اتصال شبکهکه برای برقراری ارتباط استفاده خواهد شد. باید انتخاب شود اتصال پهن باند (ISP)
نام سرویس:
نام هاب:این فیلد باید خالی بماند. (استفاده نشده)
آدرس سرویس:این فیلد با این نوع اتصال در دسترس نیست.
نام کاربری: وارد شدن
اتصالی که توسط ارائه دهنده شما به شما ارائه شده است.
کلمه عبور:در این پاراگراف باید مشخص کنید کلمه عبور
اتصالی که توسط ارائه دهنده شما به شما ارائه شده است.
روش احراز هویت:این مورد باید حاوی مقدار باشد خودکار .
رمزگذاری داده ها:
استفاده کنیدحکچ:این نقطه با این اتصال در دسترس نیست.
تنظیماتIP:این مورد مسئول نوع دریافت آدرس IP است. باید ارزشی وجود داشته باشد خودکار .
IPنشانی:این نقطه با این اتصال در دسترس نیست.
از راه دورIPنشانی:این نقطه با این اتصال در دسترس نیست.
DNS 1،2،3:این نقاط مسئول نشان دادن خاص هستند سرورهای DNS. اما با توجه به اینکه تمام تنظیمات به صورت خودکار اختصاص داده می شوند، نیازی به تعیین مقادیر در این فیلدها نیست.
تنظیم خودکارTCP-MSS:این آیتم وظیفه تنظیم خودکار اندازه قطعات داده را بر عهده دارد. این مورد باید فعال باشد.
پس از تنظیم اتصال از طریق PPPOE، باید روی دکمه APPLY کلیک کنید، پس از آن می توانید به تنظیمات وای فایشبکه های.
راه اندازی یک اتصال بی سیم
برای تنظیمات اتصال بیسیمشما باید روی نماد در منوی اصلی کلیک کنید
در پنجره ای که ظاهر می شود، تب باید انتخاب شود نقطه دسترسی.
فعال کردن هات اسپات:این مورد برای فعال/غیرفعال کردن پخش ماژول رادیویی در نظر گرفته شده است. این مورد باید فعال باشد.
نام شبکه(SSID):در این قسمت باید نام شبکه خود را وارد کنید (نام شبکه شما در لیست شبکه های موجود نمایش داده می شود). به طور پیش فرض، این فیلد حاوی نام مدل روتر است.
پنهان شدنSSID:اگر این مورد برجسته نشده باشد، نام شبکه شما در لیست شبکه ها قابل مشاهده خواهد بود و اگر مورد برجسته (فعال) باشد، شبکه شما پنهان می شود و اتصال به آن تنها با استفاده از آن امکان پذیر خواهد بود. ورود دستینام شبکه. بهتر است این مورد را بدون هایلایت رها کنید.
حفاظت شبکه:در اینجا می توانید نوع رمزگذاری مورد استفاده را انتخاب کنید. توصیه می شود از WPA2-PSK استفاده کنید زیرا این نوع رمزگذاری قابل اعتمادترین است و از استاندارد پخش 802.11n (سریعترین) پشتیبانی می کند.
کلید شبکه:در اینجا می توانید یک رمز عبور از 8 تا 63 کاراکتر تعیین کنید. رمزگذاری اسکی(یعنی استفاده از حروف و اعداد قابل قبول است الفبای لاتینحروف بزرگ و کوچک).
کلید 1،2،3،4:
کلید پیش فرض:در این نوعرمزگذاری (WPA2-PSK) در دسترس نیست
استاندارد:انتخاب کنید حالت 11bgn.این حالت به همه امکان اتصال می دهد ایستگاه های بی سیماستانداردهای 802.11b، 802.11g و 802.11n به روتر متصل می شوند.
کانال:این فیلد شامل فرکانس کاری، که قرار است از آن استفاده کنید. حالت پیش فرض است خودکار،بنابراین، نقطه دسترسی خود در است حالت خودکارمناسب ترین کانال را انتخاب می کند . این پارامتر باید در حالت خودکار باقی بماند.
قدرت سیگنال:در این مورد می توانید قدرت سیگنال پخش فرستنده رادیویی را تنظیم کنید. شما باید 100% بگذارید.
روشن کنWMM:این مورد برای بهترین توزیعاولویت ها در ترکیب بسته ها (QOS). این مورد باید فعال باشد.
پس از انجام تنظیمات، باید روی دکمه APPLY کلیک کنید. پس از این، روتر شما به طور کامل برای کار در شبکه ما پیکربندی شده است.
که توسط Rostelecom در اختیار من قرار گرفت. به طور خلاصه: روتر بسیار ضعیف بود سیگنال وای فای، که در نهایت از آن خسته شدم و تصمیم به خرید جایگزین گرفتم. خوانندگان سایت به این تماس پاسخ دادند و فعالانه نظرات خود را اعلام کردند نصیحت مفیدهنگام انتخاب روتر جدید
آنطور که به نظر می رسد خرید آن آسان نیست
در تئوری، این روند برای من باید در نقطه زیر به پایان می رسید: یک مدل را انتخاب کنید، قیمت ها را در Yandex.Market مقایسه کنید و سفارش دهید. اما در عمل این به یک داستان کوچک منجر شد. بعد از خوندن کامنت های شما، به این فکر کردم مدل های زایکسلکینتیک لایت III. به نظر من بهترین نسبت قیمت به کیفیت است.
طبق گفته Yandex.Market، در کراسنودار، این مدل در الدورادو ارزان ترین فروخته می شود. من به موجود بودن مدل در سایت نگاه کردم و رفتم آن را خریدم. غافلگیری در فروشگاه در انتظار من بود: اولاً قیمت خرده فروشی بالاتر بود و ثانیاً این مدل در فروشگاه مرکزی موجود نبود. در پاسخ به این سوال: "اگر آنلاین با پیکاپ سفارش بدهم چه؟" به من پاسخ داده شد: "آنها از یک انبار راه دور تحویل می دهند، اما ظرف چند روز." دلقک ها
شروع به مطالعه مدل هایی کردم که در الدورادو موجود بود. مدل توجهم را جلب کرد Zyxel Keenetic Omni 2.

من توضیحات مدل را مطالعه کردم و متوجه شدم که تفاوت اصلی آن توانایی اتصال است هارد دیسکبه روتر، دانلود تورنت بر روی آن. در عین حال، Omni II با مودم های 3G/LTE کنار می آید. طنز سرنوشت این است که Yandex.Market نشان داد که ارزان ترین قیمت (2350 روبل) در Svyaznoy است و بیشتر این روترها در شعبه نزدیک خانه ما هستند. باشه هرطور شده بریم خونه من به Svyaznoy خود می آیم و آنها به من می گویند: "قیمت 2490 روبل است."
فکر کردم: "اینها اشکال هستند." به سمت نیمکت رفتم (این اتفاق افتاد مرکز خرید) — از طریق تلفن با پیکاپ از این سویازنوی سفارش داده شده است. در همان زمان، او یک کد تبلیغاتی را نشان داد که در عرض چند ثانیه آن را در گوگل پیدا کرد. قیمت بیرون آمد - 2261 به جای 2490! آمدم و پرداخت کردم. 229 روبل در جاده نیست. :)

راه اندازی روتر و اولین برداشت ها
راه اندازی روتر کار سختی نبود. وب سایت Zyxel همه چیز دارد دستورالعمل های ممکندر روسی. تنها نکته ای که سخت بود این بود اتصال IPTVاز Rostelecom تا تلویزیون با اینترنت در تضاد نباشد. اما پس از مطالعه مجدد دقیق دستورالعمل ها، متوجه شدم که یک تیک اضافی را کجا گذاشته ام.
این اولین بار است که با Zyxel روبرو می شوم. معمولا با انواع DLink و تی پی لینکیا ایسوس در نگاه اول، سیستم به روز رسانی را دوست داشتم: کاربر آگاهانه انتخاب می کند که کدام ماژول ها را نصب کند و کدام را به روز کند.

به عنوان مثال، برای اتصال یک پیچ فرمت شده در HFS+، مجبور شدم ماژول را نصب کنم: سیستم فایل HFS+، و برای عملیات تورنت - "انتقال مشتری BitTorrent".
پس از 5 دقیقه، روتر به طور مستقل فیلم را از ردیاب دانلود کرد. راحت، لعنتی
چرا این روتر را انتخاب کردم؟
تا حد زیادی با تشکر از توصیه های خوانندگان، من به شرکت ZyXEL توجه کردم. معلوم شد که این یک شرکت تایوانی است که نام آن "Zyksel" تلفظ می شود (به دلایلی دوستان من "Zyuksel" را می خوانند). نرم افزاردر روسیه در حال توسعه است.
من دوست داشتم که این شرکت دارای یک خط غنی از روترها باشد. و این بیانیه که روترهای آنها سرعت را کاهش نمی دهند (برخلاف رقبا) صراحتاً فریبنده بود. متأسفانه ، در عمل هنوز نمی توان این را به روتر ثابت کرد ، اما به احتمال زیاد این موضوع مربوط به Rostelecom است (من برای آنها درخواست ارسال کردم). تعرفه من 50 مگابیت بر ثانیه است اما تست سرعت اینترنت 22-23 مگابیت بیشتر را نشان نمی دهد.

در واقع، مدل Zyxel Keenetic Lite III برای من کافی بود، اما در اینجا، برای یک پرداخت اضافی کوچک، مجبور شدم عملکردهای مرتبط با USB را دریافت کنم. من ناراحت نشدم :)
و از همه مهمتر وجود دو آنتن بر سطح سیگنال تاثیر مثبت داشت. حتی از طریق دیوارهای آپارتمان، سطح سیگنال کاهش نمی یابد!
اینترنت پایدار همه! ;)
قبل از شروع به تنظیم روتر، اجازه دهید تنظیمات اتصال شبکه محلی را بررسی کنیم. برای این:
ویندوز 7
1. روی " کلیک کنید شروع کنید", "صفحه کنترل".
2. روی " کلیک کنید مشاهده وضعیت شبکه و وظایف".

3. روی " کلیک کنید تغییر تنظیمات اداپتور".

4. اتصال LANویژگی".

5. از لیست " پروتکل اینترنت نسخه 4 (TCP/IPv4)"و فشار دهید" ویژگی".

6. "و"، سپس دکمه " را فشار دهید خوب".

ویندوز 10
1. روی " کلیک کنید شروع کنید", "گزینه ها".

2. روی " کلیک کنید شبکه و اینترنت".

3. انتخاب کنید " شبکه محلی کابلی"و کلیک کنید" پیکربندی تنظیمات آداپتور".

4. در پنجره ای که باز می شود می بینیم " شبکه محلی کابلی". روی آن کلیک کنید کلیک راستماوس را انتخاب کنید ویژگی".

5. از لیست " IP نسخه 4 (TCP/IPv4)"و فشار دهید" ویژگی".

6. در پنجره ای که باز می شود، باید کادر " را علامت بزنید. یک آدرس IP به صورت خودکار دریافت کنید"و" آدرس سرور DNS را به صورت خودکار دریافت کنید"، سپس دکمه " را فشار دهید خوب".

اتصال روتر ZYXEL Keenetic Omni II به کامپیوتر
مرحله بعدی اتصال روتر است ZYXEL Keenetic Omni IIبه لپ تاپ شما یا کامپیوتر شخصی(کامپیوتر). برای انجام این کار، باید کابلی را که ارائه دهنده شما در اختیار شما قرار داده است به پورت "INTERNET" روتر (این کابلی است که از بیرون به آپارتمان، خانه، دفتر و غیره شما می رود) و کابلی که همراه با روتر، یک طرف را به پورت "HOME NETWORK" روتر وصل کنید و سر دیگر را به لپ تاپ یا رایانه شخصی خود وصل کنید. و بله، فراموش نکنید که کابل برق را وصل کنید.

مجوز روتر ZYXEL Keenetic Omni II
بنابراین، ما روتر را وصل کردیم، اکنون باید از هر مرورگری استفاده کنید (چه باشد گوگل کروم, موزیلا فایرفاکس, اینترنت اکسپلوررو غیره) وارد رابط وب آن شوید. برای انجام این کار، مرورگر را باز کنید و آدرس روتر را در نوار آدرس وارد کنید: my.keenetic.netیا 192.168.1.1 و دکمه " را فشار دهید وارد"روی صفحه کلید شما.
پس از آن، روتر از ما می خواهد که انجام دهیم راه اندازی سریع، زبان رابط - "روسی" را انتخاب کنید و روی Web Configurator کلیک کنید.

پس از این، روتر می تواند پنجره ای برای تنظیم رمز عبور در رابط وب نمایش دهد. در اینجا با توجه به خواسته خود می توانید رمز عبور تعیین کنید یا خیر. اگر رمز عبور تعیین کرده اید، آن را در جایی یادداشت کنید.

روترهای ZYXEL نیز در آن کار می کنند حالت های مختلف، بهتر است بررسی کنید که آیا حالت انتخاب شده است یا خیر. روی میانبر در منوی پایین کلیک کنید " سیستم"و به برگه بروید" حالت". اگر اینترنت را با وارد کردن لاگین و رمز عبور راه اندازی می کنید، حالت را ترک کنید" مرکز اینترنت - حالت اصلی".

راه اندازی روتر ZYXEL Keenetic Omni II
اکنون باید روتر را پیکربندی کنید. اول از همه، بیایید با تعیین رمز عبور برای وای فای، شبکه بی سیم را ایمن کنیم. سپس باید دریابید که از چه نوع اتصالی برای دسترسی به اینترنت استفاده می شود، PPTP، L2TP یا PPPOE. می توانید با تماس با ارائه دهنده خود (این سازمانی است که با آن توافق نامه ای برای ارائه خدمات اینترنتی منعقد کرده اید) مطلع شوید. بنابراین، اجازه دهید راه اندازی روتر را شروع کنیم.
تنظیم رمز عبور برای وای فای
من دستورالعمل های ویدیویی برای تنظیم رمز عبور Wi-Fi در روتر را به شما جلب می کنم ZYXEL Keenetic Omni II.
بیایید همچنین نگاهی کتبی و گویا به تنظیم رمز عبور Wi-Fi در روتر بیندازیم ZYXEL Keenetic Omni IIدر دو فرکانس
1.
در رابط وب، روی میانبر کلیک کنید " شبکه وای فای"رفتن به تنظیمات شبکه" نقطه دسترسی 2.4 گیگاهرتز".
2.
بررسی کنید که آیا کادر کنار " نقطه اتصال را فعال کنید"، سپس در زمینه" نام شبکه (SSID)"یک نام برای شبکه بی سیم خود بیابید و مشخص کنید، نام داده شدهدر آینده هنگام اتصال به شبکه روشن می شود.
3.
"حفاظت از شبکه" - WPA2-PSK.
4.
اکنون باید یک رمز عبور برای شبکه بی سیم تعیین کنید. در زمینه " کلید شبکه"ما یک رمز عبور پیدا کرده و وارد می کنیم.
5.
"پهنای کانال" - "20 مگاهرتز".
6.
کلیک " درخواست دادن".

راه اندازی PPTP
PPTPروی روتر ZYXEL Keenetic Omni II.
PPTPروی روتر ZYXEL Keenetic Omni II.
1.
اینترنت".
2.
برگه را انتخاب کنید " PPPoE/VPN"مطبوعات" اتصال را اضافه کنید".

3.
روشن کن"و"".
4.
که در " شرحنوع (پروتکل)"انتخاب کنید" PPTP", "اتصال از طریق"انتخاب کنید" اتصال پهن باند (ISP)".
5.
نام کاربری")، رمز عبور (در خط" کلمه عبورآدرس سرور").
6.
"پیکربندی تنظیمات IP" - "خودکار".
7.
درخواست دادن".

راه اندازی PPTP با آدرس IP ثابت
PPTP با آدرس IP ثابتروی روتر ZYXEL Keenetic Omni II
1.
روی میانبر در منوی پایین کلیک کنید " اینترنت".
2.
برگه را انتخاب کنید " PPPoE/VPN"مطبوعات" اتصال را اضافه کنید".

3.
در پنجره ای که ظاهر می شود، کادرهای مقابل را علامت بزنید. روشن کن"و" برای دسترسی به اینترنت استفاده کنید".
4.
که در " شرح"هر کلمه ای را با حروف لاتین وارد کنید، به عنوان مثال "میزبان"، " نوع (پروتکل)"انتخاب کنید" PPTP", "اتصال از طریق"انتخاب کنید" اتصال پهن باند (ISP)".
5.
در زیر از شما خواسته می شود نام کاربری خود را (در خط " نام کاربری")، رمز عبور (در خط" کلمه عبور"). همچنین باید آدرس IP سرور را مشخص کنید (در خط " آدرس سرور").
6.
کتابچه راهنمای" در برابر " پیکربندی تنظیمات IP".
7.
آدرس های IP و DNS را مشخص کنید.
تمام داده های فوق توسط ارائه دهنده (سازمان ارائه دهنده اینترنت) در اختیار شما قرار می گیرد.
همه این داده ها معمولاً در قرارداد با ارائه دهنده مشخص می شود. اگر به دلایلی نتوانستید آنها را پیدا کنید، باید تماس بگیرید خط تلفنارائه دهنده شما و دریابید که چگونه می توانید آنها را دریافت کنید.
7.
پس از وارد کردن تمام داده های لازم، دکمه " را فشار دهید درخواست دادن".

راه اندازی L2TP
من دستورالعمل های ویدیویی را برای تنظیم نوع اتصال به شما جلب می کنم L2TPروی روتر ZYXEL Keenetic Omni II.
بیایید همچنین نگاهی کتبی و گویا به تنظیمات اتصال بیندازیم L2TPروی روتر ZYXEL Keenetic Omni II.
1.
روی میانبر در منوی پایین کلیک کنید " اینترنت".
2.
برگه را انتخاب کنید " PPPoE/VPN"مطبوعات" اتصال را اضافه کنید".

3.
در پنجره ای که ظاهر می شود، کادرهای مقابل را علامت بزنید. روشن کن"و" برای دسترسی به اینترنت استفاده کنید".
4.
که در " شرح"هر کلمه ای را با حروف لاتین وارد کنید، به عنوان مثال "میزبان"، " نوع (پروتکل)"انتخاب کنید" L2TP", "اتصال از طریق"انتخاب کنید" اتصال پهن باند (ISP)".
5.
در زیر از شما خواسته می شود نام کاربری خود را (در خط " نام کاربری")، رمز عبور (در خط" کلمه عبور"). همچنین باید آدرس IP سرور را مشخص کنید (در خط " آدرس سرور
همه این داده ها معمولاً در قرارداد با ارائه دهنده مشخص می شود. اگر به دلایلی نتوانستید آنها را پیدا کنید، باید با خط تلفن ارائه دهنده خود تماس بگیرید و دریابید که چگونه می توانید آنها را دریافت کنید.
6.
"پیکربندی تنظیمات IP" - "خودکار".
7.
پس از وارد کردن تمام داده های لازم، دکمه " را فشار دهید درخواست دادن".

راه اندازی L2TP با آدرس IP ثابت
بیایید به تنظیمات اتصال نگاه کنیم L2TP با آدرس IP ثابتروی روتر ZYXEL Keenetic Omni II. به طور معمول یک آدرس IP ثابت ارائه می شود اشخاص حقوقی، یا به عنوان خدمات اضافیبه تعرفه پایه برای افراد.
1.
روی میانبر در منوی پایین کلیک کنید " اینترنت".
2.
برگه را انتخاب کنید " PPPoE/VPN"مطبوعات" اتصال را اضافه کنید".

3.
در پنجره ای که ظاهر می شود، کادرهای مقابل را علامت بزنید. روشن کن"و" برای دسترسی به اینترنت استفاده کنید".
4.
که در " شرح"هر کلمه ای را با حروف لاتین وارد کنید، به عنوان مثال "میزبان"، " نوع (پروتکل)"انتخاب کنید" L2TP", "اتصال از طریق"انتخاب کنید" اتصال پهن باند (ISP)".
5.
در زیر از شما خواسته می شود نام کاربری خود را (در خط " نام کاربری")، رمز عبور (در خط" کلمه عبور"). همچنین باید آدرس IP سرور را مشخص کنید (در خط " آدرس سرور").
6.
از آنجایی که اتصال استفاده می کند آدرس آی پی استاتیک، انتخاب کنید " کتابچه راهنمای" در برابر " پیکربندی تنظیمات IP".
7.
آدرس های IP و DNS را مشخص کنید.
تمام داده های فوق توسط ارائه دهنده (سازمان ارائه دهنده اینترنت) در اختیار شما قرار می گیرد.
همه این داده ها معمولاً در قرارداد با ارائه دهنده مشخص می شود. اگر به دلایلی نتوانستید آنها را پیدا کنید، باید با خط تلفن ارائه دهنده خود تماس بگیرید و دریابید که چگونه می توانید آنها را دریافت کنید.
7.
پس از وارد کردن تمام داده های لازم، دکمه " را فشار دهید درخواست دادن".

راه اندازی PPPOE
من دستورالعمل های ویدیویی را برای تنظیم نوع اتصال به شما جلب می کنم PPPOEروی روتر ZYXEL Keenetic Omni II.
بیایید همچنین نگاهی کتبی و گویا به تنظیمات اتصال بیندازیم PPPOEروی روتر ZYXEL Keenetic Omni II.
1.
روی میانبر در منوی پایین کلیک کنید " اینترنت".
2.
برگه را انتخاب کنید " PPPoE/VPN"مطبوعات" اتصال را اضافه کنید".

3.
در پنجره ای که ظاهر می شود، کادرهای مقابل را علامت بزنید. روشن کن"و" برای دسترسی به اینترنت استفاده کنید".
4.
که در " شرح"هر کلمه ای را با حروف لاتین وارد کنید، به عنوان مثال "میزبان"، " نوع (پروتکل)"انتخاب کنید" PPPOE", "اتصال از طریق"انتخاب کنید" اتصال پهن باند (ISP)".
5.
در زیر از شما خواسته می شود نام کاربری خود را (در خط " نام کاربری")، رمز عبور (در خط" کلمه عبور") تمام داده های فوق توسط ارائه دهنده (سازمانی که اینترنت را در اختیار شما قرار داده است) در اختیار شما قرار می گیرد.
همه این داده ها معمولاً در قرارداد با ارائه دهنده مشخص می شود. اگر به دلایلی نتوانستید آنها را پیدا کنید، باید با خط تلفن ارائه دهنده خود تماس بگیرید و دریابید که چگونه می توانید آنها را دریافت کنید.
6.
"پیکربندی تنظیمات IP" - "خودکار".
7.
پس از وارد کردن تمام داده های لازم، دکمه " را فشار دهید درخواست دادن".

راه اندازی PPPOE با آدرس IP ثابت
بیایید به تنظیمات اتصال نگاه کنیم PPPOE با آدرس IP ثابتروی روتر ZYXEL Keenetic Omni II. به طور معمول، یک آدرس IP ثابت به اشخاص حقوقی یا به عنوان یک سرویس اضافی به تعرفه اصلی به افراد ارائه می شود.
1.
روی میانبر در منوی پایین کلیک کنید " اینترنت".
2.
برگه را انتخاب کنید " PPPoE/VPN"مطبوعات" اتصال را اضافه کنید".

3.
در پنجره ای که ظاهر می شود، کادرهای مقابل را علامت بزنید. روشن کن"و" برای دسترسی به اینترنت استفاده کنید".
4.
که در " شرح"هر کلمه ای را با حروف لاتین وارد کنید، به عنوان مثال "میزبان"، " نوع (پروتکل)"انتخاب کنید" PPPOE", "اتصال از طریق"انتخاب کنید" اتصال پهن باند (ISP)".
5.
در زیر از شما خواسته می شود نام کاربری خود را (در خط " نام کاربری")، رمز عبور (در خط" کلمه عبور").
6.
از آنجایی که اتصال از یک آدرس IP ثابت استفاده می کند، " را انتخاب کنید کتابچه راهنمای" در برابر " پیکربندی تنظیمات IP".
7.
آدرس های IP و DNS را مشخص کنید.
تمام داده های فوق توسط ارائه دهنده (سازمان ارائه دهنده اینترنت) در اختیار شما قرار می گیرد.
همه این داده ها معمولاً در قرارداد با ارائه دهنده مشخص می شود. اگر به دلایلی نتوانستید آنها را پیدا کنید، باید با خط تلفن ارائه دهنده خود تماس بگیرید و دریابید که چگونه می توانید آنها را دریافت کنید.
7.
پس از وارد کردن تمام داده های لازم، دکمه " را فشار دهید درخواست دادن".

به روز رسانی سیستم عامل و قطعات
من دستورالعمل های ویدیویی را برای به روز رسانی سیستم عامل در روتر مورد توجه شما قرار می دهم هوای کینتیک.
اتصال کامپیوتر به وای فای
پس از اتصال و راه اندازی روتر، باید کامپیوتر را به یک شبکه بی سیم (Wi-Fi) وصل کنید، اتصال به وای فای را در دو صورت در نظر بگیرید. سیستم های عامل، اینها ویندوز 7 و ویندوز 10 هستند:
ویندوز 7
آموزش تصویری
1.

2. سلطان

3.
کادر کنار " به طور خودکار متصل شوید"و فشار دهید
"ارتباط".

4. مشخص كردن " کلید امنیتیخوب".

5.

ویندوز 10
آموزش تصویری
1. در گوشه سمت راست پایین دسکتاپ، نماد شبکه بی سیم (wi-fi) را پیدا کرده و با دکمه سمت چپ ماوس روی آن کلیک کنید.

2. پنجره ای با لیستی از شبکه های بی سیم موجود ظاهر می شود. یک شبکه بی سیم را انتخاب کنید، در مورد من این شبکه است " سلطانوا"(شما شبکه ای را انتخاب می کنید که نام آن در .

3.
کادر کنار " به طور خودکار متصل شوید"و فشار دهید
"اتصال".

4. مشخص كردن " کلید امنیتی"این رمز عبور شبکه بی سیم است که در زمان تعیین کردید. پس از اینکه کلید را مشخص کردید، روی " کلیک کنید " به علاوه".

5. شاید چند ثانیه صبر کنیم و شما به شبکه بی سیم خود متصل شوید.




