چگونه فایل های پاک شده را از فلش بازیابی کنیم؟ اگر رایانه فلش مموری را نمی بیند چه باید کرد؟ اگر رایانه یک درایو فلش دید، اما باز نشد، چه باید کرد؟
اگر حجم درایو فلش به اشتباه تعیین شده باشد یا با اندازه صفر تعیین شود، اغلب این نقص سخت افزاری میکروکنترلر، سلول های حافظه NAND یا سیستم عامل داخلی درایو فلش است. اگر ویندوز گزارش دهد "دستگاه USB شناسایی نشده است" وضعیت یکسان است.
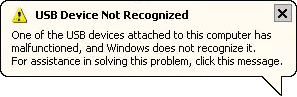
در صورت نیاز به داده ها، به احتمال زیاد باید درایو فلش را به متخصصان بدهید، زیرا برای بازیابی اطلاعات باید تراشه های حافظه را از بین ببرید، زباله ها را بخوانید و اطلاعات دریافت شده را پردازش کنید. اگر به داده ها نیاز نیست، می توانید برنامه های تعمیر فلش درایو را امتحان کنید.
اگر در مورد فلش مموری ها سوالی دارید می توانید در انجمن ما بپرسید و کارشناسان ما سعی خواهند کرد به شما کمک کنند.
آیا هیچ سوالی دارید؟
تلفن خود را بگذارید و مدیر با شما تماس خواهد گرفت
درایو فلش یک دستگاه ذخیره سازی است که می تواند از طریق یک رابط USB به هر رایانه شخصی متصل شود. اغلب اوقات، این دستگاه به طور معمول از کار می افتد، چه باید بکنم؟ زیر در نظر گرفته خواهد شد موثرترین راه برای درمان فلش مموریو اصلاح خطاهای معمولی هنگام کار با دستگاه.
مهم!
تمام مراحل را به ترتیب دنبال کنید - اگر روش اول کمک نکرد، به روش بعدی بروید و غیره.
اگر درایو فلش از کار افتاد چه باید کرد؟
در صنعت مدرن فناوری اطلاعات، اصل KISS در یک دایره باریک مرتبط است، به معنای "آسان تر کنید!". بدون نیاز خاص، نیازی به ویرایش رجیستری، استفاده از روش های پیچیده عیب یابی سخت افزاری یا تلاش برای اجرای روش های دیگر نیست - ارزش شروع با ساده ترین مراحل را دارد.
- سعی کنید درایو فلش را به رایانه، لپ تاپ یا دستگاه دیگری برای ارتباط از طریق رابط USB متصل کنید. اگر درایو فلش کار نمی کند، سپس با احتمال 100 درصد می توان استدلال کرد که مشکل در آن است - و لازم است بلافاصله برای تعمیر و تعمیر فلش مموری به سراغ ابزارهای کمکی بروید.
- اگر درایو فلش روی رایانه دیگری کار می کند یا حداقل توسط ویندوز شناسایی می شود (اما «Explorer» و «This / My Computer» ظاهر نمی شوند)، پس باید با استفاده از دستورالعمل های زیر، سیستم عامل یا فایل سیستم را عیب یابی کنید.

- درایو را با بیرون کشیدن آن از کانکتور USB جدا کنید.
- با انتخاب گزینه Shut Down کامپیوتر را خاموش کنید.
- واحد سیستم را از منبع تغذیه 220 ولت جدا کنید، دکمه پاور را به مدت 5 ثانیه نگه دارید - این شارژ باقیمانده را حذف می کندروی ماژول های مادربرد جداگانه
- کامپیوتر خود را به پریز برق وصل کنید.
- آن را روشن کنید، صبر کنید تا دانلود کامل شود و درایو فلش USB را وارد کنید.
- سعی کنید آن را به یک کانکتور دیگر وصل کنید، به خصوص اگر قبلاً از USB های جلوی خارجی برای این کار استفاده می شد. بهترین گزینه پورت های پشتی است
- گاهی اوقات علت خرابی درایو فلش تخصیص آن است شناسه سیستمدر قالب یک حرف، یا ناپدید شدن این پارامتر به طور کلی، برای رفع مشکل سیستم عامل، از ابزار مدیریت دیسک استفاده کنید

ابزارهای کمکی برای بازیابی درایو فلش
حتما درایو فلش را چک کنید سودمندی"عیب یاب USB" از مایکروسافت - با سیستم عامل همراه نیست، اما برای دانلود از پورتال رسمی در لینک موجود است رایگان است و فقط با سیستم عامل W7 و بالاتر کار می کند.
استفاده از آن ساده است - برنامه را اجرا کنید و روی "بعدی" کلیک کنید. 
پس از آن، نرم افزار سعی می کند مشکلات معمولی مربوط به نمایش درایو فلش را در سیستم پیدا و برطرف کند. 
اگر هنگام اتصال دستگاه صدای مشخصی می شنوید، اما در "Explorer" ظاهر نمی شود، سپس "Device Manager" را باز کنید.

غالبا مشکل در خواندن درایوهای فلش USBپس از به روز رسانی سیستم عامل ظاهر می شود - توسط ورودی های نادرست در رجیستری که پس از اتصال رسانه های ذخیره سازی فیزیکی باقی مانده است تحریک می شود.
جستجوی دستی آنها بسیار طولانی و بهتر است از یک برنامه خاص استفاده کنیدبرای پیدا کردن و پاک کردن کلیدهای غیر کار در رجیستری.
بهترین مناسب برای این ابزار Vit Registry Fix
(رایگان و جستجو و پاکسازی کلی انجام می دهد)و سودمندی
USBOblivion
(رایگان و تمام اطلاعات مربوط به درایوهای فلش متصل قبلی را از regedit پاک می کند).
مزایای اصلی:
رابط بصری است و بومی سازی روسی وجود دارد.
برنامه را بارگیری کنید، جستجوی خودکار را شروع کنید، پس از پایان آن، تمیز کردن را شروع کنید (پس از علامت زدن کادرهای ذخیره تمام کلیدهای .reg تغییر یافته در بایگانی به منظور "بازگرداندن" عملیات در صورت لزوم).
گاهی اوقات فلش مموری به دلیل ناسازگاری درایور کار نمی کندبرای نسخه های USB 2 و 3. V این موردشما باید نسخه های به روز شده را در وب سایت رسمی سازنده مادربرد دانلود کنید.
اگر رایانه شخصی هیچ درایو فلش را قبول نمی کند، باید تمام درایورهای درایوهای USB را مجدداً نصب کنید.
ساده ترین راه برای انجام این کار از طریق "Device Manager" است (Win + R را نگه دارید و devmgmt.msc را وارد کنید، روی "OK" کلیک کنید). بخش «کنترلهای USB» را در لیست کشویی پیدا کنید و زیربخشهای USBHostController، GenericUSBHub و USB Root Hub را بهطور متوالی حذف کنید (روی شی مورد نظر، «حذف» کلیک راست کنید، سپس پیکربندی سختافزار فعلی را بهروزرسانی کنید و رایانه شخصی را مجدداً راهاندازی کنید.
به عنوان یک افزودنی، یک اسکن کامل از کل سیستم را اجرا کنید.
- رجیستری را اجرا کنید (Win + R را نگه دارید، regedit را تایپ کنید و با کلیک بر روی "OK" عمل را تایید کنید).
- روی کلید HKEY_CURRENT_USER کلیک راست کرده و Find را انتخاب کنید، سپس Explorer را در قسمت جستجو تایپ کنید. اگر پوشه حاوی NoDrives، سپس باید آن را انتخاب و حذف کنید (با استفاده از دکمه Delete). علاوه بر این، در همان ویرایشگر رجیستری، پارامتر StorageDevicePolicies (زیر کلید HKEY_LOCAL_MACHINE) را جستجو کرده و (در صورت وجود) آن را حذف کنید.
گاهی تمام روش های فوق هیچ نتیجه ملموسی به همراه نمی آورد.
اگر درایو فلش در سیستم شناسایی شود (در سطح تعیین یک دستگاه متصل ناشناخته)، می توانید سعی کنید عملکرد عادی دستگاه را بازیابی کنید. قالب بندی آن به روشی خاصبا استفاده از شخص ثالث ابزار قالب بندی سطح پایین HDD .
در این مورد، کار با دستگاه در سطح بخش های فیزیکی رخ می دهد، و نه سیستم فایل (مانند قالب بندی استاندارد)، که تضمین می کند:
- بخش های بد را پاک کنید
- عیب یابی هر گونه مشکل نرم افزاری
- حذف دائمی تمام داده ها از رسانه ها.
این برنامه رایگان است و برای دانلود از وب سایت رسمی موجود است. پس از نصب و اجرای آن، درایو مورد نیاز را انتخاب کنید، روی Continue کلیک کنید. 
تب Low-levelFormat را پیدا کنید و با کلیک بر روی Formatthisdevice عملیات را بپذیرید.  مدت زمان این روش به نوع درایو فلش و ظرفیت آن در رایانه های شخصی مدرن بستگی دارد این فرآیند به طور متوسط 30-60 دقیقه طول می کشد. پس از تکمیل، باید با خیال راحت دستگاه را بردارید و کامپیوتر خود را مجددا راه اندازی کنید.
مدت زمان این روش به نوع درایو فلش و ظرفیت آن در رایانه های شخصی مدرن بستگی دارد این فرآیند به طور متوسط 30-60 دقیقه طول می کشد. پس از تکمیل، باید با خیال راحت دستگاه را بردارید و کامپیوتر خود را مجددا راه اندازی کنید.
درایوهای فلش تبدیل به یک محصول ضروری شده اند که به شما امکان می دهد حجم زیادی از اطلاعات را ضبط کنید. هنگام استفاده از آنها ممکن است مشکلات مختلفی ایجاد شود. به عنوان مثال، این باید شامل شرایطی باشد که رایانه یک درایو فلش می بیند، اما قادر به خواندن آن نیست. دلایل این امر ممکن است به جنبه فنی یا نرم افزاری درایو مربوط باشد. در هر صورت باید راه های اصلی عیب یابی را در نظر گرفت.
بررسی سلامت عمومی
هنگامی که درایو فلش باز نمی شود، باید آن را به کانکتور دیگری در دستگاه متصل کنید. این امکان وجود دارد که پورت USB به سادگی کار نکند. می توانید سعی کنید به رایانه یا لپ تاپ دیگری متصل شوید. اگر خواندن اطلاعات روی آن غیرممکن باشد، مشکل مستقیماً با خود فلش درایو ارائه می شود.
سطح محصول را از نظر اشکالات و عیوب مختلف بررسی کنید. اگر آنها هستند، پس این همان چیزی است که می تواند باعث مشکل شود. با نقص های قابل مشاهده، بازیابی اطلاعات امکان پذیر است. وقتی علت مشکلات الکترونیکی باشد، نمی توان به آن امیدوار بود.
مدیریت دستگاه
در شرایطی که درایو فلش باز نمی شود، باید مسیر زیر را طی کنید: "شروع" - "کنترل پنل" - "سیستم" - "مدیر دستگاه". در اینجا ما به خصوص به بخش "کنترل کننده های اتوبوس سریال جهانی" علاقه مند هستیم. به روز رسانی با کلیک راست و انتخاب گزینه مناسب انجام می شود. این در اسکرین شات نشان داده شده است.

توصیه می شود در مواقعی که باید دستگاه را از درگاه خارج کنید، از حذف ایمن استفاده کنید. همانطور که تمرین نشان می دهد، مشکلات در حالت عادی به وجود نمی آیند. هنگامی که فایل ها در فرآیند نوشتن استخراج می شوند، مشکلات ظاهر می شوند.

با استفاده از فایل اکسپلورر
می توانید درایو فلش را به روش دیگری باز کنید. توصیه می شود از راهنما استفاده کنید. برای این کار روی درایو کلیک راست کرده و مورد مناسب را انتخاب کنید. اگر موفق به باز کردن درایو فلش به این روش شدید، باید تمام اطلاعات را کپی کنید و فرآیند قالب بندی را انجام دهید. پس از آن، داده ها بازنویسی می شوند.
اگر هنوز نمی توانید آن را باز کنید، اما ویژگی ها تعریف را به عنوان یک دیسک قابل جابجایی نشان می دهند، می توانید اقدامات خاصی را انجام دهید. در حال قالب بندی هستند. همه داده ها از بین خواهند رفت، اما این تنها راهی است که می توانید دوباره از محصول استفاده کنید.
تاثیر ویروس
هنگامی که درایو فلش باز نمی شود، می توان فرض کرد که به ویروس آلوده شده است (یا مستقیماً روی رایانه). حتی پس از درمان، دسترسی ممکن است مسدود شود. این اتفاق می افتد زیرا بدافزار یک فایل autorun.exe با ویژگی autorun ایجاد می کند. باید با برنامه های خاص یا به صورت دستی از طریق رجیستری حذف شود.
گزینه دیگر رفتن به تنظیمات "Organize" - "Folder Options" - "View" است که در آن "Show hidden files and folders" تنظیم شده است. وقتی کار تمام شد، تنها کاری که باید انجام دهید این است که فایل autorun را پیدا کرده و آن را حذف کنید.

درایو فلش به یک ویژگی ضروری در زندگی بیشتر افراد تبدیل شده است. یک دستگاه ذخیره سازی همه کاره هم در زندگی روزمره و هم در محل کار مفید است. با این حال، هیچ کس از شرایطی که درایو فلش روی رایانه باز نمی شود مصون نیست. خطا در عملکرد سیستم به ندرت اتفاق نمی افتد، بنابراین در صورت بروز چنین وضعیتی نباید زیاد نگران باشید. کافی است روشی را بدانید که به رفع مشکل کمک می کند. اگر فلش مموری در رایانه یا لپ تاپ باز نشد چه باید کرد بخوانید.
اغلب اوقات عملکرد عادی فلش مموری توسط بدافزار یا ویروس مختل می شود. عفونت تقریباً نامحسوس رخ می دهد. درایوهای فلش به ویژه در برابر این آسیب پذیر هستند. هنگامی که یک درایو در چندین کامپیوتر استفاده می شود، احتمال آلودگی زیاد خواهد بود.
هنگام اتصال دستگاه، در صورت باز نشدن درایو فلش، اولین کاری که باید انجام دهید این است که درایو را از نظر تهدید بررسی کنید.
احتمال شناسایی ویروس ها بستگی به به روز رسانی پایگاه داده های آنتی ویروس برنامه نصب شده دارد. یک آنتی ویروس قدیمی، مهم نیست که چقدر خوب باشد، نمی تواند اکثر بدافزارهای مدرن را شناسایی کند. در خود برنامه باید فلش آلوده را علامت بزنید و یک اسکن کامل بگذارید.
همیشه برنامه های آنتی ویروس نمی توانند به درایو فلش دسترسی داشته باشند. بسیاری از برنامه های مخرب می توانند مسیر بوت درایو را تغییر دهند و در نتیجه دسترسی درخواست های سیستم را مسدود کنند. در این صورت باید فایل ایجاد شده توسط ویروس را به صورت دستی حذف کنید.
اگر نوع اشیاء در سیستم پیکربندی نشده باشد، ممکن است برخی از اطلاعات پنهان شوند. می توانید آن را در منوی سیستم باز کنید. از طریق "شروع" به "کنترل پنل" بروید. نمادی به نام "Folder Options" را انتخاب کنید. روی تب "View" کلیک کنید و نوار لغزنده را به سمت پایین حرکت دهید. در خط آخر، یک نقطه در مقابل کتیبه "نمایش فایل های مخفی" قرار دهید و روی "اعمال" کلیک کنید.
پس از آن، تمام داده های پنهان در سیستم نمایش داده می شود. در مرحله بعد از طریق فایل منیجر، درایو فلش را باز کرده و فایلی به نام "autorun" را پاک کنید. این شامل پارامترهای بوت دستگاه است که در عملکرد عادی اختلال ایجاد می کند. پس از آن، آنتی ویروس را دوباره راه اندازی می کنیم و وجود اشیاء آلوده را بررسی می کنیم.

پس از تایید و حذف، درایو فلش باید خارج شود و دوباره در پورت USB قرار گیرد. سیستم صدای فعال سازی دستگاه متمایز را ایجاد می کند و به طور خودکار یک نمای کلی از فایل های ذخیره شده در دستگاه را باز می کند.
درایو فلش USB پس از به روز رسانی یا نصب مجدد سیستم کار نمی کند
گاهی اوقات این سوال پیش می آید که چرا پس از به روز رسانی یا نصب مجدد سیستم، فلش مموری بر روی لپ تاپ باز نمی شود. وقتی درایو فلش روی کامپیوتر باز نمی شود، اگر سیستم به تازگی نصب شده باشد، چه کاری باید انجام دهم؟ سیستم عامل ها از خطا مصون نیستند. این می تواند تحت تأثیر عوامل مختلف داخلی و خارجی قرار گیرد. نصب سیستمی با خطا غیر معمول نیست.
هنگامی که چنین خرابی هایی در حین نصب مجدد یا ارتقاء سیستم رخ می دهد، خرابی در دستگاه های سیستم رخ می دهد. درایورهای سیستم برای دستگاه های ذخیره سازی و ضبط اطلاعات اغلب خراب می شوند. درایوهای فلش در این دسته قرار می گیرند.
هنگام اتصال، کامپیوتر به سادگی به هیچ وجه به دستگاه واکنش نشان نمی دهد و آن را نمایش نمی دهد. چگونه یک فلش مموری را در این مورد تعمیر کنیم؟ تعمیر نیازی به تجهیزات اضافی ندارد. دارندگان ویندوز نسخه های 7، 8، 10 باید به کنترل پنل رفته و عیب یاب USB را پیدا کنند.
همچنین شایان ذکر است که نرم افزار سیستم همیشه به طور کامل وجود ندارد. در این مورد، ابزار باید از وب سایت رسمی مایکروسافت دانلود شود.
استفاده از این برنامه بسیار آسان است و پس از راه اندازی، تنها کاری که لازم است کلیک کردن بر روی "بعدی" است. برنامه به طور مستقل اسکن کامل سیستم و رجیستری را با کلیدهای مرتبط با فلش درایو انجام می دهد.

عیب یاب پس از شناسایی نقص، تمام اطلاعات موجود در کلیدها و درایورهای سیستم را به طور خودکار تصحیح می کند و از شما می خواهد که ویندوز را مجددا راه اندازی کنید. پس از راه اندازی مجدد، مشکل حل خواهد شد.
خرابی سیستم فایل در درایو فلش
اگر پس از اتصال، درایو فلش به آرامی چشمک می زند و باز نمی شود، این احتمال وجود دارد که خطاهایی در سیستم فایل وجود داشته باشد که مانع از بارگیری و نمایش عادی دستگاه می شود.
این مشکل ممکن است زمانی رخ دهد که هنگام کار با درایو قطع شود، هنگامی که به اشتباه حذف می شود، زمانی که می خواهید درایو فلش را دوباره فلش کنید یا آن را در یکی از سیستم های فایل غیر استاندارد، به عنوان مثال، RAW فرمت کنید.
بدون داشتن دانش و مهارت خاصی در کار با وسایل جمع آوری اطلاعات، بهتر است از روش های فوق استفاده نکنید. این نه تنها از دست دادن اطلاعات، بلکه خرابی کامل دستگاه را نیز تهدید می کند.
ابتدا سعی کنید رسانه را روی رایانه های دیگر باز کنید تا خطا در خود سیستم عامل رد شود. اگر دستگاه یکسان رفتار کند، برای رفع خطا باید از ابزارهای شخص ثالث استفاده کنید.
مهم. اگر سیستم فایل آسیب دیده باشد، یکی از علائم بارز آن خطا در هنگام نوشتن فایل ها در درایو فلش USB است.
برای تأیید اینکه خطا دقیقاً در ریشه سیستم درایو فلش است، از ابزار VID & PID یا Flash Drive Information Extractor استفاده کنید، برنامه ها یک رابط بصری دارند. پس از شروع بررسی، ابزارها اطلاعات کاملی در مورد دستگاه و وجود خطا در آن ارائه می دهند.

Flash Drive Information Extractor یک برنامه رایگان برای کسب اطلاعات در مورد فلش مموری ها می باشد که قابلیت تعیین مدل، مدل و نوع حافظه کنترلر USB را دارد.
برای بازیابی درایو فلش، از برنامه های ChipEasy یا CheckUDisk استفاده کنید. هر دو برنامه دارای نسخه روسی و فقط چند آیتم منو هستند. آنها به طور خودکار به دنبال بخش های بد می گردند و آنها را تعمیر می کنند. وقتی کارتان تمام شد، با خیال راحت دستگاه را بردارید و دوباره آن را نصب کنید. برای اطمینان از اینکه دیگر وقفهای در تشخیص دستگاه وجود ندارد، درایو فلش USB را دوباره از طریق برنامهها اسکن کنید.
نقص فیزیکی دستگاه
یکی دیگر از خطاهایی که به دلیل باز نکردن درایو فلش USB توسط رایانه انجام می شود می تواند آسیب فیزیکی به رسانه باشد. ذخیره سازی یا استفاده بی دقت از کارت حافظه ممکن است به مرور زمان باعث اختلال در عملکرد شود.
چنین وقفه هایی در وهله اول می تواند ناشی از از دست دادن اطلاعات رسانه ها باشد. در موارد پیشرفته تر، خود دستگاه کندتر شروع به کار می کند یا به طور کلی باز نمی شود.
درایو فلش با سادگی خارجی خود، یک دستگاه الکترونیکی پیچیده در داخل است. این شامل مجموعه ای از ریز مدارها و تراشه ها است که با کنتاکت های مخصوص بسته شده اند. آنها می توانند به دلیل تأثیرات فیزیکی منفی مانند:
- سقوط
- مرطوب؛
- گرد و خاک؛
- نوسانات ولتاژ
در بسیاری از موارد، پس از چنین نوردهی، فلش کارت معیوب می شود. تنها چیزی که می تواند در این مورد کمک کند تماس با تعمیرگاه های تخصصی است. البته احتمال تعمیر رسانه بسیار کم است، اما اگر اطلاعات مهمی روی آن وجود داشته باشد، متخصصان می توانند با استفاده از ابزارهای حرفه ای آن را استخراج کنند.

خطای نام درایو فلش
دلیل باز نشدن درایو فلش روی کامپیوتر ممکن است نام آن باشد. به همین دلیل، سیستم کامپیوتری نمی تواند دستگاه را به درستی شناسایی کند و خطایی رخ می دهد که در عملکرد عادی اختلال ایجاد می کند.
اگر حرف درایو اختصاص داده شده با حرف درایو موجود در پارتیشن های هارد درایو مطابقت داشته باشد، سیستم به هارد دیسک اولویت می دهد و درایو USB وارد شده نادیده گرفته می شود.
برای رفع این خطا، اولین کاری که باید انجام دهید این است که به خط فرمان بروید. در آن دستور "diskmgmt.msc" را وارد کنید. برنامه کار با درایوها باز می شود. در برنامه، درایو فلش را انتخاب کنید، کلیک راست کرده و موردی که مسئول تغییر حرف است را انتخاب کنید. در آن، یک حرف لاتین دیگر را مشخص کنید و روی "OK" کلیک کنید. پس از آن، دستگاه را بردارید و دوباره آن را به رایانه متصل کنید.
نتیجه
روش های ذکر شده در بالا به شما می گویند که اگر فلش درایو باز نشد، چگونه آن را تعمیر کنید، اما موارد زیادی وجود دارد. شرایطی وجود دارد که درایو فلش به دلیل نقص کارخانه به سادگی ممکن است از کار بیفتد. در این حالت دیگر نمی توان سعی در تعمیر آن یا بازیابی اطلاعات روی آن کرد. آسیب فیزیکی که باعث از کار افتادن درایوها می شود نیز غیر معمول نیست. بنابراین در انتخاب فلش مموری و مراقبت از آن دقت کنید. چنین اقداماتی به افزایش عمر سرویس آن در حین کار کمک می کند.
دوستان، سلام به همه! اکنون در مورد نحوه بازیابی اطلاعات از درایو فلش در صورتی که اصلاً باز نمی شود یا فرمت شده است صحبت خواهیم کرد. این موضوع در بین مردم بسیار محبوب است، پس بیایید با هم آن را بفهمیم.
و اولین قانونی که در چنین لحظاتی باید بدانید این است که پس از از دست رفتن داده ها، به هیچ وجه نباید عملیاتی را با فایل های موجود در محیط ذخیره سازی انجام دهید. این منجر به از بین رفتن کامل پرونده ها و پوشه های از دست رفته می شود، زیرا آنها در ساختار رونویسی می شوند.
اما در حال حاضر، ما وضعیت پیچیده تری نسبت به قالب بندی اشتباه معمول دیسک خواهیم داشت. واقعیت این است که هنگام اتصال، به نظر می رسد درایو USB توسط ویندوز 10 شناسایی می شود. این را می توان با یک سیگنال صوتی معمولی هنگام اتصال به یک اتصال USB درک کرد:

اما خود فلش درایو باز نمی شود، یعنی:

خوب، بیایید کمی اقدام کنیم. و اولین چیزی که به ذهن نویسنده مقاله می رسد استفاده از یک برنامه رایگان به نام است R لغو حذف صفحه اصلی.
می توان گفت که این برنامه یک نسخه خانگی از یک ابزار بسیار قدرتمند و پولی R-Studio است که می تواند اطلاعات را حتی در پرونده های کاملاً حذف شده یا فرمت شده بازیابی کند:
پس بیایید آن را از سایت رسمی دانلود کنیم و به کار خود بپردازیم. فوراً متذکر می شویم که نسخه Home فقط می تواند به طور کامل با سیستم فایل FAT کار کند. برای NTFS، برخی محدودیتهای مربوط به پرداخت وجود دارد:

اما از آنجایی که درایوهای فلش معمولاً با FAT مشخص می شوند، در مورد ما این یک گزینه رایگان ایده آل است. قبل از کپی کردن فایل های برنامه در سیستم، یک پیام مهم ظاهر می شود که معنای آن باید به وضوح درک شود:

در اینجا مجدداً شایان ذکر است که کپی کردن فایل های جدید در پارتیشنی که می خواهید پرونده های حذف شده قبلی را در آن پیدا کنید به شدت ممنوع است. در غیر این صورت، جدول فایل بازنویسی می شود و احتمال نتیجه موفقیت آمیز کل عملیات نجات به میزان قابل توجهی کاهش می یابد.
بنابراین، ما برای اولین بار برنامه R-Undelete Home را برای بازیابی اطلاعات از یک درایو USB که حتی در ویندوز 10 باز نمی شود راه اندازی می کنیم. و ببینید، این برنامه در لیست دیسک ها وجود دارد:


فرآیند اسکن فایل ها آغاز می شود، پس از آن باید دوباره گزینه "Next" را انتخاب کنید:

در مرحله بعد، پارتیشن شناخته شده مورد نیاز (درایو فلش) را بررسی کنید:

سپس دوباره کادر کنار کل دیسک را علامت بزنید تا همه دایرکتوری های یافت شده را انتخاب کنید:

و مکان ذخیره فایل های بازیابی شده را مشخص کنید:

باز هم، به هیچ وجه نباید این درایو فلش باشد، در غیر این صورت فایل ها هنگام کپی به سادگی یکدیگر را بازنویسی می کنند. پس از آن، روند اسکن دوباره شروع می شود، که در مورد ما با یک خبر خوب به پایان رسید:

بنابراین، اکنون به دایرکتوری مشخص شده قبلی برویم و ببینیم در واقع چه چیزی وجود دارد. به هر حال، تمام فایل های mp3 بدون مشکل بازیابی شدند:

اما گرافیک (تصاویر، عکس) در لیست ها وجود دارد، اما به دلایلی قاطعانه از باز کردن خودداری کردند:

بنابراین این سوال که چگونه می توانید اطلاعات را از یک درایو فلش بازیابی کنید در صورت باز نشدن آن همچنان باقی می ماند، زیرا داده ها نمی توانند به طور کامل بازگردانده شوند.
اگر هر یک از شما راه های موثر دیگری را می شناسید، در نظرات در مورد آنها به ما بگویید. و این مقاله رو به پایان است، فقط برای تماشای یک ویدیو بسیار جالب باقی مانده است.



