Članak daje kratka recenzija zyxel uređaji keenetic omni 2, opisuje glavne karakteristike, osnovne postavke.
Zyxel pozicionira model keenetic omni II kao internet centar za dom ili malu kancelariju. Uređaj vam omogućava da se povežete ne samo na Internet, već i na druge usluge koje pružaju provajderi, kombinujući svu opremu u vašoj kućnoj mreži.
Internet centar je opremljen sa:
- Procesor sa frekvencijom od 580 MHz.
- 64 MB RAM-a.
- 300 Mbps pristupna tačka.
- 100 Mbit/s portovi.
- USB 2.0 port.
- Antene na 3 dBi.
Izgled zyxel keenetic omni
Uređaj je izrađen od crne plastike. Težina – 200 g. Sa strane se nalaze dvije antene koje se ne mogu skinuti i rešetke sistema za hlađenje.
Montiran na lijevu ploču:
- USB port.
- Dugme za resetovanje.
- FN dugme.
Dimenzije bez antena: 
- Širina – 140 mm.
- Dubina – 110 mm.
- Visina – 30 mm.
Na prednjoj strani se nalaze svjetlosni indikatori:
- Status.
- Luke. Svaki port ima svoj indikator.
- Wi-Fi.
- Internet.
Na poleđini se nalazi pet Ethernet mrežnih konektora i konektor za napajanje.
Na vrhu se nalazi WPS dugme.
Gdje instalirati
Budući da ruter nije prikladan za veliku kancelariju, razmislimo kako odabrati mjesto za njega u stanu.
Zidovi i namještaj slabe radio signal. Ne samo debljina, već i materijal prepreke utiče na:
Vrata i lukovi smanjuju gubitke. Prolazeći kroz otvor, signal kao da zaobilazi prepreku, iako i dalje djelomično gubi snagu.
 Preporučljivo je instalirati internet centar ne niže od dva metra od poda kako bi se osiguralo najbolja pokrivenost apartmani.
Preporučljivo je instalirati internet centar ne niže od dva metra od poda kako bi se osiguralo najbolja pokrivenost apartmani.
Optimalna lokacija za ruter je hodnik:
- Vrata iz hodnika standardnog rasporeda vode u sve prostorije, a vrata smanjuju gubitke.
- Nema potrebe da se provajderski kabl proteže po stanu.
- Pitanje Wi-Fi uticaj uticaji na zdravlje nisu proučavani, pa se ne preporučuje postavljanje uređaja u spavaću sobu ili blizu radnog stola. Jačina signala mora biti dovoljna za kvalitetan prijem, ali minimum od moguće vrijednosti. Njegova vrijednost se može konfigurirati pomoću web konfiguratora kao što je opisano u nastavku.
Većina kućnih uređaja koristi Wi-Fi na frekvenciji rutera. Ovo stvara elektromagnetne smetnje, što dovodi do smanjenja performansi mreže, pa nije preporučljivo locirati Internet centar pored njih.
Povezivanje i priprema za rad
Kada je ruter povezan na mrežu, LED dioda „Status“ svijetli i treperi. Nakon dvije minute preuzimanje je završeno, indikator svijetli ravnomjerno, što pokazuje da je dozvoljeno da počne s radom.
Uređaji kućne mreže su ponekad povezani na Zixel ruter preko Ethernet adaptera. Ali nije potrebno imati kabl i spojiti se vezom. Komunikacija je moguća i preko adaptera Wi-Fi bežični mreže.
Da bi uređaj radio, nije dovoljno samo ga povezati. Povezivanje uređaja znači njegovo povezivanje i konfigurisanje parametara povezivanja.
Tune keenetic router omni ll nije teško: potrebno je samo da ga povežete sa računarom. Mrežni adapter računara mora biti konfigurisan da automatski dobije IP adresu.
 Za povezivanje kablom koristite Ethernet konektor na računaru i jedan od žutih mrežnih konektora na Kinetic Omni. Indikator porta svijetli.
Za povezivanje kablom koristite Ethernet konektor na računaru i jedan od žutih mrežnih konektora na Kinetic Omni. Indikator porta svijetli.
Da biste se povezali putem Wi-Fi mreže, morate znati naziv mreže i lozinku. Oznaka sa lozinkom i imenom zalijepljena je na donji panel rutera.
Postavke
Zyxel keenetic omni ruter je konfigurisan pomoću ugrađenog web konfiguratora. Na računaru ili tabletu povezanom na mrežu, pokrenite pretraživač. Kada se prvi put povežete, pojavljuje se stranica dobrodošlice. Ako ga nema, unutra adresna traka pretraživač koji treba da unesete:
Prozor dobrodošlice nudi izbor:
Brzo podešavanje zyxel keenetic omni ii
Ako se ne očekuju složene postavke, odabire se brza opcija.
- Spojite konektor kabla na plavi port tako da se upali odgovarajući indikator. Uvijek kliknite na “Dalje” za nastavak.
- Veza je provjerena i na ekranu se pojavljuje lista MAC adresa.

- Ako postoji MAC, vrijednost se unosi, ali obično je dovoljno odbiti unos odabirom gornjeg reda.
- Zatim se IP konfiguriše. Ako ga provajder nije izdao, odabire se “Automatski”.
- Ako je potrebno, postavite DNS server. Kliknite:
- Pojavljuju se polja u koja se mogu uneti adrese.
- Ako postoji statička IP adresa, odabrano je “Ručno”, pojavljuju se polja koja zahtijevaju popunjavanje postojećim adresama.

- Podaci o autorizaciji se unose ili se navodi da ih nema.

- Pojavljuje se sljedeći prozor u kojem birate vrstu veze. Sve vrijednosti potrebne za unos su navedene u ugovoru sa provajderom.
- Ako su sve stavke ispravno popunjene, ruter uspostavlja vezu sa globalna mreža, provjerava svoje softverske komponente. Ako je potrebno ažuriranje, pojavljuje se prozor u kojem se od vas traži da “Ažurirate” komponente.
- Proces ažuriranja počinje.
Pažnja: Internet centar se ne isključuje dok se ne završi.
- Zatim dolazi do ponovnog pokretanja i pojavljuje se poruka u kojoj se navodi da su komponente ažurirane.
- Prijavite se na web konfigurator i postavite administratorsku lozinku.
Brzo podešavanje se vrši samo pri prvom pokretanju ili nakon resetovanja postavki na originalne, odnosno tvorničke postavke.
Ručno povezivanje na Internet
Da biste ručno konfigurisali Internet centar za povezivanje na globalnu mrežu pomoću Ethernet kabla, umesto dugmeta „Brzo podešavanje“, izaberite dugme „Web konfigurator“. Pojavljuje se prozor sa glavnim menijem koji se nalazi na dnu u obliku linije ikona:
Stavke glavnog menija s lijeva na desno:
- Monitor sistema.
- Internet.
- Kućna mreža.
- Wi-Fi mreža.
- Sigurnost.
- Sistem.
- Prijave.
Podmeni se pojavljuje na vrhu. Na primjer, ako je stavka "System Monitor" odabrana u glavnom meniju, pojavljuje se red:
Stavka glavnog menija je istaknuta na vrhu linije podmenija.
Kada prvi put uđete u konfigurator, mali prozor se pojavljuje na vrhu glavnog prozora koji vas traži da postavite administratorsku lozinku.
Ako se ne pojavi, odaberite “Sistem” > “Korisnici”, kliknite na unos korisnik Admin i pitaj vlastitu lozinku. Zatim, prilikom ulaska u konfigurator, pojavljuje se prozor za autorizaciju, u koji se upisuje navedena lozinka za korisnika Admin.
Postavljanje PPPoE

Iskače prozor:

Popunite polja u datom redosledu:
- Tick.
- Tick.
- Kliknite na strelicu i odaberite PPPoE.
- Odaberite ISP - Internet Service Provider.
- Unesite IP adresu ili Ime domena PPPoE server ako su informacije od provajdera dostupne.
- Prijavite se za autorizaciju.
- Lozinka.
- Ostavite kako jeste ako nema IP adrese. U suprotnom, odaberite “Ručno” i popunite:
- "IP".
- "Subnet maska".
- "Glavni ulaz".
Preostala polja prozora popunjavaju se prema zahtjevu provajdera.
Kliknite na "Primijeni".
Ako u lokalna mreža nema potrebe automatski zadatak IP, onemogući ovaj način rada:
- Odaberite Internet > IPoE.
- Kliknite na liniju ISP.
- U polju „Konfigurisanje IP postavki“ izaberite „Bez IP adrese“.
Postavljanje PPTP/L2TP
Odaberite stavke 1, 2, 3 u nizu:

Iskače prozor sličan prozoru za konfiguraciju PPPoE:

Popunite polja redom:
- Tick.
- Tick.
- Klikom na strelicu odaberite vrijednost koju je odredio provajder.
- Postavite interfejs veze, obično ISP.
- Unesite IP ili naziv domene VPN servera.
- Ulogovati se.
- Lozinka.
Ako se koristi šifriranje, označite polje "Šifriranje podataka". Preostala polja se popunjavaju na isti način kao i prilikom podešavanja PPPoE.
Podešavanje pomoću statičke IP adrese
Odaberite stavke 1, 2, 3 u nizu:

Iskače prozor:

Popunite polja redom:
- Tick.
- Tick.
- Kliknite na strelicu i odaberite "Ručno".
U polja 4, 5, 6 unesite vrijednosti koje je odredio provajder.
Popunite DNS polja ako je vaš provajder dao adrese DNS servera. Kliknite na "Primijeni".
WiFi
Da biste povezali sve uređaje u kućnu mrežu, morate postaviti wifi (“Wi-Fi”) - bežičnu mrežu. Wi-Fi se konfiguriše pomoću konfiguratora.
U meniju izaberite “Wi-Fi mreža” > “2,4 GHz pristupna tačka”.
Provjerite postoji li kvačica u gornjem polju prozora koji se pojavljuje. Pristupna tačka je omogućena. Koristeći ovaj prozor, konfigurišete mrežu:
- Moguće je promijeniti naziv mreže - SSID unosom novog naziva.
- Da biste sakrili mrežu od vanjskog svijeta, označite polje "Sakrij SSID".
- Programirajte prekidač i isključivanje Wi-Fi veze koristeći polje "Raspored rada".
- Koristite polja “Zaštita mreže” i “Mrežni ključ” da promijenite sigurnosni protokol i lozinku za prijavu na mrežu. Podrazumevano, optimalni protokol je WPA2-PSK.
- Preporučljivo je eksperimentirati s poljem “Snaga signala” kako biste odabrali minimalnu snagu utjecaja. Višak ne daje ništa, osim uticaja signala velike snage efekti na zdravlje još nisu proučavani.
- Bolje je ne mijenjati preostala polja osim ako je potrebno:

Da biste konfigurisali pristupnu tačku od 5 GHz, izaberite “Wi-Fi mreža” > “5 GHz pristupna tačka” u meniju i konfigurišite je na isti način kao pristupnu tačku od 2,4 GHz.
Postavljanje repetitora
Ruter je sposoban da radi kao repetitor u režimima pojačala ili WISP. Prvi se koristi ako trebate povećati jačinu signala vaše kućne mreže u nekim udaljenim područjima pomoću dodatnog rutera.
Za povezivanje se koristi WISP način rada mreže trećih strana. Oba načina rada moraju biti konfigurirana. WiFi setup se dešava na sljedeći način:
Način rada pojačala
Prije postavljanja, uvjerite se da izvorni mrežni ruter automatski dodjeljuje adrese.
U meniju repetitora odaberite “Sistem” > “Mod”. Pojavljuje se prozor u kojem možete odabrati “Pojačalo”.
Kratko pritisnite WPS dugme prvo na repetitoru, zatim na ruteru originalne mreže. Ako sve prođe kako treba, nakon jedne minute svijetli indikator “Internet”. Sve mrežne postavke su iste na oba uređaja.
WISP mod
 Postavka je sljedeća:
Postavka je sljedeća:
- Odaberite Internet > WISP i kliknite Omogući. Pojavljuju se nova polja.
- Kliknite na polje "Pretraži mreže", pojavit će se lista dostupne mreže.
- Kliknite na željenu mrežu.
- Pojavljuje se prozor sa parametrima odabrane mreže.
- Unesite svoju mrežnu lozinku i označite polje "Koristi za pristup Internetu".
- Kliknite na "Primijeni".
IPTV
Za povezivanje na televizija IPTV Na internet pristupnoj tački instalirano je sljedeće:
- firmver v2.06(zzzz)A5 ili noviji, koji ima novu rutinu TVport koja dodjeljuje port set-top boxu
- IGMP/PPPoE proxy usluga.
Tvornička podešavanja vam omogućavaju da odmah pokrenete IPTV bez ikakvih manipulacija. Potrebno je samo da podesite internet vezu i povežete set-top box i bilo koji LAN port kablom.
Ako želite da dodijelite poseban port za set-top box, odaberite “Internet” > “Connections” i kliknite na liniju ISP. U iskačućem prozoru potvrdite okvir pored porta.

Povežite set-top box sa portom i ponovo ga pokrenite.
Individualna korisnička podešavanja
Korisnici imaju mogućnost kontrole pristupa uslugama i aplikacijama rutera. Da biste to uradili morate imati račun. U fabričkim postavkama uvijek postoji jedan račun: Admin.
Da biste kreirali novi nalog, potrebno je da izaberete “Sistem” > “Korisnici” i kliknete na dugme “Dodaj korisnika”. U iskačućem prozoru unesite svoje ime, lozinku i potvrdite izbor u poljima da biste dali potrebna prava. Kliknite na "Sačuvaj". Pojavljuje se novi korisnički unos. Da biste uredili unos, kliknite na njega i izvršite podešavanja prava.
Dynamic DNS
 Počevši od firmvera V2.03, Internet centar je počeo da radi sa uslugom DNS-Master. Ova usluga vam omogućava da dodijelite naziv domene vašem ruteru. Kada provajder promeni IP adresu, serverima DNS-Master servisa se šalje obaveštenje koje ga distribuiraju preko Interneta za nekoliko sekundi.
Počevši od firmvera V2.03, Internet centar je počeo da radi sa uslugom DNS-Master. Ova usluga vam omogućava da dodijelite naziv domene vašem ruteru. Kada provajder promeni IP adresu, serverima DNS-Master servisa se šalje obaveštenje koje ga distribuiraju preko Interneta za nekoliko sekundi.
Na web stranici www.nic.ru dobijamo login i lozinku i u konfiguratoru biramo Internet > DiNDS. U prozoru koji se pojavi unesite primljenu prijavu i lozinku, navodeći DNS-Master kao uslugu koja se koristi.
Ruter također radi sa drugim servisima koji se mogu specificirati umjesto DNS-Master usluge.
Pažnja. Usluga radi samo sa bijelim IP adresama.
Sigurnosne postavke
Meni „Sigurnost“ sadrži kartice za podešavanja:
- Broadcast mrežne adrese- NAT.
- Firewall.
- Yandex DNS.
- SkyDNS.
NAT se skriva od eksternu mrežu adrese uređaja kućne mreže, omogućavajući im interakciju sa vanjskom mrežom. Ako je potrebno osigurati vidljivost uređaja na vanjskoj mreži, to se postavlja pravilima u postavkama i koristi se za omogućavanje udaljenog pristupa: 
- Na računar, na primjer, pomoću udaljene radne površine.
- NAS skladište i FTP server.
NAT također radi sa portovima, na primjer za otvaranje portova za uređaji za igranje. NAT pravila se izvršavaju prije pravila zaštitnog zida. Firewall štiti od vanjskih napada. Fabrička podešavanja vam omogućavaju da se povežete sa kućne mreže na javna mreža i zabraniti obrnuti proces. Ove postavke se mogu promijeniti ako je potrebno, postavljajući vlastita pravila.
Pravila važe za kontrolu:
- Pristup internetu za računare kućne mreže.
- Pristup web lokacijama.
- Saobraćaj kroz luke.
- Saobraćaj preko protokola.
- Daljinski pristup ruteru.
Internet centar radi sa Yandex DNS i SkyDNS uslugama, ali ne istovremeno.
Roditeljska pažnja
 Idite na Kućna mreža > Uređaji i kliknite na uređaj koji vaša djeca koriste. U prozoru označite polje “ Trajna IP adresa" i kliknite na dugme "Registracija".
Idite na Kućna mreža > Uređaji i kliknite na uređaj koji vaša djeca koriste. U prozoru označite polje “ Trajna IP adresa" i kliknite na dugme "Registracija".
Idite na meni “Sistem” > “Raspored”, kliknite na dugme “Dodaj raspored”. Pojavljuje se prozor u kojem postavljate raspored za rad uređaja i interfejsa na vašoj kućnoj mreži.
Dodatno, moguće je omogućiti sigurnosna podešavanja.
Korištenje "Yandex DNS-a" blokira posjete "zaraznim" i stranicama od 18+. Ova usluga je besplatna. SkyDNS je naprednija usluga u pogledu podešavanja, ali ima plaćene tarife.
Promjena funkcije dugmadi
Funkcije dugmadi na tijelu internet centra se mijenjaju. Da biste to učinili, idite na meni “Sistem” > “Dugmad”. Pojavljuje se prozor:

Podešavanje torrent klijenta Prilagodite dugmad i kliknite na "Primeni"
USB disk povezan na ruter se ne koristi samo kao mrežna pohrana lokalnoj mreži, ali i za preuzimanje torrent fajlova sa interneta. Disk je formatiran za standardne formate datoteka. NTFS sistemi, FAT32 i FAT.
Postavka:
- Povežite disk na USB konektor.
- Odaberite Monitor sistema > Sistem. Provjerite prisutnost diska u prozoru USB uređaja.
- Odaberite meni Aplikacije > Torrent klijent. Pojavljuje se prozor za upravljanje torrent klijentom.
- Kliknite na polje “Omogući”.
- Odaberite fasciklu za pohranjivanje datoteka klikom na određeno dugme “...”.
- Ako je potrebno, kliknite na polje „Dozvoli kontrolu sa Interneta“.
- Ne dirajte preostala polja.
- Kliknite na dugme “Primijeni”.

- Odaberite Monitor sistema > Sistem > Korisnici. Dajte administratorska prava za upravljanje BitTorrent klijentom tako što ćete označiti odgovarajući okvir.
- Odaberite “System Monitor” > “System” > “Options”, u prozoru pronađite polje “Use paging file” i kliknite na njega i označite kućicu.
- Unesite parametre datoteke stranice. Preporučuje se 256 MB.
- Odaberite meni “Aplikacije” > “Torrent klijent” i kliknite na polje “Upravljanje preuzimanjem”.
- U prozoru za autorizaciju koji se pojavi unesite admin i lozinku.
Pojavljuje se prozor BitTorrent klijenta.
Postavljanje štampača na keenetic omni 2
Mogućnosti USB konektora nisu ograničene na povezivanje USB diska. Na njega možete povezati sistemski podržane USB štampače. Postavka:
- Povežite štampač na USB port.
- Odaberite “System Monitor” > “System”, provjerite prisutnost štampača USB uređaji. Ako se štampač ne pojavi, to znači da nije podržan instaliranu verziju mikroprogrami
- Odaberite Aplikacije > MS Windows mreža.
- U adresnoj traci Windows Explorer unesite 192.168.1.1. Pojavit će se ikona štampača. Označite sljedeće okvire:

- Kliknite na "Sačuvaj".
Podešavanje DLNA na ruteru
WITH koristeći DLNA Biblioteka medija na USB drajvu spojenom na Internet centar postat će vidljiva na svim uređajima na kućnoj mreži.
Za DLNA postavke odaberite "Aplikacije" > " DLNA server" U prozoru označite polje "Omogući", kliknite na polje "..." da biste odabrali direktorij medijskih datoteka. Ne dirajte preostala polja. Kliknite na "Primijeni".
Mogući kvarovi i načini za njihovo otklanjanje
Ako indikatori ne svijetle kada su uključeni, iako bi "Status" i "Wi-Fi" trebali biti uključeni, to znači da je adapter za napajanje ili sam uređaj neispravan. Prvo provjerite adapter.
At kvar uređaja iz nekog razloga, firmver možda nije uspio. Softver se vraća na tvorničke postavke. Ako ovo ne pomogne, preuzmite uslužni program Keenetic Recovery na svoj računar. Koristite ga da pokušate vratiti sistem. Ako ne uspijete, obratite se servisnom centru.
Ažuriranje firmvera
Preko web interfejsa
 Odaberite “System Monitor” > “System”, u koloni “Informacije o sistemu” pogledajte red “Ažuriraj”. Ako je status ažuriranja “Dostupno”, kliknite na riječ “Dostupno”.
Odaberite “System Monitor” > “System”, u koloni “Informacije o sistemu” pogledajte red “Ažuriraj”. Ako je status ažuriranja “Dostupno”, kliknite na riječ “Dostupno”.
Otvara se prozor za preuzimanje ažuriranja. Kliknite na dugme "Ažuriraj" da započnete proces. Ne isključujte napajanje ili internet dok se ažuriranje ne završi. Kada se ažuriranje završi, sistem će se ponovo pokrenuti.
Putem mobilne aplikacije
Aplikacija MyKeenetic je uključena Zasnovan na Androidu ili iOS vam omogućava da kontrolišete Internet centar pomoću gadžeta. Za ažuriranje firmvera:
- Kliknite na naziv Internet centra.
- Kada se ažuriranje završi, ruter će se ponovo pokrenuti. U ovom trenutku, gadget će izgubiti vezu sa uređajem, ali tada će se veza pojaviti. Zatim - korištenjem opreme.

- U meniju postavki odaberite “Firmware”.
- Pojavljuje se prozor koji prikazuje informacije o firmveru.
- Kliknite na polje "Ažuriranje uređaja".
Resetovanje rutera
Da biste izvršili resetiranje, potrebno je izvršiti nekoliko koraka:
- Uključite ruter i pričekajte da se pokrene.
- Koristeći tanak predmet, pritisnite dugme "Reset", sačekajte 12 sekundi dok indikator "Status" ne zatreperi.

Pažnja: ne možete držati dugme duže od 20 sekundi, inače će ruter preći u režim oporavka mreže.
- Otpustite dugme. Ruter se ponovo pokreće i tvorničke postavke se vraćaju.
Resetovanje se takođe vrši preko mobilna aplikacija My.Keenetic. Aplikacija se pokreće i odabire se stavka “Sistem”. Kliknite na polje "Reset Settings".
Zaključak
Omni 2 model pruža punu paletu usluga neophodnih za rad kućne mreže i njene bežična tačka pristup, koji radi brzinom od 300 Mbit/s, omogućava komunikaciju visokog kvaliteta.
pros
 Pozitivni faktori koji osiguravaju visokokvalitetan rad uređaja su sljedeći parametri:
Pozitivni faktori koji osiguravaju visokokvalitetan rad uređaja su sljedeći parametri:
- Sve karakteristike uređaja koje je naveo proizvođač odgovaraju stvarnim.
- Podešavanja su sakupljena u jasnom interfejsu na ruskom jeziku.
- Zyxel izvodi neophodna podrška. Na internetu su objavljeni članci koji opisuju sve potrebna podešavanja na ruskom.
Keenetic ruter verzija Omni II je Internet centar i koristi se za pristup kućni računar To svjetska mreža i gledanje televizije preko Ethernet kabla. Proizvođač garantuje brzinu razmjene podataka do 300 Mbita u sekundi.
Istovremeni pristup Internetu i lokalnim uslugama provajdera implementiran je korištenjem Link Duo i TV Port tehnologija. Uređaj podržava popularne USB modeme 3G/4G, DSL tehnologije, a radi i kao Wi-Fi hotspot pristup.
Povezivanje i priprema za rad
Prije nego što dovršite ovaj korak, trebali biste pročitati upute, proučiti dizajn rutera i odlučiti kako se povezati.
Sadržaj isporuke:
U početku je uređaj povezan žicom sa računarom i putem napajanja na 220 V. Mrežni konektor računara je povezan kablom koji se nalazi u kompletu. LAN konektor, a ulazni kabl provajdera je povezan na WAN konektor.
Kada su uključeni, svijetle indikatori “Power on”, “Activity” i broj povezanog uređaja. LAN port. Prije ulaska u sučelje postavki rutera, potrebno je saznati login i lozinku za tvorničke postavke, koje se nalaze na donjem poklopcu kućišta.
Kontroliranje postavki mrežne kartice:

Takođe omogućite modove za automatsko dobijanje IP adresa i DNS servera i kliknite na “OK”.
Prijavite se na postavke rutera
Unesite sljedeće u adresnu traku pretraživača: 192.168.1.1. Ovdje se odmah pojavljuje prozor u kojem se traži da postavite novu administratorsku lozinku. Unesite ime administratora i kod koji se nalaze na prečici zadnji poklopac. Potvrdite svoj unos pritiskom na “OK”. U ovoj fazi se ne preporučuje mijenjanje podataka koje je postavio proizvođač.
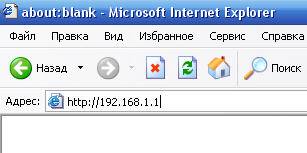
Internet setup
Postoje dvije opcije:

Brzo
U tom slučaju morate napraviti odgovarajući odabir i otići na “Internet Connection”.
Sekcija vam omogućava da:
- postavite vlastitu MAC adresu;
- promijenite ga na prethodno registrovanu;
- ne vezujte provajdera za to.
Koriste veliki provajderi zadnja opcija vezivanja, pa se preporučuje da odaberete ovaj način rada. Vaša vlastita MAC adresa je odštampana na naljepnici sa bar kodom. Prijavljena adresa se utvrđuje ugovorom sa provajderom ili telefonom.
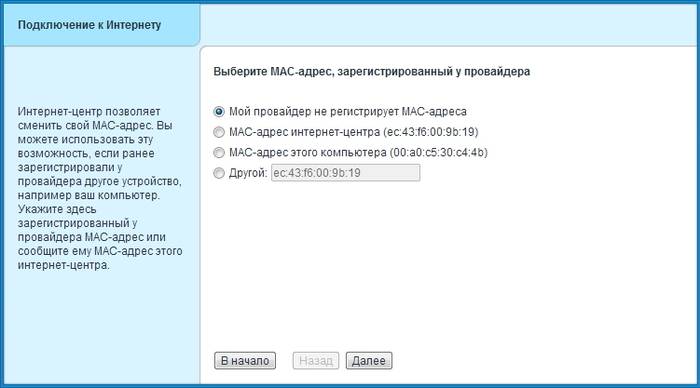
Zatim se postavljaju parametri IP protokola. Preporučeno automatska instalacija IP adrese. Zatim se morate prijaviti: unesite prijavu i kod koji vam je dodijelio provajder.
PPPoE za Dom.ru, TTK, Rostelecom
Odaberite ikonu globusa u donjem meniju i idite na odjeljak "Veze" gdje je određena prioritetna konfiguracija. Zašto je “Broadband connection” postavljena u stavci “Opis”? Ovo otvara stavku “... Ethernet veze”.
Na ovoj kartici označite kućice:
- “Koristi konektor” WAN (plava);
- "Uključi";
- “Koristite za pristup internetu.”
U listi “... IP parametara” treba postaviti “Nema IP adrese”, a vrijednost u polju “MAC adresa” treba postaviti na “Podrazumevano”. Akcija se potvrđuje tipkom “Primijeni”.
Na kartici “PPPoE/VPN” kliknite na “Dodaj vezu”. U tom slučaju idete na karticu "Postavke veze", gdje su postavljeni potvrdni okviri:

- "Opis",
- “Naziv usluge”, nije popunjen, ostavljen prazno;
- Unesite podatke "Korisničko ime" i "Lozinku".
Odabrano sa liste:
- tip protokola "PPPoE";
- “Connect via” tipa “Broadband connection”.
Zadani načini:

Potvrdite odabrane modove klikom na "Primijeni" i provjerite kvalitet njegovog rada.
L2TP za Beeline
U donjem meniju kliknite na ikonu globusa i odaberite karticu "Veza". U polju “Opis” postavite vrijednost na “Broadband connection”. Idite na stavku "Postavke veze...".
Kontroliše se prisustvo kvačica u poljima:
- “Koristi konektor” na WAN konektoru ( Plava boja), kao i na LAN portu za komunikaciju sa drugim uređajem (na primjer, IPTV set-top box);
- "Omogući interfejs";
- “Koristite za izlaz...”
- Sa liste “... IP parametara” odaberite “Automatski”. Ostavite preostale redove nepromijenjene i na kraju kliknite na “Primijeni”.
- Idite na karticu "PPPoE/VPN", gdje kliknite na "Dodaj vezu".
Označite kućice:
- "Uključi";
- “Koristite za izlaz...”;
- automatsko podešavanje TCP-MSS.
Postavke liste:

Upišite podatke u redove:
- kombinacija tp.internet.beeline.ru u "Adresa servera";
- broj od lični račun u "Korisničko ime";
- korisnički kreiranu riječ u "Lozinci".
Kliknite na “Primijeni”. Provjerite rad prekidača.
Video: Pregled, postavljanje interneta
WiFi
Idemo na karticu "Wi-Fi mreža" (donji meni, ikona sa prugama), odjeljak "Pristupna tačka", gdje postavljate njegovo ime, kanal, nivo zaštite, ključ veze.
Pišemo u polja:

IPTV
Postoje 2 konfiguracijske metode koje su direktno određene tipom prometa: neoznačeni ili označeni. U tom slučaju, u postavkama pretplatnika, postaje potrebno ukloniti IPTV-VLAN oznaku ili je ostaviti.
U prvom slučaju lokalna luka Jednostavno je napravljen paralelno s provajderovim, au drugom slučaju, poništavanje WAN porta dovodi do problema s kompatibilnošću s Internetom. Pogledajmo njihove vrste.
Opcija 1. Keenetic model Omni II sa IPTV bez VLAN ID-a
Prijavljujete se na web sučelje rutera (pogledajte Prijava...). Odaberite ikonu globusa sa donjeg menija. Na kartici “Veze” koja se otvori, u polju “Opis” kliknite na širokopojasnu vezu “Širokopojasna veza”.
U prozoru koji se otvori uključite automatski način za postavljanje IP parametara i označite potvrdne okvire:

Ako je sve ovo tu, kliknite na “Primijeni”.
Programeri proizvoda predlažu da se dodatno konfiguriše IGMP proxy.
Za ovo:
- na kartici "Sistem" (znak kotačića u donjem meniju) odaberite izbornik "Komponente", gdje je ova usluga omogućena sa kvačicom nasuprot;
- Potvrdite radnje klikom na “Primijeni”;
- zatim idite na karticu "Kućna mreža" (ikona dva monitora u donjem meniju), idite na prozor "IGMP Proxy", gdje je i ova usluga omogućena sa potvrdnim okvirom i postavljeni su smjerovi prijenosa:

Opcija 2. Keenetic modeli Omni II i IPTV sa VLAN ID-om
U donjem meniju izaberite ikonu globusa, idite na karticu IPoE i kliknite na „Dodaj interfejs“. U prozoru koji se pojavi potrebno je unijeti naziv novog virtualnog mesh sučelja, tzv. „Vlan ID“, koji prvo morate saznati u servisu tehnička podrška, a zatim unesite u polje za slobodan unos.
U prozoru “... Ethernet veze” (pogledajte sliku), umetnite potvrdne okvire u redove:

- Vrijednost “... IP parametara” je postavljena na “Bez IP adrese”. Postupamo po "Prijavi".
Resetovanje rutera
Ako imate posla s rabljenim uređajem, onda je bolje da ga vratite na tvorničke postavke. Za tu namjenu, na strani kabela izlazi i ulazi skriveno dugme reset, potpisan riječju “Reset”.
Da biste ga pritisnuli, trebate koristiti iglu, sat odvijač ili nešto slično. Kada je uređaj uključen, nakon samotestiranja i učitavanja, pritisnite ga i pričekajte da LED za napajanje (Status) brzo zatreperi.
Ovaj postupak traje otprilike 30 sekundi.
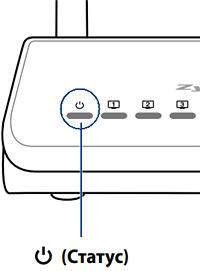
Ažuriranje firmvera
Kada instalirate automatsko IP adresiranje, firmver se može ažurirati kada se ponovo prijavite na web interfejs rutera.
Operaciju ažuriranja najbolje je izvesti u ožičenom načinu rada.
Možete ga prisilno ažurirati ovim redoslijedom:

Promjena fabričke lozinke

Razmatrani načini rada Zyxel ruter Keenetic Omni 2 modeli. Oni vam omogućavaju da sami konfigurišete ruter, bez uključivanja stručnjaka.
>
- Antene bežičnu mrežu WiFi Dvije omnidirekcione antene. Preporučeni položaj isporučenih antena je okomit.
- Dugme (Kontrola bežičnom mrežom).WiFi) Dugme vam omogućava da se brzo i sigurno povežete na sigurnu mrežu Wi-Fi ruter bežični uređaji Wi‑Fi 802.11g/n koji podržava WPS standard, kao što su računari i laptopi sa operativnim sistemom Microsoft sistem Windows.
Kratak pritisak Pokreće funkciju brza veza(WPS)
Pritisnite duže od 3 sekunde Uključuje ili isključuje bežičnu mrežu
- Dugme za resetiranje (Resetuj korisničke postavke) Koristite ovo dugme ako trebate ponovo da konfigurišete ruter ili ako ste izgubili lozinku. Da biste resetovali postavke, pritisnite dugme sa šiljatim predmetom i držite ga pritisnuto oko 10 sekundi dok se sva svetla rutera ne ugase. Indikator napajanja će početi da treperi, a nakon pola minuta Internet centar će se pokrenuti sa podrazumevanim postavkama.
- FN dugme (fleksibilno dugme) U web konfiguratoru rutera, ovom gumbu možete dodijeliti jednu ili više funkcija. Podrazumevano, dugme je za sigurno gašenje svi USB diskovi povezani na ruter.
- Mrežni konektori “0…4” Pet mrežnih konektora za povezivanje kućnih uređaja i interneta. Podrazumevano, žuti konektori "1...4" se odnose na kućnu mrežu, a plavi konektor "0" se odnosi na Internet.
- Prekidač za napajanje i konektor Prekidač za napajanje i konektor za povezivanje adaptera za napajanje uključeni u paket. Ruter je dizajniran za stalni posao i ne zahtijeva svakodnevno nestanak struje. Ako trebate isključiti ruter, na primjer tokom duže pauze u upotrebi, preporučuje se da iskopčate i adapter za napajanje iz električne utičnice.
(Višefunkcijski konektor USB host) Nalazi se na bočnoj ploči rutera.Konektor za povezivanje kompatibilnih USB uređaja, kao što su USB modemi mobilni internet 3G/4G, USB diskovi, USB štampači. Možete pronaći trenutnu listu kompatibilnih USB uređaja na stranici rutera Keenetic Omni posjetom web stranici ZyXEL.

8.Indikator napajanja (statusa).
9. Indikatori 0, 1, 2, 3, 4 (veza na mrežne konektore)
10. (Wi-Fi) indikator
12. Indikator (povezivanje na USB konektor)
Povezivanje rutera
- Odaberite odgovarajuću lokaciju za ruter. Preporučljivo je postaviti ruter u centar bežične mreže.
- Podesite položaj antene. Najčešće je vertikalni položaj najbolji.
- Povežite svoj računar na lokalnu mrežu putem LAN portovi (kućnu mrežu) ruter (ako već imate bežični mrežni adapter i ako želite koristiti bežičnu mrežnu vezu, možete preskočiti ovaj korak)
- Povežite dolazni Ethernet kabl na INTERNET port rutera
- Povežite adapter za napajanje na odgovarajući konektor na ruteru, a drugi kraj uključite u utičnicu.
Podešavanje računara za povezivanje na ruter:
- U postavkama TCP/IP protokola vašeg računara izaberite .
Da biste konfigurirali ruter, trebat će vam računar s mrežom Ethernet adapter ili Wi-Fi konfiguriran da automatski dobije IP adresu (u postavkama TCP/IP protokola na vašem računaru odaberite Dobijte IP adresu automatski).
1. Priključite ruter na električnu mrežu pomoću adaptera za napajanje koji se nalazi u pakovanju. Sačekajte dok lampica POWER na ruteru ne prestane da treperi i ostane upaljena.
2. Povežite ruter sa računarom sa kojeg će se izvršiti podešavanje. Da biste to učinili, spojite konektor „1“ na ruteru na Ethernet adapter računara pomoću priloženog mrežni kabl. Uključite računar i sačekajte da se operativni sistem učita. At ispravnu vezu na računar na ruteru, indikator “1” će zasvijetliti.
Da biste pristupili podešavanjima rutera, otvorite web pretraživač i unesite podrazumevanu adresu http://192.168.1.1 u adresnu traku, a zatim pritisnite ENTER. Otvoriće se prozor u kojem se od vas traži da odaberete vrstu podešavanja rutera. U ovom prozoru morate odabrati stavku Web Configurator.
Odmah nakon odabira opcije podešavanja, pojavit će se prozor u kojem će se od vas tražiti da kreirate lozinku za prijavu na ruter kako biste spriječili neovlašćeni pristup na sistemske postavke. 
Morate unijeti istu lozinku u oba prozora; ako postoji nepodudarnost, pojavit će se poruka o nepodudarnosti lozinke.
Nakon toga ćete biti odvedeni početna stranica podešavanja i dijagnostika. Prikazuje se ovaj prozor opće informacije o statusu veze, kao i stavkama menija za podešavanja. 
PostavkeDHCP
Da biste konfigurisali ruter da automatski dobije IP adresu (DHCP), potrebno je da kliknete na dugme
Zatim morate odabrati vrstu veze Širokopojasna veza koji se konfiguriše (dvoklikom na njega levim tasterom miša):

Nakon odabira vrste veze, otvorit će se novi prozor u kojem možete konfigurirati automatsku akviziciju IP adrese. 
Koristite konektor: IN ovaj odeljak možete odabrati port koji će biti glavni za komunikaciju sa vašim provajderom. Prilikom konfigurisanja, podrazumevani port “0” treba da bude označen. Nasuprot ostalim portovima treba da budu prazne ćelije.
Pass tagsVLAN ID: Ovo polje može ostati prazno.
Uključite:
Opis: U ovom polju možete postaviti naziv veze i način na koji će biti prikazan u polju postavki rutera. Možete ostaviti podrazumevano ime u ovom polju (širokopojasna veza) ili ga promeniti u DHCP.
ID mreže(VLAN ID): Ostavite parametar 2 kao zadani
PostavkeIP: U ovoj stavci postavki možete odabrati tip IP prijema, on mora biti odabran Automatski.
IPadresa:
Subnet maska: nije dostupno (ako automatska konfiguracija IP parametri)
Glavni ulaz: nije dostupno (sa automatskom konfiguracijom IP parametara)
DNS 1,2,3: Ova polja moraju ostati prazna, jer kada automatski prijem IP adrese Vaš ruter će automatski primiti ovaj parametar.
MAC-adresa: U ovom odjeljku možete odabrati kako ćete koristiti MAC adresu (jedinstveni identifikator mrežni uređaj). Vrijednost bi trebala biti Default.
Naziv uređaja: U ovom trenutku možete promijeniti naziv vašeg rutera koji će biti prikazan na Internetu.
VeličinaMTU: Vrijednost bi trebala biti 1500
Nemojte smanjitiTTL: Ovu stavku menija treba poništiti.
Nakon unosa postavki, morate pritisnuti Prijavite se. Zatim možete nastaviti s postavljanjem vaše Wi-Fi veze.
Postavljanje PPOE veze
Ako koristite vezu preko PPPoE protokol, onda bi trebalo da izaberete
zatim u prozoru koji se pojavi za postavke odaberite karticu PPPOE/VPN i u ovom prozoru kliknite na dugme Dodajte vezu

Nakon toga, pojavit će se novi prozor u kojem trebate konfigurirati vezu pomoću PPPOE protokola.

Uključite:Ova stavka mora biti odabran (aktivira se ovaj tip veze).
Koristite za pristup internetu: Ova stavka mora biti odabrana. Ako se odabir ukloni, ruter neće koristiti namjenski port za komunikaciju s provajderom, već će ga koristiti ovu luku kao lokalni (za interakciju unutar lokalne mreže).
Opis: U ovom polju možete postaviti naziv veze i način na koji će biti prikazan u polju postavki rutera. Preporučuje se da navedete PPPOE vezu.
Vrsta (protokol): U ovom trenutku morate odabrati vrstu tunela PPPOE veze. (PPPTP i L2TP opcije su takođe dostupne - ne koriste se u vašoj mreži)
Povežite se putem: U ovom trenutku morate odabrati mrežna veza koji će se koristiti za uspostavljanje veze. Mora odabrati Širokopojasna veza (ISP)
Naziv usluge:
Naziv čvorišta: Ovo polje mora ostati prazno. (nije korišteno)
Adresa servisa: Ovo polje nije dostupno sa ovom vrstom veze.
Korisničko ime: Ulogovati se
vezu koju vam pruža vaš provajder.
Lozinka: U ovom paragrafu morate naznačiti Lozinka
vezu koju vam pruža vaš provajder.
Metoda autentifikacije: Ova stavka treba da sadrži vrijednost Auto .
Šifriranje podataka:
KoristiCCP: Ova tačka nije dostupna sa ovom vezom.
PostavkeIP: Ova stavka je odgovorna za vrstu dobijanja IP adrese. Mora postojati vrijednost Auto .
IPadresa: Ova tačka nije dostupna sa ovom vezom.
DaljinskiIPadresa: Ova tačka nije dostupna sa ovom vezom.
DNS 1,2,3: Ove tačke su odgovorne za označavanje specifičnih DNS serveri. Ali zbog činjenice da se sve postavke dodjeljuju automatski, nema potrebe za navođenjem vrijednosti u ovim poljima.
Auto-tuningTCP-MSS: Ova stavka je odgovorna za automatsko podešavanje veličine fragmenata podataka. Ova stavka mora biti omogućena.
Nakon podešavanja veze putem PPPOE, potrebno je kliknuti na dugme PRIMJENI, nakon čega možete nastaviti na Wi-Fi postavke mreže.
Postavljanje bežične veze
Za podešavanja bežičnu vezu potrebno je da kliknete na ikonu u glavnom meniju
U prozoru koji se pojavi potrebno je odabrati karticu Pristupna tačka.
Omogući pristupnu tačku: Ova stavka je namijenjena da omogući/onemogući emitiranje radio modula. Ova stavka mora biti omogućena.
Ime mreže(SSID): U ovo polje morate unijeti naziv vaše mreže (ime vaše mreže će biti prikazano na listi dostupnih mreža). Podrazumevano, ovo polje sadrži naziv modela rutera.
Sakrij seSSID: Ako ova stavka nije označena, naziv vaše mreže će biti vidljiv na listi mreža; ako je stavka označena (aktivirana), tada će vaša mreža biti skrivena, a povezivanje na nju bit će moguće samo pomoću ručni unos naziv mreže. Bolje je ostaviti ovu stavku bez isticanja.
Zaštita mreže: Ovdje možete odabrati vrstu enkripcije koja će se koristiti. Preporučljivo je koristiti WPA2-PSK jer je ova vrsta enkripcije najpouzdanija i podržava 802.11n standard za emitovanje (najbrži).
Mrežni ključ: Ovdje možete odrediti lozinku dužine od 8 do 63 karaktera. ASCII kodiranje(odnosno, prihvatljivo je koristiti slova i brojeve latinica velika i mala slova).
Ključ 1,2,3,4:
Zadani ključ: At ovaj tip enkripcija (WPA2-PSK) nije dostupna
standardno: Odaberite mod 11bgn. Ovaj način omogućava svima da se povežu bežične stanice standardi 802.11b, 802.11g i 802.11n povezuju se na ruter.
Kanal: Ovo polje sadrži radna frekvencija, koji ćete koristiti. Zadani način rada je auto, dakle, sama pristupna tačka je unutra automatski način radaće izabrati najprikladniji kanal . Ovaj parametar treba ostaviti u automatskom načinu rada.
Jačina signala: U ovoj stavci možete podesiti jačinu emitovanog signala radio predajnika. Morate staviti 100%.
UključiWMM: Ova stavka je potrebna za najbolja distribucija prioriteti u sastavu paketa (QOS). Ova stavka mora biti omogućena.
Nakon postavljanja postavki, morate kliknuti na dugme PRIMJENI. Nakon toga, vaš ruter je u potpunosti konfiguriran za rad na našoj mreži.
Koje mi je obezbedio Rostelekom. Ukratko: ruter je bio tako slab Wi-Fi signal, da mi je na kraju dosadilo i odlučio da kupim zamjenu. Čitaoci sajta su se odazvali pozivu i aktivno davali komentare dobar savjet prilikom odabira novog rutera.
Nije tako lako kupiti kao što se čini
U teoriji, za mene je proces trebao završiti na sljedećem mjestu: odabrati model, uporediti cijene na Yandex.Marketu i naručiti. Ali u praksi je to rezultiralo malom pričom. Nakon što sam pročitao vaše komentare, odlučio sam se Zyxel modeli Keenetic Lite III. Činilo mi se najboljim omjerom cijene i kvalitete.
U Krasnodaru se ovaj model najjeftinije prodaje u Eldoradu, prema Yandex.Marketu. Pogledao sam dostupnost modela na web stranici i otišao da ga kupim. U radnji su me čekala iznenađenja: prvo, maloprodajna cijena je bila viša, a drugo, ovaj model nije bio dostupan u centralnoj radnji. Na pitanje: "Šta ako naručim putem interneta uz preuzimanje?" Dobio sam odgovor: “Isporučuju iz udaljenog skladišta, ali u roku od par dana.” Klovnovi.
Počeo sam proučavati modele koji su bili dostupni u Eldoradu. Model mi je privukao pažnju Zyxel Keenetic Omni 2.

Proučio sam opis modela i shvatio da je njegova glavna razlika sposobnost povezivanja tvrdi disk na ruter, preuzimajući torrente na njega. Istovremeno, Omni II se nosi sa 3G/LTE modemima. Ironija sudbine je u tome što je Yandex.Market pokazao da je najjeftinija cijena (2350 rubalja) u Svyaznoyu, a većina ovih rutera nalazi se u ogranku u blizini naše kuće. U redu, idemo ipak kući. Dođem u svoj Svyaznoy i kažu mi: "Cijena je 2490 rubalja."
„Ovo su bube“, pomislio sam. Otišao sam do klupe (desilo se tržni centar) — naručeno putem telefona uz preuzimanje od ovog Svyaznoya. Istovremeno je pokazao promotivni kod, koji je za par sekundi pronašao na Google-u. Izašla je cijena - 2261 umjesto 2490! Došao sam i platio. 229 rubalja ne leži na putu. :)

Podešavanje rutera i prvi utisci
Postavljanje rutera nije bilo teško. Zyxel web stranica ima sve moguća uputstva na ruskom. Jedina stvar koja je bila teška je bila IPTV konekcija od Rostelecoma tako da TV ne bude u sukobu s internetom. Ali nakon pažljivog ponovnog čitanja uputstava, shvatio sam gdje sam stavio dodatnu kvačicu.
Ovo je moj prvi put da se susrećem sa Zyxelom. Obično smo nailazili na sve vrste DLink i TP-Link ili Asus. Na prvi pogled mi se svidio sistem ažuriranja: korisnik svjesno bira koje module će instalirati, a koje ažurirati.

Na primjer, da bih spojio vijak formatiran u HFS+, morao sam instalirati modul: “ Sistem podataka HFS+", a za torrent rad - "BitTorrent client Transmission".
Nakon 5 minuta, ruter je samostalno preuzeo film sa trackera. Zgodno, dovraga.
Zašto sam odabrao ovaj ruter?
U velikoj mjeri zahvaljujući preporukama čitatelja, obratio sam pažnju na kompaniju ZyXEL. Ispostavilo se da se radi o tajvanskoj kompaniji čije se ime izgovara "Zyksel" (iz nekog razloga moji prijatelji čitaju "Zyuksel"). Softver se razvija u Rusiji.
Svidjelo mi se što kompanija ima bogatu liniju rutera. A izjava da njihovi ruteri ne smanjuju brzinu (za razliku od konkurenata) bila je iskreno zadivljujuća. Nažalost, u praksi to još nije moguće dokazati ruteru, ali najvjerovatnije je u pitanju Rostelecom (poslao sam im zahtjev). Moja tarifa je 50 megabita/s, ali test brzine interneta ne pokazuje više od 22-23 megabita.

Zapravo, Zyxel Keenetic Lite III model bi mi bio dovoljan, ali ovdje sam uz malu doplatu bio primoran da dobijem USB funkcionalnost. Nisam bio uznemiren. :)
I što je najvažnije, prisustvo dvije antene imalo je pozitivan efekat na nivo signala. Ni kroz zidove stana nivo signala ne pada!
Stabilan internet svima! ;)
Prije nego što počnemo s postavljanjem rutera, provjerimo postavke lokalne mreže. Za ovo:
Windows 7
1. Kliknite na " Počni", "Kontrolna tabla".
2. Kliknite na " Pogledajte status mreže i zadatke".

3. Kliknite na " Promijenite postavke adaptera".

4. LAN vezaNekretnina".

5. Sa liste odaberite " Internet protokol verzija 4 (TCP/IPv4)" i pritisnite " Nekretnina".

6. " i "", a zatim pritisnite dugme " Uredu".

Windows 10
1. Kliknite na " Počni", "Opcije".

2. Kliknite na " Mreža i Internet".

3. Odaberite " Ethernet" i kliknite na " Konfiguriranje postavki adaptera".

4. U prozoru koji se otvori vidimo " Ethernet Kliknite na njega desni klik miš, odaberite " Nekretnina".

5. Sa liste odaberite " IP verzija 4 (TCP/IPv4)" i pritisnite " Nekretnina".

6. U prozoru koji se otvori, morate označiti kućicu " Dobijte IP adresu automatski" i " Automatski pribavite adresu DNS servera", zatim pritisnite dugme " Uredu".

Povezivanje rutera ZYXEL Keenetic Omni II na računar
Sljedeći korak je povezivanje rutera ZYXEL Keenetic Omni II na vaš laptop ili PC(PC). Da biste to uradili, potrebno je da povežete kabl koji vam je vaš provajder obezbedio na “INTERNET” port rutera (ovo je kabl koji spolja ide u vaš stan, kuću, kancelariju itd.) i kabl koji isporučen sa ruterom, povežite jedan kraj na "HOME NETWORK" port rutera, a drugi kraj povežite na laptop ili PC. I da, ne zaboravite da povežete kabl za napajanje.

Autorizacija rutera ZYXEL Keenetic Omni II
Dakle, povezali smo ruter, sada morate koristiti bilo koji pretraživač (bilo da je google chrome, Mozilla Firefox, Internet Explorer itd.) ući u njegov web interfejs. Da biste to učinili, otvorite pretraživač i unesite adresu rutera u adresnu traku: my.keenetic.net ili 192.168.1.1 i pritisnite dugme " Enter" na vašoj tastaturi.
Nakon toga, ruter nas traži da izvršimo brzo podešavanje, odaberite jezik interfejsa - „ruski“ i kliknite na Web konfigurator.

Nakon toga, ruter može prikazati prozor za postavljanje lozinke na web interfejsu. Ovdje, prema vašim željama, možete postaviti lozinku ili ne. Ako postavite lozinku, zapišite je negdje.

ZYXEL ruteri također rade različiti načini rada, bilo bi dobro provjeriti je li odabran način rada. Kliknite na prečicu u donjem meniju " Sistem"i idi na karticu" Mode". Ako postavljate internet unosom login i lozinke, napustite način rada " Internet centar - glavni način rada".

Postavljanje rutera ZYXEL Keenetic Omni II
Sada morate konfigurirati ruter. Prije svega, osigurajmo bežičnu mrežu postavljanjem lozinke za wi-fi. Zatim ćete morati da saznate koja vrsta veze se koristi za pristup Internetu, da li je to PPTP, L2TP ili PPPOE. To možete saznati tako što ćete nazvati svog provajdera (ovo je organizacija s kojom ste sklopili ugovor o pružanju internetskih usluga). Dakle, krenimo s postavljanjem rutera.
Postavljanje lozinke za wi-fi
Skrećem vam pažnju Video upute za postavljanje lozinke za wi-fi na ruteru ZYXEL Keenetic Omni II.
Pogledajmo i pisani i ilustrativni pogled na postavljanje Wi-Fi lozinke na ruteru ZYXEL Keenetic Omni II na dve frekvencije.
1.
Na web sučelju kliknite na prečicu " Wi-Fi mreža"idi na postavke mreže" 2,4 GHz pristupna tačka".
2.
Provjerite je li polje za potvrdu pored " Omogući pristupnu tačku", zatim u polju" Naziv mreže (SSID)"izmislite i odredite naziv za svoju bežičnu mrežu, dato ime U budućnosti će svijetliti kada se povežete na mrežu.
3.
"Zaštita mreže" - WPA2-PSK.
4.
Sada morate postaviti lozinku za bežičnu mrežu. u polju" Mrežni ključ„Smislimo i unesemo lozinku.
5.
"Širina kanala" - "20 MHz".
6.
kliknite na " Prijavite se".

Postavljanje PPTP-a
PPTP na ruteru ZYXEL Keenetic Omni II.
PPTP na ruteru ZYXEL Keenetic Omni II.
1.
Internet".
2.
Odaberite karticu " PPPoE/VPN"pritisnuti" Dodajte vezu".

3.
Uključi" I "".
4.
U " OpisVrsta (protokol)"odaberi" PPTP", "Povežite se putem"odaberi" Širokopojasna veza (ISP)".
5.
Korisničko ime"), lozinka (u redu " LozinkaAdresa servera").
6.
"Konfigurisanje IP postavki" - "Automatski".
7.
Prijavite se".

Postavljanje PPTP-a sa statičkom IP adresom
PPTP sa statičkom IP adresom na ruteru ZYXEL Keenetic Omni II
1.
Kliknite na prečicu u donjem meniju " Internet".
2.
Odaberite karticu " PPPoE/VPN"pritisnuti" Dodajte vezu".

3.
U prozoru koji se pojavi potvrdite potvrdne okvire nasuprot " Uključi" i " Koristite za pristup internetu".
4.
U " Opis"unesite bilo koju riječ latiničnim slovima, na primjer "Host", " Vrsta (protokol)"odaberi" PPTP", "Povežite se putem"odaberi" Širokopojasna veza (ISP)".
5.
U nastavku se traži da navedete svoje korisničko ime (u redu " Korisničko ime"), lozinka (u redu " Lozinka"). Također ćete morati navesti IP adresu servera (u redu " Adresa servera").
6.
Manual"protiv" Konfigurisanje IP postavki".
7.
Navedite IP adrese i DNS.
Sve gore navedene podatke dostavlja vam provajder (organizacija koja vam je omogućila internet).
Svi ovi podaci obično su navedeni u ugovoru sa provajderom. Ako iz nekog razloga niste mogli da ih pronađete, potrebno je da nazovete hotline Vaš provajder i saznajte kako ih možete dobiti.
7.
Nakon što unesete sve potrebne podatke, pritisnite dugme " Prijavite se".

L2TP podešavanje
Predstavljam vam video uputstva za podešavanje vrste veze L2TP na ruteru ZYXEL Keenetic Omni II.
Pogledajmo i pisano i ilustrativno podešavanje veze L2TP na ruteru ZYXEL Keenetic Omni II.
1.
Kliknite na prečicu u donjem meniju " Internet".
2.
Odaberite karticu " PPPoE/VPN"pritisnuti" Dodajte vezu".

3.
U prozoru koji se pojavi potvrdite potvrdne okvire nasuprot " Uključi" i " Koristite za pristup internetu".
4.
U " Opis"unesite bilo koju riječ latiničnim slovima, na primjer "Host", " Vrsta (protokol)"odaberi" L2TP", "Povežite se putem"odaberi" Širokopojasna veza (ISP)".
5.
U nastavku se traži da navedete svoje korisničko ime (u redu " Korisničko ime"), lozinka (u redu " Lozinka"). Također ćete morati navesti IP adresu servera (u redu " Adresa servera
Svi ovi podaci obično su navedeni u ugovoru sa provajderom. Ako ih iz nekog razloga niste mogli pronaći, trebate nazvati dežurnu liniju svog provajdera i saznati kako ih možete dobiti.
6.
"Konfigurisanje IP postavki" - "Automatski".
7.
Nakon što unesete sve potrebne podatke, pritisnite dugme " Prijavite se".

Postavljanje L2TP-a sa statičkom IP adresom
Pogledajmo konfiguraciju veze L2TP sa statičkom IP adresom na ruteru ZYXEL Keenetic Omni II. Obično se daje statička IP adresa pravna lica, ili kao dodatna usluga na osnovnu tarifu za fizička lica.
1.
Kliknite na prečicu u donjem meniju " Internet".
2.
Odaberite karticu " PPPoE/VPN"pritisnuti" Dodajte vezu".

3.
U prozoru koji se pojavi potvrdite potvrdne okvire nasuprot " Uključi" i " Koristite za pristup internetu".
4.
U " Opis"unesite bilo koju riječ latiničnim slovima, na primjer "Host", " Vrsta (protokol)"odaberi" L2TP", "Povežite se putem"odaberi" Širokopojasna veza (ISP)".
5.
U nastavku se traži da navedete svoje korisničko ime (u redu " Korisničko ime"), lozinka (u redu " Lozinka"). Također ćete morati navesti IP adresu servera (u redu " Adresa servera").
6.
Budući da se veza koristi statička IP adresa, odaberite " Manual"protiv" Konfigurisanje IP postavki".
7.
Navedite IP adrese i DNS.
Sve gore navedene podatke dostavlja vam provajder (organizacija koja vam je omogućila internet).
Svi ovi podaci obično su navedeni u ugovoru sa provajderom. Ako ih iz nekog razloga niste mogli pronaći, trebate nazvati dežurnu liniju svog provajdera i saznati kako ih možete dobiti.
7.
Nakon što unesete sve potrebne podatke, pritisnite dugme " Prijavite se".

Postavljanje PPPOE
Predstavljam vam video uputstva za podešavanje vrste veze PPPOE na ruteru ZYXEL Keenetic Omni II.
Pogledajmo i pisano i ilustrativno podešavanje veze PPPOE na ruteru ZYXEL Keenetic Omni II.
1.
Kliknite na prečicu u donjem meniju " Internet".
2.
Odaberite karticu " PPPoE/VPN"pritisnuti" Dodajte vezu".

3.
U prozoru koji se pojavi potvrdite potvrdne okvire nasuprot " Uključi" i " Koristite za pristup internetu".
4.
U " Opis"unesite bilo koju riječ latiničnim slovima, na primjer "Host", " Vrsta (protokol)"odaberi" PPPOE", "Povežite se putem"odaberi" Širokopojasna veza (ISP)".
5.
U nastavku se traži da navedete svoje korisničko ime (u redu " Korisničko ime"), lozinka (u redu " Lozinka"). Sve gore navedene podatke daje vam provajder (organizacija koja vam je omogućila internet).
Svi ovi podaci obično su navedeni u ugovoru sa provajderom. Ako ih iz nekog razloga niste mogli pronaći, trebate nazvati dežurnu liniju svog provajdera i saznati kako ih možete dobiti.
6.
"Konfigurisanje IP postavki" - "Automatski".
7.
Nakon što unesete sve potrebne podatke, pritisnite dugme " Prijavite se".

Postavljanje PPPOE sa statičkom IP adresom
Pogledajmo konfiguraciju veze PPPOE sa statičkom IP adresom na ruteru ZYXEL Keenetic Omni II. Tipično, statička IP adresa se daje pravnim licima, ili kao dodatna usluga uz osnovnu tarifu fizičkim licima.
1.
Kliknite na prečicu u donjem meniju " Internet".
2.
Odaberite karticu " PPPoE/VPN"pritisnuti" Dodajte vezu".

3.
U prozoru koji se pojavi potvrdite potvrdne okvire nasuprot " Uključi" i " Koristite za pristup internetu".
4.
U " Opis"unesite bilo koju riječ latiničnim slovima, na primjer "Host", " Vrsta (protokol)"odaberi" PPPOE", "Povežite se putem"odaberi" Širokopojasna veza (ISP)".
5.
U nastavku se traži da navedete svoje korisničko ime (u redu " Korisničko ime"), lozinka (u redu " Lozinka").
6.
Budući da veza koristi statičku IP adresu, odaberite " Manual"protiv" Konfigurisanje IP postavki".
7.
Navedite IP adrese i DNS.
Sve gore navedene podatke dostavlja vam provajder (organizacija koja vam je omogućila internet).
Svi ovi podaci obično su navedeni u ugovoru sa provajderom. Ako ih iz nekog razloga niste mogli pronaći, trebate nazvati dežurnu liniju svog provajdera i saznati kako ih možete dobiti.
7.
Nakon što unesete sve potrebne podatke, pritisnite dugme " Prijavite se".

Ažuriranje firmvera i komponenti
Skrećem vam pažnju na video upute za ažuriranje firmvera na ruteru Keenetic Air.
Povezivanje računara na wi-fi
Nakon povezivanja i podešavanja rutera, potrebno je da povežete računar na bežičnu mrežu (wi-fi), razmislite o povezivanju na wi-fi u dva operativni sistemi, ovo su Windows 7 i Windows 10:
Windows 7
Video uputstvo
1.

2. Sultan

3.
Označite kvadratić pored " Povežite se automatski" i pritisnite
"Veza".

4. Odrediti " Sigurnosni ključuredu".

5.

Windows 10
Video uputstvo
1. U donjem desnom uglu radne površine pronađite ikonu bežične mreže (wi-fi) i kliknite na nju levim tasterom miša.

2. Pojavljuje se prozor sa listom dostupnih bežičnih mreža. Odaberite bežičnu mrežu, u mom slučaju to je mreža " Sultanova"(Vi birate mrežu čije je ime dato na ).

3.
Označite kvadratić pored " Povežite se automatski" i pritisnite
"Povežite se".

4. Odrediti " Sigurnosni ključ"Ovo je lozinka bežične mreže koju ste naveli kada . Nakon što ste naveli ključ, kliknite " Dalje".

5. Čekamo možda nekoliko sekundi i povezani ste na svoju bežičnu mrežu.




