Kako oporaviti izbrisane datoteke sa fleš diska? Šta učiniti ako računar ne vidi USB fleš disk? Šta učiniti ako računar vidi USB fleš disk, ali se ne otvara?
Ako je veličina fleš diska pogrešno određena ili je određena nultom veličinom, najčešće je to ili hardverski kvar mikrokontrolera, NAND memorijskih ćelija ili internog firmvera fleš diska. Ista situacija ako Windows prijavi "usb uređaj nije prepoznat".
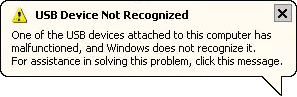
Ako su podaci potrebni, tada ćete najvjerovatnije morati dati fleš disk stručnjacima, jer da biste vratili informacije, morat ćete rastaviti memorijske čipove, pročitati dumpove i obraditi primljene informacije. Ako podaci nisu potrebni, možete isprobati programe za popravku flash diskova.
Ako i dalje imate pitanja o flash diskovima, možete ih postaviti na našem forumu, a naši stručnjaci će vam pokušati pomoći.
Imate još pitanja?
Ostavite svoj broj telefona i menadžer će vas nazvati
USB fleš disk je uređaj za skladištenje informacija koji se može povezati na bilo koji računar preko USB interfejsa. Često ovaj uređaj prestane da radi normalno, šta da radim? U nastavku ćemo razmotriti najefikasniji načini liječenja fleš diska i ispravke tipičnih grešaka pri radu sa uređajem.
Bitan!
Slijedite sve korake uzastopno - ako prva metoda nije pomogla, prijeđite na sljedeću i tako dalje.
Šta učiniti ako fleš disk prestane da radi
U modernoj IT industriji, KISS-princip je relevantan u uskom krugu koji znači "Olakšajte!" Bez posebne potrebe, nema potrebe za uređivanjem registra, korištenjem složenih metoda za rješavanje problema s hardverom ili pokušajem implementacije drugih postupaka - vrijedi početi s najjednostavnijim koracima.
- Pokušajte da povežete USB fleš disk sa drugim računarom, laptopom ili drugim uređajem za komunikaciju preko USB interfejsa. Ako fleš disk ne radi, onda se sa 100 posto vjerovatnoćom može tvrditi da je problem u njoj - i to je potrebno odmah idite na uslužne programe za oporavak i popravljanje fleš diska.
- Ako fleš disk radi na drugom računaru, ili ga barem otkrije Windows (ali se "Explorer" i "Ovo / Moj računar" ne pojavljuju), onda je neophodno otklonite probleme sa OS ili sistemom datoteka koristeći uputstva u nastavku.

- Isključite disk tako što ćete ga izvući iz USB konektora.
- Isključite računar odabirom opcije "Isključi".
- Isključite sistemsku jedinicu iz napajanja od 220V, držite pritisnuto dugme za napajanje 5 sekundi - ovo će ukloniti preostalo punjenje na odvojenim modulima matične ploče.
- Priključite računar na utičnicu.
- Uključite ga, sačekajte da se potpuno učita i umetnite USB fleš disk.
- Pokušajte ga spojiti na drugi konektor, posebno ako ste prethodno koristili vanjske prednje USB-ove za ovaj zadatak. Najbolja opcija su stražnji portovi
- Ponekad je razlog kvara fleš diska dodjela identifikator sistema u obliku slova, ili nestanak ovog parametra u potpunosti, da riješite problem sa OS-om, koristit ćemo uslužni program "Upravljanje diskovima".

Uslužni programi za oporavak USB fleš diska
Obavezno provjerite fleš disk korisnost"USB problem za rješavanje problema" iz Microsofta - ne dolazi uz OS, ali je dostupan za preuzimanje sa zvaničnog portala na linku. je besplatan i radi samo sa OS W7 i novijim.
Jednostavan je za korištenje - pokrenite program i kliknite na "Dalje". 
Nakon toga, softver će pokušati pronaći i riješiti tipične probleme s prikazivanjem fleš diska u sistemu. 
Ako se čuje karakterističan zvuk kada je uređaj povezan, ali se ne pojavljuje u "Exploreru", otvorite "Upravitelj uređaja"

Često problem sa čitanjem USB stickova pojavljuje se nakon ažuriranja operativnog sistema - izazivaju ga netačni unosi u registar koji su ostali nakon povezivanja fizičkog medija.
Traganje za njima ručno je prilično dugo i bolje. koristite poseban program za pronalaženje i brisanje nefunkcionalnih ključeva u registru.
Najprikladniji za ovo Uslužni program Vit Registry Fix
(besplatno i opće pretraživanje i čišćenje) i korisnost
USBOblivion
(besplatno i briše sve podatke o prethodno povezanim fleš diskovima iz regedit-a).
Glavne prednosti:
Interfejs je intuitivan i postoji ruska lokalizacija.
Preuzmite program, pokrenite automatsku pretragu, nakon što se završi, pokrenite čišćenje (nakon što označite kvadratiće u odjeljcima o čuvanju svih promijenjenih .reg ključeva u arhivu, kako biste po potrebi "vratili" operaciju).
Ponekad fleš disk ne radi zbog nekompatibilnosti drajvera za USB 2 i 3 verzije. V u ovom slučaju morate preuzeti ažurirane verzije na službenoj web stranici proizvođača matične ploče.
Ako računar ne prihvata nijedan fleš disk, morate potpuno ponovo instalirati sve drajvere za USB diskove.
Najlakši način da to uradite je kroz "Upravljač uređajima" (držite Win + R i unesite devmgmt.msc, kliknite na "OK"). Na padajućoj listi pronađite odjeljak "USB Controllers" i uzastopno izbrišite (desni klik na objekt, stavka "Delete") pododjeljke USBHostController, GenericUSBHub i USB Root Hub, a zatim ažurirajte trenutnu konfiguraciju hardvera i ponovo pokrenite PC.
Kao opciju, pokrenite potpuno skeniranje cijelog sistema.
- Pokrenite registar (držite Win + R, unesite regedit i potvrdite akciju klikom na "OK").
- Kliknite desnim tasterom miša na odeljak HKEY_CURRENT_USER i izaberite Find, a zatim ukucajte Explorer u polje za pretragu. Ako fascikla sadrži NoDrives, zatim ga trebate odabrati i izbrisati (pomoću dugmeta Izbriši). Osim toga, u istom uređivaču registra potražite parametar StorageDevicePolicies (pod HKEY_LOCAL_MACHINE) i izbrišite ga (ako postoji).
Ponekad sve gore navedene metode ne daju nikakav opipljiv rezultat.
Ako je fleš disk identificiran u sistemu (na nivou određivanja nepoznatog povezanog uređaja), tada možete pokušati vratiti normalan rad uređaja, formatirajući ga na poseban način koristeći treću stranu Uslužni program za HDD Low Level Format Tool .
U ovom slučaju, rad sa uređajem se odvija na nivou fizičkih sektora, a ne sistema datoteka (kao kod standardnog formatiranja), koji garantuje:
- Brisanje loših sektora
- Otklanjanje svih mekih problema
- Trajno brisanje svih podataka sa medija.
Program je besplatan i dostupan za preuzimanje sa službene stranice. Nakon što ga instalirate i pokrenete, odaberite potrebnu disk jedinicu, kliknite Nastavi. 
Pronađite karticu Low-levelFormat i prihvatite operaciju klikom na Formatthisdevice.  Trajanje postupka zavisi od vrste fleš diska i njegovog kapaciteta, na savremenim računarima proces u prosjeku traje 30-60 minuta... Kada završite, trebali biste bezbedno ukloniti uređaj i ponovo pokrenuti računar.
Trajanje postupka zavisi od vrste fleš diska i njegovog kapaciteta, na savremenim računarima proces u prosjeku traje 30-60 minuta... Kada završite, trebali biste bezbedno ukloniti uređaj i ponovo pokrenuti računar.
Flash diskovi su postali nezamjenjiv proizvod koji vam omogućava snimanje velikih količina informacija. Prilikom njihove upotrebe mogu nastati različiti problemi. Na primjer, ovo bi trebalo uključivati situaciju kada računar vidi USB fleš disk, ali nije u mogućnosti da ga pročita. Razlozi za to mogu biti povezani sa tehničkom ili softverskom stranom pogona. U svakom slučaju, morate uzeti u obzir glavne lijekove.
Opšti zdravstveni pregled
Kada se fleš disk ne otvori, trebalo bi da ga povežete na drugi konektor na uređaju. Moguće je da USB port jednostavno ne radi. Možete pokušati da se povežete na drugi računar ili laptop. Ako je nemoguće pročitati informacije na njemu, problem se javlja direktno sa samim fleš diskom.
Pregledajte površinu proizvoda na različite probleme i nedostatke. Ako jesu, onda je to ono što može uzrokovati problem. U slučaju vidljivih nedostataka moguć je oporavak informacija. Kada je uzrok elektronski problem, ne biste se trebali nadati tome.
Menadžer uređaja
U situaciji kada se fleš disk ne otvara, morate ići sljedećom stazom: "Start" - "Kontrolna tabla" - "Sistem" - "Upravitelj uređaja". Ovdje nas posebno zanima dio "USB univerzalni serijski kontroleri sabirnice". Ažuriranje se vrši desnim klikom i odabirom odgovarajuće opcije. Ovo je prikazano na snimku ekrana.

Preporučujemo da koristite Sigurno uklanjanje uređaja kada ga trebate ukloniti iz porta. Kao što praksa pokazuje, problemi se ne pojavljuju u uobičajenom stanju. Problemi se javljaju kada se datoteke ekstrahuju u proces pisanja.

Koristeći File Explorer
USB fleš disk možete otvoriti na drugi način. Preporučuje se korištenje vodiča. Da biste to učinili, desnom tipkom miša kliknite disk i odaberite odgovarajuću stavku. Ako ste uspjeli otvoriti USB fleš disk na ovaj način, morate kopirati sve podatke i izvršiti proces formatiranja. Nakon toga, podaci se ponovo prepisuju.
Ako se i dalje nije uspio otvoriti, ali svojstva označavaju definiciju kao prenosivi disk, možete poduzeti određene radnje. Oni se odnose na formatiranje. Svi podaci će biti izgubljeni, ali ovo je jedini način da ponovo možete koristiti proizvod.
Izloženost virusu
Kada se fleš disk ne otvori, može se pretpostaviti da je zaražen virusom (ili direktno sa računara). Čak i nakon tretmana, pristup može biti blokiran. To je zbog činjenice da zlonamjerni softver kreira autorun.exe datoteku s funkcijom autorun. Treba ga ukloniti posebnim programima ili ručno putem registra.
Druga opcija je da napravite postavke "Organiziraj" - "Opcije mape" - "Prikaz", gdje je postavljeno "Prikaži skrivene datoteke i mape". Kada se ovo završi, sve što trebate učiniti je pronaći datoteku za autorun i izbrisati je.

Flash disk je postao neophodan atribut u životu većine ljudi. Univerzalni uređaj za pohranu je koristan i u svakodnevnom životu i na poslu. Međutim, niko nije imun od situacija kada se USB fleš disk ne može otvoriti na računaru. Greške u radu sistema nisu rijetke, pa se ne treba mnogo brinuti ako se takva situacija dogodi. Dovoljno je znati redoslijed radnji koje će pomoći u rješavanju nastalog problema. Pročitajte šta učiniti ako se USB fleš disk ne otvori na računaru ili laptopu.
Često je normalan rad fleš diska poremećen malverom ili virusima. Infekcija se javlja gotovo neprimjetno. Flash diskovi su posebno osjetljivi na ovo. Kada se jedan disk koristi na više računara, vjerovatnoća zaraze će biti velika.
Prilikom povezivanja uređaja, prva stvar koju treba učiniti ako se fleš disk ne otvori je provjeriti disk na prijetnje.
Vjerojatnost otkrivanja virusa ovisi o tome koliko su ažurirane antivirusne baze instaliranog programa. Zastarjeli antivirus, koliko god dobar bio, ne može otkriti većinu modernih zlonamjernih programa. U samom programu trebate označiti zaraženi fleš disk i staviti potpuno skeniranje.
Antivirusni programi ne mogu uvijek pristupiti USB fleš disku. Mnoge zlonamjerne aplikacije mogu promijeniti putanju pokretanja diska, čime blokiraju pristup sistemskim zahtjevima. U tom slučaju, morat ćete ručno izbrisati datoteku koju je kreirao virus.
Ako tip objekata nije konfigurisan u sistemu, neke informacije mogu biti skrivene. Možete ga otvoriti u sistemskom meniju. Kroz "Start" idemo na "Control Panel". Odaberite ikonu s nazivom "Opcije mape". Kliknite na karticu "Prikaz" i pomaknite klizač do samog dna. U zadnjem redu stavite tačku ispred natpisa "Prikaži skrivene datoteke" i kliknite na "Primijeni".
Nakon toga, svi skriveni podaci će biti prikazani u sistemu. Zatim, kroz upravitelj datoteka, otvorite USB fleš disk i izbrišite datoteku pod nazivom "autorun". U njemu se nalaze parametri pokretanja uređaja koji ometaju normalan rad. Nakon toga ponovo pokrećemo antivirus i provjeravamo zaražene objekte.

Nakon provjere i uklanjanja, fleš disk se mora ukloniti i ponovo umetnuti u USB port. Sistem će emitovati karakterističan zvuk aktivacije uređaja i automatski će otvoriti pregled datoteka pohranjenih na uređaju.
Fleš disk je prestao da radi nakon ažuriranja ili ponovne instalacije sistema
Ponekad se postavlja pitanje zašto se fleš disk ne otvara na laptopu nakon ažuriranja ili ponovne instalacije sistema. Kada se USB fleš disk ne otvori na računaru, šta ako je sistem upravo instaliran? Operativni sistemi nisu imuni na greške. Na to mogu uticati mnogi različiti unutrašnji i eksterni faktori. Instalacije sistema sa greškom nisu neuobičajene.
Kod takvih kvarova, prilikom ponovnog instaliranja ili ažuriranja sistema, dolazi do kvarova na sistemskim uređajima. Sistemski drajveri za uređaje za skladištenje i snimanje često su oštećeni. U ovu kategoriju spadaju i fleš diskovi.
Kada je povezan, računar jednostavno ne reaguje na uređaj ni na koji način i ne prikazuje ga. Kako popraviti USB fleš disk u ovom slučaju? Za popravku nisu potrebni dodatni komunalci. Vlasnici Windows verzija 7, 8, 10 moraju otići na kontrolnu ploču i pronaći program za rješavanje problema s USB-om.
Također je vrijedno napomenuti da sistemski softver nije uvijek u potpunosti prisutan. U tom slučaju, uslužni program treba preuzeti sa službene Microsoftove web stranice.
Program je prilično jednostavan za korištenje i nakon pokretanja sve što je potrebno je kliknuti na "Dalje". Aplikacija će samostalno izvršiti potpuno skeniranje i sistema i registra s pripadajućim ključevima koji se odnose na USB fleš disk.

Alat za rješavanje problema, nakon identificiranih kvarova, automatski će ispraviti sve informacije u ključevima i sistemskim drajverima i zatražiti od vas da ponovo pokrenete Windows. Nakon ponovnog pokretanja, problem će biti riješen.
Oštećenje sistema datoteka na fleš kartici
Ako nakon povezivanja fleš disk polako treperi i ne otvara se, postoji mogućnost da je došlo do grešaka u sistemu datoteka koje sprečavaju da se uređaj normalno pokrene i prikaže.
Problem može nastati ako dođe do nestanka struje tokom rada sa drajvom, ako se neispravno ukloni, kada pokušate da ponovo flešujete USB fleš disk ili ga formatirate u nekom od nestandardnih sistema datoteka, na primer, RAW.
Bez posebnih znanja i vještina u radu sa sredstvima za prikupljanje informacija, bolje je ne primjenjivati gore navedene metode. To prijeti ne samo gubitkom informacija, već i potpunim kvarom uređaja.
Prvo pokušajte da otvorite medij na drugim računarima kako biste isključili grešku u samom operativnom sistemu. Ako se uređaj ponaša isto, tada ćete morati pribjeći pomoći uslužnih programa trećih strana kako biste popravili grešku.
BITAN. Ako je sistem datoteka oštećen, jedan od karakterističnih simptoma ovoga će biti greške prilikom pisanja datoteka na USB fleš disk.
Da biste potvrdili da greška leži u korijenu sistema fleš diska, koristite uslužni program "VID & PID" ili "Flash Drive Information Extractor", programi imaju intuitivno sučelje. Nakon pokretanja provjere, uslužni programi će dati potpune informacije o uređaju i prisutnosti grešaka u njemu.

Flash Drive Information Extractor je besplatan program za dobijanje informacija o fleš diskovima, koji ima mogućnost određivanja modela USB kontrolera, modela i vrste memorije
Da biste vratili fleš disk, koristite programe "ChipEasy" ili "CheckUDisk". Obje aplikacije imaju ruske verzije i samo nekoliko stavki menija. Oni automatski traže loše sektore i popravljaju ih. Kada završite, bezbedno uklonite uređaj i ponovo ga instalirajte. Da biste bili sigurni da više neće biti prekida u otkrivanju uređaja, ponovo skenirajte USB fleš disk kroz programe.
Neispravnost fizičkog uređaja
Druga greška, zbog koje računar ne otvara USB fleš disk, može biti fizičko oštećenje medija. Nepažljivo skladištenje ili korištenje memorijske kartice može uzrokovati prekide tokom vremena.
Takvi prekidi, prije svega, mogu biti uzrokovani gubitkom informacija od nosioca. U naprednijim slučajevima, sam uređaj počinje raditi sporije ili, općenito, prestaje da se otvara.
Flash drajv je, sa svojom vanjskom jednostavnošću, složen elektronski uređaj iznutra. Sadrži set mikro krugova i čipova spojenih posebnim kontaktima. Mogu se oštetiti uslijed negativnog fizičkog utjecaja, kao što su:
- pad;
- vlaga;
- prašina;
- strujni udari.
U mnogim slučajevima, nakon takvih utjecaja, fleš kartica postaje neispravna. Jedina stvar koja može pomoći u ovom slučaju je kontaktiranje specijaliziranih servisa. Naravno, vjerojatnost da se medij popravi je izuzetno mala, ali ako o njemu postoje važne informacije, stručnjaci ga mogu izvući pomoću profesionalnih uređaja za to.

Greška u nazivu fleš diska
Razlog zašto se fleš disk ne otvara na računaru možda leži u njegovom nazivu. Zbog toga kompjuterski sistem ne može ispravno identificirati uređaj i dolazi do greške koja ometa normalan rad.
Ako se dodeljeno slovo USB diska poklapa sa postojećim slovom diska na particijama čvrstog diska, sistem će dati prioritet čvrstom disku, a umetnuti USB disk će biti zanemaren.
Da biste ispravili ovu grešku, prvo što treba učiniti je otići na komandnu liniju. Unesite naredbu "diskmgmt.msc" u njega. Otvoriće se program za rad sa drajvovima. U programu odaberite USB fleš disk, kliknite desnim tasterom miša i odaberite stavku odgovornu za promjenu slova. U njemu navedite drugo latinično slovo i kliknite "OK". Zatim uklonite uređaj i ponovo ga povežite sa računarom.
Izlaz
Gore navedene metode govore vam kako da popravite USB fleš disk ako se prestane otvarati, ali ima puno slučajeva. Postoje situacije kada fleš disk može jednostavno propasti zbog fabričkih kvarova. U tom slučaju više nije moguće pokušati popraviti ili vratiti podatke na njemu. Fizička oštećenja, zbog kojih diskovi otkazuju, također nisu neuobičajena. Stoga budite oprezni pri odabiru fleš diska i brizi o njemu. Takve radnje će pomoći da se produži njegov vijek trajanja tokom rada.
Prijatelji, zdravo svima! Sada ćemo razgovarati o tome kako oporaviti podatke s fleš diska ako se uopće ne otvori ili je formatiran. Ova tema je veoma tražena među stanovništvom, pa hajde da je zajedno shvatimo.
I prvo pravilo koje biste trebali znati u takvim trenucima je da nakon gubitka podataka ni u kom slučaju ne smijete raditi nikakve operacije s datotekama na mediju za pohranu. To će dovesti do potpunog uništenja izgubljenih datoteka i mapa, jer će oni biti prepisani u strukturi.
Ali sada ćemo imati složeniju situaciju od uobičajenog pogrešnog formatiranja diska. Činjenica je da kada je povezan, čini se da je USB disk određen sistemom Windows 10. To se može razumjeti tipičnim zvučnim signalom kada je spojen na USB konektor:

Ali sam fleš disk se ne otvara, odnosno:

Pa, hajde da nešto preduzmemo. I prva stvar koja pada na pamet autoru članka je korištenje besplatnog programa pod nazivom R-Undelete Home.
Možemo reći da je ova aplikacija kućna verzija vrlo moćnog i plaćenog uslužnog programa R-Studio, koji može oporaviti podatke čak i na potpuno izbrisanim ili preformatiranim:
Pa hajde da ga skinemo sa zvanične stranice i pređemo na posao. Odmah napominjemo da Home verzija može u potpunosti raditi samo sa FAT sistemom datoteka. Postoje neka ograničenja plaćanja za NTFS:

Ali budući da su fleš diskovi obično označeni u FAT-u, onda je u našem slučaju ovo idealna besplatna opcija. Prije kopiranja programskih datoteka u sistem, pojavit će se važna poruka čije značenje mora biti jasno shvaćeno:

Ovdje još jednom treba reći da je strogo zabranjeno kopiranje novih datoteka u odjeljak u kojem želite pronaći prethodno obrisane datoteke. U suprotnom, tabela datoteka će biti prepisana i šanse za uspješan ishod cijele operacije spašavanja značajno će se smanjiti.
Dakle, izvršili smo prvo pokretanje programa R-Undelete Home za oporavak podataka sa USB diska koji se čak ni ne otvara u Windows 10. I eto, prisutan je na listi diskova:


Započet će proces skeniranja datoteka, nakon čega treba ponovo odabrati opciju "Dalje":

U sljedećoj fazi, označite željeni prepoznati odjeljak (USB fleš disk) s dawom:

Zatim ponovo stavljamo dau ispred cijelog diska kako bismo odabrali sve pronađene direktorije:

I ukazujemo na lokaciju za spremanje oporavljenih datoteka:

Opet, ni u kom slučaju to ne bi trebao biti sam fleš disk, inače će datoteke jednostavno prepisati jedna drugu prilikom kopiranja. Nakon toga će ponovo započeti proces skeniranja, koji je u našem slučaju završio sa dobrim vijestima:

Dakle, hajdemo sada u prethodno navedeni direktorij i vidjeti šta se zapravo tamo nalazi. Inače, svi mp3 fajlovi su vraćeni bez ikakvih problema:

Ali grafike (slike, fotografije) su prisutne na listama, ali su iz nekog razloga glatko odbile otvoriti:

Dakle, ostaje pitanje kako je moguće oporaviti podatke s fleš diska ako se ne otvori, jer još uvijek nije bilo moguće vratiti podatke u cijelosti.
Ako neko od vas zna neke efikasnije metode, recite nam o njima u komentarima. I ovaj članak se bliži kraju, ostaje samo pogledati vrlo zanimljiv video.



