Windows 10 automatski kreira mrežni profil kada se povežete na mrežu. Ethernet mreže se nazivaju "mreža", a bežične mreže se nazivaju SSID pristupne tačke. Ali možete ih preimenovati jednostavnim podešavanjem registra ili lokalnom sigurnosnom politikom.
Ovo ime je prikazano u "View aktivne mreže» u Centru za mrežu i dijeljenje javni pristup. Preimenovanje mreža je posebno korisno kada imate više žičanih mrežnih profila pod nazivom "Mreža" i "Mreža 2" jer olakšava određivanje koji je aktivni mrežni profil.
Preimenovanje mrežnog profila uređivanjem registra
Ako koristite Windows 10 Home, morate urediti registar da biste preimenovali mrežni profil. To možete učiniti i ako imate Windows 10 Professional ili Enterprise tako što ćete urediti registar. Međutim, ako imate Windows Professional ili Enterprise, preporučujemo da koristite lakšu metodu uređivača lokalnih sigurnosnih politika opisanu u sljedećem odjeljku.
Registry Editor je moćan sistemski alat, a pogrešna upotreba može uzrokovati nestabilnost vašeg uređaja. Windows sistemi ili čak neoperabilnost. Ovo je prilično jednostavno uređivanje registra i ne biste trebali naići na probleme ako slijedite naša uputstva. Međutim, ako ranije niste radili s uređivačem registra, razmislite o tome kako ga koristiti prije nego što počnete. Takođe preporučujemo kreiranje backup registra i vašeg računara prije bilo kakvih promjena, za svaki slučaj.
Prvo pokrenite Registry Editor. Da biste to uradili, kliknite na dugme Start i ukucajte regedit u polje za pretragu. Pritisnite "Enter" i dozvolite da se izvrše promjene na vašem računaru.

U prozoru uređivača registra idite do sljedećeg ključa na lijevoj bočnoj traci. Također možete kopirati i zalijepiti adresu na koju adresna traka Registry Editor i pritisnite Enter.
HKEY_LOCAL_MACHINE\SOFTWARE\Microsoft\Windows NT\CurrentVersion\NetworkList\Profiles
Kliknite na malu strelicu lijevo od odjeljka Profili da biste ga proširili i vidjeli njegov sadržaj.

Svaki od ključeva (foldera) u profilima predstavlja jedan od vaših mrežnih profila. Oni imaju duga imena, koji su GUID-ovi (globalno jedinstveni identifikatori) koji predstavljaju profile.
Kliknite na svaki ključ u odjeljku "Profili" i pogledajte polje "ProfileName" da vidite profil kojem taj ključ odgovara. Na primjer, ako želite preimenovati mrežu pod nazivom "Network1", kliknite na svaki ključ dok ne vidite ime "Network1" desno od ProfileName.
Dvaput kliknite na vrijednost "ProfileName" za mrežu koju želite preimenovati.

Unesite novo ime mrežnog profila u polje Vrijednost i kliknite na OK.

Mrežni profil ima novo ime. Možete ponoviti ovaj proces da biste preimenovali druge profile. Kada završite, možete zatvoriti prozor Registry Editor.
Ako se ime ne promijeni odmah, ponovo pokrenite računar ili se odjavite.
Za promjenu naziva mreže u budućnosti, vratite se ovdje, dvaput kliknite na odgovarajuću vrijednost "ProfileName" ponovo i unesite novo ime.
Preimenujte mrežni profil pomoću uređivača lokalnih sigurnosnih politika
Ako imate Windows 10 Professional, Enterprise ili Education, možete preskočiti uređivač registra i koristiti uređivač pravila lokalna sigurnost za preimenovanje mreža. Možda nećete moći da pristupite ovoj alatki ako ste na mreži kompanije i vaš računar je deo domena.
Da biste otvorili ovaj uslužni program, kliknite na Start, otkucajte secpol.msc u polju za pretragu na start meniju i pritisnite enter.
Ako ne možete pronaći ovaj alat na svom sistemu, koristite Windows 10 Home. Umjesto toga, morate koristiti metodu uređivača registra.

U lijevom oknu odaberite Pravila upravitelja liste mreže. Vidjet ćete listu svih mrežnih profila na vašem sistemu.
Da biste preimenovali profil, dvaput kliknite na njega.

Odaberite polje Ime, unesite novo ime za mrežu i kliknite OK.

Da biste preimenovali dodatne profile, dvaput kliknite na svaki koji želite preimenovati i na isti način mu promijenite naziv.
Ako se ime nije odmah promijenilo na vašem računaru, pokušajte da se odjavite i ponovo prijavite ili ponovo pokrenete računar.
Ako se predomislite u budućnosti, vratite se ovamo. Izaberite Nije postavljeno u odeljku Imena i kliknite na OK da vratite podrazumevano ime.
Kako promijeniti vrstu mreže u Windows 7 iz "Javna" u "Kućna". Moje iskustvo._luden_30.03.2013Ova priča je počela kupovinom jednog malog, samo 8 portova, ali brzo, 1 Gb/s na svakom portu + unutrašnja brzina radi do 13.6 Gb/s, switch.Doneo sam ga kuci, raspakovao i spojio na mrezu tako da mi stari ruter(to je prekidač od 100 Mb/s, to je pristupna tačka) od sada nisam odmah gledao svoj glavni računar, već novi switch. Zašto sam ovo uradio? Da, jer sam dobio malo ranije home NAS i sad mi 100 Mb/s nije bilo dovoljno i odlučio sam da je vrijeme da povećam brzinu svoje kućne mreže.Prve večeri je sve bilo super.Podaci su jednostavno počeli letjeti preko mreže.Brzina rada sa NAS-om postao izvanredan.Moj PC sa Windows 7 OS-om nije mogao da pronađe internet.Od riječi uopšte.I ušao sam na internet (sa laptopa, pošto je radio dobro preko WiFi-a i ranije mu je sve bilo isto).Na internetu sam pronašao samo ovakve članke.
Ovdje postoji rješenje, ali je pogodno za Windows 7 Professional, a ja imam "Home advanced" kod kuće. Razlika između ovih verzija je u tome što su hrabri trgovci iz MS-a odlučili uključiti kućna verzija nemojte stavljati sav softver.Na primjer u rješenju se jednostavno ne spominje uslužni program za uređivanje lokalnih polisa u kućnim verzijama.Tako da mi ova rješenja nisu odgovarala.I odlučio sam da sam shvatim - da li je moguće da riješim ovaj problem imajući samo ono što je u kućnoj verziji windows 7. I znaš, ja sam pobijedio :) Ispostavilo se sljedeće: iz nekog razloga, windows 7 je odlučio da pošto sada gleda u uređaj koji mu nije poznat, to znači da se ova veza mora smatrati nepoznatom javnom mrežom.Međutim, kućna mreža nije nestala (na kraju krajeva, ruter je još uvijek bio na mreži i nije promijenio adresu).
Za razliku od Windows XP-a, ovi "čudesni" tipovi mreža direktno utiču na rad ugrađenog FireWall-a. To jest, ako je mreža u "javnom" načinu rada, tada će postojati takva ograničenja da će biti praktično nemoguće raditi sa tim.
Bilo je moguće ukloniti novu mrežu ako je isključite i uključite mrežni adapter.Ali ovo raditi SVAKI put kada upalite PC je zamorno. Pa sam morao tražiti drugi izlaz. Trebalo mi je oko sat vremena da tražim. I sada vam mogu pomoći sa ovim problemom. 1) Otvorite Mrežu i dijeljenje Centar "2) Kliknite lijevu tipku miša (LMB) na "kuću" naše stare mreže. 3) U prozoru koji se otvori kliknite na link "Spoji ili ukloni mrežne lokacije" (nalazi se na samom dnu). 4 ) Vidimo naše stare dobra mreža. Morat ćemo ga ukloniti. Ali sada će to, nažalost, biti nemoguće. Usput, ovdje može biti više mreža ako imate, na primjer, VPN. Ili možda ne :) 5) Zatvorite prozor sa listom mreža, a prozor "Podešavanje mrežnih svojstava" (onaj koji se otvorio nakon LMB ciljanja "kuće") ostavite OTVOREN. Još nam treba, ali nećemo ga moći otvoriti.6) poseban prozor otvorite listu mrežnih adaptera. 7) Onemogućite naš mrežni adapter (koji ima više od jednog - odaberite onaj preko kojeg ste povezani na problematičnu mrežu). 8) Nakon toga, potrebno je da se vratite na prozor "Postavke mrežnih svojstava" (zapamtite, ostavili smo ga otvorenim) i ponovo otvorite "Spoji ili ukloni mrežne lokacije". 9) Vidite, sada možemo izbrisati naše stara mreža. Pa hajde da to uradimo. Nakon toga, koristite dugmad "OK" da zatvorite oba prozora. 10) Ponovo uključite mrežni adapter. Računar će pronaći mrežu, ali neće moći da je prepozna, što je upravo ono što smo želeli.11) Sada kliknemo LMB na natpis " javna mreža" (sada će raditi kao veza). I, eto, možemo odabrati tip mreže! 12) Odaberite tip "Kuća" (pa ili "Posao" ako ste na poslu). 13) U princip, sve. Ali za ljepotu, možete postaviti i naziv za vezu. Da biste to uradili, kliknite LMB na "Kuća" i postavite novi naziv mreže. 14) Zatvorite prozor sa dugmetom "OK". proces.I vaša mreža ponovo radi u normalnom režimu :)Ako imate pitanja - molimo u komentarima :) Ovo je moj backup dnevnik.Ovdje je samo unakrsna objava.
Glavni post je ovdje: http://luden.dreamwidth.org/664056.html
Biće mi drago da komentarišem u bilo kom od dva časopisa.
Uostalom, ako komentarišete, znači da vam se sviđa.
users.livejournal.com
Koja je razlika između kućne i javne mreže u windows-u
Kada prvi put povežete mrežu sa svojim uređajem, Windows će ponuditi postavke mrežne lokacije. Odnosno, možete odabrati da li se radi o kućnoj ili javnoj mreži. U Windows 10 kada je povezan na nova mreža po prvi put pita "Želite li dozvoliti drugim računarima i uređajima na ovoj mreži da otkriju vaš PC?"
Ovisno o vašem izboru - mreža će biti primijenjena razne postavke. Na primjer, na javnoj mreži pristup će biti zatvoreniji nego na kućnoj mreži, čime se povećava vaša sigurnost.
Kućna ili javna mreža
Možete prilagoditi kako se Windows ponaša na vašoj kućnoj i javnoj mreži, ali pogledajmo prvo zadane postavke.
Na kućnim mrežama, Windows dozvoljava funkcije otkrivanja mrežni resursi. Drugi uređaji na vašoj kućnoj mreži mogu vidjeti vaš računar, što olakšava dijeljenje datoteka i korištenje drugih mrežne funkcije.
AT na javnim mestima ne želite da drugi vide vaš računar, a još manje da imaju pristup vašim datotekama. Na javnoj mreži, Windows onemogućuje otkrivanje mreže i niko neće vidjeti vaš uređaj na mreži i niko neće moći dijeliti datoteke s njim.
Odnosno, sve je jednostavno, na javnim mjestima postavke u windows-u onemogućavaju pristup uređaja trećih strana Vašoj, a na kućnoj mreži, naprotiv, sve je učinjeno kako bi se olakšalo dijeljenje datoteka između uređaja i međusobno otkrivanje.
Kako promijeniti kućnu mrežu u javnu i obrnuto
Obično, kada se prvi put povežete na mrežu, budete upitani da li želite da drugi uređaji vide vaš računar? Ako kliknete na "Da", tada se primjenjuju postavke kućne mreže, a ako "Ne" - onda javna mreža. Ali što ako trebate promijeniti postavke već povezane mreže?
Kliknite desni ključ kliknite na ikonu mreže u donjem desnom uglu ekrana i odaberite "Centar za mrežu i dijeljenje"
U Windows 7, ispod naziva mreže, napisana je kućna mreža ili javna mreža, ovdje kliknemo na natpis " javna mreža" ili " kućnu mrežu", nakon čega će vam biti zatraženo da promijenite postavke za njega.
U Windows-u 10, ove promjene se najbolje vrše kroz sistemske postavke. Odnosno, idite na "Start" => Postavke => Mreža i Internet => Wi Fi => odaberite mrežu čije postavke želite promijeniti => Dodatne opcije

Ako želite da koristite ovu mrežu kao dom - potrebno je da odaberete "Omogućeno" u stavci "Učini ovaj računar vidljivim". I obrnuto, ako želite da se postavke javne mreže primjenjuju na ovu mrežu, odaberite "Isključeno".

Otkrivanje mreže i postavke zaštitnog zida
Da biste konfigurirali postavke otkrivanja - kliknite na mrežu u donjem desnom kutu desnim gumbom miša i odaberite "Centar za mrežu i dijeljenje"
U prozoru koji se otvori s lijeve strane otvorite "Promijeni napredne postavke dijeljenja"

Ovdje možete dozvoliti (ili spriječiti) drugim uređajima da vide vaš računar na mreži (omogućavanjem otkrivanje mreže ili onemogućite) i dozvolite (ili blokirajte) dijeljenje datoteka i štampača na svom uređaju.

Windows firewall također ima gomilu postavki kućne i javne mreže. Firewall se može otvoriti preko centra za mrežu i dijeljenje (dolje lijevo u prozoru) ili putem pretrage. Možete, na primjer, onemogućiti zaštitni zid za svoju kućnu mrežu, iako se to ne preporučuje.

Možete odabrati "Dozvoli interakciju s aplikacijom ili komponentom u windows firewall" i konfigurirajte kako se aplikacije ponašaju na kućnoj mreži i kako se ponašaju u javnoj mreži.

Na kraju članka, želio bih reći da ako niste sigurni na koju mrežu se povezujete, bolje je primijeniti postavke javne mreže na nju. To je sve za danas, ako ima dodataka - pišite komentare! Sretno vam 🙂
vynesimozg.com
Kako promijeniti mrežu u privatnu na Windows 8
U nastavku će biti opisana dva načina za promjenu tipa mreže u Windows 8. Promjena mreže u privatnu u Windows 8 postala je teža nego što je bila u Windows 7.
Windows, počevši od verzije Viste, koristi mehanizam mrežnog profila za grupisanje mrežne postavke.
U Windows 8 ovi profili se zovu " privatna mreža" i "Javna mreža". Profil "Javna mreža" nameće ograničenja na prijenos podataka mreže i rad mrežnih programa. Profil "Privatna mreža" ima manje takvih ograničenja i omogućava vam korištenje dijeljenja datoteka i štampača, kao i mrežni programi.


Podrazumevano, kada se povežete na novu mrežu, Windows joj dodeljuje profil "Javna mreža". Prilikom povezivanja na novu mrežu, Windows 8 izdaje sljedeći zahtjev:

Ako kliknete na dugme "Da", tip mreže će biti postavljen na "Privatna". Ali ako kliknete na dugme "Ne" ili zanemarite ovaj upit, Windows 8 će ovu vrstu mreže dodijeliti "Javna".
Ako se putem mreže distribuira samo Internet, tada tip mreže nije važan. Međutim, kada koristite dijeljene resurse na lokalnoj mreži, tip mrežnog profila je već bitan. Možda ćete morati promijeniti vrstu mreže (profil) iz "Javna" u "Privatna" da biste smanjili ograničenja na ovoj mreži. Na primjer, da biste kreirali kućnu grupu, tip mreže mora biti postavljen na profil "Privatna mreža".
U Windows 7 ste mogli promijeniti mrežni profil direktno u "Network Control Center", ali u Windows 8 ova funkcija je bila prilično duboko skrivena. A sada, kako učiniti mrežu privatnom pod Windows 8 više nije očigledno.
Promijenite mrežu u privatnu putem postavki Windows 8
Na Windows 8 možete promijeniti vrstu mreže kroz postavke, ali to je sada (za razliku od Windows 7) prilično teško. Ako ne znate gdje je ova postavka skrivena, malo je vjerovatno da ćete je pronaći. Lanac djelovanja je dug.
Prvo morate otvoriti bočna traka Windows 8 (na primjer, pomoću tipki Win + I) i tamo kliknite na "Promijeni postavke računara":

Zatim kliknite na "Mreža":

Zatim kliknite na "Veze", a nakon toga u desni panel, kliknite na ikonu sa nazivom željene mreže:
Sljedeći ekran će imati tekst i preklopnik tipa mreže:
Položaj "Isključeno" mijenja tip mreže u "Javna". Položaj "Uključeno" mijenja tip mreže u "Privatna":
Ovako su iskopali duboko u promjenu tipa mreže u Windows 8.
Promijenite vrstu mreže putem lokalnih politika
Otvorite lokalne sigurnosne politike. Ovo se može učiniti polako preko GUI-a ili brzo putem direktnog pokretanja:
- Ili preko kontrolne table - Administracija.
- Ili windows + R na tastaturi, zatim secpol.msc i Enter.
Tamo morate otvoriti ključ politike "Network Manager Policies" i u ovom ključu otvoriti politiku koja ima isto ime kao mreža koja vam je potrebna (na prvom snimku ekrana ovog članka):

Zatim u svojstvima ove politike otvorite karticu " mrežna lokacija" i navedite tip lokacije i korisničku dozvolu tamo:

Bilješka! Ako korisnička dozvola nije postavljena baš ovako - "Korisnik ne može promijeniti lokaciju" - postavka neće raditi.
Kako učiniti mrežu privatnom u Windows 8 preko registra
Možda je lakše i brže promijeniti vrstu mreže windows registar 8. Ali nije sigurno.
U registru morate pronaći ključ HKLM\SOFTWARE\Microsoft\windows NT\CurrentVersion\NetworkList\Profiles.

Ovaj ključ mora sadržavati najmanje jedan ključ sa imenom pogleda (84464.....E00). Svaki takav ključ odgovara jednoj mreži koja je prikazana u "Network Control Center". Saznajte koji ključ je povezan željenu mrežu, možete koristiti parametar "ProfileName". Ovaj parametar sadrži naziv mreže koji se prikazuje u "Network Control Center". Odnosno, ako se u "Network Control Center" vaša mreža zove "Network 2", tada morate potražiti ključ u kojem postoji parametar "ProfileName" jednak vrijednosti "Network 2".
Ako imate više mreža u "Network Control Center", tada pomoću parametra "ProfileName" možete pronaći željeni ključ iu ovom ključu morate promijeniti vrijednost parametra "Category". Ovaj parametar određuje mrežne postavke profil koji će se koristiti za mrežu.
Jedna od smetnji koja se ponekad dešava sa novom mrežnom vezom u Windows 8.x je to mreža je pogrešno definirana kao javna(Javna mreža) kada će se odrediti kao privatnik(privatno), i obrnuto. Od GUI Centar za mrežu i dijeljenje ne može promijeniti tip mreže.
Zato iskoristimo prednost poboljšane podrške Windows PowerShell u Windows 8.1 i sve to uradite brzo i jednostavno. Prvo otvorite povišeni prozor PowerShell (kao administrator) kako ne biste bili podložni ograničenjima sesije redovni korisnik(čak i ako je član lokalne grupe administratora):
To može učiniti bilo ko zgodan način, na primjer, tako
PSH> Start-Process PowerShell.exe -verb RunAs
Sada, u novom prozoru koji se otvori, da vidimo kako je naša trenutna mreža definirana.
PSH>Get-NetConnectionProfile
Naziv: Mreža 4
InterfaceAlias: Ethernet0
Indeks interfejsa: 3
Kategorija mreže: Javna
IPv4 povezivanje: Internet
IPv6 povezivanje: lokalna mreža
Vi ćete, naravno, dobiti svoj vlastiti rezultat. Evo snimka ekrana uživo virtuelni prozori 8.1.
Kao što vidite, "problematični" interfejs ima indeks 3 i tip mreže Public.
Ovo je potvrđeno i kroz Windows Explorer, a, kao što vidite, GUI vam ne dozvoljava promjenu vrste veze:
 Moramo koristiti sljedeću naredbu da ispravimo situaciju (u mom slučaju indeks je 3, koliko se sjećamo):
Moramo koristiti sljedeću naredbu da ispravimo situaciju (u mom slučaju indeks je 3, koliko se sjećamo):
PSH>Set-NetConnectionProfile -InterfaceIndex 3 -NetworkCategory Private
I... Ura! Uspjelo je, tip mreže je promijenjen u Privatnu 🙂

Takođe možete promijeniti vrstu mreže pomoću uređivača registra. Da biste to učinili, pokrenite regedit.exe i idite do ključa HKEY_LOCAL_MACHINE\SOFTWARE\Microsoft\Windows NT\CurrentVersion\NetworkList\Profiles, koji će sadržavati profile svih mrežnih veza.
Naći željeni profil mreža može biti po imenu u Network Sharing Center, koje je navedeno u ključu registratora Ime profila. Tip mreže se postavlja u parametru Kategorija. Dostupne su sljedeće vrijednosti za ovaj ključ:
- 0 - Javna mreža
- 1 — Privatna mreža (privatna mreža)
- 2 - Mreža domena
 Promijenite vrijednost ključa u potrebnu i ponovo pokrenite računar.
Promijenite vrijednost ključa u potrebnu i ponovo pokrenite računar.
Drugi način za promjenu tipa mreže je uređivač lokalnih sigurnosnih politika. Pokreni snimak secpol.msc i idi u sekciju Politika Network List Manager. Na listi mreža sa desne strane potražite mrežu po njenom imenu u Centru za mrežu i kontrolu. Otvorite svojstva mreže i idite na karticu mrežna lokacija, promijenite tip mreže u Privatno i sačuvajte promjene.

Bilješka. Ako je server ili računar uključen u domenu, ne možete promijeniti tip mreže u drugi; nakon ponovnog pokretanja, tip će se i dalje promijeniti u Mreža domene.
Ponekad korisnik, čak i potpuno neiskusan, treba da promijeni tip Windows mreže.
Zašto i kako to učiniti ispravno da sve radi kako treba?
Šta je vrsta mreže
Pročitajte također: Kako postaviti lokalnu mrežu na Windows? Najjednostavniji načini
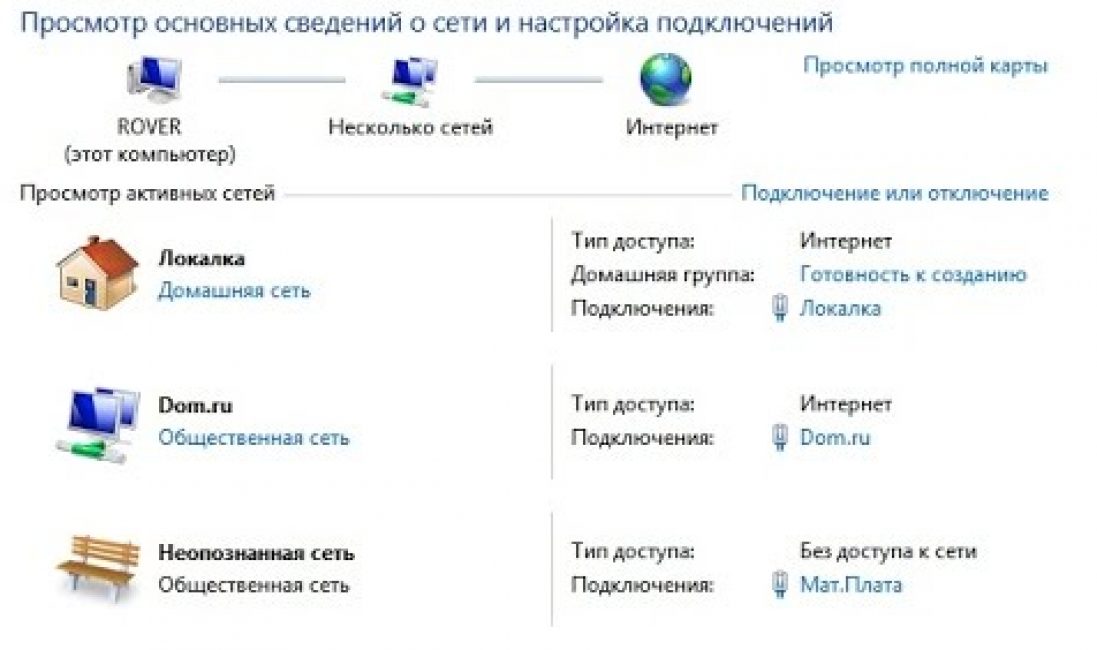
Mreža može biti kućna (privatna) i javna.
Drugi korisnici mogu da se povežu na javnu mrežu, dok je kućna mreža ograničena na vas lično, vaše okruženje i predstavlja pouzdano sredstvo zaštite računara ili laptopa od upada.
Svaki od njih ima svoje prednosti i nedostatke.
Kada se prvi put poveže nova mreža, Windows će od korisnika zatražiti dozvolu za to automatsko povezivanje javna mreža.
Odnosno, mreža koja neće dozvoliti drugim korisnicima da pronađu vaš računar ili laptop kada ste na javnom mestu.
Za laptop, ovo je posebno korisno. Zapravo, niko se neće moći povezati s vama, pregledati vaše podatke, organizirati grupu bez vaše dozvole i općenito, ovo je vrlo pouzdano sredstvo za zaštitu željeza.
Ali ako ste korisnik PC, sistemska jedinica sa kojeg, za razliku od istog laptopa, ne želite da ga vučete nigdje, tada će kućna mreža biti korisnija ovdje.
Omogućuje pristup svim uređajima u vašem domu i onima kojima ste to dozvolili, ali u isto vrijeme skriva sam računar od tuđih korisnika i omogućava vam da jednostavno dijelite datoteke i podatke unutar vaše kućne mreže.
U stvari, oba su korisna na svoj način, svaki ima prednosti koje su u jednom ili drugom trenutku potrebne. Ali u isto vrijeme, možete odabrati samo jedan od njih kao „radni“.
Kako to učiniti ako ovog trenutka Je li zadana vrijednost postavljena na pogrešnu?
Kako promijeniti vrstu mreže u Windows 7
Pročitajte također: Neidentifikovana mreža bez pristupa Internetu: Kako to popraviti?

Dozvola za automatski odabir gore pomenute mreže. Windows doslovno tjera korisnika da odabere da li želi da računar bude vidljiv na mreži ili ne.
Ako korisnik odgovori "Da", tada mreža postaje privatna, ujedinjujući uređaje. Ako je "Ne", onda zatvoreno sa drugih javnih uređaja.
Štaviše, dešava se da kada se prvi put povežete, sistem sam odabere vrstu mreže, a to je opterećeno.
Korisnik će, najčešće, na kraju biti primoran da ga promijeni. I tu se postavlja pitanje kako to učiniti.
Na Windows 7, promjena mreže je mnogo lakša nego na ostalima, budući da su, na primjer, čak i na G8, ove funkcije skrivene mnogo dublje, ali je mogućnost prebacivanja mreže gotovo čvrsto skrivena.
A ako imate Windows 7, bilo kućni, profesionalni ili bilo koji drugi, možete promijeniti vrstu mreže u kućnu i obrnuto u nekoliko klikova:
- Na dnu nalazimo ikonu mrežna veza. Nalazi se na traci zadataka, desno i izgleda kao stepenice u profilu ili kao kompjuterski monitor sa kablom.
- Kliknite na njega da otvorite meni.
- I u ovom meniju odaberite stavku: „Centar za mrežu i dijeljenje“. Nakon toga bi se trebao pojaviti prozor s postavkama veze.
- Da biste izbjegli probleme, bolje je ne dirati ništa suvišno, ali vrlo pažljivo kliknite na natpis "Kućna mreža" ili "Javna mreža". Jedan pogrešan klik u ovom meniju može potpuno prekinuti mrežnu vezu.
- I na kraju, u prozoru koji se pojavi, promijenite mrežu na onu koja vam je trenutno potrebna.
Kao što vidite, rad s mrežom u Windows 7 je prilično jednostavan, ali sada osma verzija u tom pogledu postaje malo složenija.
Pročitajte također: 5 savjeta za postavljanje Windows datoteke stranice (7/8/10)

Poteškoće počinju činjenicom da „Kućna mreža“ sada uopće nije „Kućna“, već „Privatna“, a uz promijenjeno ime došlo je i do nekih promjena u radu istih tih mreža.
Na primjer, “Javna mreža” sada ne samo da ograničava kompjuter od ilegalnog upada ili legitimne, ali neželjene veze, već i ograničava korisnika u radu s mrežom – postaje za red veličine teže za prijenos podataka.
Pa, u "Privatnoj mreži" postoje napredne funkcije za povezivanje sa štampačima i drugim uređajima.
Windows 8 također ima upit za podešavanje mreže, koji pita korisnika da li želi da se automatski poveže s uređajima.
Ovo određuje tip mreže i njene funkcije. Na primjer, za povezivanje TV-a, tableta ili bilo kojeg drugog uređaja kojem je potreban internet, vrsta mreže ne igra posebnu ulogu, ali prilikom razmjene datoteka, podataka ili kreiranja kućne grupe, mora se odabrati "Privatno".
Da, u Windowsu 7 možete promijeniti mrežu u nekoliko klikova, ali ovdje morate duže da patite:
- Prvi korak je otvaranje bočne trake. Čak i ne, nije. Prvo što treba učiniti je pronaći ga. Ako ste uspjeli - dobro, ako niste - onda kombinacija Win ključeve+ Ja za pomoć.
- Odmah ispod ikona i ikona nalazi se meni sa imenom "Promjena postavki računara", na koju morate kliknuti.
- Zatim morate odabrati stavku "Mreža", a nakon nje - "Veze".
Ostaje samo odabrati ikonu s nazivom željene mreže i kliknuti na nju. Čini se da je najteže prošlo, ali ne.
Smatrajte da ste vitez koji je stigao do zamka, ali još uvijek mora pronaći princezu. I ta ista princeza je ispod natpisa "Traži uređaje i sadržaj", u obliku malog prekidača.
Ako odaberete "Uključeno", mreža će biti privatna, a ako je "Isključena", onda javna. Komplikovano? Da. Ali postoji i drugi način.
Promjena mreže putem lokalnih politika
Pročitajte također: TOP 15 najboljih besplatnih antivirusnih programa za Windows | Rangiranje 2019

Ovo ne znači da je ova metoda mnogo jednostavnija, ali nekima može izgledati kao lakša opcija za promjenu mreže.
I, na kraju, to je malo brže:
- Prije svega, morate otvoriti lokalne sigurnosne politike. To možete učiniti ako unesete "Start", a zatim u "Administracija" gde treba da izaberete odgovarajuću stavku.
To možete učiniti mnogo brže ako držite pritisnute tipke Win + R, zatim unesite secpol.msc u red koji se otvori i pritisnite Enter. Tada će se odmah otvoriti željeni prozor
.- U prozoru koji se otvori, na listi fascikli sa leve strane nalazimo.
- I onda na desnoj strani tražimo naziv mreže koju želite učiniti radnom - privatnom ili javnom.
- Desno dugme miša uključeno željeni naslov, odaberite "Svojstva".
- Treba otvoriti karticu "mrežna lokacija".

I na kraju, Windows 8 i Windows 8.1 imaju i treći, iako vrlo neobičan za prosječnog korisnika, metod.
Također, nije baš siguran, ali je malo lakši od prethodna dva načina promjene mreže.

Pronađite ključ u registru HKLM\SOFTWARE\Microsoft\WindowsNT\CurrentVersion\NetworkList\Profiles.
Svaki takav ključ odgovara jednoj mreži koja je prikazana u "Centar za upravljanje mrežom".
Možete saznati koji od ključeva je povezan sa željenom mrežom pomoću parametra "ProfileName".
Ako u "Centar za upravljanje mrežom" vaša mreža se zove "Network 1" onda morate potražiti ključ koji ima parametar "ProfileName" jednak vrijednosti "Network 1".
AT desni ključ morate promijeniti vrijednost parametra "Kategorija". Ova postavka određuje profil mrežnih postavki koji će se koristiti za mrežu.
Vrijednosti parametra "Kategorija" mogu biti sljedeće:
- 0 - "Javna mreža".
- 1 - "Privatna mreža".
Promijenite parametar "Kategorija" na jednu od ovih vrijednosti i zatvorite uređivač. Ako se odmah nakon toga tip mreže nije promijenio u "Centar za upravljanje mrežom" zatim ponovo pokrenite prozore.
Ako je sve urađeno ispravno, tada će se mreža koja vam je potrebna odmah pojaviti u meniju.
Čini se da je veoma teško, zar ne? Ali nije tako teško ako probate, iako svakako izgleda kao prava zagonetka u poređenju sa Windows 7.
A ako je sve tako komplikovano sa „osmicom“, šta onda možemo očekivati od „desetki“?
Mnogi ljudi koji tek počinju da ovladavaju računarom nisu upoznati sa konceptom "vrste mreže". Kada se povežu na bilo koju tačku na Internetu, ne znaju koju da izaberu: javnu ili privatnu. Koje su karakteristike ovih vrsta mreža? Koju zaustaviti? Postoje li još neke vrste? Kako promijeniti tip ako je potrebno ako imate Windows 10?
Vrsta mreže: šta je to
AT razne opcije Windows, posebno, od Viste, korisnici imaju pravo da biraju takozvani mrežni profil. Ovo je tip mreže. Njegov treći naziv je "mrežna lokacija" - službeni izraz koji koristi Microsoft.
Mrežni profil - poseban skup postavki za dvoje standardne usluge Windows: " Lokalna politika Sigurnost i zaštitni zid. Nakon omogućavanja određenog profila, ove usluge se same rekonfigurišu da obezbede nivo sigurnosti kojem odgovara novoaktivirani tip mreže.
Dakle, potrebno je odrediti vrstu mreže kako bi se osigurala sigurnost računara u određenim uslovima korišćenja Interneta. Mrežna lokacija se bira na osnovu lokacije na kojoj se uređaj nalazi (kuća, kafić, posao, itd.).
Koje vrste mreža postoje
Korisnici Windows-a mogu birati između sljedećih tipova mreža:
- "Privatna mreža". Ova vrsta je prije pojavljivanja imala drugačije ime Windows verzije 8 - "Kućna mreža". OS klijenti ga koriste uglavnom kod kuće, gdje korisnici i uređaji vjeruju jedni drugima. S tim u vezi, "OS" se ne instalira visoki nivo Sigurnost: Aktivira otkrivanje uređaja koji su u dometu jedan drugog. kratka udaljenost(odnosno, vide se), pristup zajedničkom online dokumenti i štampači. Računar rijetko podsjeća svoje korisnike da se mora voditi računa o zaštiti računala. Na ovom profilu postoji mogućnost prikupljanja vaših " domaća grupa"- povezivanje više uređaja pod kontrolom administratora, koji jednom korisniku može zabraniti pristup određenim zajednički resursi, dok drugi, naprotiv, dozvoljavaju. U "Privatnoj mreži" uređaji vide jedni druge i mogu razmjenjivati podatke
- « Mreža koja radi ili Enterprise Network. Ovaj profil je veoma sličan "Kućnoj mreži" jer je nivo poverenja ovde isti: korisnici mogu slobodno da štampaju tekst i druge fajlove na štampaču, kao i da otvaraju opšti dokumenti. Ova mreža ima Administrator sistema koji brine o bezbednosti. Jedina razlika je u tome što ne možete napraviti "Homegroup" u "Work Networku", stoga, ako ovo drugo nije potrebno, nije važno koju ćete odabrati - kuću ili posao.
- “Javna mreža”, “Javna mreža” ili “Zajednička mreža”. Po imenu možete odrediti mjesta na kojima se ovaj tip koristi: aerodromi, biblioteke, kafići, bioskopi, itd. Ovaj profil štiti računar koliko god je to moguće: postaje nevidljiv drugim uređajima koji su u blizini, što znači da je izuzetno teško da mu pristupite. Takođe, sistem je efikasno konfigurisan da odbija napade virusa i neovlašćeni upad u memoriju računara. Očigledno je da u ovaj tip ne možete napraviti "Homegroup" jer to potpuno isključuje dijeljenje zajedničkih podataka i uređaja (kao što su štampači) i prijenosa datoteka. "Javna mreža" također mora biti postavljena ako se koristi mobilnu vezu.
 Profil Javne mreže koristi se na mjestima s puno ljudi: kafićima, restoranima, aerodromima, bibliotekama itd.
Profil Javne mreže koristi se na mjestima s puno ljudi: kafićima, restoranima, aerodromima, bibliotekama itd. - Mreža domena. Instalira se na radnim mjestima u raznim organizacijama. Ova mrežna lokacija omogućava centralizovanu kontrolu i upravljanje računarima u velikom preduzeću. Ovde uvek postoji glavni računar - "Kontroler domena", koji određuje kojim fajlovima će ovaj ili onaj podređeni računar imati pristup. U ovoj vrsti mreže, računar domaćin također odlučuje koje stranice korisnici mogu posjetiti, a koje ne.
 U "Domain" mreži, računari su podređeni glavnom uređaju - "Domain Controller"
U "Domain" mreži, računari su podređeni glavnom uređaju - "Domain Controller"
Pošto "Javna mreža" ima najviši nivo sigurnosti, kada kreirate novu mrežu na računaru (prvi put kada se povežete na nju), sistem želi da joj po defaultu dodeli javni tip. Na lijevoj strani ekrana računara pojavljuje se panel, gdje sistem pita korisnika da li želi da drugi uređaji vide njegov računar.
 Dozvolite ili blokirajte uređaje da otkriju vaš računar
Dozvolite ili blokirajte uređaje da otkriju vaš računar Ako kliknete na dugme "Da", sistem će omogućiti profil "Privatna mreža". Kada kliknete na dugme "Ne", računar će raditi u režimu maksimalni nivo sigurnosti, odnosno u "Javnoj mreži".
U Windows 10, "Work Network" i "Home Network" su spojeni u jedan - "Private" profil.
Kako promijeniti vrstu mreže na Windows 10
Čak iu "sedam" korisnici su imali mogućnost, ako je potrebno, da promijene mrežni profil direktno u prozoru "Network Control Center", koji je pokrenut preko "Control Panel". U "deset" morate koristiti druge metode u tu svrhu.
Preko Windows postavki
Za početnike je najbolji način da se promene u sebi Windows postavke, posebno u prozoru Opcije. Kako ga pokrenuti na ekranu i u kojim odjeljcima ga otvoriti? Pogledajmo bliže upute:
- Kliknemo na dugme "Start", koje se nalazi u donjem levom uglu, da pokrenemo istoimeni sistemski meni. U njemu kliknite na ikonu zupčanika koja se nalazi iznad dugmeta da biste isključili računar.
 Kliknite na zupčanik u Start meniju da otvorite " Windows postavke»
Kliknite na zupčanik u Start meniju da otvorite " Windows postavke» - Kao rezultat, na ekranu će se pojaviti veliki prozor Windows postavki. Može se nazvati posebna kombinacija tipke: Win + I. Među svim pločicama odaberite "Mreža i Internet", koja se nalazi u prvom redu četvrtog.
 Kliknite na pločicu "Mreža i Internet".
Kliknite na pločicu "Mreža i Internet". - Prebacite se na Ethernet blok i kliknite na mrežu na koju ste povezani.
 Kliknite na trenutnu mrežu na kartici Ethernet
Kliknite na trenutnu mrežu na kartici Ethernet - Na stranici koja se otvori odaberite između "Javno" i "Privatno" u zavisnosti od toga koji nivo sigurnosti vam je potreban za surfanje Internetom. Ne morate ponovo pokrenuti uređaj nakon unošenja promjena: one stupaju na snagu odmah.
 Odaberite jednu od dvije opcije: "Javno" ili "Privatno"
Odaberite jednu od dvije opcije: "Javno" ili "Privatno"
Kroz prozor "Lokalna sigurnosna politika".
Promjena tipa mreže je također moguća u prozoru gdje su dostupne različite sigurnosne politike. Razmotrimo proceduru korak po korak:
- Da pokrenemo prozor koji nam je potreban, držimo dvije tipke: Win i R. U univerzalnom prozoru za pokretanje standardnog prozorske ploče napišite secpol.msc kod. Nakon toga kliknite na OK ili na Enter na tastaturi.
 Zalijepite secpol.msc u polje "Otvori".
Zalijepite secpol.msc u polje "Otvori". - Ako prvi način pokretanja ne radi, koristite drugi. Pozovite "Control Panel" i pronađite objekat "Administracija" na listi. Ako je način prikaza "Male ikone", odjeljak će biti prvi u posljednjoj koloni.
 Pronađite "Administraciju" na listi
Pronađite "Administraciju" na listi - U " Windows Explorer» pronađite stavku "Lokalna sigurnosna politika" i dvostruki klik pokreni ga.
 Dvaput kliknite na prozor Lokalne sigurnosne politike
Dvaput kliknite na prozor Lokalne sigurnosne politike - U prozoru idite na četvrti blok pod nazivom "Politike upravitelja liste mreže". Na maloj listi posljednja stavka će biti vaša mreža. Kliknemo na njega jednom desnom tipkom miša da otvorimo meni sa opcijama u kojem biramo stavku "Svojstva".
 Odaberite prvu stavku "Svojstva" u kontekstni meni
Odaberite prvu stavku "Svojstva" u kontekstni meni - Ovdje prelazimo direktno na zadnji blok"Mrežna lokacija". Ako želite postaviti privatni mrežni profil, za prvi parametar odaberite drugu vrijednost "Private": stavite okruglu oznaku lijevo od njega. Za stavku “Korisničke dozvole” potrebna je treća vrijednost.
 Na kartici "Mrežna lokacija" odaberite "Privatno" i "Korisnik ne može isključiti lokaciju"
Na kartici "Mrežna lokacija" odaberite "Privatno" i "Korisnik ne može isključiti lokaciju" - Kliknite na "Primijeni", a zatim na OK, tako da se sve promjene odmah pohranjuju.
- Ako, naprotiv, želite da mrežu učinite javnom, označite okrugli kvadratić pored "Općenito". U drugom stavite vrijednost s mogućnošću promjene lokacije.
Korištenje "Uređivača registra"
Ova metoda je pogodna za naprednije korisnike računara, jer uključuje rad u važna usluga Windows "Registry Editor", o čijem koordinisanom radu ovisi funkcioniranje samog uređaja. Uređivanje unosa ovdje mora biti što je moguće pažljivije, jasno slijedeći upute:
- Opet otvaramo već poznati prozor “Run” zbog kombinacije tipki Win i R. Ovaj put ispisujemo jednostavniji kod za pokretanje “Registry Editor-a”: regedit. Sada pritisnite Enter ili OK.
 Napišite regedit naredbu u prozoru Pokreni
Napišite regedit naredbu u prozoru Pokreni - Dozvoljavamo uređivaču da izvrši promjene na uređaju klikom na dugme "Da".
 Kliknite na dugme "Da" da omogućite "Uređivaču registra" da izvrši promjene na vašem uređaju
Kliknite na dugme "Da" da omogućite "Uređivaču registra" da izvrši promjene na vašem uređaju - U lijevom uskom panelu prozora, dvaput kliknite na treću HKLM granu.
 Otvorite granu HKLM u prozoru uređivača
Otvorite granu HKLM u prozoru uređivača - Sada morate pažljivo otvoriti sljedeće blokove u strogom redoslijedu: SOFTVER - Microsoft - Windows NT - CurrentVersion - NetworkList - Profili.
 Odeljak Profili će sadržati jednu ili više fascikli koje odgovaraju mrežama na koje je vaš računar povezan
Odeljak Profili će sadržati jednu ili više fascikli koje odgovaraju mrežama na koje je vaš računar povezan - Posljednja otvorena particija mora sadržavati najmanje jedan folder. U pravilu ih je na listi mnogo više. Svaki od njih odgovara određenoj mreži na koju je uređaj prethodno bio povezan. Sistem im daje imena u obliku (95476…..E08).
- Trenutna mreža korisnika obično je na prvom mjestu. Da biste to provjerili, obratite pažnju na "Vrijednost" posljednji parametar u ovoj fascikli pod nazivom Ime profila. Mora odgovarati imenu vaše mreže.
 Odaberite željeni folder među onima koji su dostupni sa unosom ProfileName
Odaberite željeni folder među onima koji su dostupni sa unosom ProfileName - Kada pronađete željeni folder u bloku Profili, otvorite ga i potražite stavku registra kategorije. Ona će biti na vrhu liste. Kliknite na njega desnim tasterom miša ili duplim levim tasterom miša. U prvom slučaju u malom kontekstualnom meniju sive boje kliknite na "Promijeni".
 Izaberite opciju Uredi iz kontekstnog menija
Izaberite opciju Uredi iz kontekstnog menija - Otvoriće se prozor na vrhu uređivača. U redak "Vrijednost" upisujemo jedan od sljedećih brojeva, ovisno o vrsti mreže koju želite instalirati:
- 0 - "Javna mreža";
- 1 - "Privatna mreža";
- 2 - "Mreža domena".
- Kliknite na OK, zatvorite prozor i ponovo pokrenite uređaj.
 Unesite traženi broj u red "Vrijednost".
Unesite traženi broj u red "Vrijednost".
Preko PowerShell-a
Standard Windows uslužni program PowerShell je alternativa za " komandna linija”, s kojim korisnici mogu obavljati razne radnje na PC-u: od pokretanja aplikacija do promjene postavki sistema. PowerShell vam omogućava da instalirate drugi mrežni profil koristeći određene kodove:
- Pokrenite panel pod nazivom " Windows pretraga” kroz ikonu lupe koja se nalazi desno od dugmeta “Start”. U redu štampamo PowerShell upit. Sistem će se odmah prikazati željenu uslugu u rezultatima pretrage.
 Napišite PowerShell upit u traci za pretraživanje
Napišite PowerShell upit u traci za pretraživanje - Kliknemo na njega desnom tipkom miša i u sivom meniju kliknemo na prvu opciju "Pokreni kao administrator".
 U sivom meniju odaberite opciju "Pokreni kao administrator"
U sivom meniju odaberite opciju "Pokreni kao administrator" - Dozvoljavamo uređivaču da izvrši promjene na računaru: kliknite na "Da".
- Prvo moramo znati indeks vaše trenutne mreže za koju želite promijeniti tip. Za ovo morate umetnuti kratka komanda get-NetConnectionProfile.
 U prozoru PowerShell zalijepite naredbu get-NetConnectionProfile
U prozoru PowerShell zalijepite naredbu get-NetConnectionProfile - Sistem će prikazati tražene podatke na ekranu. Pamtimo broj parametra InterfaceIndex.
 Zapamtite broj u parametru InterfaceIndex
Zapamtite broj u parametru InterfaceIndex - Sada je vrijeme da promijenite mrežni profil. Ako želite da instalirate "Javnu mrežu", kopirajte i zalijepite sljedeće dugi kod: Set-NetConnectionProfile -InterfaceIndex "Broj interfejsa" -NetworkCategory Public. Umjesto broja, trebate napisati broj koji ste zapamtili u prethodnom koraku ove upute.
 Unesite naredbu Set-NetConnectionProfile -InterfaceIndex "Broj interfejsa" -NetworkCategory Public i unesite broj koji odgovara parametru InterfaceIndex
Unesite naredbu Set-NetConnectionProfile -InterfaceIndex "Broj interfejsa" -NetworkCategory Public i unesite broj koji odgovara parametru InterfaceIndex - Ako želite da mrežu učinite privatnom umjesto javnom, upišite Private na kraju koda. Takođe ubacujemo individualni broj interfejs.
 Promijenite naredbu iz javne u privatnu da omogućite "Privatno umrežavanje"
Promijenite naredbu iz javne u privatnu da omogućite "Privatno umrežavanje" - Da biste izvršili kod, potrebno je samo da pritisnete Enter na tastaturi. Sve promjene stupaju na snagu odmah.
Video: kako instalirati drugačiji mrežni profil u Windows 10 koristeći različite metode
Kako postaviti vrstu mreže za Wi-Fi
Postavite drugu vrstu mrežne veze na WiFi hotspot Možete koristiti i prozor Windows postavki. Međutim, ovdje je potrebno koristiti drugi odjeljak koji odgovara bežične mreže. Procedura je jednostavna i ne traje mnogo vremena:

Koju vrstu mreže instalirati ovisi o tome gdje se trenutno nalazite. „Javna mreža“ je najsigurnija, jer je veća vjerovatnoća da će javna mjesta biti izložena napadi virusa a najviše hakovanje. Profil "Privatan" možete odabrati ako ste kod kuće ili na poslu. U svakom trenutku možete promijeniti vrstu na nekoliko načina. Najlakši i najprikladniji način je kroz prozor Windows postavki.



