Odaberite sliku koju želite da "ekranirate" i istovremeno pritisnite dugmad " Dom"(Centrirano ispod ekrana) i" moć"(nalazi se na gornjoj ivici kućišta). Zatim ih odmah pustite.
Čućete karakterističan zvuk koji se može uporediti sa otpuštanjem zatvarača na fotoaparatu. Snimak ekrana na iPhone-u će biti sačuvan standardna aplikacija"Fotografija" - možete ga pronaći u galeriji poslednjeg u redu. Format slike - png.
Obratite pažnju na ove aspekte:
- Nemojte držati pritisnute tipke "Home" i "Power", inače rizikujete da napravite "teško" ponovno pokretanje pametnog telefona.
- Snimanjem ekrana na ovaj način, vi fotografišete cjelina ekran, a ne bilo koji njegov dio. Ako treba da "uhvatite" dio ekrana, bolje je koristiti poseban uslužni program ili ugrađeni uređivač fotografija.
Opisani način kreiranja snimaka ekrana relevantan je za sve iPhone modeli, osim prvog, kao i za iPad i iPod.
Kako napraviti ekran ako je dugme “ Snaga»?
Možete napraviti ekran na iPhone-u bez korištenja mehanički ključevi- za ovo morate koristiti funkciju " Pomoćni dodir (Za šta mnogi korisnici, nažalost, i ne znaju). Postupite ovako:
Korak 1... Na uređaju pratite stazu " Postavke» — « Glavni» — « Universal pristup"I u bloku" Fiziologija i motoričke sposobnosti"pronađi" Pomoćni dodir».

Korak 2... Aktivirajte prekidač nasuprot " Pomoćni dodir" i videćete da se na ekranu pojavljuje prozirno okruglo dugme.
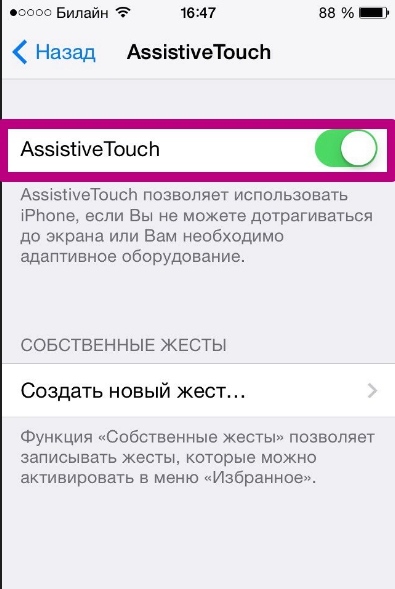
Korak 3... Kliknite na prozirno dugme - pojaviće se sledeći meni:

Korak 4... Odaberite " Aparat", A u sljedećem podmeniju -" Više", I naći ćete se ovdje:

Korak 4... Kliknite na " Screenshot", I ekran će biti napravljen. Međutim, programski meni " Pomoćni dodir„Nećete videti na ovoj slici.
Šta ako trebate snimiti samo dio ekrana?
U ovoj situaciji postoji izlaz: možete napraviti snimak ekrana cijelog ekrana, a zatim ga izrezati pomoću ugrađenog uređivača fotografija. Ovo se radi ovako:
Korak 1. Pronađite sliku koju želite u galeriji fotografija. Na primjer, ovaj će učiniti:

Korak 2... Kliknite na " Promjena" u gornjem desnom uglu.

Ovo će vas odvesti u način rada za uređivanje fotografija.
Korak 3... U modu za uređivanje fotografija, odaberite posljednji alat u donjem panelu. Nažalost, neće biti moguće ilustrovati ovaj proces - iPhone neće "ekranizirati" opcije za uređivanje fotografija.
Korak 4... Izrežite sliku i kliknite na " Sačuvaj"- ispravljena slika će se pojaviti u galeriji. Od početne slike, prema našem primjeru, dobili smo ovo:

Zaključak
Prisutnost funkcije " Pomoćni dodir„I ugrađeni uređivač fotografija – još jedna potvrda koliko su programeri pažljivi prema problemima korisnika. Za situacije u kojima Android ne može bez instalacije softver treće strane(na primjer, ako trebate izrezati sliku), iPhone će se nositi s integriranim softverskim rješenjima.
Instrukcije
Za izdvajanje iz ram memorija, slijedite ove korake: "Start - Programi - Pribor - Boja". Ulazak u program obrade Image Paint, kliknite na Paste ili držite pritisnut taster Ctrl dok kliknete na dugme V.
Nakon izvršenja neophodne operacije v grafički program snimka ekrana će se pojaviti na radnom listu kao. Odaberite naredbu "Datoteka - Sačuvaj kao" i u odgovarajuće polje unesite naziv datoteke koristeći engleska slova ili brojevima.
Pronađite dugme "Priloži datoteke" direktno ispod teksta koji ste napisali. Kliknite na njega i na općoj listi datoteka odaberite sačuvane screenshot... Kliknite Otvori. I pomoću dugmeta "Pošalji" pošaljite sliku na prava adresa.
Za obradu i spremanje screenshot Ne morate koristiti samo Paint. Potrebne radnje mogu se izvršiti u apsolutno bilo kojem grafičkom programu instaliranom na vašem računalu.
Izvori:
- Solo na tastaturi

Instrukcije
Uvjerite se da radna površina prikazuje upravo ono što želite snimiti: pozadinska slika sa prečicama, određenim folderom, dijaloškim okvirom ili željenom web stranicom, pritisnite dugme PrintScreen na tastaturi. Slika radne površine će se kopirati u međuspremnik - svojevrsno privremeno skladištenje informacija. Sada ga morate smjestiti poseban fajl.
Za to je bolje koristiti grafičke uređivače. Ako ne planirate dalje uređivati sliku, ne morate je koristiti profesionalni programi like Adobe photoshop ili CorelDraw, biće dovoljni jednostavna aplikacija Paint.
Pokrenite odgovarajuće grafički uređivač i kreirajte novo platno tako što ćete izabrati Novo iz menija Datoteka. Ako znate rezoluciju vašeg monitora, odmah navedite željene parametre platna u okvirima "Visina" i "Širina". U nekim aplikacijama, prazno platno se kreira automatski.
Zalijepite svoju sliku iz međuspremnika. Da biste to učinili, odaberite naredbu "Zalijepi" iz izbornika "Uredi" ili koristite tipke Ctrl + V (Shift + Insert) na tastaturi. Ako se pojavi prozor sa zahtjevom u kojem se od vas traži da povećate veličinu platna kako bi odgovarala snimku ekrana, odgovorite potvrdno.
Sačuvajte datoteku u jednom od grafičkih formata: .jpg, .jpeg, png, .gif i slično. Da biste to učinili, pritisnite kombinaciju Ctrl tipke+ S ili odaberite Sačuvaj iz menija Datoteka. Otvorit će se novi okvir za dijalog. Odaberite u njemu odgovarajući nastavak za datoteku, dajte joj ime i odredite direktorij za spremanje. Kliknite na dugme "Sačuvaj".
Postoje i posebni programi za snimanje slika sa ekrana monitora, kao što su Quick Screen Capture ili Fraps. Instalirajte aplikaciju na svoj računar, pokrenite je i koristite hotkey naveden u programu kako biste napravili snimak ekrana radne površine. Prednost slične aplikacije leži u činjenici da se svi snimci ekrana odmah pohranjuju u formatu grafičkih datoteka u mapu koju ste unaprijed odredili.
Povezani video zapisi
Bilješka
Ako nemate grafički uređivač, možete u njega zalijepiti i snimak ekrana iz međuspremnika Excel radna sveska, i u Word dokument... Međutim, u ovom formatu ne mogu se uređivati ili postavljati na web lokacije za hostovanje fotografija.

Kako napraviti snimak ekrana na iPad-u
Dakle, želite raditi sa smiješnom prepiskom, zanimljivim kadrom iz klipa, smiješnim likom iz igre ili jednostavno važna informacija... Sve je vrlo jednostavno.
Morate držati u rukama i pritisnuti dva dugmeta istovremeno. Prvo dugme je ono na koje kliknete kada minimizirate aplikacije. Ona je jedina koja se nalazi na prednjoj strani. Drugo dugme je ono koje isključuje uređaj. Nalazi se sa druge strane prvog dugmeta, nasuprot utičnice i pored kamere.
Pritiskom na ova dva dugmeta istovremeno, čućete karakterističan klik, i ipad ekran pobijeli na djelić sekunde. To će značiti da ste spremni i da možete to iskoristiti. Ako želite snimanje filma ili videa, bolje je da ga pauzirate, nakon što ste prethodno uhvatili kadar koji želite. U ovom slučaju, garantirano ćete dobiti unaprijed planiranu sliku.
Gotov udarac ekran će biti pohranjen u vaš foto album zajedno sa fotografijama sačuvanim i snimljenim kamerom vašeg tableta. Da biste joj pristupili, potrebno je da kliknete na ikonu "Fotografija" koja se po defaultu nalazi u donjem redu ekrana iPad tablete.
Pravljenje snimaka ekrana na iPad-u je mnogo lakše nego na računarima.
Uređivanje snimka ekrana na iPad-u
Gotove snimke ekrana možete urediti prije slanja ili objavljivanja. Na primjer, potreban vam je ovaj okvir da od njega napravite dodatne detalje. To možete učiniti direktno u svom foto albumu. Da biste to učinili, trebate pritisnuti dugme "Promijeni", odabrati stavku "Izrezivanje", a zatim odabrati onu koja vam je potrebna, a zatim sačuvati rezultirajuću sliku.
Treba imati na umu da fotografija koja se izrezuje nije neopoziva. Ako želite, možete vratiti originalni snimak ekrana. Ako obrezani dio sadrži neke tajne podatke, bolje je koristiti program treće strane za uređivanje slika. Postoji mnogo ovakvih aplikacija Prodavnica aplikacija.
Također u iOS-u 7 možete primijeniti filtere na slike, uključujući snimke ekrana, direktno u albumu. Dostupne su i poboljšanje fotografije i funkcija crvenih očiju. Naravno, tu možete i rotirati fotografiju.
Direktno iz albuma možete poslati snimak ekrana e-mail(ako ste konfigurisali mail klijent), putem iMessagea, Facebooka i Twittera.
Za izlaganje slike dodatno uređivanje(na primjer, podcrtajte, zaokružite ili primijenite dodatne filtere), trebali biste koristiti aplikaciju za obradu slika. App Store nudi razne plaćene i besplatne aplikacije.
Na primjer, možete koristiti aplikaciju Aviary, koja vam omogućava da izvršite mnoge operacije sa slikama - od izrezivanja i primjene okvira, do primjene filtera i kreiranja memova.
Moguće je napraviti i urediti snimak ekrana kombinacijom 2 tipke i ugrađene grafike Paint editor... Pritisnite Ctrl + PrintScreen da kopirate snimak ekrana u međuspremnik i pokrenete Paint. Stvoriti novi fajl komandu "Novo" iz menija "Datoteka" i pritisnite Ctrl + V da umetnete snimak.
U programu Paint možete urediti snimak ekrana. Koristeći alate za odabir, označite odabrano područje slike i kliknite unutar odabranog područja desni klik miševi. V kontekstni meni ukazati potrebna radnja... Ako želite da sačuvate deo slike kao grafički fajl, odaberite "Kopiraj u datoteku". U novom prozoru navedite putanju do fascikle u kojoj će datoteka biti pohranjena (podrazumevano, "Moje slike") i njen naziv.
Ako koristite naredbu "Kopiraj", fragment će se učitati u međuspremnik. Može se koristiti za umetanje u novu sliku. Komanda Cut također učitava odabrani dio slike u međuspremnik, ali ga uklanja iz originalne slike. Na mjestu izrezanog fragmenta ostaje bijela pozadina.
Pojedini dijelovi snimka zaslona mogu se označiti kako bi privukli pažnju pomoću alata Rectangle i Ellipse. Odaberite boju isticanja na paleti. Osim toga, Paint nudi alate za slikanje kao što su četkica, olovka i sprej. Uz njihovu pomoć možete crtati oblike poput strelice i složenije, ako imate iskustva s ovim grafičkim uređivačem.
Možete dodati natpis na snimak ekrana. Da biste to učinili, kliknite na slovo "A" na alatnoj traci, odaberite odgovarajuću boju na paleti, vrstu i veličinu fonta na traci sa svojstvima i unesite tekst.
Lightshot program
Vrlo lako kreirati i prilagođavati snimke ekrana besplatni program Lightshot. Preuzmite ga s web stranice proizvođača i instalirajte. Nakon toga će se automatski pokrenuti kada uključite računar. Njegova ikona je u traci.
Kada treba da napravite snimak ekrana, pritisnite taster PrintScreen i kružite mišem željeno područje na ekranu.
Duž okomite strane okvira pojavljuje se traka sa alatkama, pomoću koje možete označiti detalje unutar selekcije markerom ili obojenim pravougaonikom; nacrtajte nešto olovkom; stavite pokazivač u obliku strelice; napraviti natpis. Možete poništiti radnje klikom na strelicu.
Da biste promijenili veličinu odabira, povucite bočne i kutne ručke na okviru. Odabir se može premjestiti na drugo mjesto držeći ga mišem.
Duž horizontalne strane okvira se pojavljuje komandna traka... Pomoću dugmadi koji se nalaze na njemu, odabrani fragment se može učitati u međuspremnik, sačuvati kao grafički fajl, odštampati, pronaći slične slike na internetu itd. Nije teško razumjeti svrhu dugmadi, jer kada zadržite kursor, pojavljuje se tooltip.
Dakle, snimak ekrana iPhone ekran dovoljno lako za uraditi. Ovaj priručnik je pogodan za one koji imaju Iphone 6/6s, Iphone 5/5s, Iphone 4, kao i najnovije Apple verzija Iphone. Prvo, naravno, morate uključiti telefon. Zatim pronađite na svom telefonu ono što želite da prikažete.
Na prednjoj ploči vašeg telefona "jabuka" nalazi se glavno okruglo dugme pod nazivom "Home". Kada je uređaj uključen, koristi se prekidač (dugme sa desna strana vrh). Sada kliknite na "Home", držite ga nekoliko sekundi zajedno sa tipkom za uključivanje / zaključavanje (gore desno). Ako ste sve učinili ispravno, tada ćete čuti karakterističan zvuk - kliknite, vidjet ćete Bijeli ekran... To znači da ste uspješno napravili snimak ekrana!
Gdje sada možemo pronaći ovaj snimak ekrana? Jednostavno je: otvorite glavni ekran, zatim idite na "Fotografije", kliknite na odjeljak "Fotografije kamere" (na primjer, za iPhone 6 / 6s ovaj odjeljak ima drugačiji naziv - "Nedavno dodano").
Ulaskom u folder sa fotografijama, na samom dnu možete pronaći Iphone print screen. Tokom sinhronizacije, možete podijeliti snimak ekrana tako da bude unutar vašeg tableta ili desktopa.
Svakom Korisnik iPhonea, možda će vam u nekom trenutku biti potrebna prilika da napravite snimak ekrana vašeg pametnog telefona. Međutim, ne znaju svi kako se to može učiniti. Ovaj članak će predstaviti nekoliko načina na koje možete ne samo snimiti screenshot, već i snimiti video s iPhone-a.
iOS operativni sistem, na kojem rade iPhone-i, ima ugrađenu funkciju za kreiranje i čuvanje snimaka ekrana snimljenih sa pametnog telefona. Štaviše, ova funkcija je dostupna ne samo na svim iPhone modelima, već i na iPad-u i iPod touch-u. Dakle, instaliranje posebnih programa za fotografisanje je potpuno neobavezno. Proces snimanja snimka bez upotrebe dodatni programi, kao što slijedi:
- Odaberite šta ćete fotografisati.
- Pritisnite dugme "Home" i dugme za zaključavanje (morate pritisnuti dva dugmeta istovremeno).
- Ako ste sve uradili kako treba, na telefonu će se pojaviti bijeli okvir koji će nestati u sekundi, a javiće se i karakterističan zvuk.
- Snimak ekrana će odmah biti sačuvan u odgovarajućoj fascikli.
I kako napraviti snimak ekrana videa na iPhone-u interes Pitajte... Za početak, mnogi korisnici uopće ne vide akcijske tipke za ovu svrhu. Također na iPhone-u možete
Šta učiniti ako potrebna dugmad ne rade?
Ako ste oštetili jedno ili oba dugmeta koja su potrebna za snimanje slike, možete konfigurisati funkciju kreiranja snimaka ekrana bez pritiskanja nijednog dugmeta. Ova funkcija je također dostupna na svim iOS uređajima i ne zahtijeva instaliranje dodatnog softvera. Da biste omogućili predstavljenu funkciju, morate izvršiti sljedeće korake:
- Otvorite postavke.
- Pronađite i otvorite stavku "Općenito".
- Zatim idite na " Univerzalni pristup».
- Pronađite funkciju "AssistiveTouch".
- Uključi navedenu funkciju.
- Nakon toga, na iPhone ekranu će se pojaviti malo dugme koje se pomera na bilo koje mesto.
- Klikom na označeno dugme otvara se meni.
- U meniju koji se otvori idite na "Aparat", zatim "Više" i kliknite na "Snimak ekrana".
Stoga, koristeći ovu metodu, možete lako napraviti snimak ekrana bez pritiskanja dodatna dugmad.
Kako napraviti snimak ekrana sa iOS ekrana
 Mogućnost snimanja video zapisa, koja vam omogućava da snimate video direktno sa iPhone ekrana, takođe je automatski ugrađena u pametni telefon. Međutim, pristup takvoj funkciji pojavljuje se tek počevši od iOS-a 11. Da biste snimili video na ekranu pomoću ugrađene funkcije, morate učiniti sljedeće:
Mogućnost snimanja video zapisa, koja vam omogućava da snimate video direktno sa iPhone ekrana, takođe je automatski ugrađena u pametni telefon. Međutim, pristup takvoj funkciji pojavljuje se tek počevši od iOS-a 11. Da biste snimili video na ekranu pomoću ugrađene funkcije, morate učiniti sljedeće:
- Idite na postavke.
- Zatim otvorite Control Center.
- Ovdje pronađite i otvorite odjeljak "Prilagodi kontrole".
- Odaberite "Snimač ekrana" sa prikazane liste.
- Zatvorite Postavke i idite na Kontrolni centar.
- Ovdje će se pojaviti ikona za snimanje video zapisa.
- Klikom na njega započinje odbrojavanje u trajanju od tri sekunde, nakon čega će ići snimanje.
Ako ste sve uradili kako treba, onda tokom procesa snimanja videa, statusna linijaće postati crvena. Da biste prekinuli video snimanje, morate kliknuti na odgovarajuće dugme koje se nalazi u kontrolnom centru. Kada završite sa snimanjem, video će biti sačuvan u folderu Fotografije. Svaki korisnik gadgeta trebao bi razumjeti kako napraviti ekran na iPhoneu.
iPhone Screen Recorder
Predstavljeni program vam takođe omogućava snimanje ekrana i video zapisa. Međutim, ovaj program nije ugrađen i mora se zasebno preuzeti i instalirati. Skinuti iPhone ekran Rekorder je dostupan na službenoj web stranici.
Korak po korak instrukcije snimanje videa pomoću predstavljene aplikacije:
- Prvi korak je instaliranje iPhonea. Screen Recorder na kompjuteru.
- Nakon instalacije, otvorite i aktivirajte program.
- Sada morate da povežete svoj iPhone sa računarom.
- Da biste se povezali, otvorite kontrolnu tačku na vašem iPhone uređaju i pokrenite "AirPlay".
- Sada morate omogućiti odraz ogledala pametnog telefona na računaru. Da biste to učinili, u meniju koji se otvori kliknite na dugme "Ogledala".
- Nakon nekog vremena, iPhone će se povezati sa računarom.
- Sada će na računaru biti moguće podesiti određene postavke video snimanje.
- Nakon što završite sva podešavanja, počnite snimati video.
Snimanje videa i slikanje pomoću predstavljene aplikacije moguće je samo ako su oba uređaja povezana na istu mrežu.
Pomicanje ekrana - iPhone aplikacije
Često je nemoguće napraviti snimak ekrana visokog kvaliteta, jer sve potrebne informacije ne stane na ekran. Međutim, rješavanje ovog problema na iPhoneu uopće nije teško, samo trebate kreirati daleko... Ova radnja se izvodi pomoću specijalni programi:
Krojac
Besplatno i zgodna aplikacija, koji se može instalirati u App Store. Ovaj program vam omogućava da kreirate i kombinujete više slika odjednom. Uz Tailor, možete lako pregledati dugačke članke i prepisku, kasnije ih kombinirajući u jednu sliku.

Stitch & Share
Još jedan besplatna aplikacija za iPhone uređaje, s kojima možete snimiti pomicanje ekrana. Predstavljeni program možete instalirati u App Store. Kombinovanje nekoliko slika u jednu, izvodi se u automatski način rada... I sa ovom aplikacijom možete se sakriti određeni dio snimak.
Svaki korisnik bi trebao razumjeti kako napraviti ekran na iPhoneu. Ova funkcija vam omogućava da dijelite prepisku ili dokažete prisustvo dolaznih/odlaznih poziva.
Kako napraviti okvire za snimke ekrana kroz program - "Snimak ekrana - Frame Maker"
Predstavljena aplikacija je neophodna za obradu snimaka ekrana napravljenih na iPhone uređaju. Omogućava vam da podesite sliku na određenu veličinu. Da biste to učinili, samo trebate preuzeti željeni snimak ekrana u aplikaciju i navedite potrebnu dozvolu.
Takođe, zahvaljujući ovoj aplikaciji, možete odmah postaviti lokaciju prikaza slike na ekranu pametnog telefona. Među nedostacima aplikacije može se istaći da maksimalna rezolucija slike su ograničene veličinom ekrana pametnog telefona koji se koristi.
Video "Kako napraviti snimak ekrana na iPhoneu"
Danas, u nastavku teme, pričat ćemo o tome kako napraviti snimak ekrana na iPhoneu, iPadu i iPodu pod kontrolom različitih iOS verzije... Razmotrite opcije za sve prilike.
Univerzalni način
Ova metoda se naziva univerzalnom jer radi na velikoj većini Apple uređaja: iPhone 7, iPhone 6, iPhone 5, 5s, 4, 4s, 3, iPad, iPad mini i iPod Touch... Izuzetak su iPhonei prve generacije, kao i iPod playeri Classic i Nano.
Da biste „uslikali“ ekran „jabuke“, dovoljno je da na njemu pritisnete kombinaciju dugmadi „Zaključaj“ plus „Home“, zadržite ga na sekundu i otpustite.
Na uređajima sa dodirno dugme„Home“ (iPhone 7 i iPhone 7 Plus), pritisnite potonji umjerenom snagom. Telefon najverovatnije neće prepoznati slab dodir, a snimak ekrana neće raditi.
Prilikom snimanja ekrana, uređaj emituje zvuk koji podseća na zatvarač kamere i "namiguje" ekranom (tačnije, ekran postaje beo na sekundu - imitira blic). Gotova fotografija se pohranjuje u istom folderu sa fotografijama snimljenim kamerom.
Softverske alternative
Ako univerzalna metodačini vam se nezgodnim ili jedno od dugmadi ne radi na uređaju, možete napraviti snimak ekrana na druge načine: pomoću alata operativni sistem- AssistiveTouch ili aplikacije trećih strana.
Kako napraviti snimak ekrana pomoću AssistiveTouch
AssistiveTouch je standardna funkcija iOS, dizajniran za kontrolu uređaja pomoću pokreta. Podrazumevano je neaktivan.
Da biste omogućili AssistiveTouch, idite na postavke vašeg iPhone-a ili iPada, otvorite odjeljak "Općenito", a zatim - "Pristupačnost". Pored "AssistiveTouch" (pod "Fiziologija i motoričke vještine"), označite "Omogućeno".
Kada to uradite, na ekranu se pojavljuje plutajuće dugme AssistiveTouch (možete ga postaviti bilo gde na ekranu i slobodno se kretati po njemu). Dodirom na ovo dugme otvara se meni. dostupne radnje, među kojima se nalazi i komanda "Napravi snimak ekrana".

- to besplatno proširenje mobilni web Safari pretraživač... Uz njegovu pomoć možete slikati cijelu stranicu stranice otvorene u pretraživaču ili samo njen vidljivi dio.

Nakon instalacije, ikona programa se neće pojaviti na radnoj površini - biće skrivena u odjeljku "Radnje" preglednika Safari. Da biste aktivirali funkciju kreiranja snimaka ekrana, idite na navedeni odjeljak i pomaknite klizač "Snimak zaslona" u položaj "Uključeno".
Čim slika bude spremna, odmah će biti poslana u mini-uređivač ugrađen u program. Pomoću ovog uređivača možete izrezati ivice slike, označiti prava mjesta strelice i dodajte tekstualne oznake na sliku.
Awesome Screenshot je službeno podržan od strane uređaja koji rade ispod iOS kontrola 8: iPhone 4s, iPhone 5, iPhone 5s, iPad, iPad Air i Air2, iPad mini, iPod Touch i drugi. IOS podrška 9, 10 i više rane verzije nije deklarisan od strane proizvođača.
Aktivator iz Cydia (za jailbreak iPhone)
Activator je još jedna besplatna aplikacija, odnosno jailbreak tweak za iPhone koji vam omogućava da pravite snimke ekrana bez dugmeta za zaključavanje. Umjesto toga, kreiranje ekrana nije njegova glavna funkcija: jednostavno daje korisniku mogućnost da ovu radnju dodijeli, na primjer, tipku "Home". A kada "fotografirate" ekran, pritisnite samo njega. Inače, umjesto dugmadi, ova operacija se može dodijeliti bilo kojem pokretu (prevlačenje po ekranu, štipanje, istezanje itd.) ili pokretu (tresanje telefona).
Aktivator zvanično podržava iOS 9 (iPhone 6s) i ranija izdanja sistema. Podrška za iOS 10 još nije objavljena, ali će vjerovatno uskoro biti implementirana.
Kako napraviti snimak ekrana na iPhone-u putem računara
Već znate da postoje aplikacije koje mogu snimiti sliku ekrana mobilnog uređaja i prikazati je na ekranu računara. U prošlom članku susreli ste se s takvom aplikacijom za Android. Danas je red apple gadgets, i program o kojem biće govor se zove Reflektor.

Reflektor koristi standard Apple tehnologija- AirPlay, koji pruža bežičnu vezu streaming multimedija sa jednog uređaja na drugi. Na primjer, sa "jabuke" ili "jabuke tableta" na ekran računara. Jednostavno emulira AirPlay prijemnik, čak i na uređajima koji ne podržavaju ovu tehnologiju.
Funkcija koja nam omogućava da napravimo snimak ekrana sa iPhone-a ili iPad-a zove se "video replay" - dinamičko ponavljanje svega što se dešava na ekranu gadgeta u zasebnom prozoru na računaru.
Dakle, da biste "snimili ekran" iPhone-a preko Reflektora, uradite sljedeće:
- Instalirajte aplikaciju na svom računaru.
- Budi siguran da mobilni uređaj i računar su povezani na istu Wi-Fi mrežu.
- Na iPhoneu (iPad) idite na "Control Center", otvorite odjeljak "AirPlay" i odaberite računar kao prijemnik signala. Aktivirajte reprodukciju video zapisa ovdje (povucite klizač u položaj „Uključeno“).
- Nakon ovih manipulacija, otvoriće se prozor na ekranu računara u iPhone formular ili iPad, unutar kojeg će biti prikazano sve što se dešava na displeju gadžeta.
- Reflector ima ugrađenu funkciju za snimanje videa sa mobilnog uređaja (komanda "Počni snimanje" u kontekstualnom meniju), a da biste napravili snimak ekrana, potrebno je samo da zamrznete kadar i koristite bilo koji alat koji se nalazi na vašem računaru ( na primjer, aplikacija Scissors u Windows-u ili Alt + PrintScreen).
Reflector je kompatibilan sa svim iOS izdanjima počevši od petog (to su iPhone 3GS, iPhone 4 i 4c, Prvo iPad generacije, treće generacije iPod Touch-a i novijih uređaja).
Instalacioni program Reflector dolazi u četiri verzije - za Mac OS X, iOS, Windows i Android. Aplikacija je plaćena, ali jeftina. Cijena jedne licence je 14,99 dolara (za PC) i oko 500 rubalja za mobilnih uređaja... Besplatno probna verzija radi 7 dana, ali ni u ovom kratkom periodu neće ga biti moguće koristiti. Prilikom snimanja videa sa ekrana, program prikazuje svoj logo na svojoj pozadini, koji se ne može ukloniti bez aktivacije. Dakle, oni koji su odlučni da ga koriste suočavaju se s nekim troškovima ili potragom za starim verzijama, gdje se ovakva gad još nije dogodila.
Operating iOS sistemi, dostupno na svim iPhone uređajima bez izuzetka. Pritisnete određenu kombinaciju tastera i sve što se dešava na displeju trenutno se pretvara u sliku u vašoj fotogaleriji. Važno je napomenuti da snimanje ekrana radi u svim stanjima telefona (čak i u režimu snimanja ili poziva), osim u režimima isključenog i mirovanja. Ova funkcija je jedna od najkorisnijih i najbitnijih karakteristika iOS pametnog telefona.
Mi biramo željenu sliku i odmah napravite snimak ekrana pritiskom na nekoliko dugmadi
Ekran (screenshot) na iPhone-u može biti potreban za bukvalno sve. Za hvatanje sistemska greska, zatim da pošaljete poruku službi podrške, sačuvajte zanimljiv trenutak iz igre ili videa, da snimite ono što se dešava tokom video poziva, da sačuvate prepisku sa prijateljima ili drugu web stranicu - sve se to može učiniti pomoću ekrana. Nažalost, nisu svi vlasnici Apple proizvodi znati šta je snimak ekrana i kako ga napraviti.
Kako napraviti ekran?

Ako posjedujete iPhone, slijedite upute:
- odaberite ono što želite da snimite i zapamtite da možete napraviti samo ekran od cijelog ekrana, a ne možete odabrati nijedno određeno područje (za to postoje posebni uslužni programi);
- pripremite se da pritisnete dva dugmeta istovremeno: HOME (okruglo dugme u sredini, na dnu prednje strane iPhone-a) i dugme za uključivanje/isključivanje (na vrhu);
- pritisnite dugmad i odmah otpustite.
Važno je da se tasteri pritisnu istovremeno, inače slika neće biti snimljena. Ne držite dugmad - trebalo bi ih odmah otpustiti, inače će vam sistem ljubazno ponuditi da isključite napajanje umjesto da pravite ekran. Ako ste ispravno slijedili sve korake, iPhone će emitovati zvuk klika kamere, a ekran će trenutno zasvijetliti bijelim svjetlom. Ako se to ne dogodi, pokušajte ponovo.
Gdje mogu pronaći sačuvanu sliku?
Snimci ekrana se podrazumevano čuvaju u galeriji fotografija. Odaberite glavni meni i idite na galeriju slika. Snimak ekrana koji ste sačuvali biće na samom kraju liste. Snimci ekrana se čuvaju u .png formatu.




