Această categorie conține mai multe funcții specifice pentru lucrul cu date ordonate. Nu degeaba categoria include o mențiune a bazelor de date: tabelele pentru ca aceste funcții să funcționeze trebuie să îndeplinească anumite cerințe:
- tabelul trebuie să conțină titluri de coloane. Aceste anteturi ar trebui să fie situate strict pe o singură linie, nu trebuie să conțină celule îmbinate și goale.
- tabelul trebuie să fie indivizibil, adică nu trebuie să conțină complet linii goaleși coloane, precum și celule îmbinate
- fiecare coloană ar trebui să conțină informații de același tip: dacă o coloană ar trebui să conțină date, atunci nu ar trebui să existe nimic altceva în afară de date; dacă coloana conține numere (cantități, cantitate), atunci ar trebui să existe doar numere. Nu trebuie să lăsați celula goală sau să puneți un spațiu în absența numerelor. În schimb, ar trebui să fie setat la 0.
Pentru a analiza funcția bazei de date, luați exemplul următor Mese:
Acest tabel îndeplinește toate cerințele pentru lucrul cu funcțiile bazei de date, cu toate acestea, pentru a lucra mai convenabil și mai flexibil cu funcțiile bazei de date, este mai bine să mutați tabelul de date în jos câteva rânduri și să adăugați un tabel cu criterii mai sus, în care condițiile pentru selectarea datelor din tabelul principal se va forma: 
Pentru acest tabel vor fi date toate exemplele de descrieri ale funcțiilor. Iar criteriile sunt stabilite astfel: selectează din câmpul „Arborele” măr cu înălțimea mai mare de 3 și mai mică de 6 și Cireșe cu o valoare în câmpul „Vârsta” mai mare de 8. Dacă te uiți la tabelul de date ( din care se vor selecta datele și se fac calculele pe funcții), atunci doar două linii îndeplinesc aceste criterii: rândurile 9 și 10 ale foii.
După cum puteți vedea, ca criterii, puteți specifica o expresie sub forma:> 6, 0 (nu este egal cu zero),> = 7, „Mer”.
Toate funcțiile din categoria bazei de date au trei dintre aceleași argumente:
Funcție (bază de date; câmp; criteriu)
Bază de date- referire la celulele datelor din tabel, inclusiv antetul (A6: E12).
camp- v argumentul dat puteți scrie atât textul direct cu numele coloanei între ghilimele ("Arborele", "Vârsta" sau "Recolta"), cât și un număr care specifică poziția coloanei în tabel: 1 - pentru primul câmp (coloană) în tabelul „Arborele”, 2 - pentru al doilea câmp „Înălțime”, 3 pentru al treilea câmp „Vârsta” și așa mai departe.
criteriu- referire la un interval de celule cu condiții de selecție (A1: F3). Funcția va selecta datele din tabel care îndeplinesc condițiile specificate în celulele criteriilor. Referința la criterii trebuie să includă numele coloanelor pentru care se efectuează selecția datelor.
- DAVERAGE- Calculează media înregistrărilor de bază de date selectate:
= DRVALUE (A6: E12; 5; A1: F3)
= MEDIE (A6: E12; „Profit”; A1: F3)
= DAVERAGE (A6: E12, 5, A1: F3) va returna o valoare de 90.000 de ruble. de cand suma profiturilor înregistrărilor selectate este egală cu 180.000 de ruble și sunt selectate un total de 2 înregistrări. 180.000 / 2 = 90.000. - DCOUNT- Numărează suma celule numerice in baza de date:
= CONT (A6: E12; 5; A1: F3)
= CONT (A6: E12; „Profit”; A1: F3)
= DCOUNT (A6: E12, 5, A1: F3) va returna numărul 2, deoarece doar două rânduri din tabel îndeplinesc criteriile - CONT (DCOUNTA)- Numărează numărul de celule nevide din baza de date:
= BACOT (A6: E12; 4; A1: F3)
= CONT (A6: E12; „Profit”; A1: F3)
= DCOUNTA (A6: E12, 4, A1: F3) va returna 2, i.e. va număra numărul de celule non-vide din coloana „Profit” din rândurile eligibile - BIZVLECH (DGET)- Preia o înregistrare din baza de date care îndeplinește condiția specificată:
= BUZZER (A6: E12; 5; A1: F3)
= BUZZER (A6: E12, „Profit”, A1: F3)
= DGET (A6: E12, 5, A1: F3) pentru condițiile specificate va returna valoarea de eroare #NUM! (#NUM!), Pentru că mai mult de o intrare îndeplinește aceste condiții. Dacă specificați intervalul pentru criteriu ca:
= BUZZER (A6: E12; 5; A1: F2), atunci funcția va returna valoarea 75 000 rub. , adică singurul record de profit pentru merii cu o înălțime mai mare de 3 și mai mică de 6 (doar linia 10 se încadrează în acest interval - măr, înălțime 5) - DMAX (DMAX)- Găsește valoare maximă dintre înregistrările de baze de date evidențiate:
= DMAX (A6: E12; 5; A1: F3)
= DMAX (A6: E12; „Profit”; A1: F3)
= DMAX (A6: E12, 5, A1: F3) va returna 105.000 de ruble. de cand acesta este profitul maxim al tuturor rândurilor care îndeplinesc criteriile. - DMIN (DMIN)- Găsește valoarea minimă dintre înregistrările de bază de date selectate:
= DMIN (A6: E12; 5; A1: F3)
= DMIN (A6: E12; „Profit”; A1: F3)
= DMIN (A6: E12, 5, A1: F3) va returna suma de 75.000 de ruble. de cand acesta este profitul minim al tuturor liniilor care îndeplinesc criteriile - DPRODUS- Înmulțește valorile unui anumit câmp din înregistrările bazei de date care îndeplinesc condiția:
= BDPRODUCT (A6: E12; 3; A1: F3)
= BDPRODUCT (A6: E12; „Vârsta”; A1: F3)
= DPRODUCT (A6: E12, 3, A1: F3) va returna 210 deoarece toate valorile din coloana Vârstă care îndeplinesc criteriile vor fi înmulțite (14 * 15 = 210) - DSTANDOTKL (DSTDEV)- Estimează abaterea standard pe baza unui eșantion de înregistrări ale bazei de date selectate:
= DSTANDOTKL (A6: E12; 4; A1: F3)
= DSTANDOTKL (A6: E12; „Randament”; A1: F3)
= DSTDEV (A6: E12, 4, A1: F3) va returna 0,707107, i.e. evaluarea abaterii standard a randamentului conform criteriilor specificate. - DSTANDOTKLP (DSTDEVP)- Calculează abaterea standard a populației de la înregistrările de bază de date selectate:
= DSTANDOTKLP (A6: E12; 4; A1: F3)
= DSTANDOTKLP (A6: E12; „Productivitate”; A1: F3)
= DSTDEVP (A6: E12, 4, A1: F3) va returna 0,5, i.e. abaterea standard exactă a randamentului pentru criteriile specificate, presupunând că datele din baza de date descriu populația generală toți copacii din grădină. - BDSUM (DSUM)- Rezumă numerele din câmp pentru înregistrările bazei de date care îndeplinesc condiția:
= BDSUMM (A6: E12; 5; A1: F3)
= BDSUMM (A6: E12; „Profit”; A1: F3)
= DSUM (A6: E12, 5, A1: F3) va returna suma profitului tuturor rândurilor care îndeplinesc criteriile, de exemplu. 180.000 RUB
= BDSUMM (A6: E12; 5; A1: A2)
= DSUM (A6: E12, 5, A1: A2) va returna suma profitului de la toți pomii de măr, adică. 225.000 de ruble. - ODDISP (DVAR)- Estimează variația pe baza unui eșantion de înregistrări ale bazei de date selectate:
= ODDISP (A6: E12; 4; A1: A2)
= BDDISP (A6: E12; „Productivitate”; A1: A2)
= DVAR (A6: E12, 4, A1: A2) va returna 0,5, care va fi o estimare a variației randamentului conform criteriilor specificate, dacă presupunem că datele din tabel sunt un eșantion din populația generală a tuturor copaci în grădină - ODDISPP (DVARP)- Calculează varianța pentru întreaga populație din înregistrările de bază de date selectate:
= ODDISPP (A6: E12; 4; A1: A2)
= BDDISPP (A6: E12; „Productivitate”; A1: A2)
= DVARP (A6: E12, 4, A1: A2) va returna 10,66667, i.e. varianța exactă a randamentelor de măr și cireș, presupunând că datele din baza de date descriu populația generală a tuturor copacilor din grădină
Functioneaza in programul Excel vă permit să efectuați diverse, mai degrabă actiuni complexe natura computațională în doar câteva clicuri. Un instrument atât de convenabil ca „Asistent de funcții”... Să aruncăm o privire la cum funcționează și ce poți face cu el.
Asistentul de funcții este un instrument de fereastră mică care organizează toate funcțiile disponibile în Excel pe categorii, făcându-le mai ușor de accesat. De asemenea, oferă posibilitatea de a introduce argumente de formulă printr-un mod intuitiv interfata grafica.
Accesați Expertul pentru funcții
Asistentul de funcții poate fi lansat în mai multe moduri simultan. Dar înainte de a activa acest instrument, trebuie să selectați celula în care va fi localizată formula și, prin urmare, rezultatul va fi afișat.
Cel mai simplu mod de a ajunge la el este făcând clic pe butonul „Funcția de inserare”în stânga barei de formule. Această metodă este bună pentru că o poți folosi din orice filă a programului.

În plus, instrumentul de care avem nevoie poate fi lansat accesând fila "Formulele"... Apoi ar trebui să faceți clic pe butonul din stânga de pe panglică „Funcția de inserare”... Se află în cutia de instrumente „Biblioteca de funcții”... Acest mod este mai rău subiecte anterioare ce se întâmplă dacă nu ești în filă "Formulele", atunci va trebui să efectuați acțiuni suplimentare.

De asemenea, puteți face clic pe orice alt buton din caseta de instrumente „Biblioteca de funcții”... În acest caz, în meniul derulant va apărea o listă, în partea de jos a căreia există un articol „Inserare funcție...”... Aici trebuie să faceți clic pe el. Dar, Pe aici este chiar mai confuz decât precedentul.

Foarte într-un mod simplu trecerea la modul Maestrii apasă combinația de taste rapide Shift + F3... Această opțiune oferă Trecere rapidă fără „mișcări corporale” suplimentare. Principalul dezavantaj constă în faptul că nu orice utilizator este capabil să păstreze toate combinațiile de taste rapide în capul lui. Prin urmare, această opțiune nu este potrivită pentru cei care sunt începători cu Excel.
Categorii de articole din Expert
Indiferent de metoda de activare pe care o alegeți din cele de mai sus, în orice caz, după aceste acțiuni, se deschide o fereastră Maestrii... Există un câmp de căutare în partea de sus a ferestrei. Aici puteți introduce numele funcției și apăsați butonul "Găsi" pentru a găsi și accesa rapid articolul pe care îl căutați.

Partea din mijloc a ferestrei prezintă o listă derulantă cu categoriile de funcții care reprezintă Maestru... Pentru a vizualiza această listă, faceți clic pe pictograma triunghi inversat din dreapta acesteia. Astfel se deschide lista plina categorii disponibile... Puteți derula în jos folosind bara de defilare laterală.
Toate funcțiile sunt împărțite în următoarele 12 categorii:
- Text;
- Financiar;
- Data si ora;
- Referințe și tablouri;
- Statistic;
- Analitic;
- Lucrul cu o bază de date;
- Verificarea proprietăților și valorilor;
- Joc de inteligență;
- Inginerie;
- Matematic;
- definit de utilizator;
- Compatibilitate.
In categoria „Definit de utilizator” există funcții compilate de utilizator însuși sau descărcate de pe surse externe... In categoria "Compatibilitate" Sunt localizate elemente din versiuni mai vechi de Excel, pentru care există deja analogi mai noi. Acestea au fost colectate în acest grup pentru a menține compatibilitatea cu documentele create în versiuni mai vechi ale aplicației.

În plus, există două categorii suplimentare în aceeași listă: „Listare alfabetică completă”și ... Într-un grup „Listare alfabetică completă” există o listă completă a tuturor funcțiilor, indiferent de categorie. Într-un grup „10 folosite recent” există o listă de zece ultimele articole la care a apelat utilizatorul. Această listă este actualizată constant: elementele utilizate anterior sunt eliminate și sunt adăugate altele noi.
Selectarea funcției
Pentru a accesa fereastra de argumente, mai întâi trebuie să selectați categoria dorită... În câmp „Selectați o funcție” notați numele care este necesar pentru a efectua sarcina specifica... În partea de jos a ferestrei există un indiciu sub forma unui comentariu la elementul selectat. După ce o anumită funcție este selectată, trebuie să faceți clic pe butonul "BINE".

Argumente ale funcției
După aceea, se deschide fereastra cu argumente ale funcției. Elementul principal al acestei ferestre sunt câmpurile de argument. Avea diferite funcții argumentele sunt diferite, dar modul în care funcționează este același. Pot fi mai multe dintre ele și poate unul. Argumentele pot fi numere, referințe de celule sau chiar referințe întregi matrice.



Execuția funcției
După ce ați apăsat butonul "BINE" Maestru se închide și funcția în sine este executată. Rezultatul execuției poate fi foarte divers. Depinde de sarcinile care sunt puse formulei. De exemplu, funcția SUMĂ, care a fost ales ca exemplu, însumează toate argumentele introduse și afișează rezultatul într-o celulă separată. Pentru alte opțiuni din listă Maestrii rezultatul va fi complet diferit.

După cum puteți vedea, Asistentul de funcții e foarte instrument convenabil, ceea ce simplifică foarte mult lucrul cu formule în Excel. Poate fi folosit pentru a căuta elementele necesare din listă, precum și introduceți argumente prin interfața grafică. Pentru incepatori Maestru mai ales de neînlocuit.
Una dintre cele mai populare caracteristici în aplicație Excel – DACĂ... Acest lucru este logic comparaţie valoare și rezultat. În termeni mai simpli, funcția poate suna astfel:
DACĂ condiția este adevărată, atunci o facem, altfel facem altceva.
Sintaxă această funcție este destul de simplă:
IF (condiție_booleană, case_value_ TRUE, value_if_FALSE)
Să aruncăm o privire mai atentă:
- Condiție_booleană- valoarea pe care o vom verifica
- Value_in_case_ TRUE- acţiune atunci când cerinţa este îndeplinită
- Valoare în case_FALSE- acțiune când condiția_booleană nu este îndeplinită
Cum se utilizează funcția
Exemplul #1
Capturile de ecran de mai jos arată cel mai simplu caz de utilizare. Noi mai întâi Verifica condiție dată A1> 25... DACĂ această cerinţă efectuat, apoi ieșim în celulă „ peste 25", in caz contrar " mai mic sau egal cu 25». 
Exemplul nr. 2
Acum mai mult sarcină dificilă... Mai jos vom lua în considerare un exemplu de recertificare a angajaților unei întreprinderi. Inițial, tabelul arată astfel: 
S.U.A. necesarîn coloana C afișați rezultatele recertificării, care poate lua o valoare binară: A trecut sau NU A TRESAT... Criteriile noastre vor fi următoarele: cine a tastat peste 45 de puncte, asta se consideră a trecut examen, dar restul nu sunt.
Pentru a finaliza sarcina necesar:

Folosim mai multe condiții
Dacă este necesar, funcția DACĂ poate sa investi unul în celălalt. Astfel, vom extinde opțiunile pentru soluții.
De exemplu, să luăm recertificarea angajaților, pe care am considerat-o mai devreme. Modificați criteriile de rezultat și hai sa dam tuturor cate o nota: Rău, Bine și Excelent. Amenda vom paria când vor scoruri va depăși 60. Evaluare Bunul poate fi obținut tastând de la 45 până la 60 de puncte... Ei bine, în alte cazuri, punem Prost.

După cum puteți vedea din exemplu, puteți înlocui o condiție în loc de a doua și a treia valoare a funcției. În acest fel, adăugați numărul necesar de atașamente. dar este util de remarcat că după adăugarea a 3-5 atașamente va deveni aproape imposibil să lucrezi cu formula, deoarece va fi foarte greoi.
Alte cazuri de utilizare pentru funcție
Găsirea sumei coloanelor sau celulelor
De exemplu, este necesar să se însumeze fiecare a doua celulă dintr-o coloană. În acest caz, folosind operatorul SUMIF... Ne va permite să lucrăm numai cu acele coloane care se potrivesc cerințelor noastre. Vom lua în considerare cazul în care este necesar să însumăm elementele în rânduri impare. 
Pentru a rezolva problema, avem nevoie introduce coloană suplimentară și rânduri numerice 1 și 0. Aceste date le vom folosi în formula noastră. Exemplul arată ce formulă am folosit.
Sintaxă: SUMIF (interval_celulă, condiție_utilizată, [interval_sumă])
- Gamă- argument necesar. Aici este setat un interval, care este evaluat pentru conformitatea cu condiția.
- Condiție_utilizată- aici indicăm ce celule trebuie însumate.
- Sum_range- indicăm ce interval să folosim pentru însumare.
Numărul de repetări ale elementelor pe o foaie
În acest caz, putem număra de câte ori element dat apare pe foaie. Pentru aceasta folosim funcția COUNTIF... Ea numără numărul de celule care Meci cu o valoare dată. 
În acest exemplu, numărăm câți clienți sunt în fiecare oraș. În formulă, setăm primul interval, iar al doilea valorile care trebuie căutate.
Folosind COUNTIF și SUMIF la calcularea datelor
În exemplu, vom încerca să definim venit mediu de la clienții din fiecare oraș. Pentru a face acest lucru, împărțim venitul total al orașului la numărul de clienți. 
Găsirea mai multor apariții ale unui element într-o listă
Dacă avem o listă de date actualizată constant în care, pe măsură ce crește, duplicate, atunci găsirea aparițiilor în această listă poate fi dificilă. Pentru a rezolva această problemă, cel mai simplu mod este să utilizați funcția CĂUTARE Vși COUNTIF.
A începe, adăuga coloană suplimentară de adăugat număr de serie apariții pe numele clientului. Ca rezultat, prima mențiune a elementului va returna Nume1, următoarea Nume2 etc. 
Folosim Căutare de clienta Christina Aguilera. Folosind Formula CĂUTARE V("Christina Aguilera3", search_range, 2, FALSE), obținem al treilea număr al acestui client. În formulă, punem ultima valoare FALSE, deoarece lista nu este sortată și avem nevoie potrivire perfecta elemente.
Cum se reduce numărul de investiții IF
Versiuni până la și inclusiv EXCEL 2003 acceptate până la 7 niveluri cuibărit IF. Incepand cu versiuni Excel 2007, această limitare îndepărtat... Dar este de remarcat faptul că puțini oameni coboară sub 3-4 niveluri de cuibărit.
Pentru a reduce utilizarea atașamentelor IF, puteți utiliza funcția ALEGERE... Funcționează cu valori sau acțiuni dintr-o listă dată după număr de index.
Sintaxă: ALEGEREA (număr_index; valoare_index1; valoare_index2; [valoare_index3]; ...)
De exemplu, funcția ALEGEREA (1; „Al treilea”; „Al doilea”; „Primul”), va returna cuvântul " Al treilea„Dacă îl adăugăm în celulă.
Trebuie remarcat faptul că există anumite limitări. În special, indicele poate fi doar numere.
Funcția Excel este o formulă predefinită care funcționează pe una sau mai multe valori și returnează un rezultat.
Cele mai comune funcții Excel sunt o nota scurta formule utilizate frecvent.
De exemplu funcția = SUMA (A1: A4) similar cu înregistrarea = A1 + A2 + A3 + A4.
Și unele funcții efectuează calcule foarte complexe.
Fiecare funcție constă dintr-un nume și un argument.
În cazul precedent SUMĂ- aceasta este numele funcției, A A1: A4 - argument... Argumentul este cuprins între paranteze.
pentru că funcția sumă este folosită cel mai des, apoi butonul „AutoSum” este plasat pe bara de instrumente „Standard”.
Introduceți în celulele A1, A2, A3 numere arbitrare... Activați celula A4 și apăsați butonul de asumare automată. Rezultatul este prezentat mai jos.
Apăsați tasta Enter. Formula pentru suma celulelor A1..A3 va fi inserată în celula A4. Butonul autosum are o listă derulantă din care puteți selecta o formulă diferită pentru celulă.
Pentru a selecta o funcție, utilizați butonul Inserare funcție din bara de formule. Când faceți clic pe el, apare următoarea fereastră.
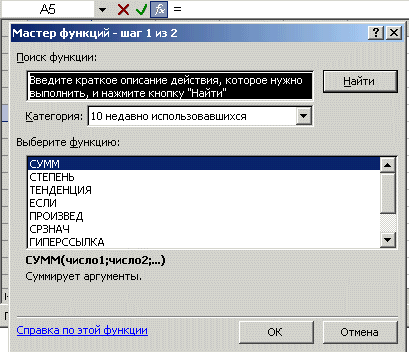
Dacă funcția care urmează să fie aplicată în acest moment, o căutare poate fi efectuată în caseta de dialog „Căutare funcție”.
Dacă formula este foarte greoaie, puteți include spații sau întreruperi de linie în textul formulei. Acest lucru nu afectează în niciun fel rezultatele calculului. Pentru a rupe o linie, apăsați combinația de taste Alt + Enter.
Puteți utiliza antetele de tabel în formule în loc să vă referiți la celulele tabelului. Construiți următorul exemplu.

De Implicit Microsoft Excel nu recunoaște antetele în formule. Pentru a utiliza titluri în formule, alegeți Opțiuni din meniul Instrumente. În fila Calcule, în grupul Opțiuni registru de lucru, bifați caseta de validare Permite nume intervale.
La înregistrare regulată formula din celula B6 ar arăta astfel: = SUMA (B2: B4).
Când folosiți anteturi, formula va arăta astfel: = SUMA (Kv 1).
Trebuie să știți următoarele:
- Dacă formula conține antetul coloanei/rândurilor în care se află, atunci Excel presupune că doriți să utilizați intervalul de celule sub antetul coloanei tabelului (sau în partea dreaptă a antetului rândului);
- Dacă formula conține un antet de coloană/rând diferit de cel în care se află, Excel presupune că doriți să utilizați celula de la intersecția coloanei/rândului cu acel antet și rândul/coloana în care se află formula.
- Când utilizați antete, puteți specifica orice celulă din tabel folosind intersecția intervalului. De exemplu, pentru a vă referi la celula C3 din exemplul nostru, puteți utiliza formula = Linia 2 Kv 2... Observați spațiul dintre titlurile rândurilor și coloanelor.
- Formulele care conțin titluri pot fi copiate și lipite, iar Excel le ajustează automat pentru coloanele și rândurile dorite. Dacă se încearcă copiarea formulei într-un loc nepotrivit, atunci Excel vă va informa despre acest lucru, iar valoarea va fi afișată în celulă NUME?... Când modificați titlurile titlurilor, apar modificări similare în formule.
Ele sunt utilizate în aproape fiecare etapă a analizei datelor, de la afișarea statisticilor descriptive până la funcții de rezolvare a problemelor foarte vizate. Un loc aparte îl ocupă funcțiile de „producție proprie”: este greu să faci fără ele, dar nu sunt deloc greu de creat. Exact ce funcții sunt, cum să le folosesc și să le scriu eu, vă voi spune în acest articol!
Pentru ce sunt funcțiile din R?
Când analizați datele, codul R este scris sub forma unui script, astfel încât ulterior să puteți continua cu ușurință să lucrați cu el sau să oferiți o oportunitate de a reproduce analiza datelor unei alte persoane. Astfel, un program de script (sau script) este o secvență de comenzi scrise în format text... În mod ideal, scenariul ar trebui să fie compact și ușor de înțeles pentru cealaltă persoană. Pentru a reduce numărul de linii de cod, pentru a face codul mai lizibil și mai ușor de editat, se folosesc funcții.
Adesea, în timpul analizei, trebuie să efectuați aceleași acțiuni de mai multe ori, adică să scrieți același cod, unde doar o parte nesemnificativă a fost schimbată. Cu toate acestea, ar fi mult mai practic să formatăm astfel de matrice de cod într-o funcție. În acest caz, blocul de cod copiat din când în când va fi corpul funcției, iar locurile de cod pe care le modificați în acest bloc vor deveni argumentele (parametrii) funcției. De asemenea, funcția trebuie să aibă un nume pentru a putea fi apelată. Diagrama pentru construirea unei funcții în R arată astfel:
Mai întâi, scrieți numele funcției, apoi semnul de atribuire și cuvântul funcţie care creează un obiect al funcției de clasă. În paranteză, indicăm argumentele, iar corpul funcției este în interior acolade... Este important de reținut că, pentru a utiliza o funcție, trebuie doar să introduceți numele funcției și argumentele acesteia:
Astfel, un scenariu masiv cu o cantitate mare codul repetitiv folosind funcții devine mai compact și mai ușor de utilizat. De asemenea, nu uitați să comentați codul, a cărui interpretare nu este evidentă, astfel încât dumneavoastră sau o altă persoană să puteți înțelege algoritmul și intenția analizei dvs.
Folosind funcțiile existente în R
Din fericire, există multe funcții gata făcute în R. De exemplu, mean (), summary (), read.table (), lm () sunt funcții de bază care poate fi folosit fără a fi folosit pachete terțe părți... Pentru a afla exact ce argumente trebuie să introduceți pentru a utiliza funcția, introduceți un semn de întrebare și numele funcției în consolă, de exemplu:? Pe pagina deschisă în secțiuni Utilizareși Argumente va exista o listă de argumente pentru utilizarea acestei funcții. De obicei, argumentele critice pentru ca o funcție să funcționeze sunt în partea de sus a listei. Argumentele care nu vor fi completate vor accepta valori implicite:
read.table ("D: /Folder/mytable.txt", sep = "\ t", antet = T)Deoarece arhiva oficială a pachetelor R (CRAN) are mai mult de 11 mii, numărul funcții disponibile pentru analiza datelor se apropie rapid de 1 milion !!! Cum facem o căutare funcția dorităîn toate aceste pachete? Pentru aceasta există un site rdocumentation.org: serviciu convenabil Căutați funcții și pachete după cuvântul de căutare sau combinația de cuvinte.
Versiunea de bază a R care a fost descărcată pe computer constă din 30 de pachete încorporate. Restul ar trebui să fie descărcat și conectat singur. Prin urmare, mai întâi căutăm pachetul căruia îi aparține funcția, instalăm acest pachet în biblioteca de pachete de pe computer, îl încărcăm în R și abia apoi folosim funcțiile pachetului încărcat. Nu uitați să descărcați pachetul când relansare R dacă intenționați să utilizați din nou caracteristicile acestui pachet.
Crearea funcției: trei exemple bune!
Indiferent câte funcții există în CRAN, mai devreme sau mai târziu va trebui să le scrii pe ale tale. Pot exista mai multe motive pentru aceasta: o astfel de funcție nu a fost încă scrisă; este mai ușor să-l scrii pe al tău decât să-l cauți în alte pachete R: etc. Oricum, crearea de funcții nu este deloc dificilă. Pentru a dovedi, voi da trei exemple simple, care vă va ajuta să înțelegeți logica funcțiilor de construcție.
Exemplul 1: cât este 2 + 2 × 2?
Să creăm cea mai simplă funcție bazată exclusiv pe operații aritmetice. De exemplu, să calculăm familiarul pentru noi scoala primara exemplu: cât este 2 + 2 * 2? Să ne complicăm puțin: 12 + 12 * 12? Ei bine, la sfârșitul exercițiilor de aritmetică 42 + 42 * 42? După cum probabil ați observat, toate aceste exemple se bazează pe aceeași formulă: a + a * a ... Crearea unei funcții în R ar fi solutie ideala pentru acest gen de sarcini.
şcoală<- function(a){ b = a+a*a print(b) } school(2) school(12) school(22)Rezultatul calculării funcției va fi afișat pe ecranul consolei, deoarece pentru a afișa informații, am folosit funcția de bază imprimare () în interiorul funcției noastre... Când trebuie să salvăm rezultatul ca obiect separat (variabilă), ar trebui să folosim funcția return (), ceea ce vom face în exemplul următor.
Exemplul 2: două vershoks dintr-o oală
În copilărie, cu toții citim povești populare rusești. De exemplu, mereu m-a interesat ce înseamnă expresia „doi centimetri dintr-o oală”, sau mai degrabă cât este în centimetri. Cred că este timpul să obținem un răspuns: să creăm un convertor vershok în R folosind noua funcție convershok () .
Un vershok este egal cu 4,445 cm. Lăsați programul să afișeze o propoziție care spune că atâtea vershok este egal cu atâția centimetri, folosind funcția de bază paste () pentru a combina text și obiecte numerice. De asemenea, dorim ca valoarea rezultată să fie stocată ca obiect separat, pentru care adăugăm return (vershok) la sfârșitul funcției.
convershok<- function(n){ vershok <- n * 4.445 print (paste (n, "vershok", "=", vershok, "cm")) return (vershok)) X<- convershok(2)Grozav, am primit mesajul prețuit și am economisit 8,89 (cm) ca obiect X ... Dar proverbul nu spune despre ce fel de oală este vorba, așa că măsurați înălțimea primului oală care se întâlnește, adăugați această valoare variabilei X si scrie in comentarii cat ai primit ;-)
Exemplul 3: un laptop pe credit, cât va trebui să plătiți în exces?
Să presupunem că laptopul unui student este stricat. Momentan nu are bani gratuiti pentru a-si cumpara unul nou si a decis sa-l scoata pe credit. Banca i-a oferit un împrumut în valoare de 30.000 de ruble cu o rată a dobânzii de 35% pe an și posibilitatea de rambursare anticipată. Să calculăm câți bani trebuie plătiți pentru un laptop la rambursarea unui împrumut într-o lună, trei luni și un an.
Pentru calcule, folosesc o formulă pentru a calcula suma dobânzii acumulate pentru utilizarea unui împrumut în timpul n luni.
sp = p * (t + 1) / 24, Unde:
sp- suma dobânzii
p- dobândă anuală
t- termenul împrumutului (luni).
Implementăm această formulă în R și apoi adăugăm la prețul laptopului ( n ) procentul total calculat ( sp ) înmulțit cu prețul produsului laptop ( n ):
rezultat<- function(n, p, t){ sp <- p*(t + 1)/24 total <- n + n*sp/100 imprimare (pastă ("sp =", rotund (sp, 2), "%;", "preț total =", total, "ruble"))) rezultat (30000, 35, 1) rezultat (30000, 35, 3) rezultat (30000, 35, 12)După cum puteți vedea, 35% pe an nu înseamnă că un student va plăti 35% din costul actual al unui laptop pentru un împrumut: în realitate, va plăti peste 19% timp de un an. O altă concluzie interesantă este că dobânda la împrumut pentru o lună este mult mai mare decât dobânda medie lunară pentru trei luni și cu atât mai mult pentru un an. Adică este „profitabil” să iei împrumuturi pe termen lung :-)
Și cel mai important, studentul nostru poate folosi aceeași funcție pentru calculele sale viitoare, dacă decide să ia un credit de la o altă bancă cu o dobândă diferită sau să aleagă un laptop într-o altă gamă de preț. Pentru a face acest lucru, trebuie doar să schimbe valorile argumentelor din funcție.
Concluzie
În opinia mea, crearea de funcții este un tip de artă special, în care ideile îndrăznețe și uneori complet ridicole sunt combinate cu o abordare pragmatică a implementării lor. Sper că această informație v-a fost de folos. Data viitoare voi continua povestea despre funcții, unde ne vom concentra pe muncă. Daca ai intrebari, intreaba-le in comentarii, iti raspund mereu cu placere!



