Buon pomeriggio.
Il disco rigido è uno dei componenti hardware più preziosi di qualsiasi computer e laptop. L'affidabilità di tutti i file e le cartelle dipende direttamente dalla sua affidabilità! Per un periodo di lavorare duramente disco - Grande importanzaè la temperatura alla quale si riscalda durante il funzionamento.
Ecco perché è necessario controllare la temperatura di tanto in tanto (soprattutto nelle estati calde) e, se necessario, adottare misure per ridurla. A proposito, molti fattori influenzano la temperatura del disco rigido: la temperatura nella stanza in cui è in esecuzione il PC o il laptop; la presenza di refrigeratori (ventole) nel caso dell'unità di sistema; la quantità di polvere; il grado di carico (ad esempio, con un torrent attivo, il carico sul disco aumenta), ecc.
In questo articolo, voglio parlare delle domande più comuni (a cui rispondo costantemente...) relative alla temperatura dell'HDD. Allora, cominciamo...
In generale, ci sono molti modi e programmi per scoprire la temperatura di un disco rigido. Personalmente, consiglio di utilizzare uno dei le migliori utilità nel suo settore - questo è Everest Ultimate (sebbene sia a pagamento) e Specie(gratuito) .
Specie

Grande utilità! Innanzitutto, supporta la lingua russa. In secondo luogo, sul sito Web del produttore è possibile trovare anche una versione portatile (una versione che non ha bisogno di essere installata). In terzo luogo, dopo l'avvio, entro 10-15 secondi, ti verranno presentate tutte le informazioni sul computer o laptop: inclusa la temperatura del processore e disco rigido. In quarto luogo, anche le possibilità versione gratuita programmi - più che sufficienti!
Everest Ultimo
everest- grande utilità, che è altamente desiderabile avere su ogni computer. Oltre alla temperatura, puoi trovare informazioni su quasi tutti i dispositivi, programmi. È possibile accedere a molte sezioni che un normale utente ordinario non potrà mai utilizzare utilizzando il sistema operativo Windows stesso.
E quindi, per misurare la temperatura, avvia il programma e vai nella sezione "computer", quindi seleziona la scheda "sensore".
EVEREST: devi andare nella sezione "Sensore" per determinare la temperatura dei componenti.
Dopo qualche secondo, vedrai una piastra con la temperatura del disco e del processore, che cambierà in tempo reale. Spesso questa opzione viene utilizzata da chi vuole overcloccare il processore e cerca un equilibrio tra frequenza e temperatura.
EVEREST - temperatura hard disk 41 gr. Celsius, processore - 72 gr.
1.1. Monitoraggio continuo della temperatura dell'HDD
Ancora meglio, se verranno monitorate la temperatura e le condizioni del disco rigido nel suo insieme utilità separata. Quelli. non un lancio e un controllo una tantum, poiché Everest o Speccy ti consentono di farlo, ma un monitoraggio costante.
Ho parlato di tali utilità in un articolo precedente:
Ad esempio, secondo me, una delle migliori utility di questo tipo è HDD LIFE.
VITA HDD
In primo luogo, l'utilità controlla non solo la temperatura, ma anche le letture di S.M.A.R.T. (verrai avvisato in tempo se le condizioni del disco rigido peggiorano e c'è il rischio di perdita di informazioni). In secondo luogo, l'utilità ti avviserà in tempo se la temperatura dell'HDD supera valori ottimali. In terzo luogo, se tutto va bene, l'utilità si blocca nel vassoio accanto all'orologio e non distrae gli utenti (e il PC praticamente non si carica). Comodo!

Durata HDD: controllo sulla "vita" del disco rigido.
2. Temperature HDD normali e critiche
Prima di parlare di abbassare la temperatura, è necessario spendere due parole sulle temperature normali e critiche degli hard disk.
Il fatto è che con un aumento della temperatura si verifica l'espansione dei materiali, che a sua volta è molto indesiderabile per un dispositivo di così alta precisione come disco fisso.
In genere, diversi produttori indicare intervalli di temperatura di esercizio leggermente diversi. In generale, si può distinguere un intervallo in 30-45 gr. Centigrado - questo è il massimo temperatura normale funzionamento del disco rigido.
Temperatura a 45 - 52 gr. Centigrado - indesiderabile. In generale, non c'è motivo di farsi prendere dal panico, ma vale già la pena considerare. Di solito, se in orario invernale la temperatura del tuo disco rigido è di 40-45 gradi, quindi nella calura estiva può aumentare leggermente, ad esempio fino a 50 gradi. Certo, vale la pena pensare al raffreddamento, ma puoi cavartela con di più opzioni semplici: basta aprire l'unità di sistema e indirizzare la ventola al suo interno (quando il calore si è placato, rimettere tutto com'era). Puoi usare un pad di raffreddamento per un laptop.
Se la temperatura dell'HDD diventa più di 55 gr. Centigrado - questo è motivo di preoccupazione, i cosiddetti temperatura critica! La vita del disco rigido si riduce di un ordine di grandezza a questa temperatura! Quelli. funzionerà 2-3 volte in meno rispetto alla temperatura normale (ottimale).
Temperatura inferiore a 25 gr. Centigrado - anche indesiderabile per un disco rigido (anche se molti credono che più basso è, meglio è, ma non è così. Durante il raffreddamento, il materiale si restringe, il che non fa bene al disco). Anche se, se non si ricorre a sistemi potenti raffreddamento e non mettere il PC in stanze non riscaldate, quindi la temperatura di funzionamento dell'HDD, di norma, non scende mai al di sotto di questa barra.
3. Come abbassare la temperatura del disco rigido
1) Prima di tutto, consiglio di guardare all'interno dell'unità di sistema (o laptop) e pulirla dalla polvere. Di norma, nella maggior parte dei casi, un aumento della temperatura è associato a una scarsa ventilazione: perché. i dispositivi di raffreddamento e le prese d'aria si intasano con spessi strati di polvere (i laptop sono spesso posizionati sul divano, causando la chiusura anche delle prese d'aria e aria calda non è possibile uscire dal dispositivo).
Come pulire l'unità di sistema dalla polvere:
Come pulire un laptop dalla polvere:
2) Se hai 2 HDD, ti consiglio di inserirli blocco di sistema lontano l'uno dall'altro! Il fatto è che un disco riscalderà l'altro se non c'è abbastanza distanza tra di loro. A proposito, nell'unità di sistema, di solito ci sono diversi scomparti per il montaggio dell'HDD (vedi lo screenshot qui sotto).
Per esperienza posso dire che se distanzia i dischi l'uno dall'altro (e prima che fossero vicini), la temperatura di ciascuno diminuirà di 5-10 gradi. Celsius (forse anche dispositivo di raffreddamento aggiuntivo non necessario).

Unità di sistema. Frecce verdi: polvere; rosso: non è un luogo desiderabile per installare un secondo disco rigido; blu - posto consigliato per un altro HDD.
3) A proposito, diverso dischi fissi- riscaldare diversamente. Quindi, diciamo, i dischi con una velocità di rotazione di 5400 non sono praticamente soggetti a surriscaldamento, come, diciamo, quelli per i quali questa cifra è 7200 (e ancor di più 10.000). Pertanto, se hai intenzione di sostituire il disco, ti consiglio di prestare attenzione a questo.
4) Nella calura estiva, quando la temperatura non aumenta solo del disco rigido, puoi farlo più facilmente: apri il coperchio laterale dell'unità di sistema e metti davanti ad essa una normale ventola. Aiuta molto.
5) Installazione di un dispositivo di raffreddamento aggiuntivo per il soffiaggio dell'HDD. Il metodo è efficace e non molto costoso.
6) Per un laptop, puoi acquistare uno speciale pad di raffreddamento: anche se la temperatura scende, ma non di molto (3-6 gradi Celsius in media). È anche importante prestare attenzione al fatto che il laptop dovrebbe funzionare su una superficie pulita, dura, uniforme e asciutta.
7) Se il problema del riscaldamento dell'HDD non è stato ancora risolto, ti consiglio di non deframmentare in questo momento, di non utilizzare attivamente i torrent e di non avviare altri processi che caricano pesantemente il disco rigido.
Per me è tutto, ma come hai abbassato la temperatura dell'HDD?
Ti auguro il meglio!
Per i componenti principali personal computer ha fatto il suo lavoro: ormai anche uno scolaro sa che anche il chip di una potente scheda video si scalda durante il funzionamento.
Sono sufficienti le conoscenze di base di ingegneria elettrica per comprendere il rapporto tra frequenza, corrente e generazione di calore. Più transistor sono in un microcircuito, maggiore è il livello del suo riscaldamento, di norma. Pertanto, senza raffreddamento attivo non abbastanza. È così che appaiono i design "astuti" di radiatori più freddi, gli sviluppatori piegano in modo intricato le pale della ventola, cambiano la loro posizione e numero e solo un produttore pigro non usa tubi di calore.
Ma se non ci sono domande con questo, allora perché la temperatura del disco rigido sta aumentando? Dopotutto, non ci sono milioni di transistor nei suoi microcircuiti. Ci sono processi completamente diversi: alta velocità la rotazione dei dischi magnetici, il motore che genera calore, il design ermeticamente sigillato e il telaio del lettore che influisce sul flusso d'aria sono i motivi principali per cui la temperatura del disco rigido aumenta. È importante qui sottolineare che il suo aumento non sempre indica malfunzionamenti.
La temperatura del disco rigido in un computer in esecuzione non può che aumentare: questo è un fenomeno normale, persino inevitabile. L'eccezione sono i modelli quasi freddi con memoria a stato solido ma finora non hanno ricevuto distribuzione di massa per ingiustificato costo alto ogni giga di spazio disponibile.

Per scoprire qual è la temperatura di funzionamento del disco rigido, è necessario un programma in grado di leggere i dati dal sensore termico integrato del disco rigido. Esistono alcune di queste applicazioni: AIDA64, HD Sentinel, Crystal Disk-Info, ecc. Ad esempio, per determinare quale sia la temperatura di un disco rigido utilizzando Aida, dopo aver avviato il programma, è necessario seguire il percorso Computer - Sensors. L'elenco delle temperature includerà letture difficili disco.
Ora alcune caratteristiche:
La misurazione deve essere eseguita dopo mezz'ora dall'accensione del computer, durante questo periodo il dispositivo entrerà in stato stazionario;
Ovviamente, nella stagione calda, il riscaldamento sarà maggiore;
Più il disco viene utilizzato intensamente, più calore genera, quindi, per scoprire il valore di picco, dovresti iniziare a deframmentare o scansionare i file con un antivirus per 15-20 minuti.

Pertanto, per determinare il livello di riscaldamento, è necessario caricare il disco con il lavoro per un po' e utilizzare il programma selezionato per leggere i dati del sensore di temperatura.
La seguente domanda è logica: "Quale dovrebbe essere il disco rigido"?. Si consiglia di non reinventare la ruota, ma di visitare il sito Web del produttore (ad esempio Seagate, WD), selezionare il modello e leggere le specifiche. In genere, c'è livello consentito il riscaldamento. Di conseguenza, non è consigliabile superarlo.
Nella maggior parte dei casi, è accettabile riscaldare fino a 40-45 gradi. Se la crescita continua al di sopra di 50, è necessario installare un flusso d'aria aggiuntivo sul dispositivo. Si noti che a volte un calore eccessivo indica un malfunzionamento della meccanica del disco.
Domanda dell'utente
Ciao.
Dimmi, come posso scoprire la temperatura del processore del laptop? Il fatto è che quando gioco - di lato, nel tempo, inizia a uscire anche aria molto calda mano sinistra si appanna, se lo metti di fronte all'uscita di quest'aria, dopo 10-15 secondi. la mano è insopportabile. Allo stesso tempo, tra l'altro, puoi sentire il ronzio della ventola (se non giochi, è appena udibile).
Il laptop funziona come previsto, ma la temperatura di riscaldamento mi confonde. Non importa come brucia...
Buona giornata!
In generale, dovresti prestare attenzione alla temperatura quando il computer (laptop) si comporta in modo sospetto, ad esempio si spegne automaticamente, si riavvia, i tuoi giochi e alcuni programmi iniziano a chiudersi, freni forti dopo un po' di lavoro, forte rumore dispositivi di raffreddamento e uscita dell'aria calda (questo può essere visto chiaramente nei laptop, come hai fatto tu).
Per quanto riguarda il fatto che il processore può esaurirsi, c'è, ovviamente, una piccola probabilità, ma computer moderno(con un moderno processore) si spegnerà semplicemente al raggiungimento di una certa temperatura.
In questo articolo darò diversi modi su come scoprire la temperatura dei componenti principali di un PC / laptop (processore, scheda video, disco rigido, scheda madre), e analizzerò anche tutti i più domande popolari, rispetto alla temperatura e al surriscaldamento. Così...
Metodo numero 1: utilizzo dell'utilità HWiNFO
Eccellente utilità gratuita per monitorare la temperatura di tutti i principali componenti del computer, visualizzare le caratteristiche ferro installato. Supportato da tutti i popolari Versioni di Windows ad oggi c'è versioni portatili non richiede installazione.
Per visualizzare le letture: eseguire l'utilità e selezionare il pulsante "Sensori" nel menu (ha un'immagine tematica con un termometro).
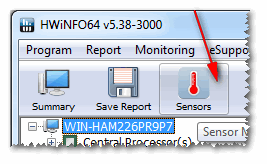
In realtà, ora puoi monitorare la temperatura, e non solo la corrente (Attuale, vedi screenshot sotto), ma anche il massimo (Massimo) e il minimo (Minimo). temperatura media indicato come Media. Comodo a dir poco!
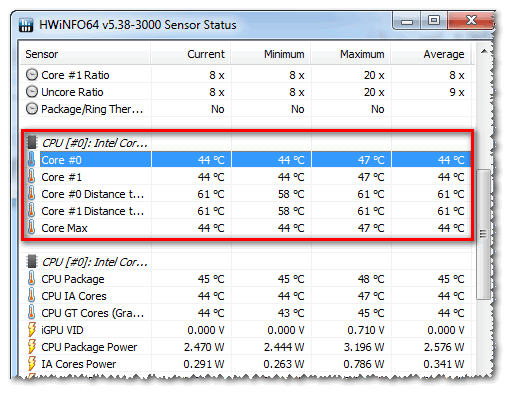
Pro: l'utilità è gratuita, mostra la temperatura attuale, i valori massimi e minimi in un determinato intervallo di tempo (comodo durante il test del sistema).
Contro: è alquanto scomodo raggiungere gli indicatori, inoltre la loro abbondanza può confondere un utente inesperto.
Metodo numero 2: utilizzo dell'utilità AIDA64
Pro: Il modo più semplice e veloce per scoprire la temperatura. L'utilità supporta la lingua russa, i risultati sono presentati chiaramente nella tabella (schermata sotto).
Contro: l'utilità è a pagamento (non tutti i valori verranno mostrati in quella gratuita), non è possibile guardare max. e min. i valori.
Nota: per controllare la temperatura in AIDA64, installare ed eseguire l'utilità, quindi aprire la scheda "Computer / Sensori". Dopo un po' di tempo (fino a 5-10 secondi), il programma riceverà le letture dai sensori e ve le presenterà in una comoda tabella.

Lo screenshot mostra la temperatura: CPU (48°C), Schede video (43°C), Disco rigido (35°C).
Metodo numero 3: utilizzo dell'utilità Speccy
Pro: l'utilità è gratuita, presenta chiaramente i risultati, funziona rapidamente. L'utente deve solo eseguirlo: nella prima schermata vedrai la temperatura (esempio sotto).
Contro: non si vede la temperatura ad alcuni componenti. Mostra solo la temperatura attuale.

Speccy - temperature attuali del processore (CPU), schede video (grafica), disco rigido (HDD, storage)
Metodo numero 4 - vedi t-ru nel BIOS (UEFI)
Pro: non è necessario installare o scaricare nulla. Puoi vedere la temperatura anche se Windows non si avvia.
Contro: mostra solo la temperatura attuale. Per vedere i valori, è necessario riavviare il laptop / computer e durante questo periodo, di norma, il valore della temperatura cambierà (ovvero i risultati non saranno accurati). Può causare difficoltà agli utenti inesperti. I dati richiesti non vengono visualizzati in alcune versioni del BIOS.
Nota: se non sai come entrare nel BIOS, ti consiglio di leggere questo articolo:

Quale temperatura è considerata normale
Quante persone, quante opinioni!
In generale, molto tanto dipende da Modelli del tuo dispositivo, la stessa CPU, per esempio (a volte, la differenza può raggiungere decine di gradi). Inoltre, ogni specialista (utente esperto) ha la propria opinione e le controversie su questo: molte cose sorgono. Pertanto, tutto ciò che è scritto di seguito è puramente mio. Opinione soggettiva in base alla mia esperienza personale.
Importante! In ogni caso, ti consiglio quanto segue: scopri che tipo di attrezzatura hai (link sopra a utilità necessarie citato, puoi usare lo stesso AIDA64, o Speccy), quindi vai al sito Web ufficiale del dispositivo e controlla le temperature di esercizio consigliate dal produttore!
Per processore
Aiutare! Temperatura del processore Intel: come trovarla; che è considerato normale e che si sta surriscaldando -

In generale, si possono distinguere i seguenti confini.
Normale temperatura per il processore, considero la temperatura nell'intervallo 30-45°C senza carico, e fino a 55-60°C con stivale pesante(giochi, codifica video, grafica, ecc.).
Quando la temperatura supera i 60°C Ti consiglio di dare un'occhiata da vicino valori massimi il riscaldamento. Il fatto è che approssimativamente a questo punto (sopra i 65 ° C), potrebbero iniziare problemi con i freni: il processore inizia a lavorare più lentamente per ridurre la temperatura (accelerazione - battiti saltati).
Per quanto riguarda i laptop : alcuni modelli sono progettati per riscaldare fino a 70-85°C sotto carico. Nonostante ciò sia consentito dal produttore, personalmente non lo ritengo normale e in questo caso consiglio di utilizzare le piastre di raffreddamento.
Ad esempio, di seguito sono riportate le temperature per i processori processore Intel i3, i5 e i7 Skylake, Ivy bridge, Ponte sabbioso, Haswell (che sono i più popolari oggi sul mercato):
- 30-40°C - temperatura normale con un carico leggero: il browser funziona, una specie di blocco note, lettore musicale;
- 40-60°C - temperatura normale in modalità di caricamento: un gioco in esecuzione, codifica video, archiviazione file, ecc.;
- fino a 70°C-85°C è la temperatura operativa massima consentita da Intel.
Se la tua temperatura raggiunge i valori limite e ancor di più se li supera, ti consiglio di leggere i consigli per abbassare la temperatura riportati di seguito nell'articolo.
Per scheda video
Aiutare! Temperatura della scheda video: come trovarla, accettabile e valori critici Tentativo -

Qui è tutto più complicato ... Il fatto è che il tipo di scheda video che hai è di grande importanza: che tipo di modello, che tipo di raffreddamento è installato, a cosa è destinato.
Se prendiamo la media, quindi in idle la scheda video non dovrebbe riscaldarsi oltre i 35-40 °C (gradi Celsius). Sotto carico - fino a 50-60°C(per alcune vecchie schede video, questa temperatura potrebbe già essere critica!).
Se la temperatura nel carico, ad esempio, a gioco di corsa, supera i 70°C - potrebbe esserci un difetto nel radiatore, un problema con il radiatore o, in alternativa, la pasta termica è mal applicata.
Per quanto riguarda le schede grafiche per laptop, i valori possono essere leggermente superiori, di circa 5-10°C.
Molti utenti avanzati mi obietterà che i moderni chip della scheda video (ad esempio, NVIDIA GTX) mantenere la temperatura fino a 105 ° C - ma questa è una temperatura critica, dopodiché il computer si bloccherà o si spegnerà (la protezione funzionerà). A proposito, aggiungo che a una temperatura di carico costante superiore a 75°C, la durata della tua scheda video è notevolmente ridotta!
Per disco rigido
Aiutare! Temperatura hard disk: dimmi cosa fare, HDD scalda fino a 49-54°C -

La prima cosa che voglio dire è che non va bene per un disco rigido, sia a temperature molto alte che a basse. Il punto è che il disco rigido è dispositivo meccanico, e con un aumento della temperatura, i materiali si espandono (a basse temperature, restringimento), il che è estremamente indesiderabile per il funzionamento di un dispositivo di così alta precisione.
Se preso nel suo insieme, per i dischi sceglierei diversi intervalli:
- Normale: 28-40°C. L'intervallo di temperatura più comune, indicato più spesso da tutti i produttori di dischi (più o meno un paio di gradi). Se non ci sono problemi con la circolazione dell'aria all'interno del dispositivo, e il disco rigido non è troppo vicino ad altre fonti di calore, nella maggior parte dei casi non è necessario raffreddarlo apposta, la temperatura sarà comunque normale (non prendo prendere in considerazione casi eccezionali).
- Elevato: 42-52°C. Se la temperatura ha superato i 45°C, c'è un motivo per controllare il sistema di raffreddamento: prese d'aria, refrigeratori. Se la temperatura è aumentata nella calda estate e non ha superato i 50 ° C, in linea di principio non vi è alcun motivo di forte preoccupazione.
- Critico: sopra i 55°C. Se la temperatura supera i 50°C, è impossibile utilizzare sempre il disco in questo intervallo, non durerà a lungo (in ogni caso, la sua durata si riduce drasticamente). Prima di tutto, ti consiglio: pulire il sistema di raffreddamento dalla polvere, installare il disco lontano da altri dispositivi, installare un dispositivo di raffreddamento aggiuntivo.
- Bassa: inferiore a 20°C. In generale, se non si persegue specificamente l'obiettivo di abbassare la temperatura dell'HDD al di sotto di 20 ° C, è quasi impossibile raggiungerlo in un normale soggiorno riscaldato con un normale computer / laptop! Pertanto, è superfluo dare consigli qui ...
Come abbassare la temperatura
Molto spesso, il problema è acuto con la temperatura nella calda estate, quando la temperatura fuori dalla finestra sale a 35-40 ° C (e in alcune zone del nostro Paese a volte anche più in alto!). Se non c'è un condizionatore d'aria nella stanza con un PC, il calore colpisce non solo te, ma anche i componenti del computer (soprattutto sotto carico pesante).
E quindi, cosa si può fare per ridurre la temperatura ...
1) Pulisci il tuo computer / laptop dalla polvere
Forse questa è la prima cosa da cui partire. Il sistema di raffreddamento spesso si guasta a causa del fatto che le prese d'aria sono ostruite dalla polvere e per questo l'aria calda non esce bene. A causa della circolazione dell'aria disturbata, la temperatura all'interno della custodia aumenta.
- Puoi scoprire come pulire un computer (unità di sistema, tastiera, schermo) dalla polvere in uno dei miei articoli:
- Come pulire un laptop dalla polvere - indipendentemente a casa -
2) Pasta termica
Se il surriscaldamento è associato al processore, alla scheda video, non sarà superfluo cambiare la pasta termica. Se non ti conosci meglio non sperimentare e utilizzare i servizi di qualche servizio.
3) Sole
Se possibile, è necessario rimuovere il computer/laptop dalla luce solare diretta (è possibile appendere tende oscuranti o allontanare il dispositivo dalla finestra). È anche bene che la stanza sia ventilata. Ideale se c'è l'aria condizionata ☺.
4) alla maniera del nonno(con ventilatore)
Se si dispone di una ventola normale, è possibile aprire il coperchio laterale dell'unità di sistema e posizionare una ventola davanti ad essa. Pertanto, è possibile ridurre significativamente la temperatura di tutti i componenti dell'unità di sistema.
5) Per laptop
Se il problema del surriscaldamento riguarda un laptop, ci sono supporti speciali con dispositivi di raffreddamento per questo. Utilizzando un tale supporto, è possibile ridurre la temperatura a 5-10°C.
Aiutare! Il portatile si sta scaldando: cosa fare? Temperatura sempre alta: 85°C+ –
Nota: quando acquisti un supporto del genere, tieni presente che alcuni di essi sono piuttosto rumorosi. Nel negozio al momento dell'acquisto - puoi sentire come funziona tutt'altro che sempre (distrarre rumore estraneo: musica, conversazioni, ecc.).

6) Un altro punto che riguarda i laptop.
Spesso gli utenti portano con sé un laptop e lo mettono su un letto, un divano, ecc. Il fatto è che la superficie dello stesso divano non è uniforme e non solida e, per questo motivo, i fori di ventilazione sono spesso bloccati dal tessuto del mobile . Di conseguenza, la ventilazione all'interno della custodia del dispositivo è disturbata e la temperatura aumenta.
Il messaggio è semplice: il laptop deve essere utilizzato su superfici piane, asciutte, solide e stabili.
7) Circa dischi fissi
Spesso, molti utenti che dispongono di diversi dischi rigidi li installano troppo vicini l'uno all'altro nell'unità di sistema. Di conseguenza, un disco riscalda l'altro. L'opzione migliore- posizionarli il più distanti possibile o installare un piccolo dispositivo di raffreddamento aggiuntivo che disperderà l'aria calda tra di loro.
8) Raffreddatori
A proposito, presta attenzione a come funzionano i dispositivi di raffreddamento (ventole). In alcuni casi, ha senso sostituirli con altri più potenti (riparabili).
Ha anche senso provare ad aumentare la velocità di rotazione dei refrigeratori che non riescono a far fronte alla temperatura (se non funzionano alla loro massima capacità). Per informazioni su come farlo, vedere uno dei miei articoli, il collegamento è di seguito.
Come regolare la velocità di rotazione dei ventilatori (raffreddatori) -
Per me è tutto, buon lavoro e temperatura normale!
Molte persone hanno familiarità con questa situazione. Un laptop nuovo di zecca letteralmente dopo sei mesi di funzionamento ha iniziato a comportarsi in modo imprevedibile: funziona più lentamente del solito o semplicemente si blocca. Una possibilità è il surriscaldamento causato dall'intasamento della polvere. fori di ventilazione. È positivo che il surriscaldamento del processore si manifesti almeno in qualche modo in una fase iniziale. Un altro componente, un disco rigido, a volte funziona anche a una temperatura che supera i suoi limiti, ma questo si manifesterà un po' più tardi: una riduzione della sua durata. Come diagnosticare il surriscaldamento e come prevenire conseguenze negative?
Come determinare la temperatura del processore e del disco rigido
In effetti, gli ingegneri hanno fornito sensori di temperatura sia nel processore che nel disco rigido. Ce ne sono almeno due nel processore: uno mostra la temperatura interna e l'altro sul coperchio del processore.
Ci sono alcuni programmi che possono aiutarci a leggere i dati da questi sensori.
SpeedFan fa un ottimo lavoro con tutti processori moderni. Può anche interrogare i sensori del disco rigido.
Ma per noi ora è più importante il green daw, che è impostato vicino alla temperatura del processore (CPU) e nucleo grafico(GPU). Significa "va tutto bene"!
Infatti diversi modelli processori e dischi rigidi si riscaldano in modo diverso. Dipende anche da come funzionano. Esegui un programma come Photoshop e guarda la temperatura della CPU salire. Se avvii il gioco, allora la temperatura GPU inizierà a crescere.
SpeedFan è molto interessante e programma potente. Oltre alla consueta misurazione della temperatura del processore e di altri componenti, sulle moderne schede madri consente di controllare la velocità della ventola. Inoltre, contro il controllo del BIOS, vedi immediatamente il risultato sotto forma di aumento o diminuzione della temperatura.
Per il disco rigido è programma separato, che non solo misurerà la temperatura del "paziente", ma monitorerà anche lo stato di altri indicatori della sua salute, leggendo i dati del sistema di autodiagnosi del disco S.M.A.R.T.
In questa utility, tu conoscenza speciale non richiesto. Basta analizzare il suo punteggio. Se tutto va bene, non c'è nulla di cui preoccuparsi. E il mio disco, qualcosa chiede riposo.

INTELIGENTE. – tecnologia di controllo stato duro disco da tutti i principali indicatori, che è anche in grado di prevedere l'ora del suo probabile guasto.
Quale temperatura è ottimale?
Molti componenti elettronici L'hard disk non sopporta bene le temperature, a partire da 40-50 gradi. Ma quando sviluppano un dispositivo, gli ingegneri ne tengono conto e installano parti così capricciose lontano da elementi fortemente riscaldati. Pertanto, come temperatura di esercizio di solito l'intervallo va da 0 a 60 gradi.
Il processore può funzionare a più di alte temperature. La temperatura di 72,6 gradi è definita critica per i processori (i dati sono indicati per i Core i-7). Pertanto, l'intervallo normale può essere considerato 45-60 gradi.
I moderni processori sono in grado di "adattare" la loro potenza al carico che il sistema richiede loro. Nel corso c'è anche una diminuzione della frequenza e disconnessione dei core extra. Ecco perché il laptop al primo segno di surriscaldamento funziona più lentamente!
Inoltre, il sistema fornisce un sistema di sicurezza che, quando forte surriscaldamento spegne il computer.
Come si garantisce di eliminare l'errore nella determinazione della temperatura?
Qualche volta Software dopo un'altro Aggiornamenti del BIOS falliscono e i programmi iniziano a mostrare ogni sorta di sciocchezze invece della temperatura.

Riderai, ma il modo più efficace e onesto per determinare la temperatura degli elementi è toccare il radiatore con la mano. 60 gradi, la temperatura critica per gli elementi, non ti permetteranno di tenere la mano a lungo.
Cosa si può fare per ridurre il surriscaldamento?
Se scopri che i componenti del tuo laptop o computer si stanno riscaldando più del dovuto, allora agisci.
Pulisci le prese d'aria dalla polvere
A computer desktop un normale aspirapolvere può aiutare e per un laptop è meglio usare un compressore più potente che possa funzionare "soffiando". Oppure, se hai esperienza nello smontaggio di un laptop, puoi smontarlo e pulirlo. Questo è l'unico modo per mantenere le cose in ordine.

Usa un supporto per laptop
Se le prese d'aria del laptop si trovano sul coperchio inferiore del dispositivo, il supporto per laptop risolve il problema dell'accesso dell'aria alle ventole. Se non ci sono fori di ventilazione sul coperchio inferiore, il supporto sarà assolutamente inutile.

Tuttavia, non ti esorto a comprare qualcosa di costoso. Mettiti sotto Indietro porta occhiali per laptop o un blocco di legno adatto.
È molto difficile costringerti a ricordare che la durata dei componenti del tuo computer dipende interamente da te. L'utente medio apprende di avere troppa polvere nell'unità di sistema già dal riparatore. Non unirti ai ranghi di tali utenti!
L'elenco dei programmi elencati di seguito ti aiuterà a ottenere informazioni sulla temperatura, la tensione e la velocità di rotazione delle parti nel tuo computer:
1. Il programma conduce diagnostica completa computer e fornisce informazioni dettagliate non solo sui dettagli hardware del computer, come la scheda madre, il monitor, il processore, l'intero sottosistema video e i dischi, ma su tutti i programmi installati: autisti, sistema operativo, riguardo tutto programmi su licenza e processi in esecuzione. Inoltre, questo programma consente di testare le prestazioni del computer e, dopo aver verificato, tutti i risultati possono essere salvati. Come risultato della verifica, l'utente riceve più di 100 pagine informazione preziosa, nonché la possibilità di ottimizzare tutte le impostazioni e le prestazioni del computer.
2. Programma fornisce all'utente l'opportunità di testare il proprio computer per la stabilità del suo funzionamento. Per velocizzare il processo di lavoro, l'utente può scegliere il test di coppia. Al termine della verifica comparirà davanti all'utente una grafica informativa. Questo programma testa bene i computer multi-core e funziona bene con le nuove versioni di Windows.
3. Il programma si differenzia da tutti gli altri per la compattezza e la presenza solo del massimo funzioni importanti, consentendo di controllare la temperatura del processore. Inoltre, questo programma consente di visualizzare separatamente la temperatura di ciascun nucleo. Con aiuto Temp. coreÈ possibile visualizzare le fluttuazioni di temperatura in tempo reale. L'utilità Core Temp funziona bene con Processori Intel Core, Core 2 e tutti i processori AMD64. La caratteristica unica di questo programma è la registrazione continua dei dati nella memoria del computer e la loro traduzione in Excel.
4. L'utilità è molto comoda e funzionale, può monitorare la tensione, la temperatura e il funzionamento di tutte le ventole. Questo programma è utilizzato al meglio da utenti esperti, poiché ha accesso a opzioni di sicurezza, che possono portare a spiacevoli conseguenze.
5. Il programma è gratuito, il che lo distingue notevolmente dai concorrenti, è in grado di monitorare la temperatura, la velocità del refrigeratore e persino la tensione. Inoltre, questo programma è in grado di monitorare la temperatura del disco rigido, solo se l'unità stessa supporta questa opzione. Lo scopo principale di questo programma è tenere traccia dell'RPM più freddo e di come cambia con la temperatura all'interno del computer. Di conseguenza, sarà possibile ridurre il livello di rumore e il consumo di energia. ultima versione il programma è stato leggermente modificato e ora è in grado di supportare Schede grafiche nVidia e ha accesso a S.M.A.R.T. da più controller RAID.
6. Il programma è progettato per visualizzare informazioni sulla temperatura del disco rigido. Grazie al lavoro di questo programma, è possibile eliminare la possibilità di perdita di dati. Opera Programmi HDD La temperatura viene effettuata utilizzando nuova tecnologia INTELIGENTE.
7. Il programma esegue il monitoraggio temperatura dura disco. Opportunità unica di questo programma è quello forte calore il disco può essere alimentato segnale sonoro o spegnendo o ibernando il computer. Questo programma è in grado di distinguere tra due tipi di temperatura, critica e alta. A seconda di questi tipi, lo scenario delle azioni sarà diverso. Se necessario, tutti i risultati del monitoraggio possono essere registrati e quindi visualizzati in un file di registro.
8. Utilità NextSensor caratterizzato dalla sua semplicità e facilità di funzionamento, in grado di monitorare temperatura e tensione CPU del computer/ HDD, così come la velocità della ventola. In caso di aumento dei parametri consentiti, può emettere segnali. È possibile eseguire il monitoraggio remoto.
9. Il programma è progettato per monitorare la temperatura del processore, nonché per ridurla e ottimizzarne il funzionamento. Inoltre, questo programma è in grado di modificare la frequenza FSB e monitorare la temperatura scheda madre e disco rigido.
10. L'utilità è progettata per monitorare la temperatura e la tensione in tempo reale punti di controllo, nonché per monitorare la velocità delle ventole nel computer.
11. Il programma è gratuito e consente di visualizzare informazioni tecniche sul computer. Questo programma è perfettamente compatibile con il sistema operativo Microsoft Windows tutte le versioni dalla più vecchia alla più recente. Questo programma è in grado di determinare specifiche scheda video, scheda madre, processore e RAM.



