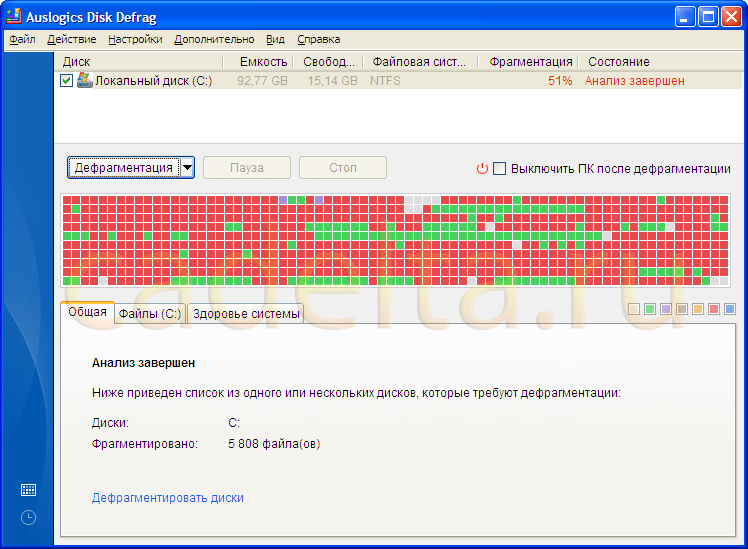Ciao gente Deframmentazione intelligente si riferisce a una classe di programmi che mirano a migliorare le prestazioni del tuo computer. Per essere più precisi, Smart Defrag esegue un compito principale: ottimizza il tuo disco rigido. Sembra accelerare i tempi, ma non pensare, questa non è una truffa, c'è davvero del vero qui. E il motivo è che questo programma darà un effetto davvero notevole solo su quei computer dove c'è molta spazzatura, cioè tutti i tipi di programmi e nessuna procedura è stata eseguita per molto tempo ottimizzazione difficile disco...
Ciao gente Deframmentazione intelligente si riferisce a una classe di programmi che mirano a migliorare le prestazioni del tuo computer. Per essere più precisi, Smart Defrag esegue un compito principale: ottimizza il tuo disco rigido. Sembra accelerare i tempi, ma non pensare, questa non è una truffa, c'è davvero del vero qui. E il motivo è che questo programma darà un effetto davvero notevole solo su quei computer dove c'è molta spazzatura, cioè tutti i tipi di programmi e nessuna procedura è stata eseguita per molto tempo ottimizzazione difficile disco...
Ma cos'è comunque questa deframmentazione? Non ti appesantirò con termini o informazioni pesanti. Lo dirò. Un file può essere scritto su disco non interamente, ma in parti. Allora dovrai farlo disco rigido leggere un file da più posti. Questo è più lungo che se quello difficile contasse da un punto. Per raccogliere parti del file in uno solo e posizionarlo sul disco in questo modo, è necessaria la deframmentazione. Meglio usare software di terze parti per questo, perché l'utilità di deframmentazione standard di Windows non mi sembra la soluzione migliore...
Quindi, ho lanciato Smart Defrag e ho visto questa finestra:

Qui puoi avviare immediatamente il processo di deframmentazione, esiste una sorta di deframmentazione intelligente. Ho fatto clic sulla deframmentazione intelligente, ecco come viene visualizzato l'avanzamento del lavoro:

Il risultato del lavoro viene visualizzato come segue:

Ho fatto clic sul pulsante Visualizza rapporto per vedere cosa stava facendo lì. Si apre un browser con una pagina di report, tutto è scritto qui comodamente:

Bene, quindi ho fatto clic sul pulsante Fine per uscire da questo processo, per così dire.
Se passi il mouse sul pulsante Deframmentazione intelligente, ma leggermente di lato, a destra, apparirà il seguente menu:

Cioè, come puoi vedere, esistono diversi tipi di deframmentazione.
Nella scheda Deframmentazione avvio, consiglio di selezionare tutte le caselle. Ma la verità è che non tutto funzionerà perché alcuni di loro funzionano solo in casa versione a pagamento. Ecco questa scheda e queste caselle di controllo:

C’è solo un’altra cosa che voglio dire. Non è necessario abilitare la deframmentazione all'avvio se scarichi costantemente qualcosa, ad esempio film... Quindi, ogni volta che accendi il computer, verrà avviata la deframmentazione che ottimizzerà e file di grandi dimensioni, beh, cioè i tuoi nuovi film, per esempio. E questo può richiedere molto tempo.. Se scarichi film non sull'unità di sistema, fai clic su questa scheda Configurazione ed escludi tutte le unità presenti, lasciando solo quella di sistema. Ciò ridurrà i tempi di deframmentazione, ma allo stesso tempo il sistema funzionerà rapidamente. Per me personalmente, tale successiva deframmentazione (di supporto, per così dire) disco di sistema dura circa un minuto.
Ecco la scheda Ottimizzazione del gioco:

Ad essere sincero, non capisco bene cosa significhi. Ma penso che il trucco sia che dopo aver aggiunto il gioco, Smart Defrag inizia una sorta di ottimizzazione dei file di gioco... cioè li posiziona in aree veloci del disco in modo che il gioco stesso funzioni meglio. Ma se in realtà il programma non lo fa, allora è vano, perché in realtà sarebbe logico. E l'effetto sarebbe anche notevole.
Non c'è niente di interessante nella scheda Centro operativo, perché lì ti offrono semplicemente il download del software da IObit..
Per aprire le impostazioni, è necessario prima fare clic su questo pulsante:

E poi seleziona Impostazioni:

Ecco la finestra delle impostazioni:

Ciò significa che puoi configurarlo qui. Sulla scheda Impostazioni generali Puoi deselezionare la casella in modo che il programma non si avvii con Windows.
Nella scheda Analisi automatica è possibile disattivare l'analisi del disco dopo che è trascorso un po' di tempo. In realtà, funziona così: dopo un paio di minuti senza usare il computer, HDD potrebbe iniziare a fare attivamente qualcosa... e alcuni dischi sono un po' rumorosi, beh, in generale, questo alla fine potrebbe irritarti
Nella scheda Pulizia disco è possibile abilitare tipi aggiuntivi detriti che devono essere rimossi.
Bene, in generale, qualcosa del genere. Nel menu dove è presente la voce Impostazioni, puoi cambiare il tema (skin):

Ecco come appare Smart Defrag in un design leggero:

All'avvio di Windows, avrà luogo la deframmentazione (se è abilitata), vedrai qualcosa di simile a questo:

Bene, sembra che abbiamo più o meno capito il programma.
Ho la sensazione che l'intera famiglia IObit sembri mirata a una sola cosa: fare soldi
Mi sembra che sarà anche meglio di Smart Defrag...
Come rimuovere completamente Smart Defrag dal tuo computer?
Bene, se questo programma non ti è piaciuto, allora ti capisco, deve essere rimosso. Ma bisogna farlo correttamente, o meglio ancora, rimuovere i detriti rimanenti...
Gli utenti avanzati possono utilizzare uno strumento come, che rimuoverà il programma e pulirà successivamente il sistema, quindi lo consiglio
Bene, ora come rimuoverlo utilizzando gli strumenti integrati. Apri il menu Start e seleziona Pannello di controllo lì (se hai Windows 10, premi Win + X e questo elemento sarà lì):

Avvia l'icona Programmi e funzionalità:

Nell'elenco dei software troviamo Smart Defrag, fare clic su fare clic con il tasto destro e seleziona Elimina:

Nella finestra successiva, fai clic su No, voglio una disinstallazione completa:

Questo è tutto, quindi Smart Defrag verrà immediatamente rimosso dal tuo computer.
Non è necessario ripulire manualmente la spazzatura, ma personalmente consiglio di farlo. Come rimuovere le chiavi spazzatura non necessarie e i file rimanenti, ho scritto qui. Solo lì ho parlato di rimozione di Avast e ho cercato spazzatura usando la parola avast, e tu cerchi la parola iobit
In generale, buona fortuna a voi ragazzi, spero di aver detto e scritto tutto correttamente...
25.06.2016Dimensione della distribuzione: 13,6MB
Diffusione: shareware O&O Defrag è un comodo deframmentatore con ampie funzionalità. Il programma supporta file Sistemi FAT, FAT32, NTFS ed EFS, può funzionare con grandi volumi raggiungendo diversi terabyte di volume e viene assegnato con due tecnologie uniche. Grazie alla tecnologia ActivityGuard, l'utilità monitora l'attività del computer e garantisce che il processo di deframmentazione venga eseguito inosservato. sfondo, riducendo o aumentando tempestivamente la tua attività. E il supporto per la tecnologia OneButtonDefrag consente di automatizzare completamente il processo di deframmentazione ed eseguirlo in base alle impostazioni specificate dall'utente quando un certo livello di frammentazione viene fissato sul disco. La deframmentazione può essere eseguita su richiesta o automaticamente, secondo una pianificazione o quando il computer è inattivo (modalità salvaschermo - "Schermo Modalità risparmio"). Il programma funziona anche con volumi abbastanza piccoli spazio libero(5%) e consente di eseguire il processo di deframmentazione non solo per uno, ma anche per diversi o addirittura tutti i dischi installati sul computer. Esiste anche una deframmentazione selettiva di file e cartelle, tuttavia, è implementata in un modo non del tutto usuale per i deframmentatori, tramite menù contestuale conduttore. Ma non prevede il consolidamento dello spazio libero in un’unica area. Inoltre, O&O Defrag potrebbe avere problemi di elaborazione file separati, se il programma non riesce a trovare un'area libera del disco di dimensioni sufficienti - in questo caso, l'utilità, dopo aver registrato una certa percentuale del lavoro svolto, "pensa alla vita" per molto tempo (se non per sempre), e il spesso il processo deve essere annullato. Successivamente, puoi far funzionare nuovamente il programma solo avviando manualmente il servizio O&O Defrag. Quindi, a nostro avviso, non tutto è perfetto nell'algoritmo di questo programma. Allo stesso tempo, in tutta onestà, va comunque notato che se il problema indicato non viene osservato su un particolare disco, il programma affronta perfettamente il suo compito. La versione demo del programma (non esiste la localizzazione russa) è completamente funzionante e operativa per 30 giorni. Prezzo versione commerciale costa $ 49,95 In pratica, utilizzare O&O Defrag non è difficile. La finestra del programma ha quattro schede: la scheda "Deframmentazione" combina strumenti per l'analisi e la deframmentazione dei dischi. La scheda "Lavori e report" fornisce la gestione dei report sul lavoro svolto, la scheda "Visualizza" fornisce l'accesso alle informazioni sul disco e sui file (mappa del disco, stato del disco, ecc.), dalla scheda "Aiuto" è possibile scaricare aggiornamenti e visualizzare le informazioni della guida. L'analisi dei dischi selezionati viene avviata facendo clic sul pulsante "Analisi" o selezionando il comando "Analizza" dal menu contestuale. Sulla base dei risultati, viene fornito statistiche dettagliate in diverse versioni: sotto forma di mappa del disco che mostra lo spazio vuoto, l'area MFT, i file deframmentati, ecc. (cliccando su qualsiasi blocco, puoi vedere tutti i file che contiene) e Grafico a torta stato del disco che indica il suo livello di frammentazione. Il programma fornisce cinque metodi di deframmentazione, che differiscono nelle strategie di ottimizzazione: Stealth, Spazio, Completo/Accesso, Completo/Modificato e Completo/Nome. I primi due metodi ti consentono di ottenere risultati in termini minimi, ma meno efficace. Questi metodi sono consigliati per la deframmentazione iniziale di unità che non sono mai state deframmentate prima. Se selezioni il metodo Stealth, il programma tenta di ottimizzare lo spazio libero su disco disponibile, ma non tutti i file vengono deframmentati e non viene fornita alcuna ottimizzazione del loro posizionamento. Gli sviluppatori consigliano di utilizzare questo metodo per deframmentare i dischi con very un largo numero file (più di 500mila) e/o aventi n un gran numero di spazio libero(5%). Il metodo Spazio mira ad aumentare il volume delle aree libere adiacenti e garantisce la deframmentazione di tutti i file, ma può funzionare solo se c'è uno spazio libero sufficientemente ampio spazio sul disco e un numero relativamente piccolo di file; consigliato per la deframmentazione in background. È richiesto ancora più spazio libero su disco nei metodi Completa/Accesso, Completa/Modificato e Completa/Nome, che forniscono la deframmentazione completa di tutti i file esistenti (compresi file di grandi dimensioni e file di sistema, nonché l'area MFT) con ottimizzazione del loro posizionamento. La differenza tra questi metodi sta nelle strategie di ottimizzazione. Pertanto, con il metodo Completo/Modificato, i file vengono organizzati tenendo conto della loro modifica, che è efficace sui dischi dove alcuni file, in particolare i database, vengono modificati regolarmente. E quando selezioni il metodo Completo/Nome, i file vengono ordinati ordine alfabetico- questo è utile per avvio rapido librerie di sistema su dischi in cui la modifica dei file è rara. La deframmentazione di uno o più dischi selezionati viene avviata selezionando il metodo di deframmentazione desiderato dal menu contestuale (o premendo alcune scorciatoie da tastiera) o per tutti i dischi installati sul computer contemporaneamente facendo clic sul pulsante "Deframmenta computer" (in quest'ultimo caso Il metodo Spazio viene utilizzato automaticamente.
Per accelerare il processo di deframmentazione, è possibile escludere l'analisi e lo spostamento dei singoli file: tali file vengono specificati direttamente nelle impostazioni del programma (il pulsante "Impostazioni", la scheda "Generale").
Viene fornita anche la deframmentazione offline (deframmentazione prima dell'avvio del sistema operativo, che consente di deframmentare i file di sistema bloccati): questa modalità è abilitata nelle impostazioni del programma (il pulsante "Impostazioni", la scheda "Deframmentazione offline").
Paragon Total Defrag 2009
Sviluppatore: Gruppo Software ParagonDimensione della distribuzione: 17,4MB
Diffusione: shareware Paragon Total Defrag è un deframmentatore, offerto sia in modalità stand-alone (solo nell'edizione inglese) che come parte di Soluzioni di partizione Manager ed "Esperto della casa". La prima di queste soluzioni è posizionata come uno strumento universale per lavorare con partizioni e dati su dischi rigidi e consente di eseguirne qualsiasi operazioni standard con partizioni, oltre a una serie di altre azioni, inclusa la deframmentazione del disco. La seconda soluzione è un pacchetto software per la manutenzione del disco rigido, con il quale è possibile risolvere quasi tutti i problemi che possono sorgere durante il funzionamento di un disco rigido, in modo rapido e con un'esperienza informatica minima. Entrambe le soluzioni hanno localizzazioni in lingua russa e vengono offerte Utenti russi a prezzi più interessanti (490 rubli e 690 rubli, rispettivamente), quindi acquistare Paragon Total Defrag come parte di essi è più ragionevole. Il programma Paragon Total Defrag si distingue per la sua ampia funzionalità ed efficacia di deframmentazione e, allo stesso tempo, è relativamente facile da usare. Supporta i file system FAT16/32, NTFS, Linux Ext2/3 e Linux ReiserFS e, a differenza della maggior parte delle soluzioni simili (e in questo articolo - a differenza di tutte le altre utilità), può eseguire non solo sistemi di deframmentazione in background, ma anche completi di basso livello . Di conseguenza, viene garantito un livello di frammentazione quasi pari a zero e i file vengono posizionati tenendo conto della strategia di ottimizzazione. Questo processo viene effettuato in modalità di accesso esclusivo (con riavvio del computer) alla partizione e risulta essere piuttosto lungo - e non si può parlare di alcuna possibilità di accesso al computer per questo periodo. Durante la deframmentazione vengono elaborati tutti i file, compresi quelli di grandi dimensioni (anche più di 128 GB) e di sistema, nonché l'area MFT e i contenuti file temporanei può essere ignorato. È possibile riscrivere MFT in modo più compatto (compressione MFT), aumentando anche la velocità di accesso ai file sulle partizioni NTFS. La deframmentazione viene eseguita con una quantità minima di spazio libero sul disco (1%) e non molti deframmentatori possono funzionare con uno spazio libero così minimo. Ma è impossibile utilizzare Paragon Total Defrag per qualsiasi tipo di deframmentazione selettiva (deframmentazione di cartelle e file o spazio libero), poiché in questa utility non viene fornito nulla del genere. Inoltre, non sono presenti funzionalità di automazione, il che, tuttavia, è abbastanza logico, poiché eseguire automaticamente la deframmentazione di basso livello è quantomeno irragionevole. La versione demo del programma è operativa per 30 giorni, ma ha funzionalità limitata- alcune delle operazioni in esso contenute funzionano solo in modalità virtuale. Il costo della versione commerciale è di $ 29,95. Per impostazione predefinita, la finestra del programma ha tre pannelli: due orizzontali di base e uno verticale aggiuntivo, che può essere facilmente disabilitato tramite menu dei comandi. I pannelli orizzontali mostrano i dischi e le operazioni con essi (il pannello superiore ha anche accesso alla guida) e il pannello verticale contiene schede con informazioni della guida. La tecnologia per lavorare con Paragon Total Defrag è generalmente semplice. Innanzitutto, nella mappa del disco dovresti selezionare "Mappa disco". disco richiesto, quindi avviare l'operazione di interesse, ovvero l'analisi o la deframmentazione del disco, quindi attendere pazientemente il completamento del processo. È vero, ci sono alcune sfumature qui: il programma esegue un'analisi preliminare del disco immediatamente dopo averlo selezionato nella mappa del disco, ma per un'analisi più dettagliata dovrai utilizzare il comando Partizione > Deframmenta > "Analizza frammentazione". Se il disco non è avviabile, il programma eseguirà tale analisi e visualizzerà i risultati senza riavviare il sistema, altrimenti non può essere evitato. Oltre ad analizzare il disco, puoi anche testarne la superficie (Partizione > "Test superficie"). Per quanto riguarda la deframmentazione (il pulsante "Deframmenta partizione" o il comando Partizione > Deframmenta > "Deframmenta partizione..."), esistono due modalità per la sua implementazione: modalità veloce e modalità lenta ( Modalità sicura), che vengono selezionati tramite le impostazioni del programma (Strumenti > Impostazioni). Per impostazione predefinita, la partizione selezionata si avvia " deframmentazione veloce" (Modalità veloce), tuttavia, se nella corrente sistema operativo(diciamo selezionato partizione di sistema) il programma non sarà in grado di ottenere l'accesso richiesto alla partizione, quindi proporrà di riavviare il computer in una modalità speciale. Prima del riavvio sarà necessario determinare le impostazioni per l'operazione, il cui elenco consente di rifiutare di salvare il contenuto dei file Pagefile.sys e/o Hiberfile.sys e impostare l'opzione di ordinamento dei dati desiderata (ordinare i file in base a la loro dimensione o l'ora dell'ultimo aggiornamento).
Nella modalità "Modalità veloce", l'accesso al computer non è bloccato e l'operazione viene eseguita in tempi relativamente brevi e può essere interrotta se necessario. Ma durante la deframmentazione in questa modalità Un'interruzione dell'alimentazione, un guasto hardware o un guasto del sistema possono causare la perdita di dati (questo è un problema con tutti i deframmentatori). Se si imposta la modalità "Modalità provvisoria", un risultato così triste degli eventi è completamente escluso, poiché verrà prima creata una copia per ciascun file. È vero, ciò richiederà molto tempo e non si può parlare di alcuna attività sul computer durante il periodo di deframmentazione, quindi è più saggio eseguire il processo di notte. Interrompere il processo e riavviare il computer durante la deframmentazione in questa modalità è del tutto inaccettabile. Ma tutto sarà affidabile e i risultati della deframmentazione saranno migliori, poiché il programma sarà in grado di accedere a tutti i file. Per fare un confronto, ricorda che durante la deframmentazione in background (cioè tramite l'API), una parte dei file (cioè quei file a cui il programma non può accedere) rimane sempre frammentata.
La deframmentazione del disco si riferisce al processo di ottimizzazione della struttura logica di un disco, in cui sono organizzati i file archiviati su di esso. La deframmentazione di un disco aiuta ad aumentare la velocità di lettura e scrittura dei dati memorizzati su di esso, aumentando quindi la velocità dei programmi installati su questo disco. Puoi deframmentare il disco utilizzando gli strumenti Windows integrati o utilizzare programmi speciali.
Deframmentazione del disco utilizzando gli strumenti Windows integrati
Aprire " Il mio computer", fare clic con il tasto destro sul disco selezionato per la deframmentazione e selezionare " Proprietà", si aprirà una finestra (Fig. 1).
Vai al " Servizio"(Fig.2).
Per deframmentare il disco, fare clic su " Esegui la deframmentazione"(Fig. 3).
Puoi analizzarlo e deframmentarlo. Tuttavia, vale la pena considerarlo mezzi regolari Windows potrebbe utilizzare algoritmi di deframmentazione obsoleti. Per una deframmentazione più profonda del disco, programmi speciali. Parleremo di uno di loro nel seguito di questo articolo. Ne parleremo Deframmentazione dischi Auslogics.
Deframmentazione del disco utilizzando il programma Auslogics Disk Defrag
Puoi scaricare Auslogics Disk Defrag dal sito ufficiale utilizzando questo collegamento.
Installazione del programma
Seguendo le istruzioni della procedura guidata di installazione, fare clic su " Prossimo", quindi leggere e accettare i termini contratto di licenza, Selezionare " accetto l'accordo» fare clic « Prossimo" Selezionare la cartella in cui installare il programma, fare clic su " Prossimo", quindi la cartella in cui archiviare i collegamenti, fare clic anche su " Prossimo", creando quindi un'icona sul desktop. Successivamente, fai clic su " Fine" Questo completa l'installazione del programma.
Lavorare con il programma
Finestra principale Programmi Auslogics La deframmentazione del disco è mostrata nella Figura 4.
Vai al " Algoritmo"(Fig.6).
Ti consigliamo di selezionare le caselle accanto alle voci mostrate in figura. Utilizzando questi passaggi, puoi aumentare la velocità dei programmi installati sul tuo computer. Guarda il resto delle schede delle impostazioni di Auslogics Disk Defrag. Ad esempio, puoi abilitare l'utilità di pianificazione della deframmentazione del disco in certo tempo(scheda " Pianificatore"). Successivamente, fai clic su " OK", Tornerai alla finestra principale del programma (vedi Fig. 4). Successivamente, ha senso verificare il grado di frammentazione del disco selezionato. Per fare ciò, nella finestra principale del programma, selezionare la voce di menu “ Azione" e premi " Analisi del selezionato"(Fig.7).
Inizierà il processo di analisi del disco. Dopo il suo completamento, vedrai il risultato (Fig. 8).
L'analisi ha mostrato che il disco presenta una percentuale di frammentazione sufficientemente elevata: 51%. Per deframmentare il disco, seleziona " Azione", poi " Deframmentazione e ottimizzazione" Inizierà il processo di deframmentazione del disco. Tieni presente che il processo di deframmentazione e ottimizzazione del disco potrebbe richiedere a lungo. Al termine, Auslogics Disk Defrag presenterà il risultato (Fig. 9).
Dalla figura puoi vedere che ora la percentuale di frammentazione del disco è del 29%. Questo perché non tutti i file possono essere deframmentati correttamente. Per visualizzare un rapporto dettagliato sulla deframmentazione, fare clic sul collegamento " Visualizza il rapporto dettagliato" Successivamente, ha senso controllare la presenza di errori sul disco e correggerli se rilevati. Per fare ciò, seleziona " Azione", poi " Verifica la presenza di errori» -> « Controllo e correzione della selezione» Nel caso ne abbiate diversi dischi locali, è meglio controllarli separatamente. Se non stai controllando la presenza di errori nel disco di sistema, allora il controllo passerà abbastanza veloce. Al termine, verrà visualizzato il seguente messaggio (Fig. 10).
Per dimostrare questo messaggio, lo abbiamo collegato specificamente al computer unità rimovibile F, su cui non è installato alcun sistema operativo e viene controllata la presenza di errori solo su questo disco.
Se stai controllando la presenza di errori sul disco su cui è installato il sistema operativo, Auslogics Disk Defrag visualizzerà il seguente messaggio (Fig. 11).
In questo caso, fare clic su " Y", poi accedere. Successivamente, riavvia il computer.
Allo stesso tempo, prima caricamento di Windows Il disco di sistema verrà controllato per eventuali errori. Attendi solo qualche minuto, dopodiché il sistema Windows si avvierà.
Questo completa il processo di lavoro con Auslogics Disk Defrag.
Potete lasciare i vostri desideri e domande relativi al programma sul nostro sito web.
“Ho già toccato il tema della deframmentazione del disco. O O Defrag Professional è molto efficace e funzionale Software per la deframmentazione dischi fissi, flash e unità a stato solido.
Ai principali vantaggi di O O Defrag Edizione professionale Vorrei menzionare quanto segue:
- cinque metodi di deframmentazione.
- Pieno deframmentazione di hard disco in quasi ogni caso.
- Lavorare con USB esterno unità.
- Supporto a 32 e 64 bit Versioni di Windows 7, Vista, XP.
- Interfaccia comoda e intuitiva.
- Possibilità di ottenere una grande quantità di informazioni sul disco relative alla deframmentazione.
- Possibilità di eseguire la deframmentazione secondo il piano.
- Possibilità di parallelo e esecuzione sequenziale operazioni sul disco.
- Deframmentazione del disco durante il caricamento del sistema operativo.
- Ottimizzazione automatica del disco.
- Impostazioni flessibili per escludere i file dalla deframmentazione.
- Monitoraggio delle attività.
Esistono molte opinioni sull'importanza e sulla necessità della deframmentazione del disco. Tenendo conto di un gran numero di fattori (tipo di unità, file system, dimensione del cluster, dimensione dei file archiviati, sistema operativo, frequenza di utilizzo del disco e così via), la deframmentazione del disco rigido avrà una "utilità" diversa. Ora (metà 2011) è in corso una transizione attiva dalle unità di archiviazione ai dischi rigidi disco magnetico alle unità a stato solido (SSD). Le unità flash sono i dispositivi più popolari per "trasferire informazioni in tasca". Per le unità magnetiche rigide, la frammentazione ha un effetto più dannoso sulle prestazioni rispetto alle unità a stato solido e alle unità flash (schede di memoria). Tuttavia, per gli SSD, la deframmentazione del disco svolge un “ruolo di riduzione dell’usura”. Sono già stati scritti molti articoli a riguardo.
Vale la pena notare un'area specifica del "disco rigido" - Registro di sistema di Windows. Per controllarlo e deframmentarlo, ti consiglio l'utilità di sistema TweakNow PowerPack.
La revisione riguarderà l'ultima, stabile al momento in cui scrivo (19/07/2011) Versione inglese O O Defrag Professional 14.5.543 x64 (Sistema operativo – Microsoft Windows 7 SP1 massimo (build 7601), x64).
Requisiti di sistema per O O Defrag Professional 14.5.543 x64. O O L'edizione Defrag Professional non impone alcun requisito di sistema speciale al sistema. Se il tuo PC soddisfa i requisiti di sistema del sistema operativo installato su di esso, allora O O Defrag Professional funzionerà.
- 50 MB di spazio libero su disco per l'installazione.
- Accesso al livello destro Amministratore.
- Sistemi operativi supportati: Windows 7, Vista, XP. Sono supportate le versioni a 32 e 64 bit.
Finestra principale O O Defrag Professional
La finestra principale di O O Defrag Professional (immagine sotto) può essere divisa in tre aree.
- Menù.
- Tabella dei dischi.
- Informazioni sul disco.
L'area del menu è visivamente divisa in cinque gruppi.
- Deframmentazione.
- Rapporti.
- Sistema di file.
- Opzioni.
Regione Tabella dei dischi per impostazione predefinita contiene dodici colonne.
- Disco. Lettera volumetrica.
- Nome. Etichetta di volume.
- Azione. Visualizza lo stato dell'azione eseguita sul disco.
- Stato. Percentuale di azioni completate.
- File totali.
- File frammentati.
- Percentuale di frammentazione.
- Misurare. Dimensioni del disco.
- Gratuito. La quantità di spazio libero su disco (in gigabyte).
- Sistema di file.
- File o cartella corrente. Nome e cognome file (cartella) su cui viene attualmente eseguita l'azione.
- Tempo rimasto. Tempo rimanente fino al completamento dell'operazione.
È possibile ordinare direttamente o ordine inverso per qualsiasi colonna, disponendo le colonne in un ordine conveniente per te. Se necessario, puoi nascondere o aggiungere alcune colonne (immagine sotto) o ripristinare le impostazioni della tabella del disco su standard. E specifica anche l'allineamento del contenuto della tabella del disco (sinistra, destra, centro).

Alla regione Informazioni sul disco(immagine sotto) la deframmentazione del disco rigido è presentata in forma visiva.

Contiene cinque schede.
- Tipo di cluster.
- Compiti. Le attività saranno discusse in dettaglio di seguito nell'articolo.
- Rapporti.
- Stato del disco.
- Stato del file.
Tab Tipo di cluster(immagine sopra) contiene rappresentazione grafica file system disco e legenda dei colori. Se lo desideri, puoi modificare qualsiasi colore della legenda. La legenda dell'edizione O O Defrag Professional contiene i seguenti elementi:
- Gratuito.
- Condensato.
- Deframmentato.
- Frammentato.
- Riservato per il file system.
- Sistema.
- Segnalare file.
- Bloccato.
- In corso.
- Directory.
Tutti mostrano la proprietà di una particolare posizione sul disco su vari tipi di file (o directory). È possibile personalizzare la visualizzazione della vista grafica utilizzando le seguenti opzioni.
- Rappresentazione classica dei cluster. Rimuoverà il gradiente dai cluster. Li rende di un colore.
- Ombra. Aggiunge o rimuove l'ombra proiettata da ciascun cluster.
- Dimensione del gruppo. È possibile modificare la dimensione di visualizzazione della cella di colore (diagonalmente in pixel) su 3, 4, 5, 6, 8, 10, 12, 14, 18.
A taglia più piccola cluster Si ottiene una comprensione più dettagliata della struttura del file system del volume. Poiché, ad esempio, con una dimensione della cella di colore di 18 pixel (figura sotto), un frammento può contenerne molti vari tipi File. Le informazioni sul contenuto di una cella colorata specifica possono essere trovate facendo doppio clic su di essa.

La figura sopra mostra la visualizzazione delle celle in not aspetto classico, con un'ombra, una sfumatura e una dimensione di 18 pixel. Ad esempio, mostrerò nella figura sotto la visualizzazione delle celle in una forma classica senza ombra e con una sfumatura di 3 pixel. Fornirò anche informazioni sul contenuto di una di queste celle.

Sulla scheda Rapporti(immagine sotto) vengono visualizzati tutti i rapporti sul volume disponibili.

Un esempio di visualizzazione di uno dei report in un browser è mostrato nella figura seguente.

Tab Stato del disco(immagine sotto) viene visualizzato brevi informazioni sul disco selezionato.

Tab Stato del file(immagine sotto) contiene una tabella con informazioni sui file del disco.

È possibile filtrare l'elenco dei file utilizzando i seguenti criteri.
- File frammentati.
- File frammentati di grandi dimensioni.
- File di sistema frammentati.
- File di sistema di grandi dimensioni.
- File bloccati frammentati.
- File bloccati di grandi dimensioni.
- File di grandi dimensioni.
È possibile ordinare qualsiasi elenco filtrato in ordine crescente o inverso in base alle seguenti colonne.
- Nome del file.
- Dimensione del file.
- Frammenti. Numero di frammenti di file.
- Percentuale di frammentazione dei file.
- Gruppo iniziale. Il numero del cluster su cui si trova l'inizio del file.
O O Defrag Professional dispone di opzioni che consentono di personalizzare lo stile di visualizzazione della finestra del programma (colori), la dimensione del carattere, la direzione del testo (da destra a sinistra) e la trasparenza della finestra per Windows 7 e Vista.
Barra degli strumenti
Deframmentazione
Opzione Inizio veloce (immagine sotto) ti consentirà di pianificare la deframmentazione e/o iniziare ad eseguirla immediatamente.

È possibile specificare l'ottimizzazione automatica del disco (in background), l'ottimizzazione del disco durante i tempi di inattività del sistema o l'orario di ottimizzazione (giorno della settimana, ora, minuto). È possibile specificare il flag per la deframmentazione mensile o settimanale. È possibile dire a O O Defrag Professional di verificare la presenza di errori nel file system del disco prima della deframmentazione.
Analisi consente di eseguire un'analisi forzata dello stato del disco selezionato. Prima di iniziare la deframmentazione, O O Defrag Professional analizzerà definitivamente il volume selezionato. Dopo l'analisi sarà disponibile una rappresentazione grafica della mappa del cluster.
Nell'edizione O O Defrag Professional 14.5.543 x64, puoi scegliere uno dei cinque metodi di deframmentazione del disco.
- Esprimere.
- Spazio.
- Nome e cognome.
- Completo/Data delle modifiche.
- Accesso completo.
Ho preso la descrizione dei metodi di deframmentazione dal file della guida (on lingua inglese) installato con il programma. La traduzione non è letterale propri commenti e interpretazione.
Il metodo ad alta velocità utilizza un volume più piccolo (rispetto ad altri metodi) memoria ad accesso casuale. Dà buon risultato anche su computer con poca RAM e poco spazio libero su disco. Il metodo consiste nel tentare di frammentare e unire i file per ottimizzare lo spazio libero. Questo metodo è consigliato nei seguenti casi.
- Deframmentazione iniziale del disco rigido del sistema.
- Server con molto grandi dischi(ad esempio, più di 4 terabyte).
- Computer con molto grande quantità file (più di 3.000.000 di file).
Spazio del metodo. Consolida i propri dati in modo che la quantità di spazio libero contiguo sia quanto più ampia possibile e riduca la probabilità di ulteriore frammentazione. Questo metodo è consigliato nei seguenti casi.
- Deframmentazione iniziale del disco del sistema.
- Computer con hardware “debole” e poco spazio libero su disco.
- Server con dischi di grandi dimensioni (ad esempio, più di 1 terabyte)
- Computer con un numero elevato di file (più di 100.000 file).
Metodo completo/nome quelli precedenti. Tuttavia, fornisce percentuale più alta aumento delle prestazioni del file system. Oltre alla deframmentazione, riorganizza la struttura dei file. I file vengono ordinati alfabeticamente dall'inizio alla fine del disco e questo risulta accesso veloce ai file nella directory. All'avvio di Windows, la maggior parte dei file di sistema verranno letti in sequenza dalle cartelle WINDOWS e system32. Ciò ridurrà i tempi di avvio del sistema ed è particolarmente consigliato per i computer sui quali i file vengono modificati raramente. Ciò riduce il tempo di ricostruzione richiesto per ogni deframmentazione. Questo metodo è consigliato nei seguenti casi.
- Tutti i tipi di server e workstation automatizzate.
Metodo completo/Data delle modifiche. Un metodo che richiede più risorse hardware e tempi di esecuzione più lunghi rispetto a Esprimere e metodo Spazio. Tuttavia, fornisce una percentuale maggiore di miglioramenti delle prestazioni del file system. Oltre alla deframmentazione, riorganizza la struttura dei file. I file sono ordinati in base alla data ultima modifica. I file che non sono stati modificati di recente verranno posizionati all'inizio del disco, mentre i file modificati di recente verranno posizionati alla fine. Questo metodo va bene per file server o server di database contenenti file che non cambiano mai (come i file di sistema) e file che cambiano frequentemente (come i file di database). Questo metodo consente alle future deframmentazioni di procedere il più rapidamente possibile, poiché solo alcuni file devono essere controllati e deframmentati. Questo metodo è consigliato nei seguenti casi.
- Per la deframmentazione regolare.
- Computer con hardware “potente” e molto spazio libero su disco.
Metodo completo/accesso. Un metodo che richiede più risorse hardware e tempi di esecuzione più lunghi rispetto a Esprimere e metodo Spazio. Tuttavia, fornisce una percentuale maggiore di miglioramenti delle prestazioni del file system. Oltre alla deframmentazione, riorganizza la struttura dei file. I file sono ordinati per data ultimo accesso a loro. I file a cui si accede raramente vengono posizionati all'inizio della sezione. I file a cui si accede frequentemente vengono posizionati alla fine. I file utilizzati raramente vengono deframmentati e non vengono spostati in futuro. Questo metodo consente alle future deframmentazioni di procedere il più rapidamente possibile, poiché solo alcuni file devono essere controllati e deframmentati. Questo metodo è consigliato nei seguenti casi:
- Massimizza le prestazioni del file system sui server.
- Per la deframmentazione regolare.
- Computer con hardware “potente” e molto spazio libero su disco.
- Tutti i tipi di server e workstation.
NON applicare alla stessa unità metodi diversi deframmentazione! Ciò può rallentare in modo significativo il processo di deframmentazione e aumentare il carico Hardware computer e portare alle conseguenze indesiderate della frammentazione del file system! In particolare NON è consigliabile eseguire vari metodi di deframmentazione per l'ottimizzazione automatica in background e controlli pianificati!
Come notato in precedenza, O O Defrag Professional 14.5.543 x64 ha la capacità di creare attività per esecuzione automatica procedure di deframmentazione. Il programma ha un gran numero di opzioni per questo. Quando crei un'attività, si aprirà una finestra davanti a te (immagine sotto) contenente otto schede.
- Principale.
- Programma.
- Dischi.
- File.
- Monitoraggio dell'attività.
- Impostazioni.
- Passaggi da eseguire prima della deframmentazione.
- Azioni dopo la deframmentazione.

Diamo un'occhiata a queste schede un po' più in dettaglio.
Sulla scheda Principale(immagine sopra) Dopo aver completato tutte le attività, specifichi un nome, una descrizione e un'azione con il computer. Ad esempio, spegni.
Tab Programma(immagine sotto) Sei tu a impostare il programma di esecuzione di questo incarico. È possibile selezionare l'esecuzione una tantum (indicando l'ora e il giorno), settimanale (indicando il giorno/giorno della settimana, il periodo da/a e l'ora di inizio dell'attività) e l'esecuzione dell'attività durante l'avvio dello screen saver ( supponendo che non si stia lavorando al computer).

E' possibile specificare tempo massimo durata dell'attività e ripetere l'attività in un secondo momento se non ha funzionato all'ora specificata.
Sulla scheda Dischi(immagine sotto) è possibile specificare per ciascun disco individualmente il metodo di deframmentazione, la percentuale di deframmentazione dei dati alla quale l'attività deve essere eseguita per questo disco, assegnare la deframmentazione all'avvio e aggiungere file del disco alle zone (le zone verranno discusse più avanti in l'articolo).

File. Questa scheda (immagine sotto) è a sua volta divisa in tre schede.
- File esclusi. File che non necessitano di essere deframmentati.
- File che devono essere deframmentati.
- File, per dimensione. Per ridurre il tempo di deframmentazione del disco, è possibile specificare la dimensione del file (selezionare dall'elenco a discesa da 100 MB a 5 GB) che verrà escluso dalla deframmentazione.

Tab Monitoraggio dell'attività(immagine sotto) consente di configurare il monitoraggio del sistema occupato per l'esecuzione dell'attività. È molto comodo! Ad esempio, hai pianificato una deframmentazione completa di tutti i dischi con un controllo del file system prima e dopo la deframmentazione. E se ne sono dimenticati. Ma, ad esempio, mezz'ora prima dell'inizio dell'attività, hai lasciato il computer acceso con Pinnacle in esecuzione, in cui è salvato il filmato grande taglia. Se esegui l'operazione nonostante il caricamento del PC, la deframmentazione del disco rigido e il salvataggio del film possono richiedere molto, molto tempo.

Il monitoraggio dell'attività contiene impostazioni in cui si specifica la percentuale di carico del processore e del disco rigido alla quale l'attività non verrà avviata. È anche possibile specificare il nome del programma, se attivo anche l'attività non verrà avviata. È possibile specificare che l'attività non può essere eseguita se il computer (laptop) è alimentato a batteria. O O Defrag Professional edition 14.5.543 x64 fornisce un'opzione per "riattivare" il computer dalla modalità di sospensione o ibernazione.
Tab Impostazioni(immagine sotto) contiene le opzioni generali per il lavoro. Ad esempio:
- Considera i supporti rimovibili.
- Considera i media esterni.
- Deframmentazione speciale del disco per unità a stato solido.

È possibile specificare la creazione dei report (il loro numero) e il livello di dettaglio.
Schede Passaggi prima della deframmentazione(immagine sotto) e Azioni dopo la deframmentazione sembra lo stesso. In essi puoi importare fascicolo speciale con comandi di azione prima e dopo aver completato l'attività.

L'attività creata viene visualizzata nella finestra principale di O O Defrag Professional nella scheda (immagine sotto).

Lì puoi eliminare, eseguire e modificare l'attività.
Ho preso la descrizione delle zone di deframmentazione dal file della guida (in inglese) installato con il programma. La traduzione non è letterale con i propri commenti e interpretazioni.
La divisione del disco in zone consente di differenziare logicamente i dati in critici e non critici. Uno speciale algoritmo verifica che dopo la deframmentazione i dati sul disco siano organizzati in modo ottimale. Viene controllato anche il posizionamento dei file nelle zone, a seconda delle impostazioni. Ad esempio, i file di sistema a cui è necessario accedere frequentemente e rapidamente vengono separati da altri dati, come film e musica. Ciò ridurrà la percentuale di frammentazione dei file, ridurrà il tempo di deframmentazione e ridurrà il carico sul sistema durante la deframmentazione. O O Defrag Professional edition 14.5.543 x64 ha già diverse zone configurate. Sono ottimali per la maggior parte degli utenti. Tuttavia, puoi crearne uno tuo (immagine sotto).

Configurazione dell'edizione O O Defrag Professional
La finestra delle impostazioni di O O Defrag Professional (immagine sotto) è divisa in cinque schede.
- Principale.
- Deframmentazione del disco all'avvio.
- Ottimizzazione automatica.
- File. Questa scheda è discussa più dettagliatamente sopra.
- Monitoraggio dell'attività. Questa scheda è discussa più dettagliatamente sopra.

Principale. Questa scheda (immagine sopra) contiene le seguenti impostazioni:
- Controllo del disco per errori del file system prima della deframmentazione e annullamento della deframmentazione se viene rilevato un errore.
- Ottimizza più dischi fisici in parallelo.
- Ottimizzazione in base alle caratteristiche del file system del disco.
- Considera i supporti rimovibili.
- Considera i media esterni.
- Deframmentazione speciale per unità a stato solido.
- Distribuzione dei file per zone.
- Abilita/disabilita l'ottimizzazione automatica.
È possibile specificare la creazione dei report (il loro numero) e il livello di dettaglio. È possibile visualizzare l'icona O O Defrag Professional nella barra delle applicazioni vicino all'orologio.
Deframmentazione dell'avvio. In questa scheda (immagine sotto) è possibile impostare la deframmentazione del disco durante il caricamento del sistema operativo (ad ogni avvio, solo all'avvio successivo).

Tab Ottimizzazione automatica(immagine sotto) contiene impostazioni che ti aiuteranno a pianificare la deframmentazione (e il metodo per ciascun disco separatamente) da eseguire in background.

Un piccolo inconveniente è che per eseguire il programma sono necessari diritti di accesso a livello di amministratore. Sfortunatamente, il sito ufficiale non supporta il russo o Lingua ucraina per interfaccia e/o sistema di aiuto. Un piccolo inconveniente è il fatto che quando O O Defrag Professional è aperto e un nuovo supporto è collegato al computer, ad esempio un'unità flash, questo supporto non viene visualizzato nel programma. Per aggiungerlo a O O Defrag Professional devi riavviare il programma.
Come puoi vedere dalla recensione, O O Defrag Professional edition 14.5.543 x64 ha un gran numero di funzionalità per eseguire la deframmentazione. Gli sviluppatori erano preoccupati per i proprietari di laptop, per i proprietari di workstation e server "potenti" e per gli utenti di computer "da ufficio". Per amministratori di sistema Volere funzione utile attività in O O Defrag. Quando si installa O O Defrag Professional 14.5.543 x64, offre l'installazione di un file proprietario salvaschermo, aggiungi una chiamata di deframmentazione al menu contestuale di Explorer (per deframmentare un file specifico su richiesta dell'utente) e installa O O Defrag Professional edition come programma di deframmentazione predefinito sul sistema. O O Defrag Professional ha anche la possibilità di verificare la presenza di aggiornamenti di versione dal sito Web dello sviluppatore.
- Acquista OO Defrag Professional.
- Sito ufficiale del programma.
A volte errori auslogici deframmentazione del disco pro.exe e altri errori di sistema EXE potrebbe essere correlato a problemi nel registro di Windows. Diversi programmi possono utilizzare il file disco auslogics defrag pro.exe, ma, quando questi programmi vengono disinstallati o modificati, possono rimanere voci del registro di sistema EXE "orfane" (errate).
Fondamentalmente, ciò significa che anche se il percorso effettivo del file potrebbe essere cambiato, la sua posizione precedente errata è ancora registrata nel registro di Windows. Quando Windows prova a cercare questi riferimenti a file errati (le posizioni dei file sul tuo PC), si possono verificare errori auslogics disk defrag pro.exe. Inoltre, un'infezione da malware potrebbe aver corrotto le voci del registro associate a Disk Defrag Professional. Pertanto, queste voci di registro EXE corrotte devono essere riparate per risolvere il problema alla radice.
La modifica manuale del registro di Windows per rimuovere le chiavi di auslogics disk defrag pro.exe non valide non è consigliata, a meno che tu non sia un tecnico dell'assistenza PC. Gli errori commessi durante la modifica del registro possono rendere il PC inutilizzabile e causare danni irreparabili al sistema operativo. Infatti, anche una virgola inserita nel posto sbagliato può impedire l'avvio del computer!
A causa di questo rischio, per controllare e riparare qualsiasi problema del registro di sistema relativo a auslogics disk defrag pro.exe, è fortemente consigliabile utilizzare uno strumento di pulizia del registro di sistema fidato, come %%product%% (sviluppato da Microsoft Gold Certified Partner). Utilizzando uno strumento di pulizia del registro, puoi automatizzare il processo di ricerca record danneggiati registro, collegamenti a file mancanti (ad esempio, causando l'errore auslogics disk defrag pro.exe) e collegamenti interrotti all'interno del registro. Prima di ogni scansione, a copia di backup, che ti consente di annullare eventuali modifiche con un clic e ti protegge da possibili danni computer. La parte migliore è che l'eliminazione degli errori di registro può migliorare notevolmente la velocità e le prestazioni del sistema.
Avvertimento: Se tu non sei utente esperto PC, NON consigliamo di modificare manualmente il registro di Windows. L'utilizzo errato dell'Editor del Registro di sistema può causare seri problemi e richiedere Reinstallazione di Windows. Non garantiamo che i problemi derivanti dall'uso errato dell'editor del Registro di sistema possano essere corretti. L'utilizzo dell'editor del Registro di sistema è a tuo rischio e pericolo.
Prima di riparare manualmente il registro di sistema di Windows, è necessario creare un backup esportando una porzione del registro di sistema associata a auslogics disk defrag pro.exe (ad esempio Disk Defrag Professional):
- Fare clic sul pulsante Inizio.
- Accedere " comando"V barra di ricerca... NON FARE ANCORA CLIC ACCEDERE!
- Tenendo premuti i tasti CTRL-Maiusc sulla tastiera, premi ACCEDERE.
- Verrà visualizzata una finestra di dialogo per l'accesso.
- Clic SÌ.
- La scatola nera si apre con un cursore lampeggiante.
- Accedere " regedit" e premere ACCEDERE.
- Nell'Editor del Registro di sistema, seleziona la chiave relativa a auslogics disk defrag pro.exe (ad esempio Disk Defrag Professional) di cui vuoi eseguire un backup.
- Sul menu File Selezionare Esportare.
- Sulla lista Salvare seleziona la cartella in cui desideri salvare il backup Chiave del disco Deframmentazione professionale.
- Nel campo Nome del file inserisci il nome del file di backup, ad esempio "Disk Defrag Backup professionale copia".
- Assicurati il campo Intervallo di esportazione valore selezionato Ramo selezionato.
- Clic Salva.
- Il file verrà salvato con estensione .reg.
- Hai ora un backup della voce del registro di sistema relativa a auslogics disk defrag pro.exe.
I prossimi passi quando modifica manuale gli errori di registro non verranno descritti in questo articolo poiché potrebbero danneggiare il sistema. Se vuoi ricevere maggiori informazioni sulla modifica manuale del registro, consultare i collegamenti seguenti.