Applicazione GIMPè un editor di foto con un'apertura codice sorgente. L'utilità consente di correggere immagini semplici e pittura digitale. A differenza di un editor di foto Adobe Photoshop, GIMP occupa poco spazio sul disco rigido ed è completamente gratuito. Non appena l'utente si abituerà all'insolita interfaccia dell'applicazione, sarà facile e piacevole lavorare. Questo articolo spiega come usare GIMP.
Installazione dell'applicazione
Per prima cosa devi scaricare l'utilità ed eseguire il programma di installazione. GIMP è stato creato per operare Sistemi Windows e macOS. Gli autori suggeriscono agli utenti di scaricare gli installatori dal sito ufficiale. Per installare l'applicazione in Sistema Ubuntu eseguire il comando seguente: $ sudo apt install gimp. Il programma viene avviato dal menu principale del sistema operativo.
Impostazione del layout della finestra
L'utente potrebbe notare che l'utilità è diversa dalla maggior parte degli editor simili. Interfaccia GIMP in russo. La finestra del programma è composta da più parti. Nelle colonne laterali ci sono le barre degli strumenti e i livelli.
Situato in centro finestra di lavoro. I pannelli possono essere spostati secondo necessità. Per tornare alla normale visualizzazione dello schermo, selezionare nel menu la voce "Modalità finestra singola".
Correzione del colore
Dopo aver installato e configurato l'utilità, dovresti tornare alla domanda su come utilizzare l'editor di foto GIMP. Il programma viene utilizzato per creare immagini digitali da zero. L'applicazione dispone di un ampio set di strumenti che consente di disegnare opere originali. Gli utenti ordinari possono modificare le foto, eseguire la correzione del colore e ottimizzare altre impostazioni.
Per iniziare, apri un'immagine. Non troverai strumenti automatizzati nella sezione del menu Colori. L'utente può regolare manualmente saturazione, contrasto, bilanciamento e altri parametri.

Applicazione di filtri
Il programma GIMP ti permette di migliorare aspetto esteriore immagini con un clic mouse del computer. Aprendo il menu "Filtri", puoi aggiungere un obiettivo o un effetto flash, sfocare l'immagine e apportare correzioni. Per restituire un'immagine lo stato iniziale dopo un esperimento non riuscito, è necessario fare clic sul pulsante Annulla.
GIMP 2 supporta il batching.Il filtro selezionato può essere applicato a più foto contemporaneamente.
Rimozione occhi rossi
Per rimuovere un difetto, devi selezionare un oggetto usando lo strumento Bacchetta magica o Lazo. Quindi dovresti trovare la voce "Miglioramento" nella sezione "Filtro". Successivamente, è necessario fare clic sul collegamento "Rimozione dell'effetto occhi rossi".
Puoi cambiare il colore usando il cursore. Tutte le correzioni vengono visualizzate in una finestra speciale. Sposta il cursore finché gli occhi non sembrano naturali.

Correzione delle carenze
Modifica delle immagini in GIMP gratuitoè uno dei momenti chiave del lavoro dei fotografi. Il Pennello correttivo viene utilizzato per rimuovere macchie scure, luci su volti, piccole foglie e altri oggetti indesiderati dalle immagini. Come lavorare con questo strumento?
Per correggere le imperfezioni, è necessario fare clic sull'icona a forma di patch e specificare la dimensione dell'area da correggere. L'area da dipingere può essere selezionata utilizzando Pulsanti Ctrl. Quindi fare clic con il tasto sinistro mouse ottico su elemento non necessario. L'oggetto indesiderato scomparirà.
Torna allo stato precedente
Se il proprietario di un computer fa molti esperimenti con le sue foto, noterà presto che gli manca il numero di livelli di annullamento in GIMP. Come utilizzare l'opzione per aumentare la quantità di memoria utilizzata? Per iniziare, vai al menu "Modifica", seleziona la sezione "Opzioni" e passa alla scheda "Ambiente". Successivamente, è necessario impostare i valori personali.

Trasformazione dell'immagine
Questa è una delle funzioni principali Programmi GIMP. Come utilizzare lo strumento Trasforma? Per prima cosa devi andare alla sezione "Conversione". Tutto può essere trovato qui opzioni possibili trasformazione della foto. L'applicazione consente di ruotare l'immagine, deformare l'immagine, cambiare la prospettiva ed eseguire altre azioni.
Modifica dei livelli
Se il lettore ha utilizzato in precedenza altro programmi complessi per creare ed elaborare immagini, ha già affrontato un compito simile.
Il lavoro con l'immagine viene eseguito solo su un determinato livello. Questo è uno dei più processi importanti in GIMP 2. Ogni livello contiene la propria parte dell'immagine. Se combini tutti gli elementi, puoi ottenere l'intera immagine. Per apportare modifiche, è necessario rendere attivo il livello.
Se questa azione non è possibile, una parte dell'immagine non può essere modificata. Il cambio dei livelli attivi viene effettuato utilizzando i tasti Pagina SU e Pagina giù. Il programma consente di disegnare dettagli. Se l'utente cambia idea sull'aggiunta di nuovi elementi, può rendere i livelli invisibili o rimuoverli.

Lavorare con altri strumenti
Gli sviluppatori hanno offerto agli utenti un set composto da pennelli classici e non standard. Hanno anche fornito la possibilità di creare nuove opzioni di pennello. Per aggiungere uno strumento, devi aprire la sezione "Pennello" nel pannello di sinistra. Usando un cursore speciale, puoi cambiare la forma geometrica del pennello. Il risultato viene salvato nella stessa sezione.
Gli utenti avanzati possono con le sfumature colore grigio. I risultati vengono salvati in formato GBR. Gli utenti hanno anche la possibilità di creare pennelli wireframe e immagini colorate con più livelli.
Aggiunta di una filigrana
Per completare l'attività, è necessario selezionarne uno qualsiasi immagine grafica e attiva lo strumento testo. L'area selezionata verrà utilizzata come livello di base. Successivamente, devi scrivere il testo. Si consiglia di specificare in anticipo il colore, la dimensione e lo stile del carattere.
Dopo aver impostato tutti i parametri, è necessario fare clic sul livello di testo pannello di destra. È possibile utilizzare il dispositivo di scorrimento per selezionare livello richiesto opacità. Per installare il logo, vai nella sezione "File", clicca sul link "Apri come livelli" e specifica la posizione dell'immagine. Successivamente, è necessario selezionare il valore del parametro "Opacità".

Aggiunta di plugin
I componenti aggiuntivi gratuiti ti consentono di espandere le funzionalità del programma. Come usare GIMP Filtri di Photoshop? Per fare ciò, è necessario installare il plug-in PSPI. attraverso estensione gratuita Focus Blur può migliorare l'elaborazione dell'immagine di sfondo.
Il plug-in Salva per Web viene utilizzato quando si salvano immagini di piccole dimensioni buona qualità. Per aggiungere caratteri aggiuntivi e le impostazioni di testo, puoi installare l'estensione Testo di tipo libero.
Esporta foto
Dopo aver finito di lavorare con l'immagine, è necessario salvare il risultato. L'utente può scegliere di esportare l'immagine in formato XCF. Tutte le informazioni sui livelli sono memorizzate nel file. Le foto esportate in formato XCF non possono essere visualizzate in altre applicazioni.
Per poter aprire le immagini salvate in altri programmi, devi andare nella sezione "File". Quindi è necessario selezionare la voce "Esporta". Successivamente, dovresti salvare la versione modificata della foto in o PNG.
conclusioni
Questo articolo recensito punti chiave lavorare con l'applicazione. Il programma ha tutto strumenti necessari. Il livello di complessità del lavoro svolto dipende solo dalle competenze dell'utente.
La scelta di un editor per foto e immagini può diventare compito difficile. Tu vuoi programma gratuito, o hai bisogno di qualcosa di più potente e funzionale? Editor grafico GIMP (GNU Image Manipulation Program) combina entrambi. È abbastanza potente da eguagliarne molti editori professionisti, ed è completamente gratuito perché open source.
Lavorare con qualsiasi programma a livello di Photoshop sarà sempre potenzialmente impegnativo. Inoltre, GIMP ha un'interfaccia insolita. Ma una volta che ti ci abitui, non avrai problemi a modificare le immagini. In questo articolo, vedremo come utilizzare gimp 2. Considera le caratteristiche del programma e le sottigliezze del lavoro con esso.
1. Installa GIMP
Per prima cosa devi installare il programma sul tuo computer. Il programma è multipiattaforma e può funzionare non solo su Linux, ma anche su Windows e MacOS. potete trovare pacchetti di installazione sul sito Web ufficiale o installa gimp dai repository su Linux. Per installare in Ubuntu, basta eseguire il comando:
sudo apt install gimp
Dopo aver installato il programma, puoi avviarlo dal menu principale del tuo sistema.
2. Personalizza il layout della finestra
Quando esegui il programma per la prima volta, noterai che è leggermente diverso dalla maggior parte degli altri programmi. Per impostazione predefinita, l'interfaccia è composta da tre finestre: barra degli strumenti, finestra di lavoro e pannello dei livelli. Puoi spostarli e posizionarli come preferisci. Per ottenere un aspetto più familiare, puoi aprire il menu Finestra e selezionare l'elemento Modalità singola:


3. Correzione del colore
L'editor GIMP può essere utilizzato per creare immagine digitale da zero, ha una vasta gamma di strumenti di disegno per opere d'arte originali. Ma molto probabilmente vorrai usare un programma di fotoritocco. Puoi modificare i colori e ottimizzarli.
Apri un'immagine e quindi usa il menu Colori. Non ci sono strumenti automatizzati qui, come in meno potenti editori. Invece, hai una vasta gamma di opzioni a tua disposizione, come la regolazione del colore, la saturazione, il contrasto, il bilanciamento e così via:


4. Correzione delle carenze
Il pennello correttivo GIMP può essere molto utile per i fotografi, poiché l'editing in gimp è una delle parti più importanti del lavoro. Sembra una patch sulla barra degli strumenti e può essere utilizzata per rimuovere vari oggetti indesiderati da un'immagine, come macchie, macchie sui volti, frammenti di foglie e qualsiasi altra cosa che deve essere rimossa.
È possibile impostare la scala per selezionare la dimensione dell'area da correggere. Seleziona lo strumento, quindi tieni premuto Ctrl e seleziona l'area dell'immagine su cui vuoi dipingere. Quindi fai clic con il pulsante sinistro del mouse sugli elementi che desideri eliminare, scompariranno.

5. Applicare i filtri
Uno dei più veloci e modi semplici Per migliorare l'aspetto di un'immagine è necessario utilizzare i numerosi filtri integrati in GIMP. Sul menu Filtri troverai tutto ciò di cui hai bisogno, dall'aggiunta di un effetto flash o obiettivo, a varie sfocature e correzioni.
Puoi sperimentare, se qualcosa non funziona, puoi sempre usare undo. Va inoltre notato che gli effetti possono essere applicati a più immagini.

6. Annulla impostazione
Se fai molti esperimenti con la tua immagine, potresti notare che stai esaurendo la memoria di annullamento. Per risolvere questo problema, puoi regolare la quantità di memoria che verrà utilizzata per annullare le azioni.
Apri il menu Modificare, poi Parametri, qui nella sezione Ambiente impostare i valori necessari per gli elementi Livelli minimi di annullamento e Memoria massima da annullare. Qui puoi modificare altre impostazioni del programma. Impostare il programma in modo che la modifica immagini gimp era il più conveniente:

7. Trasformazione dell'immagine
Un altro molto potente opportunità GIMP riguarda la trasformazione dell'immagine. Troverai tutte le possibili trasformazioni nel menu Strumenti -> Trasforma e alcuni di essi saranno disponibili nel pannello a sinistra. Puoi cambiare prospettiva, ruotare le immagini lati diversi, ruotalo, deformalo e altro ancora.


8. Livelli in GIMP
Se hai già utilizzato altri editor complessi, probabilmente ti sei già imbattuto in livelli. Questa è una delle cose più importanti in GIMP. Questo è molto punto importante nella domanda come utilizzare Gimp 2. Il lavoro con l'immagine viene eseguito solo su un determinato livello. Possono esserci diversi di questi livelli e ognuno di essi contiene la propria parte dell'immagine e, se combinati insieme, creano un'intera immagine.
Per cambiare un certo livello, devi prima renderlo attivo, se il livello non è attivo, non potrai cambiare nulla su di esso. Puoi cambiare i livelli attivi sul pannello destro dei livelli o usando i pulsanti Pagina su e Pagina giù. Il livello può essere reso invisibile o cancellato. Ad esempio, puoi disegnare nuovi elementi di una foto su nuovi livelli, in modo che in seguito sia molto facile rimuoverli se cambi idea.
9. Esporta immagini
Quando hai finito con l'immagine, devi salvare il risultato. GIMP salva i dati nel suo formato xcf, tutte le informazioni sui livelli vengono salvate qui, ma non puoi aprirle in altri programmi.
Ma con il menù File -> Esporta puoi salvare l'immagine in un formato più familiare come JPG e PNG.

Spesso pensiamo per stereotipi e mercato Software- non un'eccezione. Oltre a Windows, ci sono molti sistemi operativi interessanti, i documenti non devono essere digitati in MS Word e le foto possono essere elaborate non solo in Adobe Photoshop.
Trattamento grafica raster a livello professionale - un sacco di software costoso e potente. ma elaborazione digitale le immagini oggi sono impegnate non solo da professionisti e fotografi amatoriali, ma anche da una vasta gamma di utenti che sono lontani da questo segmento "lavorativo".
Di cosa ha bisogno un utente ordinario? Tutti vogliono un programma semplice, di facile apprendimento, che funzioni stabilmente e che permetta di eseguire tutte le operazioni necessarie.Diavolo con lo spazzolino in bocca
La parola "GIMP" sta per GNU Image Manipulation Program. Editor grafico distribuito da licenza gratuita, ha un simpatico logo con un diavolo, che non è apparso per caso, perché il nome del prodotto contiene un anagramma "imp". GIMP funziona in tutti i popolari sistemi operativi: Linux, Windows e Mac OS X. GIMP è incluso in quasi tutti i più diffusi distribuzioni Linux, Ecco perché installazione separata non necessita. Se il programma non è in menu iniziale ambiente di lavoro(KDE, GNOME, ecc.), quindi devi solo installarlo dai dischi di distribuzione mezzi regolari(ad esempio, in SuSE, YaST2 è responsabile dell'installazione del software). L'installazione dell'editor su Windows richiede la libreria GTK+. Puoi scaricare la libreria (3,7 MB) e l'editor (7,8 MB) dalla pagina. La libreria e l'editor hanno moduli internazionali e non richiedono download aggiuntivo russificazione. GIMP ha requisiti di sistema piuttosto modesti rispetto ad altri editor grafici, funzionando con successo anche su computer più vecchi da 128 MB memoria ad accesso casuale. Requisiti minimi al processore fanno sì che la vecchia generazione colpisca un lontano ricordo: il Pentium MMX. Ma anche tenendo conto del fatto che reale requisiti di sistema Il software è sempre ben al di sopra del minimo ufficialmente dichiarato, GIMP si sentirà sicuro su tutte le workstation costruite nell'attuale millennio. Interfaccia
Il primo avvio di GIMP è abbastanza veloce, ma la finestra di lavoro del programma che si apre può far sbalordire un principiante.
L'interfaccia dell'editor sembra, per usare un eufemismo, insolita. Invece della solita finestra del programma con un ampio menu principale e una barra degli strumenti, abbiamo una piccola concentrazione di pulsanti. Ma non appena si apre un'immagine, la situazione diventa più o meno chiara: i documenti si aprono in finestre indipendenti, in cui è già presente il menu principale. Finestra di avvio svolge le funzioni di una specie di pannello accesso veloce, che contiene tutte le funzioni più comunemente utilizzate. Altri strumenti possono essere chiamati in diversi modi. Il primo metodo più indovinato è un viaggio attraverso il menu principale della finestra del documento di lavoro. Il secondo è con il tasto destro del mouse. Invece della solita chiamata alle proprietà dell'oggetto corrente, ti verrà chiesto lista completa funzioni dell'editor, duplicate dal menu principale. Se fai clic pulsante sinistro mouse vicino al bordo superiore del menu aperto, si trasformerà in una finestra indipendente, che può essere utilizzata anche come pannello per scorciatoia utensili. 
E infine, il terzo modo: i tasti di scelta rapida. Chiama le impostazioni del programma dalla finestra principale e vai alla scheda "Interfaccia". Attiva "Usa tasti rapidi" e "Mantieni le scorciatoie da tastiera all'uscita". Ciò ti consentirà di assegnare i tasti di scelta rapida mentre l'editor è in esecuzione. Le funzioni utilizzate più frequentemente possono essere richiamate inizialmente utilizzando i tasti di scelta rapida. Ma se le tue priorità differiscono dalle intenzioni dell'autore degli sviluppatori, allora perché non aggiungere all'elenco Inoltre, puoi rimappare i tasti di scelta rapida esistenti. elemento desiderato menu, ma non selezionarlo. Ferma il cursore del mouse su di esso e premi una combinazione di tasti qualsiasi. Un indicatore è apparso a destra del nome dell'elemento, indicando che questa combinazione è ora collegata allo strumento corrente.
Le finestre di dialogo per l'apertura e il salvataggio dei file seguono la tradizione delle applicazioni GTK+ standard, che è familiare agli utenti Linux, ma può sembrare scomoda per i fan di Windows.
GIMP può essere utilizzato come editor di disegni (grazie al supporto tavolette grafiche) e come strumento per l'elaborazione delle foto (compreso il batch).
| Tipo di operazioni | Implementazione in GIMP |
| Espandibilità | Regalo. La distribuzione GIMP include oltre 200 estensioni. Inoltre, puoi connetterti moduli esterni di cui ce ne sono più di 100 sul web. |
| Disegno | Pennello, matita, aerografo, timbro. Tutti gli strumenti di disegno sono configurati in modo flessibile (spessore linea, forma, trasparenza, ecc.). |
| Strati | Sono presenti. Inoltre, è consentita la modifica dei singoli canali. C'è il supporto per il canale alfa. |
| Testo | Puoi lavorare con il testo con strumento standard, oltre a disegnare emblemi artistici utilizzando script speciali. |
| Animazione | Regalo. Puoi lavorare con i fotogrammi di animazione come livelli separati di un'immagine. |
| Selezione | Rettangolo, ellisse, selezione libera, diffusa e "intelligente", curve di Bezier. |
| trasformazione | Ruota, ridimensiona, inclina e capovolgi. |
| Lavorare con l'esposizione | Curve, istogramma e controlli tradizionali. Esistono modalità automatiche che consentono di "migliorare" le immagini con un solo clic del mouse. |
| Rollback | Tempi illimitati. |
| Conversione RAW | Implementato tramite estensioni. |
| Lavorare con uno scanner e un tablet | Attraverso i driver. Standard. |
| Filtri | Sono presenti. Inoltre GIMP supporta il linguaggio Script-Fu, che permette di creare nuovi strumenti basati su un gruppo di filtri. La distribuzione include molti script già pronti. |
| elaborazione in lotti | Regalo. Implementato tramite script personalizzati. |
Naturalmente, sorge una domanda ragionevole: perché meglio di Adobe Photoshop? Considera i principali vantaggi di un prodotto a pagamento.
| Funzionalità presente in Adobe Photoshop | La situazione in GIMP |
| Supporto per profili colore | Apparirà nel prossimo ramo stabile 2.4. Le versioni instabili 2.3.x hanno già il supporto per i profili colore |
| Spazio colore CMYK | Implementato con un'estensione |
| Strumento per la rimozione degli occhi rossi | Mancante. Deve essere corretto manualmente selezionando l'area ovale e abbassando la luminosità del canale rosso al suo interno. Tuttavia, c'è estensione speciale, che funziona, tuttavia, è estremamente primitivo. |
| Lo strumento "Lazo magnetico", che consente di effettuare una selezione intelligente SENZA premere i pulsanti del mouse. | Non esiste un analogo. Puoi utilizzare lo strumento "Seleziona forme" posizionando i punti tra i quali il programma trova il percorso migliore per la selezione. |
| Strumento Pennello correttivo per rimuovere piccoli difetti (ad esempio brufoli sul viso) | Non esiste un analogo. Dobbiamo accontentarci dello strumento "Timbro". |
| Plugin potenti sviluppati da famosi marchi di fotografia (Kodak, Phase One, ecc.) | La potenza è un parametro "soggettivo", ma vale la pena notare che lo sviluppo di estensioni per GIMP grandi aziende non sono fidanzati. |
Un editor grafico è spesso uno strumento per elaborare le immagini per migliorarne la qualità. Considera GIMP come uno strumento di esecuzione un'ampia gamma attività di elaborazione delle immagini. Molto spesso, l'elaborazione inizia con la conversione da RAW a JPEG o TIFF. Durante il processo di conversione, è possibile correggere le immagini regolando l'esposizione, il bilanciamento del bianco e altre impostazioni. La distribuzione GIMP non ha uno strumento integrato per Elaborazione RAW, quindi dovresti scaricare un'estensione speciale. Per esempio, . Se sei su Windows, puoi scaricare subito il pacchetto installabile. Per gli utenti Linux, esiste una serie di pacchetti compilati per varie distribuzioni. Se la tua distribuzione non è nell'elenco, scarica le estensioni e compilala tu stesso usando i comandi standard:
./configura
Fare
fai installare
Per impostazione predefinita, l'assieme non include il supporto per la visualizzazione di EXIF, ma puoi includerlo manualmente specificando durante la configurazione chiave aggiuntiva --with-libexif
Dopo aver installato l'estensione durante l'apertura dei file nell'elenco tipi disponibili appare l'immagine grezza. Ora possiamo aprire RAW di quasi tutte le fotocamere moderne. 
L'estensione supporta la visualizzazione di due istogrammi: RAW (interno) e Live (reale). Con il controllo dell'esposizione, puoi cambiare livello generale illuminazione dell'immagine (c'è modalità automatica). La regolazione dell'immagine viene eseguita utilizzando gli strumenti situati in quattro schede.
- wb. Regolazione del bilanciamento del bianco. C'è una modalità automatica.
- base. Compensazione dell'esposizione tramite curve.
- colore. Regola luminosità e contrasto, regola i profili colore.
- Correzioni. Regolazione della saturazione del colore.
Dopo aver completato tutte le manipolazioni, puoi aprire l'immagine nell'editor. Se lo scatto è stato eseguito in JPEG, tutte le operazioni sopra descritte dovranno essere eseguite nell'editor stesso.
controllo dell'esposizione e bilanciamento del colore ed è realizzato con l'ausilio di "Curve". 
GIMP. Lavorare con le curve.
Controllando tre canali contemporaneamente (Luminosità), correggiamo l'esposizione e trasferendo il controllo ai singoli canali, possiamo controllare il bilanciamento del bianco. Inoltre, il bilanciamento del colore può essere regolato utilizzando lo strumento omonimo. 
È possibile regolare separatamente il bilanciamento in tre segmenti gamma dinamica: ombre, mezzitoni e luci.
Il livello di rumore viene ridotto utilizzando il filtro "Sfocatura gaussiana selettiva". Nelle impostazioni del filtro, dovresti specificare anche il raggio di sfocatura differenza massima tra pixel vicini, a cui il filtro presterà attenzione. 

Le immagini vengono rese più nitide con il filtro Maschera di contrasto. Specificare il raggio di nitidezza, il grado di influenza del filtro e la soglia minima per applicarlo. 
La procedura di rimozione degli occhi rossi in GIMP è un processo che richiede molto tempo. Utilizzando la "Selezione ellittica" selezionare la pupilla rossa. Quindi apri la finestra di dialogo dei canali e lascia visibile solo il canale rosso. Vai su "Curve" e abbassa il grafico dell'intensità del canale. Riaccendi il resto dei canali e osserva il risultato.
Puoi anche scaricare un'estensione speciale per la rimozione degli occhi rossi - . Utenti Windows basta scaricare l'archivio ZIP, che è un file exe compresso. Gli utenti Linux dovrebbero scaricare testo di partenza estensioni e installare con il comando:
gimptool-2.0 --install redeye.c
Dopo aver installato l'estensione nei filtri appare un nuovo gruppo Misc, e in esso le voci Red Eye Remover e Auto Red Eye Remover. Successivamente, seleziona semplicemente un'area rettangolare attorno alla pupilla e applica il filtro. 
Quando si elaborano le immagini, spesso è necessario ricorrere a livelli. Consideriamo il lavoro dei livelli sull'esempio dell'emulazione dell'effetto della messa a fuoco morbida. La finestra dell'elenco dei livelli viene richiamata utilizzando la scorciatoia da tastiera Ctrl+L. Creiamo nuovo strato come copia di quello attuale. Su un nuovo livello, applica il filtro sfocatura gaussiana con un raggio di 15 pixel. Successivamente, imposta la trasparenza del livello nella regione del 30-50%. L'immagine sembra che durante lo scatto sia stato utilizzato un filtro o un obiettivo speciale. 
I fotografi non sono cecchini. Molto spesso, il modello da fotografare non è al centro dell'inquadratura e ci sono dettagli extra nella composizione. Inoltre, le fotocamere non SLR hanno sensori con proporzioni 4:3, mentre la stampa richiede proporzioni 3:2. In questi casi, è consuetudine ritagliare l'immagine, cioè tagliare i bordi. GIMP ti consente di ritagliare con il mouse trascinando e ridimensionando i bordi della cornice. Inoltre, nella finestra di lavoro dello strumento, puoi impostare manualmente le coordinate dei confini della cornice e, cosa molto importante, indicare le proporzioni dell'immagine futura. 
Dopo la fine di tutte le conversioni, puoi tranquillamente salvare il file sul tuo disco rigido.Gratuitamente: "formaggio" o un vero vantaggio?
Naturalmente, nell'articolo è stata considerata solo una piccola parte di tutte le possibilità di cui GIMP è irto. In GIMP, puoi disegnare bene, acquisire schermate, creare bellissimi emblemi, eseguire una varietà di stilizzazioni di foto e molto altro. Ciò che conta non è il numero assoluto di funzioni, ma la qualità della loro implementazione e la comodità di lavorare con l'editor. Naturalmente, GIMP è inferiore ad Adobe Photoshop nel campo dell'uso professionale. Ma se consideriamo esclusivamente il livello amatoriale, otteniamo gratuitamente un prodotto stabile e di alta qualità con funzionalità avanzate.
Scorso versione stabile GIMP nel momento in cui scrivo 2.2.10. Parallelamente, lo sviluppo è in corso nuova versione editore. Non molto tempo fa è stato pubblicato un sito sul sito, che raccontava cosa aspettarsi nella nuova versione dell'editor 2.4.
Sul sito di supporto del prodotto in lingua russa, puoi leggere diversi articoli didattici progettati sia per principianti che per utenti esperti.
GIMP è pacchetto software, che può fare molto di ciò che fa Adobe Photoshop, ma è molto più economico: è gratuito!
Passi
Installazione di GIMP
Avvio di GIMP
Ritaglio dell'immagine
- Se non sei soddisfatto del risultato del ritaglio, puoi annullarlo premendo Ctrl+Z.
Apri l'immagine che desideri ritagliare (ritaglio). Clic fare clic con il tasto destro fare clic sull'immagine e selezionare Strumenti, quindi Strumenti di trasformazione, quindi Ritaglia e Ridimensiona. L'icona del puntatore del mouse assumerà la forma di un cursore tagliato che assomiglia a un coltello. Puoi anche selezionare uno strumento di ritaglio dalla Casella degli strumenti.
Definisci l'area rettangolare dell'immagine che vuoi mantenere. Non è necessario che la definizione iniziale di quest'area sia precisa, poiché avrai la possibilità di modificare manualmente i confini di quest'area. Fare clic sui quadrati agli angoli o ai lati di quest'area rettangolare per spostare il punto corrispondente.
Regola i bordi dell'area pixel per pixel. Per utilizzare la regolazione fine, utilizzare la voce Opzioni strumento nella parte inferiore della barra degli strumenti. È possibile modificare la posizione dei bordi dell'area sull'immagine modificando i numeri nel campo Posizione. Puoi impostare con precisione la dimensione dell'area dell'immagine di cui hai bisogno modificando i valori nel campo Dimensione.
Ritaglia l'immagine. Una volta terminate tutte le regolazioni, ritaglia l'immagine facendo clic al centro dell'area che hai selezionato. Tutte le parti dell'immagine al di fuori dei limiti dell'area selezionata verranno eliminate, solo ciò che si trova all'interno di questi limiti rimarrà.
Riflessione e rotazione dell'immagine
Padroneggiare altri fondamenti
-
Ridimensiona l'immagine. Fare clic con il tasto destro sull'immagine. Seleziona Immagine dal menu, quindi seleziona Scala immagine. Si aprirà una finestra di zoom dove potrai ridimensionarla. Inserisci un nuovo valore di larghezza e altezza e l'immagine cambierà di conseguenza.
- GIMP manterrà automaticamente le proporzioni collegando i valori di larghezza e altezza. Ciò significa che se si modifica uno di questi valori, anche l'altro cambierà automaticamente, impedendo all'immagine di allungarsi o restringersi. Puoi disabilitare questa funzione facendo clic sull'icona corrispondente tra le due caselle.
- Se hai finito con le impostazioni, fai clic su Ridimensiona per ridimensionare l'immagine.
-
Disegna una linea retta. Seleziona uno strumento di disegno, come Matita o Aerografo. Fare clic sull'immagine per impostare il punto di partenza per la linea. Presa Tasto delle maiuscole e passa il mouse sopra il punto in cui vuoi posizionare l'endpoint. Vedrai apparire una linea che collega l'inizio e punto finale. Fare clic per tracciare una linea. Continua a tenere premuto Maiusc per aggiungere linee, ognuna delle quali inizia dove finisce l'ultima.
E così abbiamo lanciato GIMP e una finestra si è aperta davanti a noi mondo libero grafica e disegni. O meglio, ben tre finestre di programma si sono aperte, ma non sorprenderti, e questo accade.
Molte persone sono immediatamente scoraggiate da questo. Ti svelo un segreto, anche io non ho capito la prima volta cosa farne. E tre finestre sono proprio una caratteristica del genere ghimpa. All'inizio, molte persone sono infastidite da queste finestre, spostandole costantemente con il mouse qua e là, ma nel tempo questa funzionalità è diventata in qualche modo noiosa.
Dirò che ora esiste già una versione di Gimp 2.7 che supporta la modalità finestra singola, ma lo è versione di prova prima del rilascio della stabile e tanto attesa versione 2.8.
Gli sviluppatori hanno implementato il supporto per la modalità a finestra singola su richiesta di utenti arrabbiati a cui mancava così tanto, come in Photoshop. Quali sono le finestre del programma, se hai avviato gimp correttamente e non hai sbagliato da nessuna parte, dovresti avere:
1) Barra degli strumenti Gimp- il cuore di Gimp, ecco gli strumenti di base più necessari che utilizzeremo in futuro, maggiori dettagli su ogni strumento sono descritti nell'articolo di riferimento.
2) Finestra dell'immagine principale rappresenta il principale spazio di lavoro, dove viene aperta l'intera immagine e dove eseguiamo le manipolazioni di base su di essa. Leggi di più nell'articolo Finestra in gimp
3) E la finestra Strati, canali e percorsi... Chiamiamolo e basta Strati per l'accorciamento. Se scrivi e pronunci il nome di questo menu ovunque, allora è troppo ingombrante. Questa finestra conterrà tutti i livelli di lavoro che utilizzeremo durante la modifica dell'immagine.
Proviamo ora questo in azione programma, ho impostato l'attività come segue: c'è un'immagine finita nel formato JPG con un oggetto in primo piano, è necessario selezionare dato oggetto e cambia lo sfondo principale, quindi devi ridimensionare l'immagine e salvare la versione finita nel formato PNG. Penso che sia abbastanza per la prima volta.
Importante! Lezione fatta in Gimp 2.6.11
Poiché questo articolo è principalmente rivolto a principianti per imparare gimp, quindi cercherò di descrivere tutte le azioni nei minimi dettagli. Penso che in questo modo imparerai rapidamente le tecniche di base per lavorare in questo programma grafico.
Fare clic sul menu per aprire l'immagine. File|Apri e nella finestra di dialogo che appare, seleziona l'immagine che andremo a modificare. Nel mio caso, sceglierò l'immagine di un fiore che ho fotografato l'estate scorsa nel mio giardino.
Lezione Uno - Introduzione a GIMP
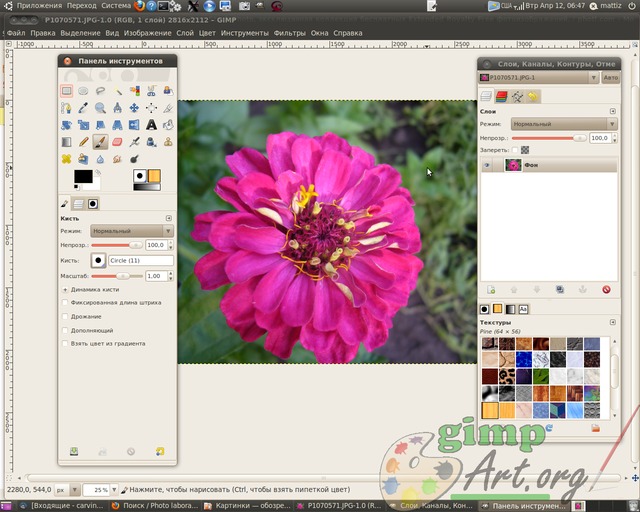
E così l'immagine è aperta. E come ricordi dall'attività: è necessario selezionare un oggetto in primo piano e in primo piano abbiamo bel fiore. Seleziona uno strumento dalla barra degli strumenti "Assegnazione gratuita" o come viene anche chiamato "Lasso". Ora usando con attenzione il mouse, disegna attorno al contorno del fiore. Prenditi il tuo tempo, più aree di controllo ottieni, più chiaramente sarà selezionato l'oggetto.
Clicca per ingrandire l'immagine Tasto Ctrl e utilizzare la rotellina del mouse per regolare la scala desiderata.
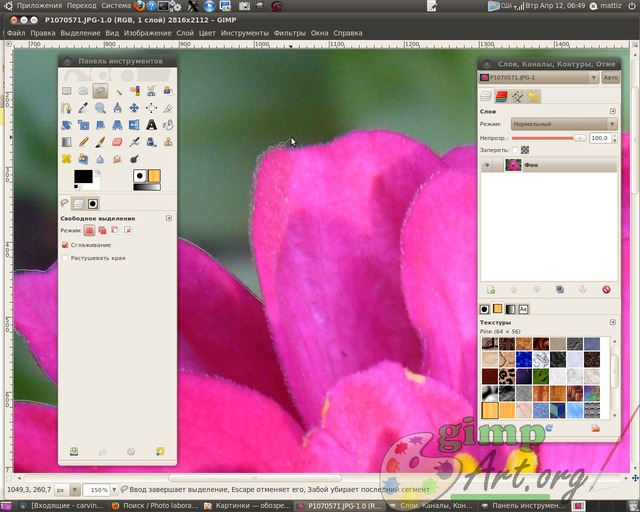
Maggiori dettagli su vari modi highlights in gimp leggi l'articolo tecniche e metodi di selezione in GIMP, dal semplice al complesso.
Concludiamo la selezione del fiore nel punto di partenza da cui abbiamo iniziato a tracciare (basta cliccare su di esso con il mouse). In questo caso, la nostra selezione cambierà nel cosiddetto "percorso della formica".

Ora usiamo un altro comando per migliorare la selezione. Dobbiamo ammorbidire i bordi della selezione, sfocarli leggermente e lo strumento ci aiuterà in questo. "Ombra" dalla voce di menu Seleziona.
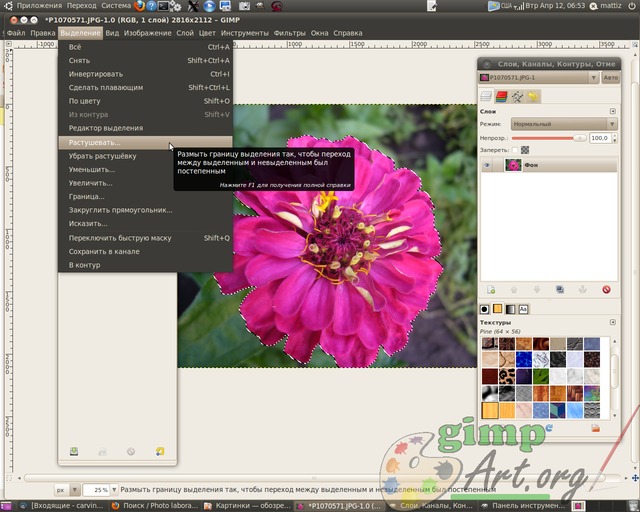
Il valore è impostato su 5 pixel.

Molto bene. Copia il frammento selezionato del fiore attraverso il menu Modifica | Copia. Ora incolla il fiore copiato Modifica | Inserire. E come noterete nel ns Finestra dei livelli c'è un livello chiamato selezione fluttuante.

Una selezione mobile è un livello temporaneo, appare sempre quando incolli un'immagine o un frammento di immagine dagli appunti. Quindi, fai clic con il pulsante destro del mouse sul livello mobile e seleziona il comando dal menu di scelta rapida a discesa - Crea livello.
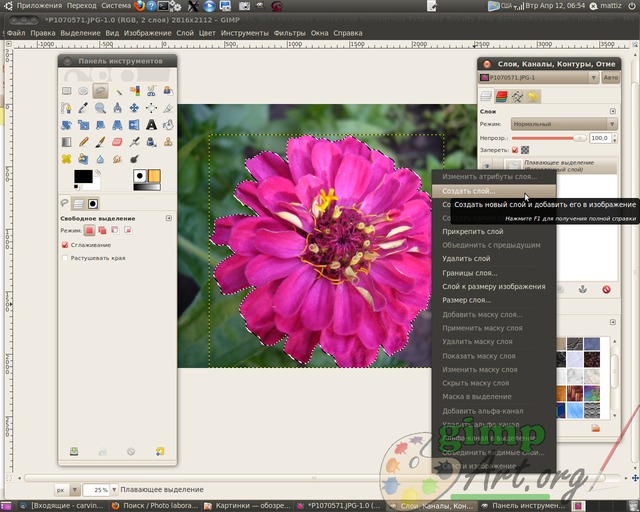
Visivamente, non è successo nulla, ma in realtà il fiore è ora contenuto nel nuovo livello superiore e, per dimostrarlo, disattiva la visibilità del livello inferiore di sfondo facendo clic sull'icona dell'occhio di fronte al livello.
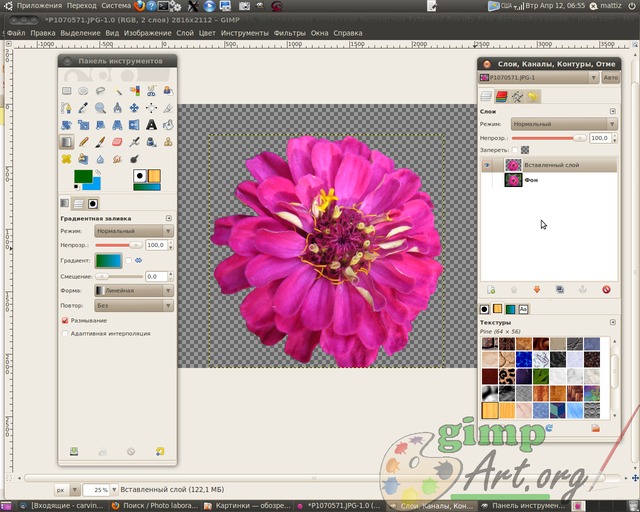
Pertanto, abbiamo separato l'oggetto in primo piano dallo sfondo. Ora creiamo strato trasparente attraverso il menu Strato | Crea livello

oppure cliccando sull'icona corrispondente in la finestra Livelli. Quindi, posizionalo tra il livello di sfondo e il frammento di fiore appena incollato facendo clic sull'icona "Inferiore". strato attivo fuori uso"

Questo livello servirà come nuovo sfondo per il livello dei fiori. Non complichiamo troppo il nostro primo compito e prendiamo e riempiamo questo livello con un riempimento sfumato. Per fare ciò, seleziona lo strumento Pendenza con le seguenti opzioni: colore primo piano verde, colore di sfondo blu, forma sfumata lineare. disegnare dal bordo inferiore verso l'alto.

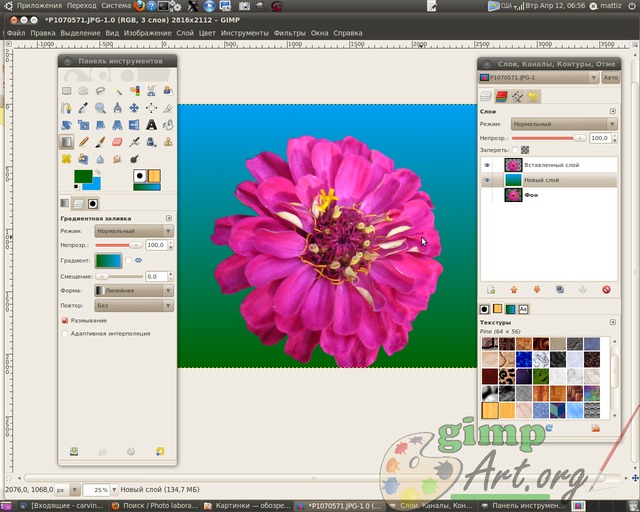
Scegliere colore desiderato fare clic sul rettangolo corrispondente: il rettangolo in alto è il colore di primo piano e il rettangolo dietro è il colore di sfondo. Si aprirà una finestra di dialogo per la selezione del colore, in cui è possibile selezionare il colore desiderato con il mouse o inserire una designazione del codice (markup HTML) per il colore desiderato.

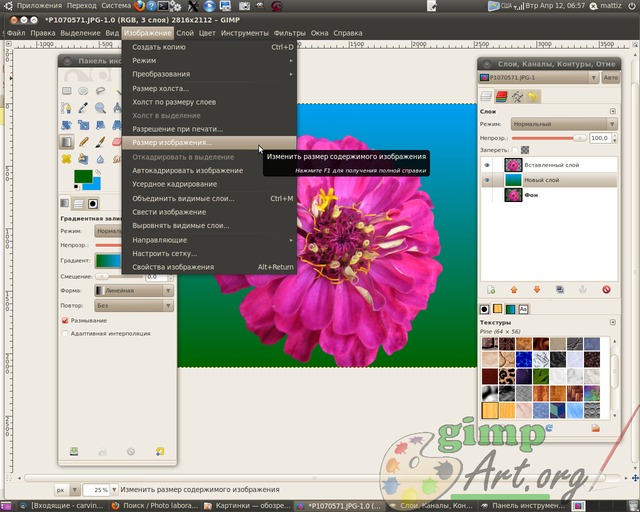
e inserisci i parametri 1024×768 pixel. Sto inserendo questi valori per un esempio. È possibile ridimensionare la foto in altre opzioni (a seconda dell'immagine originale selezionata).
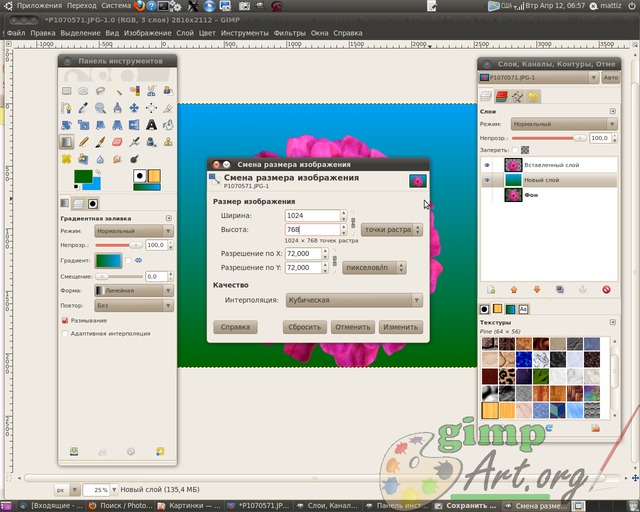
E La fase finale lezione per principiantiè conservazione immagine finita attraverso il menu File| Salva come..

E cambia l'estensione dell'immagine da JPEG a PNG nel campo Nome. Quindi, fai clic sul pulsante "Salva".



