Danas ću govoriti o tome kako podići terminalski poslužitelj na temelju Windows poslužitelj 2008 R2. Općenito, prilično je jednostavno, ali postoji nekoliko suptilnih točaka, pa:
1. Što će vam trebati
Snažno računalo (poslužitelj) na kojem je instaliran Windows Server 2008 R2. (Ovdje sam pisao o tome kako instalirati ovu os)Valjano klijentska licenca terminalski poslužitelj kupljen od jednog od postojeće programe licenciranje. (U ovom ću članku koristiti broj ugovora koji se nalazi na Internetu za program Enterprise Agriment. U vrijeme pisanja, radni brojevi su bili: 6565792, 5296992, 3325596, 4965437, 4526017.)
2. Instalirajte usluge udaljene radne površine
Pokrenite upravitelj poslužitelja (“Start” - “Administracija” - “Upravitelj poslužitelja”). Proširite karticu "Uloge" i kliknite "Dodaj uloge".
Pokrenut će se "Čarobnjak za dodavanje uloga". Kliknite "Dalje", zatim odaberite ulogu "Usluge udaljene radne površine" s popisa i ponovno kliknite "Dalje" 2 puta.

Vidjet ćemo prozor za odabir usluga uloga. U njemu odaberite “Remote Desktop Session Host” i “Remote Desktop Licensing” i ponovno “Next” 2 puta.

Odaberite metodu provjere autentičnosti "Ne zahtijevaj provjeru autentičnosti na razini mreže" kako biste se mogli povezati sa starih klijenata. Zatim kliknite "Dalje".

Na sljedeći korak trebate odabrati način licenciranja: “Po uređaju” ili “Po korisniku”. Da biste razumjeli kako se ti načini razlikuju, razmotrite jednostavan primjer. Pretpostavimo da imate 5 licenci. S “Per Device” modom možete kreirati neograničen broj korisnika na poslužitelju koji će se moći spojiti putem udaljene radne površine sa samo 5 računala na kojima su instalirane ove licence. Ako odaberete način rada “Po korisniku”, tada će samo 5 odabranih korisnika moći pristupiti poslužitelju, bez obzira s kojeg se uređaja spajaju. Odaberite način rada koji vam najviše odgovara i kliknite "Dalje".

U ovom trenutku trebate dodati korisnike ili grupu korisnika koji će imati pristup usluzi terminala. Da biste to učinili, kliknite "Dodaj", "Napredno", u prozoru "Traži" koji se otvori odaberite korisnika i kliknite "U redu". Kako bi se svi korisnici, bez iznimke, mogli spojiti na naš terminalski poslužitelj, dodajemo grupu “Svi”. Zatim kliknite “OK” i “Next”.

Ako želite moći slušati audio podatke i gledati video putem udaljene radne površine, označite odgovarajući okvir. Slično sa snimanjem zvuka i Windows Aero. Odabirom traženi parametri Pritisnite "Dalje".

Sada trebate konfigurirati opseg otkrivanja za licenciranje udaljene radne površine. Ako imate podignutu Aktivni direktorij, zatim odaberite “Ova domena” ili “Šuma”, ovisno o strukturi domene. U suprotnom odaberite “Ovo radna skupina" i kliknite "Dalje".

Provjeravamo sve postavke i kliknemo "Instaliraj".

Nakon instalacije bit će potrebno ponovno podizanje sustava.
3. Instaliranje poslužitelja za licenciranje udaljene radne površine
Ako je sve učinjeno ispravno, nakon ponovnog pokretanja vidjet ćemo prozor s porukom da je instalacija uspjela, ali s upozorenjem da moramo konfigurirati postavke licenciranja na poslužitelju Remote Desktop Session Host.

Odredimo poslužitelj za licenciranje ručno. Da biste to učinili, pokrenite dodatak "Konfiguracija domaćina sesije udaljene radne površine" ("Start" - "Administrativni alati" - "Usluge udaljene radne površine"). Tu vidimo da poslužitelj za licenciranje udaljene radne površine nije naveden.

Dvaput kliknite na ovu liniju, u prozoru "Svojstva" koji se otvori odaberite karticu "Licenciranje" i kliknite gumb "Dodaj".

Odabiremo poslužitelje među poznatim poslužiteljima za licenciranje. U našem slučaju, poslužitelj za licenciranje nalazi se na istom računalu kao i terminalski poslužitelj. Dodajte ga i kliknite "OK".

Sada, ako odemo na karticu "Dijagnostika licenciranja", vidjet ćemo da je poslužitelj za licenciranje odabran, ali nije omogućen.

Za pokretanje i aktivaciju poslužitelja za licenciranje udaljene radne površine, pokrenite "Upravitelj licenciranja udaljene radne površine" ("Start" - "Administracija" - "Usluge udaljene radne površine"). U upravitelju vidimo naš poslužitelj i status "Nije aktivirano". Kliknite na njega desni klik mišem i odaberite “Aktiviraj poslužitelj”.

Pokrenut će se “Čarobnjak za aktivaciju poslužitelja”. Pritisnite "Dalje". U sljedećem prozoru odaberite način povezivanja "Automatski (preporučeno)" i ponovno kliknite "Dalje". Ispunite podatke o organizaciji. Zatim, popunjavanje dodatne informacije(opcionalno) i klikom na “Dalje”, vidjet ćemo poruku o uspješnoj aktivaciji poslužitelja.

Sada morate instalirati licence. Ako se to ne učini, poslužitelj za licenciranje će izdati privremene licence koje vrijede 120 dana. Da biste instalirali licence, kliknite "Dalje", ostavljajući označenim "Pokreni čarobnjaka za instalaciju licence". Ili možete pokrenuti ovog čarobnjaka iz "Upravitelja licenciranja udaljene radne površine" desnim klikom na poslužitelj i odabirom "Instaliraj licence". Tamo možemo provjeriti je li poslužitelj aktiviran.

Kada se pokrene “Čarobnjak za instalaciju licence”, kliknite “Dalje” i dolazimo do prozora za odabir programa licenciranja. Sljedeći koraci ovise o tome kako ste kupili svoje licence. U mom primjeru ovo je "Enterprise Agreement". Odabirom željeni tip licenciranja, kliknite "Dalje".

Unesite broj ugovora i kliknite "Dalje". U sljedećem prozoru odaberite verziju proizvoda: “Windows Server 2008 ili Windows Server 2008 R2”, odaberite istu vrstu licence koju smo odabrali prilikom dodavanja uloga (“po korisniku” ili “po uređaju”) i unesite broj potrebnih licenci .

Pritisnite “Dalje” i pričekajte poruku o uspješnoj instalaciji licence. (Želio bih napomenuti da iz meni nepoznatih razloga, ovaj postupak ne završava uvijek pozitivno. Ako je čarobnjak javio da instalacija licence nije uspjela, pokušajte ponoviti postupak kasnije. Prije ili kasnije licenca će biti instalirana. Provjereno više od jednom.) Ako je sve prošlo dobro u upravitelju poslužitelja, trebali bismo vidjeti parametre naše licence.

I osigurajmo da nema problema odlaskom na karticu "Dijagnostika licenciranja" u Upravitelju poslužitelja.

To je to, instalacija terminalskog poslužitelja je završena. Možete se povezati s poslužiteljem pomoću ugrađenog Windows klijent"Veza s udaljenom radnom površinom"
Dobar dan, dragi čitatelji bloga, danas bih vam želio reći u ovom članku kako instalirati windows server 2008r2. Instalacija ovoga operacijski sustav, vrlo jednostavno i pregledno, ali za početnike administratori sustava, može postaviti brojna pitanja na koja ću pokušati odgovoriti u članku. Umetnite disk ili flash pogon, kako ga pripremiti. U BIOS-u odabiremo boot i naš medij (o ovome). Počnimo. Pred nama je Malevichev crni kvadrat s bijelim klizačem; u ovoj i sljedećim verzijama ovaj će se učitavač uvijek koristiti.
Instalacija windows servera 2008 r2
- Pokazat ću to na svom testnom virtualnom računalu, ali to se ne razlikuje od instalacije na stvarnom hardveru poslužitelja. Klasična traka za učitavanje (Windows učitava datoteke)

Kako instalirati Windows poslužitelj
- Nakon što klizač dođe do cilja, kreće mala faza pitanja i licence, o svemu redom. U novom prozoru od nas se traži da odaberemo jezik i lokaciju Windows Servera 2008 R2. Ostavljamo ruski, s izuzetkom jezika izgleda koji postavljamo na SAD.

Kako instalirati Windows Server 2008R2-02
- Pritisnite "Instaliraj". Imajte na umu da u istom prozoru postoji gumb "Vraćanje sustava"; možda će vam trebati ako imate problema s učitavanjem ili grešaka na poslužitelju. U u ovom trenutku možeš naći prikladni komunalije za rješavanje ovih problema.

- Čarobnjak za instalaciju izvršit će potrebne postavke

Kako instalirati Windows Server 2008 R2-04
- Odaberite izdanje koje vam se sviđa, ja sam odabrao enterprise. Vodite se licencom koju ste kupili.

Kako instalirati Windows Server 2008R2-05
- Slažemo se s licencni ugovor, koju svakako treba pročitati :)

Kako instalirati Windows Server 2008R2-06
- U ovoj fazi moramo odlučiti o predmetu, shvatimo što je za što potrebno.
Ažuriranje - Kao što naziv sugerira, ažuriramo prethodni Windows verzije, kao što je vista.
Kompletna montaža - potrebna za čist auto, ali i pogodna za već postojeće prozore, tijekom instalacije prethodna verzija Windows mapeće preimenovati u prozori stari i stavio svoje. Naša opcija je da sve počnemo od nule.

Kako instalirati Windows Server 2008R2-07
- Podijelimo prostor; za detaljniju raspodjelu postoji gumb "Postavke diska".

Kako instalirati Windows Server 2008R2-08
- Budući da nema smisla dijeliti mali disk, kliknite na Create.

- Kao što vidimo, možete ga rezati, kliknite primijeniti.

- Vidimo da je stvoreno 100 MB boot particija a glavni, gdje ćemo ga staviti, odabrati i ići.

- Pritisnite gumb "Dalje".

- Započet će proces instalacije Windows Servera 2008R2, trajat će neko vrijeme, sve ovisi o brzini diskovnog polja.

- Nakon ponovnog pokretanja, vidjet ćete prozor u kojem se od vas traži da unesete novu lozinku za administratora. Lozinka mora sadržavati 1 veliko slovo, malo slovo i brojeve, najmanje 6 znakova.

- Unesite novu lozinku dva puta.

- Kao što vidite, lozinka je uspješno promijenjena.

- Nakon što je lozinka postavljena, počet će priprema radne površine.

Instalacija Windows Servera 2008 R2 je tema našeg posta, kao što ste vjerojatno pogodili čitajući naslov. Predstavljeni operativni sustav je modernizirana verzija operativnog sustava Windows sustavi Server 2008. Ne ulazeći u detalje, napominjemo da ovaj softver i sve njegove komponente koriste vizualizaciju koja je ugodna za čitanje, kao i puno naprednih usluga za podršku vašem stroju u u izvrsnoj formi. Usput, ovaj Windows vam omogućuje podršku do 256 procesora. Ali glavna prednost ovog sustava, po mom mišljenju, je prisutnost klasičnog sučelja, baš kao i bolno voljeni 7-kit. Instalacija Windows Server 2008 R2 je vrlo jednostavan proces, glavna stvar koja vam može uzrokovati poteškoće je daljnje korištenje ovog skupa programa, kao i njegovo prilagođavanje vašim potrebama. Ali ne biste trebali zakopati svoje računalo u svom vrtu; možete naučiti sve zamršenosti operativnog sustava na serverskoj platformi u samo nekoliko dana, međutim, morat ćete naporno raditi.
Prije instalacije.
Instalacija sustava Windows Server 2008 R2 neće se pokrenuti ako ne potvrdite Zahtjevi sustava ovaj program. Vaš Procesor mora biti 64-bitni i raditi na do 1,4 GHz na svakoj jezgri. O RAM memorija, zatim ovdje Volumen od 512 MB je sasvim dovoljan, najveći dopušteni volumen je 32 GB. Osim, morat ćete osloboditi najmanje 32 GB na vašem tvrdom disku. Predstavljeni operativni sustav pretvorit će vaše računalo u poslužitelj, tako da će hardver biti opterećen kolosalno, što će zahtijevati swap datoteke, ali i malo slobodan prostor Za privremene datoteke. Preostali zahtjevi su sasvim prirodni - spojite monitor, tipkovnicu, miš, mrežna žica s internetom koji ispravno radi. Za samu instalaciju potreban nam je flash pogon ili disk.
Izravna instalacija.
Kao i obično, žurim vas podsjetiti da se Windows Server 2008 R2 može instalirati putem USB priključka s priključenim USB flash pogonom ili s običnim diskom umetnutim u optički disk. Odlučite sami koja vam metoda najbolje odgovara; osobno preporučujem da date prednost flash pogonu. Pročitajte kako postaviti prioritet pokretanja u BIOS-u s flash pogona ili diska
Nakon što ste kupili ili snimili sliku OS-a poslužitelja, počinje instalacija Windows Server 2008 R2. Ako pažljivo čitate, onda točno znate kako se računalo pokreće svaki put kada ga uključite. Ali kako kažu, ponavljanje je majka učenja! Čim se pojavi početni ekran, pritisnite Esc, Del ili F12 za ulazak u BIOS. Vaš uređaj može koristiti različite gumbe, pa ih isprobajte sve. U BIOS izborniku odaberite odjeljak koji prikazuje informacije o svim pogonima povezanim na sustav. Na ovom popisu morate navesti disk ili flash pogon na kojem se nalazi Windows slika, a ovaj uređaj mora biti na prvom mjestu popisa. Spremite promjene i ponovno pokrenite sustav. Odmah nakon ponovnog uključivanja, započinje instalacija sustava Windows Server 2008 R2 automatski način rada. Sljedeći put kada pokrenete, nemojte zaboraviti ponovno ući u BIOS, odabrati isti izbornik s popisom povezanih uređaja, a zatim vratiti postavke na početni položaj. Ponovno spremamo, izlazimo iz BIOS-a i nastavljamo pratiti rad programa.
Dakle, prva faza instalacije bila je uspješna. Zatim će vam program ponuditi izbor jezika rasporeda tipkovnice. Odaberemo potrebne parametre ili ostavimo sve nepromijenjeno, jer nam je ruski jezik mnogo bliži od engleskog. Ako se ovaj izbornik pojavi na monitoru, onda je sve u redu.
U sljedećem koraku kliknite na gumb "Instaliraj". Ako je višenamjenska slika sustava Windows povezana s vašim strojem, tada ćete morati odabrati verziju budućeg poslužitelja sustava Windows. Ako ne znate kojoj verziji je bolje povjeriti svoj hardver, posjetite službenu web stranicu Microsoft, gdje su detaljno opisane funkcionalnosti te prednosti i mane svake verzije. Odaberite željeno izdanje, potvrdite okvir i kliknite "dalje".
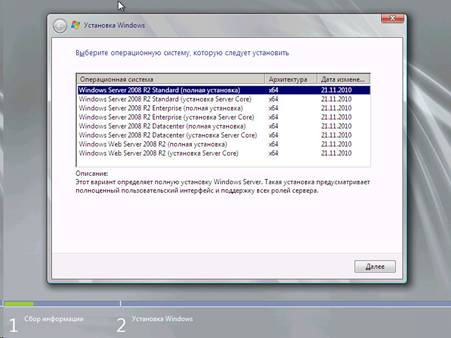
Nakon toga pristajemo na licencni ugovor, a zatim biramo između ažuriranja i čistog "raspakiranja". Preporučujem korištenje opcije punog opsega umjesto ažuriranja. Nakon toga pojavit će se novi prozor koji prikazuje vaše HDD. Možete ga formatirati, napraviti nove particije... I nakon toga kliknite na “dalje” i nastavite promatrati.

Nakon dovršetka instalacije sustava Windows Server 2008 R2, trebate napraviti neke konfiguracije. Na primjer, riješite problem aktivacijom. Ovdje morate unijeti serijski broj vaš OS, ako je, naravno, licenciran. U suprotnom, trebate koristiti "pokvareni" ključ ili preuzeti poseban aktivator nakon konačnog preuzimanja.

Također možete napraviti početne postavke vašeg budućeg poslužitelja. U tom slučaju morat ćete odabrati iPv4 protokol i postaviti potrebne parametre. Ne zaboravite postaviti vrijeme, datum, vremensku zonu i također onemogućiti automatsko ažuriranje.

Čestitamo! Svježi Windows Server je spreman za korištenje!
Video možete pogledati ispod Windows instalacija Poslužitelj 2008 R2.
U ovom članku ćemo vas provesti kroz proces korak po korak. instaliranje uloge kontrolera domene na Windows Server 2008/2008 R2. U prethodnom smo članku već instalirali Windows Server 2008 R2 virtualni stroj i napravio početne postavke Windows Server 2008 R2 danas ćemo ovom testnom stroju dodijeliti ulogu kontrolera domene (Kontroler domene) ili skraćeno DC. Kontrolor domene Ovo je prvi poslužitelj koji bi se trebao pojaviti na domenskoj mreži.
Kontrolor domene– ovo je poslužitelj koji kontrolira područje računalna mreža(domena). Kontrolor domene omogućuje centralno upravljanje svim mrežnim resursima, uključujući korisnike, datoteke, periferije, pristup uslugama, mrežni resursi, web stranice, baze podataka i tako dalje.
Ono što će vam trebati
- Montaža DVD disk Microsoft Windows 2008 R2 ili iOS instalacijska slika diska.
- Poslužitelj s instaliranim operativnim sustavom Microsoft Windows 2008 R2 .
Priprema za instaliranje kontrolera domene
Prije instalacije DC morat ćemo pripremiti poslužitelj, naime:
- Aktivirajte Windows
- Promjena naziva računala
- Instalirajte sva ažuriranja na poslužitelj
- Postavite vremensku zonu i vrijeme
- Postavite konfiguraciju mreže za kontroler domene
- Pripremite naziv domene i DNS naziv
Već smo napravili većinu ovih postavki tijekom instalacije (pogledajte prethodno), ostalo se može učiniti pomoću prozora « Zadaci početno postavljanje » ( Početni konfiguracijski zadaci), ali o posljednje dvije točke želio bih detaljnije govoriti:
Konfiguriranje konfiguracije mreže za kontroler domene.
Za kontroler domene trebate koristiti statička IP adresa i podmrežna maska . Idemo Upravljačka ploča > Centar za upravljanje mrežom i zajednički pristup > Kontrolirati mrežne veze, desni klik na vezu lokalna mreža, ići Svojstva:

Naziv domene i DNS naziv
Domena mora imati jedinstveni DNS naziv, možete ga odabrati sami ili se na njega osloniti korporativne politike tvrtke.
Instaliranje uloge kontrolora domene
Pa smo došli do našeg Glavni cilj Instaliranje uloge kontrolera domene, Ako ste prethodno izvodili ovaj postupak na Windows Server 2003, primijetit ćete značajnu razliku u ovom koraku. Pa počnimo:
Prvi korak je postaviti ulogu "". Da biste to učinili, pokrenite " Dispečer poslužitelji - Uloge ", kliknite " Dodajte ulogu».

Pogledajte prozor s informacijama i kliknite " Unaprijediti».

U sljedećem prozoru odaberite uloge poslužitelja koje želite instalirati. Kasnije ćemo instalirati druge uloge poslužitelja, ali prvo moramo instalirati ulogu kontrolera domene (DC). Odaberite Aktivan Domena imenika Usluge, označavajući odgovarajuću opciju. Imajte na umu da će vam čarobnjak pokazati niz značajki koje će biti instalirane zajedno s ulogom poslužitelja Active Directory. Pritisnite gumb Dodati potrebne funkcije(Dodaj potrebne značajke) za instaliranje ovih značajki tijekom instalacije uloge poslužitelja Active Directory.

Nakon toga pojavljuje se kvačica nasuprot " Usluge domene Active Directory", kliknite " Unaprijediti».
Nakon odabira uloge Active Directory DC poslužitelja, vidjet ćete informacijski prozor o ovoj ulozi poslužitelja. Ovdje postoje neke zanimljive točke:
Morate instalirati najmanje dva DC-a u vašoj mreži radi tolerancije na greške. Instaliranje jednog DC-a na mreži je preduvjet za kvar. Međutim, budući da je ovo testna mreža i možemo napraviti snimke naših DC-ova, nismo previše zabrinuti zbog ovog zahtjeva.
Potreban DNS. Međutim, kada trčimo dcpromo, instalirat ćemo ulogu DNS poslužitelja koja podržava usluge Active Directory.
Treba trčati dcpromo nakon instaliranja uloge. Nećete morati prolaziti kroz dodatne korake prilikom instaliranja drugih uloga poslužitelja jer se cijeli proces instalacije uloga može dovršiti pomoću Upravitelja poslužitelja. Uloga Active Directory Domain Services jedina je uloga koja zahtijeva dva koraka za instalaciju.
Imajte na umu da se tijekom instalacije uloge Active Directory Domain Services instaliraju i usluge DFS prostori imena, DFS replikacija i replikacija datoteka 'sve ove usluge se koriste Aktivne usluge Directory Domain Services stoga se automatski instaliraju.

U prozoru za potvrdu potvrdite svoj izbor i kliknite na “ Instalirati».

Nakon toga, uloge će biti instalirane. Po završetku, ako je sve prošlo u redu, vidjet ćete prozor koji potvrđuje uspješnu instalaciju, kliknite " Zatvoriti».

Sada morate pokrenuti naredbu DCPROMO. Da biste to učinili, kliknite "Početak" au traci za pretraživanje pišemo DCPROMO i pritisnite "Unesi".

Kao rezultat toga, čarobnjak će se pokrenuti Dobro došli u čarobnjak za instalaciju usluge domene Active Directory. Ne trebaju nam napredne opcije u ovom scenariju, pa samo kliknemo Unaprijediti.

Na stranici Kompatibilnost operativnog sustava ( Operacijski sustav Kompatibilnost)Čarobnjak upozorava da će vaši NT i SMB klijenti koji nisu Microsoftovi imati problema s nekim od kriptografskih algoritama koji se koriste u sustavu Windows Server 2008 R2. U našem testnom okruženju nema takvih problema, pa samo kliknemo Unaprijediti.

Budući da postavljamo prvu domenu u šumi, u prozoru za odabir konfiguracije postavljanja odaberite " Stvoriti nova domena u novoj šumi» (Stvorite novu domenu u novoj šumi).

Nakon toga navodimo naziv korijenske domene šume. Svoju domenu možete nazvati kako god želite, ali ako koristite ime koje je već u upotrebi na internetu (ime koje je već registrirano), tada možete imati problema s dijeljenjem imena.

Na stranici Postavite funkcionalnu razinu šume kako biste u potpunosti iskoristili prednosti novog kontrolera domene, odaberite opciju Windows Server 2008 R2 i kliknite Unaprijediti.

Prema zadanim postavkama bit će odabran DNS poslužitelj. Čarobnjak za instalaciju usluge domene AD će stvoriti DNS infrastrukturu tijekom procesa instalacije kontrolera domene. Prvi kontroler domene u šumi mora biti poslužitelj globalnog kataloga i ne može biti RODC.
Mislim da mnogi ljudi znaju što je DNS poslužitelj, ali ipak ću to ukratko objasniti za one koji još ne znaju.
DNS (sustav naziva domene) je servis koji IP adrese pretvara u imena domena, a imena domena u IP adrese. Na primjer, u sljedećoj fazi upišete adresu “https://google.com” u svoj preglednik ovaj proces preglednik pita DNS poslužitelj koju IP adresu ova stranica ima, DNS jednostavnom obradom vraća odgovor da domena ima IP adresu 91.201.116.240 itd.

Pojavljuje se dijaloški okvir koji govori da se delegiranje ne može stvoriti za ovaj DNS poslužitelj jer se autoritativna nadređena zona ne može pronaći ili ne koristi Windows DNS poslužitelj. Razlog je što je to prvi DC na mreži. Ne brinite o tome i kliknite Da, nastaviti.

U sljedećem prozoru možete promijeniti lokaciju baza podataka, datoteka dnevnika i mape Sysvol. Te je datoteke najbolje pohraniti u tri zasebne mape, gdje nema aplikacija i drugih datoteka koje nisu povezane s AD-om, to će poboljšati produktivnost, kao i učinkovitost arhiviranja i oporavka. Stoga ne preporučujem mijenjanje staza, ostavljajući sve kako jest i klikajući na " Unaprijediti».

Na stranici Administratorska lozinka za način vraćanja imeničke usluge Unesi jaka lozinka V tekstualna polja Lozinka I Potvrdi lozinku.

U sljedećem prozoru provjerite sve postavke i ako je sve ispravno kliknite na “ Unaprijediti».
Počinje instalacija prvog kontrolera domene u šumi. Proces može trajati 10-20 minuta. Preporučujem da provjerite " Ponovno podizanje sustava” kada završi tako da će se stroj automatski ponovno pokrenuti nakon instaliranja DC-a.

Nakon ponovnog pokretanja poslužitelja, postupak postavljanja prvog kontrolera domene može se smatrati završenim.
DNS usluga instalirana je tijekom Aktivne instalacije Imenik, tako da ne moramo brinuti o tome. Postoji još nekoliko usluga koje moramo instalirati na ovaj kontroler domene. U sljedećem
Poslužiteljske tehnologije omogućuju prijenos računalne snage na klijenta. Takozvani terminalski poslužitelj može "iznajmiti" resurse performansi. Ovo je izuzetno korisno ako imate dobro opremljen "stroj" koji pokreće Windows Server 2008 R2 i nekoliko slabih, zastarjelih terminala.
Kako instalirati i konfigurirati terminalski poslužitelj u sustavu Windows Server 2008 R2.
Tipičan primjer korištenja je rad s 1C s drugog kontinenta RDP klijent. Računalne mogućnosti računala na kojem se pokreću programi apsolutno su nevažne - na kraju krajeva, cijelo opterećenje pada na poslužitelj.
- Snažno računalo s instaliranim Windows Server 2008 R2. Konfiguriranje ovog Windowsa za rad teže je od ostalih. Nećemo razmatrati njegovo postavljanje u ovom materijalu.
SAVJET. Za dobar rad terminalskog poslužitelja preporučljivo je imati najmanje 32 GB RAM-a. Nije loše ako vaša konfiguracija ima i 2 procesora sa po četiri jezgre.
- Klijentska licenca terminalski poslužitelj, koji djeluje na ovaj trenutak. Trenutno se uglavnom koriste licence Enterprise Agreement.
- Ovo je brzi vodič.
Montaža vozila
Sve upute vrijede za spreman za korištenje i potpuno konfiguriran Windows Server 2008 R2. Za nastavak provjerite sljedeće:
- Mrežni adapteri su konfigurirani.
- Vrijeme je ispravno postavljeno u sustavu.
- Automatsko ažuriranje nije aktivan.
- Ime hosta je postavljeno.
- RDP konfiguriran.
- Mapa TEMP postavljena je kao pohrana za privremene datoteke.
- Ime račun nije navedeno prema zadanim postavkama (nije preporučljivo koristiti imena Administrator, Korisnik, Root ili druga slična imena).
Remote PC servis i njegova konfiguracija





Licenciranje (aktivacija)
Nakon ponovno Windows pokretanje Server 2008 R2 vidjet ćete poruku - "Poslužitelj za licenciranje nije konfiguriran...".

Kako biste provjerili radi li aktivacija ispravno, idite na RD Session Host (u mapi izbornika Start s kojom smo ranije radili) i pregledajte sve napravljene postavke.
Dodaci
Terminalni poslužitelj pod Windows kontrola Server 2008 R2 omogućuje dodavanje klijentska računala dodatne postavke. Za povezivanje pisača s lokalne mreže na sesiju morate instalirati njegove upravljačke programe na poslužitelj i korisnički terminal. Nakon toga provjerite oznaku "Pisači" u prozoru "Lokalni uređaji i resursi".
SAVJET. Ako je uključeno krajnja računala košta Windows XP SP3 (najmanje), tada je u “Add roles wizard” - “Authentication Wizard” bolje navesti “Require authentication...” (Zahtijevaj autentifikaciju). Ako ne, suprotna točka.
Ako je moguće, koristite Windows Server 2012 R2 ili noviji novi Windows poslužitelj. Ovo rješenje lakše je konfigurirati i bolje je skalabilno.
zaključke
Upoznali smo se sa značajkama Windows postavke Server 2008 R2 i raspravljeno instalacija korak po korak najviše važni parametri. Sigurni smo da će vam sada biti lakše kreirati i konfigurirati vlastiti terminalski poslužitelj.
Možda koristite verziju 2012 R2? Imamo detaljan vodič i za ovo Windows verzije. Potražite njega i mnoge druge zanimljiva informacija među našim materijalima!



