Već u fazi planiranja vaše buduće virtualne infrastrukture trebali biste razmišljati o osiguravanju visoke dostupnosti vaših virtualnih strojeva. Ako u normalnoj situaciji privremena nedostupnost jednog od poslužitelja još uvijek može biti prihvatljiva, onda ako Hyper-V host stane, značajan dio infrastrukture bit će nedostupan. U vezi s tim, složenost administracije se naglo povećava - zaustavite ili ponovno pokrenite host radno vrijeme Gotovo je nemoguće, a u slučaju kvara hardvera ili softvera, završit ćemo s hitnim slučajem na razini poduzeća.
Sve to može ozbiljno umanjiti entuzijazam za dobrobitima virtualizacije, ali izlaz postoji i on leži u stvaranju visoko dostupnog klastera. Već smo spomenuli da izraz "otporan na pogreške" nije sasvim točan i stoga se danas sve više koristi još jedna karakteristika koja točnije odražava stanje stvari - "visoko dostupna".
Za stvaranje punopravnog sustava otpornog na pogreške potrebno je ukloniti sve točke kvara, što u većini slučajeva zahtijeva ozbiljna financijska ulaganja. Istodobno, većina situacija dopušta postojanje nekih točaka kvara ako će uklanjanje posljedica njihovog kvara koštati manje od ulaganja u infrastrukturu. Na primjer, možete napustiti skupu pohranu otpornu na pogreške u korist dva jeftina poslužitelja s dovoljnim brojem košarica, od kojih je jedna konfigurirana kao hladna rezerva; ako prvi poslužitelj ne uspije, jednostavno preuređujemo diskove i uključujemo drugi .
U ovaj materijal razmotrit ćemo najjednostavniju konfiguraciju failover klastera, koji se sastoji od dva čvora (čvora) SRV12R2-NODE1 i SRV12R2-NODE2, od kojih svaki radi pod kontrolom Windows poslužitelj 2012 R2. Preduvjet za ove poslužitelje je korištenje procesora istog proizvođača, samo Intel ili samo AMD, inače će migracija virtualnih strojeva između čvorova biti nemoguća. Svaki čvor mora biti spojen na dvije mreže: poslovni LAN i SAN mrežu za pohranu.
Drugi preduvjet za stvaranje klastera je prisutnost raspoređenog Aktivni direktorij, u našem dijagramu predstavljen je kontrolerom domene SRV12R2-DC1.
Pohrana je napravljena korištenjem iSCSI tehnologije i može se implementirati na bilo kojoj prikladnoj platformi, u ovom slučaju to je drugi poslužitelj na Windows Server 2012 R2 - SRV12R2-STOR. Poslužitelj za pohranu može biti spojen na mrežu poduzeća i biti član domene, ali to nije uvjet. Širina pojasa Mreža za pohranu mora biti najmanje 1 Gbit/s.
 Pretpostavit ćemo da je operativni sustav već instaliran na oba čvora, da su uneseni u domenu i da su mrežne veze konfigurirane. Idemo otvoriti Čarobnjak za dodavanje uloga i značajki i dodajte ulogu Hyper-V.
Pretpostavit ćemo da je operativni sustav već instaliran na oba čvora, da su uneseni u domenu i da su mrežne veze konfigurirane. Idemo otvoriti Čarobnjak za dodavanje uloga i značajki i dodajte ulogu Hyper-V.
 Sljedeći korak je dodavanje komponente Failover Clustering.
Sljedeći korak je dodavanje komponente Failover Clustering.
 Na konfiguracijskoj stranici virtualnih sklopki odaberite mrežni adapter koji je povezan s mrežom poduzeća.
Na konfiguracijskoj stranici virtualnih sklopki odaberite mrežni adapter koji je povezan s mrežom poduzeća.
 Migracija virtualnih strojeva ostavite ga isključenim.
Migracija virtualnih strojeva ostavite ga isključenim.
 Ostale parametre ostavljamo nepromijenjene. Instalacija uloge Hyper-V zahtijevat će ponovno pokretanje, nakon čega isti način postavljanje drugog čvora.
Ostale parametre ostavljamo nepromijenjene. Instalacija uloge Hyper-V zahtijevat će ponovno pokretanje, nakon čega isti način postavljanje drugog čvora.
Zatim prijeđimo na poslužitelj za pohranu; opisali smo kako konfigurirati iSCSI pohranu na temelju Windows Servera 2012, ali to nije važno, možete koristiti bilo koji iSCSI ciljni poslužitelj. Za normalna operacija klaster, morat ćemo stvoriti najmanje dva virtualna diska: disk svjedoka kvoruma i disk za pohranu virtualnih strojeva. Disk svjedok je servisni resurs klastera; u ovom članku nećemo se doticati njegove uloge i mehanizma rada; dovoljno mu je dodijeliti minimalnu veličinu, u našem slučaju 1 GB.
Stvorite novi iSCSI cilj i dopustite mu pristup dvama pokretačima, koji će biti čvorovi klastera.
 I uskladite stvorene virtualne diskove s tom svrhom.
I uskladite stvorene virtualne diskove s tom svrhom.
 Nakon što smo konfigurirali pohranu, vratit ćemo se na jedan od čvorova i spojiti diskove iz pohrane. Imajte na umu da ako je poslužitelj za pohranu također povezan s lokalnom mrežom, tada kada se povezujete na iSCSI cilj, navedite za pristup mreža za pohranu podataka.
Nakon što smo konfigurirali pohranu, vratit ćemo se na jedan od čvorova i spojiti diskove iz pohrane. Imajte na umu da ako je poslužitelj za pohranu također povezan s lokalnom mrežom, tada kada se povezujete na iSCSI cilj, navedite za pristup mreža za pohranu podataka.
Inicijaliziramo i formatiramo povezane diskove.
 Zatim idemo na drugi čvor i također povezujemo diskove; nema potrebe da ih formatiramo, jednostavno im dodijelimo ista slova i oznake volumena. Ovo nije potrebno, ali je preporučljivo to učiniti radi ujednačenosti postavki, kada isti diskovi na svim čvorovima imaju iste oznake, puno je teže zbuniti se i pogriješiti.
Zatim idemo na drugi čvor i također povezujemo diskove; nema potrebe da ih formatiramo, jednostavno im dodijelimo ista slova i oznake volumena. Ovo nije potrebno, ali je preporučljivo to učiniti radi ujednačenosti postavki, kada isti diskovi na svim čvorovima imaju iste oznake, puno je teže zbuniti se i pogriješiti.
Onda ćemo otvoriti Hyper-V upravitelj i prijeđimo na postavljanje virtualnih prekidača. Njihov naziv na oba čvora trebao bi biti potpuno podudaraju.
 Sada smo spremni za stvaranje klastera. Pustimo opremu Failover Cluster Manager i odaberite radnju Provjerite konfiguraciju.
Sada smo spremni za stvaranje klastera. Pustimo opremu Failover Cluster Manager i odaberite radnju Provjerite konfiguraciju.
 U postavkama čarobnjaka dodajte čvorove koje smo konfigurirali i odaberite pokretanje svih testova.
U postavkama čarobnjaka dodajte čvorove koje smo konfigurirali i odaberite pokretanje svih testova.
 Provjere traju dosta vremena; ako se pojave greške, moraju se ispraviti i provjera se ponavlja.
Provjere traju dosta vremena; ako se pojave greške, moraju se ispraviti i provjera se ponavlja.
 Ako se ne pronađu značajne pogreške, čarobnjak će završiti i od vas će se tražiti da stvorite klaster na odabranim čvorovima.
Ako se ne pronađu značajne pogreške, čarobnjak će završiti i od vas će se tražiti da stvorite klaster na odabranim čvorovima.
 Međutim, ako skeniranje proizvede upozorenja, savjetujemo vam da proučite izvješće i saznate na što upozorenje utječe i što je potrebno učiniti kako biste ga uklonili. U našem slučaju, majstor nas je upozorio na nedostatak redundancije mrežne veze klaster, prema zadanim postavkama klaster ne koristi iSCSI mreže, što je kasnije lako popraviti.
Međutim, ako skeniranje proizvede upozorenja, savjetujemo vam da proučite izvješće i saznate na što upozorenje utječe i što je potrebno učiniti kako biste ga uklonili. U našem slučaju, majstor nas je upozorio na nedostatak redundancije mrežne veze klaster, prema zadanim postavkama klaster ne koristi iSCSI mreže, što je kasnije lako popraviti.
 Kada se stvori klaster, za njega se kreira virtualni objekt koji ima naziv mreže i adresu. Naznačit ćemo ih u otvorenom Čarobnjak za stvaranje klastera.
Kada se stvori klaster, za njega se kreira virtualni objekt koji ima naziv mreže i adresu. Naznačit ćemo ih u otvorenom Čarobnjak za stvaranje klastera.


Neće više biti pitanja i čarobnjak će nam reći da je klaster kreiran, dok će vas upozoriti na nepostojanje diska svjedoka.
 Zatvorite čarobnjaka i proširite stablo s lijeve strane do razine Skladištenje - Diskovi, V dostupne akcije s desne strane odaberimo Dodaj pogon i označite povezane pogone u prozoru koji se otvori, u našem slučaju postoje dva od njih.
Zatvorite čarobnjaka i proširite stablo s lijeve strane do razine Skladištenje - Diskovi, V dostupne akcije s desne strane odaberimo Dodaj pogon i označite povezane pogone u prozoru koji se otvori, u našem slučaju postoje dva od njih.
 Zatim desnom tipkom miša kliknite objekt klastera u stablu s lijeve strane i odaberite Dodatne radnje- Konfigurirajte parametre kvoruma u klasteru.
Zatim desnom tipkom miša kliknite objekt klastera u stablu s lijeve strane i odaberite Dodatne radnje- Konfigurirajte parametre kvoruma u klasteru.
 Zatim odabiremo redom: Odaberite Svjedok kvoruma - Konfigurirajte disk svjedoka te navesti disk stvoren za te namjene.
Zatim odabiremo redom: Odaberite Svjedok kvoruma - Konfigurirajte disk svjedoka te navesti disk stvoren za te namjene.
 Sada postavimo disk za pohranu, s njim je sve puno jednostavnije, samo desnom tipkom miša kliknite disk i odredite: Dodaj u klaster dijeljenu pohranu.
Sada postavimo disk za pohranu, s njim je sve puno jednostavnije, samo desnom tipkom miša kliknite disk i odredite: Dodaj u klaster dijeljenu pohranu.
 Kako bi disk koristilo nekoliko članova klastera odjednom, a CSVFS- klasterirani datotečni sustav implementiran povrh NTFS-a, koji se prvi put pojavio u Windows Serveru 2008 R2 i omogućuje korištenje funkcija kao što je dinamička (živa) migracija, tj. prijenos virtualni stroj između čvorova klastera bez zaustavljanja njegovog rada.
Kako bi disk koristilo nekoliko članova klastera odjednom, a CSVFS- klasterirani datotečni sustav implementiran povrh NTFS-a, koji se prvi put pojavio u Windows Serveru 2008 R2 i omogućuje korištenje funkcija kao što je dinamička (živa) migracija, tj. prijenos virtualni stroj između čvorova klastera bez zaustavljanja njegovog rada.
Zajednička pohrana postaje dostupna na svim čvorovima klastera na lokaciji C:\ClusterStorage\VolumeN. Imajte na umu da ovo nisu samo mape na pogonu sustava, već točke montiranja za dijeljene volumene klastera.
 Nakon što smo završili s diskovima, prijeđimo na mrežne postavke, za to idemo na odjeljak mreže. Za mrežu koja je povezana s mrežom poduzeća označite i Dopustite klijentima da se povežu putem ove mreže. Za mrežu za pohranu jednostavno ćemo otići Dopustite klasteru da koristi ovu mrežu, čime se osigurava potrebna redundancija mrežnih veza.
Nakon što smo završili s diskovima, prijeđimo na mrežne postavke, za to idemo na odjeljak mreže. Za mrežu koja je povezana s mrežom poduzeća označite i Dopustite klijentima da se povežu putem ove mreže. Za mrežu za pohranu jednostavno ćemo otići Dopustite klasteru da koristi ovu mrežu, čime se osigurava potrebna redundancija mrežnih veza.
 Ovo dovršava postavljanje klastera. Za rad s klasteriranim virtualnim strojevima trebali biste koristiti Failover Cluster Manager, ali ne Hyper-V upravitelj, koji je dizajniran za upravljanje virtualnim strojevima koji se nalaze lokalno.
Ovo dovršava postavljanje klastera. Za rad s klasteriranim virtualnim strojevima trebali biste koristiti Failover Cluster Manager, ali ne Hyper-V upravitelj, koji je dizajniran za upravljanje virtualnim strojevima koji se nalaze lokalno.
Da biste stvorili virtualni stroj, idite na odjeljak Uloge iz izbornika desnog klika odaberite Virtualni strojevi - Napravite virtualni stroj, isto se može učiniti kroz ploču Radnje desno.
 Prvo odaberite host na kojem će se kreirati virtualni stroj. Svaki virtualni stroj radi na određenom čvoru klastera, migrirajući na druge čvorove kada se njegov čvor zaustavi ili otkaže.
Prvo odaberite host na kojem će se kreirati virtualni stroj. Svaki virtualni stroj radi na određenom čvoru klastera, migrirajući na druge čvorove kada se njegov čvor zaustavi ili otkaže.
 Nakon odabira čvora otvorit će se standardni čarobnjak za stvaranje virtualnog stroja; rad s njim nije težak, pa ćemo se zadržati samo na značajnim točkama. Kao mjesto virtualnog stroja Obavezno navedite jedan od zajedničkih volumena klastera C:\ClusterStorage\VolumeN.
Nakon odabira čvora otvorit će se standardni čarobnjak za stvaranje virtualnog stroja; rad s njim nije težak, pa ćemo se zadržati samo na značajnim točkama. Kao mjesto virtualnog stroja Obavezno navedite jedan od zajedničkih volumena klastera C:\ClusterStorage\VolumeN.
 Ovdje bi se trebao nalaziti i onaj virtualni. HDD, također možete koristiti postojeće virtualne tvrde diskove tako da ih prvo kopirate u zajedničku pohranu.
Ovdje bi se trebao nalaziti i onaj virtualni. HDD, također možete koristiti postojeće virtualne tvrde diskove tako da ih prvo kopirate u zajedničku pohranu.
 Nakon što stvorite virtualni stroj, idite na njegov Mogućnosti i u točki Procesori - Kompatibilnost potvrdite okvir Prijenos na fizičko računalo s drugom verzijom procesora, to će omogućiti migraciju između čvorova s različiti modeli procesori jednog proizvođača. Migracija s Intela na AMD ili obrnuto nemoguće.
Nakon što stvorite virtualni stroj, idite na njegov Mogućnosti i u točki Procesori - Kompatibilnost potvrdite okvir Prijenos na fizičko računalo s drugom verzijom procesora, to će omogućiti migraciju između čvorova s različiti modeli procesori jednog proizvođača. Migracija s Intela na AMD ili obrnuto nemoguće.
 Zatim idite na Mrežni adapter - Hardversko ubrzanje i provjerite podržavaju li odabrane opcije mrežne kartice svih čvorova klastera ili ih onemogućite.
Zatim idite na Mrežni adapter - Hardversko ubrzanje i provjerite podržavaju li odabrane opcije mrežne kartice svih čvorova klastera ili ih onemogućite.
 Ne zaboravite konfigurirati automatske akcije Prilikom pokretanja i gašenja čvora, te kod velikog broja virtualnih strojeva, nemojte zaboraviti postaviti odgodu pokretanja kako biste izbjegli pretjerano opterećenje sustava.
Ne zaboravite konfigurirati automatske akcije Prilikom pokretanja i gašenja čvora, te kod velikog broja virtualnih strojeva, nemojte zaboraviti postaviti odgodu pokretanja kako biste izbjegli pretjerano opterećenje sustava.
 Završivši s Parametri ići Svojstva virtualni stroj i naznačite željene čvorove vlasnika ove uloge silaznim redoslijedom i prioritetom, strojevi s višim prioritetom migriraju prvi.
Završivši s Parametri ići Svojstva virtualni stroj i naznačite željene čvorove vlasnika ove uloge silaznim redoslijedom i prioritetom, strojevi s višim prioritetom migriraju prvi.
 Na knjižnoj oznaci Rješavanje kvarova postavite broj prihvatljivih kvarova za virtualni stroj po jedinici vremena, zapamtite da se kvar smatra ne samo kvarom čvora, već i gubitkom otkucaja virtualnog stroja, na primjer, njegovim zamrzavanjem. Tijekom postavljanja i testiranja ima smisla navesti veće vrijednosti.
Na knjižnoj oznaci Rješavanje kvarova postavite broj prihvatljivih kvarova za virtualni stroj po jedinici vremena, zapamtite da se kvar smatra ne samo kvarom čvora, već i gubitkom otkucaja virtualnog stroja, na primjer, njegovim zamrzavanjem. Tijekom postavljanja i testiranja ima smisla navesti veće vrijednosti.
Također konfigurirajte Vraćanje položaja, ova vam opcija omogućuje prijenos virtualnih strojeva natrag najpoželjnijem vlasniku kada se vrati u normalan rad. Kako biste izbjegli prekomjerna opterećenja, koristite opciju oporavka odgode.
 Ovime je dovršeno postavljanje virtualnog stroja, možemo ga pokrenuti i raditi s njim.
Ovime je dovršeno postavljanje virtualnog stroja, možemo ga pokrenuti i raditi s njim.
Sada je vrijeme da testirate migraciju, da biste to učinili, desnom tipkom miša kliknite stroj i odaberite Premjesti - Migracija uživo - Odaberite čvor. Virtualni stroj trebao bi se premjestiti na odabrani čvor bez gašenja.
Kako dolazi do migracije u radnom okruženju? Recimo da moramo isključiti ili ponovno pokrenuti prvi čvor na kojem ovaj trenutak virtualni stroj radi. Nakon što je dobio naredbu za gašenje, čvor započinje prijenos virtualnih strojeva:
Isključivanje je obustavljeno dok se ne prenesu svi virtualni strojevi.
Kada se čvor vrati na uslugu, klaster, ako je omogućen povratak u grešku, pokreće obrnuti proces, prenoseći virtualni stroj natrag njegovom željenom vlasniku.
Što se događa ako se čvor koji hostira virtualne strojeve sruši ili se ponovno pokrene? Svi virtualni strojevi također će se srušiti, ali će se odmah ponovno pokrenuti na radnim čvorovima prema popisu preferiranih vlasnika.
Kao što smo već rekli, u domaćoj tehničkoj literaturi odomaćio se pojam „fail-safe“ je netočan i ispravnije bi bilo prevesti ga kao „sa otkazivanjem kvara“, odnosno koristiti pojam „visoka raspoloživost”, što najtočnije odražava stanje stvari.
Hyper-V klaster ne pruža toleranciju na pogreške virtualnim strojevima; kvar čvora rezultira kvarom svih strojeva koji se nalaze na njemu, ali vam omogućuje pružanje vaših usluga visoka dostupnost, automatski vraćajući njihov rad i pružajući minimalno moguće vrijeme samo ja. Također vam omogućuje da značajno pojednostavite administraciju virtualne infrastrukture dopuštajući vam da premještate virtualne strojeve između čvorova bez prekidanja njihovog rada.
Oznake:
Press centar
Izrada klastera na temelju Windows 2000/2003. Korak po korak
Klaster je grupa od dva ili više poslužitelja koji rade zajedno kako bi omogućili nesmetan rad skupa aplikacija ili usluga, a klijent ih doživljava kao jednu jedinicu. Čvorovi klastera međusobno su povezani pomoću mrežnog hardvera, zajedničkih resursa i poslužiteljskog softvera.
Microsoft Windows 2000/2003 podržava dvije tehnologije klasteriranja: klastere za uravnoteženje mrežnog opterećenja i klastere poslužitelja.
U prvom slučaju (klasteri s uravnoteženim opterećenjem), usluga balansiranja mrežnog opterećenja čini usluge i aplikacije visoko pouzdanim i skalabilnim kombiniranjem do 32 poslužitelja u jedan klaster. U ovom slučaju, zahtjevi klijenata distribuiraju se među čvorovima klastera na transparentan način. Ako čvor zakaže, klaster automatski mijenja svoju konfiguraciju i prebacuje klijenta na bilo koji od dostupnih čvorova. Ovaj način konfiguracije klastera također se naziva aktivno-aktivni način, gdje jedna aplikacija radi na više čvorova.
Klaster poslužitelja raspoređuje svoje opterećenje između poslužitelja u klasteru, pri čemu svaki poslužitelj nosi svoje opterećenje. Ako čvor u klasteru zakaže, aplikacije i usluge konfigurirane za rad u klasteru transparentno se ponovno pokreću na bilo kojem od slobodnih čvorova. Klasteri poslužitelja koriste zajedničke diskove za dijeljenje podataka unutar klastera i za pružanje transparentnog pristupa aplikacijama i uslugama klastera. Oni zahtijevaju posebna oprema, Ali ovu tehnologiju pruža vrlo visoka razina pouzdanost, budući da sam klaster nema nijednu točku kvara. Ovaj način konfiguracije klastera također se naziva aktivno-pasivni način. Aplikacija u klasteru radi na jednom čvoru s dijeljenim podacima koji se nalaze na vanjskoj pohrani.
Klasterski pristup organiziranju interne mreže daje sljedeće prednosti:
Visoka razina dostupnosti To jest, ako usluga ili aplikacija zakaže na nekom čvoru klastera koji je konfiguriran za zajednički rad u klasteru, klaster softver omogućuje ponovno pokretanje ove aplikacije na drugom čvoru. Korisnici će doživjeti kratku odgodu prilikom izvođenja neke operacije ili uopće neće primijetiti kvar poslužitelja. Skalabilnost Za aplikacije koje se izvode u klasteru, dodavanje poslužitelja u klaster znači povećanje mogućnosti: tolerancija grešaka, raspodjela opterećenja, itd. Upravljivost Administratori, koristeći jedno sučelje, mogu upravljati aplikacijama i uslugama, postaviti odgovor na kvar u čvoru klastera i raspodijeliti opterećenje između klastera čvorova i ukloniti opterećenje s čvorova radi izvođenja radova održavanja.
U ovom ću članku pokušati prikupiti svoje iskustvo u stvaranju sustava klastera temeljenih na Windowsu i dati mali vodič korak po korak za stvaranje klastera poslužitelja s dva čvora i zajedničkom pohranom podataka.
Softverski zahtjevi
- Microsoft Windows 2000 Advanced (Datacenter) Server ili Microsoft Windows 2003 Server Enterprise Edition instaliran na svim poslužiteljima u klasteru.
- Instalirana DNS usluga. Da malo pojasnim. Ako gradite klaster temeljen na dva kontrolera domene, onda je puno praktičnije koristiti DNS uslugu, koju ionako instalirate kada stvaranje Active Imenik. Ako stvorite klaster temeljen na dva poslužitelja koji su članovi Windows NT domene, tada ćete morati koristiti ili uslugu WINS ili unijeti odgovarajuća imena i adrese strojeva u datoteku hosts.
- Terminal Services za udaljeno upravljanje poslužiteljem. Nije potrebno, ali ako imate terminalske usluge, prikladno je upravljati poslužiteljima sa svog radnog mjesta.
Hardverski zahtjevi
- Bolje je odabrati hardver za čvor klastera na temelju Popisa kompatibilnog hardvera usluge klastera (HCL). Microsoft preporučuje testiranje kompatibilnosti hardvera s uslugama klastera.
- U skladu s tim, trebat će vam dva poslužitelja s po dva mrežna adaptera; SCSI adapter koji ima vanjsko sučelje za povezivanje vanjskog podatkovnog niza.
- Vanjski niz koji ima dva vanjska sučelja. Svaki čvor klastera povezan je s jednim od sučelja.
Komentar: Za stvaranje klastera s dva čvora uopće nije potrebno imati dva potpuno identična poslužitelja. Nakon kvara na prvom poslužitelju, imat ćete neko vrijeme za analizu i vraćanje rada glavnog čvora. Drugi čvor će raditi za pouzdanost sustava u cjelini. Međutim, to ne znači da će drugi poslužitelj biti u stanju mirovanja. Oba čvora klastera mogu mirno ići svojim poslom, odlučiti različite zadatke. Ali možemo konfigurirati određeni kritični resurs za rad u klasteru, povećavajući njegovu (ovog resursa) toleranciju na pogreške.
Zahtjevi mrežnih postavki
- Jedinstveni NetBIOS naziv za klaster.
- Pet jedinstvenih statičkih IP adresa. Dva za mrežne adaptere po mreži klastera, dva za mrežne adaptere po zajedničkoj mreži i jedan za klaster.
- Račun domene za uslugu klastera.
- Svi čvorovi klastera moraju biti ili poslužitelji članovi u domeni ili kontroleri domene.
- Svaki poslužitelj mora imati dva mrežna adaptera. Jedan za spajanje na zajedničku mrežu (Public Network), drugi za razmjenu podataka između čvorova klastera (Private Network).
Komentar: Prema preporukama Microsofta, vaš poslužitelj mora imati dva mrežna adaptera, jedan za opću mrežu, drugi za razmjenu podataka unutar klastera. Je li moguće izgraditi klaster na jednom sučelju - vjerojatno da, ali nisam probao.
Instalacija klastera
Kada dizajnirate klaster, morate razumjeti da korištenjem iste fizičke mreže za komunikaciju klastera i lokalne mreže povećavate stopu kvarova cijelog sustava. Stoga je vrlo poželjno za razmjenu podataka klastera koristiti jednu podmrežu, alociranu kao zasebni fizički element mreže. A za lokalnu mrežu trebali biste koristiti drugu podmrežu. Tako povećavate pouzdanost cijelog sustava u cjelini.
U slučaju izgradnje klastera s dva čvora, jedan preklopnik koristi zajednička mreža. Dva poslužitelja klastera mogu se spojiti izravno jedan s drugim pomoću križnog kabela, kao što je prikazano na slici.
Instaliranje klastera s dva čvora može se podijeliti u 5 koraka
- Instaliranje i konfiguriranje čvorova u klasteru.
- Instaliranje i konfiguriranje zajedničkog resursa.
- Provjera konfiguracije diska.
- Konfiguriranje prvog čvora klastera.
- Konfiguriranje drugog čvora u klasteru.
Ovaj vodič korak po korak pomoći će vam da izbjegnete pogreške tijekom instalacije i uštedite puno vremena. Dakle, počnimo.
Instalacija i konfiguracija čvorova
Malo ćemo pojednostaviti zadatak. Budući da svi čvorovi klastera moraju biti ili članovi domene ili kontroleri domene, prvi čvor klastera učinit ćemo korijenskim nositeljem AD (Active Directory) direktorija, a na njemu će se izvoditi DNS usluga. Drugi čvor klastera bit će puni kontroler domene.
Montaža operacijski sustav Spreman sam to preskočiti, vjerujući da s tim ne bi trebao imati problema. I evo konfiguracije mrežni uređaji htio bih objasniti.
Mrežne postavke
Prije nego počnete instalirati klaster i Active Directory, morate dovršiti mrežne postavke. Želio bih podijeliti sve mrežne postavke u 4 faze. Za rješavanje imena na mreži, preporučljivo je imati DNS poslužitelj s postojećim zapisima o poslužiteljima klastera.
Svaki poslužitelj ima dvije mrežne kartice. Jedna mrežna kartica će služiti za razmjenu podataka između čvorova klastera, druga će raditi za klijente u našoj mreži. U skladu s tim, prvu ćemo nazvati privatnom klasterskom vezom, a drugu javnom klasterskom vezom.

Postavke mrežnog adaptera za jedan i drugi poslužitelj su identične. Sukladno tome, pokazat ću kako konfigurirati mrežni adapter i dati znak s mrežne postavke sva 4 mrežna adaptera na oba čvora klastera. Da biste konfigurirali mrežni adapter, morate izvršiti sljedeće korake:
- Moja mrežna mjesta → Svojstva
Privatna veza klastera → Svojstva → Konfiguriraj → Napredno
Ova točka zahtijeva određeno pojašnjenje. Činjenica je da, prema strogim Microsoftovim preporukama, svi mrežni adapteri čvorova klastera moraju imati optimalna brzina rad adaptera kao što je prikazano na sljedećoj slici.

- Internetski protokol (TCP/IP) → Svojstva → Koristite sljedeći IP: 192.168.30.1
(Za drugi čvor koristite adresu 192.168.30.2). Unesite masku podmreže 255.255.255.252. Koristite 192.168.100.1 kao adresu DNS poslužitelja za oba čvora.
- Osim toga, na kartici Napredno → WINS odaberite Onemogućen NetBIOS preko TCP/IP-a. Da biste konfigurirali mrežne adaptere za javnu mrežu, izostavite ovu stavku.
- Učinite isto s mrežnom karticom za lokalnu mrežu Public Cluster Connection. Koristite adrese navedene u tablici. Jedina razlika u konfiguraciji dviju mrežnih kartica je u tome što Public Cluster Connection ne zahtijeva isključivanje WINS - NetBIOS preko TCP/IP načina.

Za konfiguraciju svih mrežnih adaptera na čvorovima klastera koristite sljedeću oznaku:
| Čvor | Ime mreže | IP adresa | MASKA | DNS poslužitelj |
|---|---|---|---|---|
| 1 | Javna veza klastera | 192.168.100.1 | 255.255.255.0 | 192.168.100.1 |
| 1 | Privatna veza klastera | 192.168.30.1 | 255.255.255.252 | 192.168.100.1 |
| 2 | Javna veza klastera | 192.168.100.2 | 255.255.255.0 | 192.168.100.1 |
| 3 | Privatna veza klastera | 192.168.30.2 | 255.255.255.252 | 192.168.100.1 |
Instaliranje Active Directory
Budući da moj članak nema za cilj govoriti o instalirati Active Imenik, onda ću izostaviti ovu stavku. Ima svakakvih preporuka, o tome je napisano dosta knjiga. Odaberite naziv domene poput mycompany.ru, instalirajte Active Directory na prvi čvor, dodajte drugi čvor domeni kao kontroler domene. Kada završite, provjerite konfiguracije poslužitelja i Active Directory.
Instaliranje korisničkog računa klastera
- Start → Programi → Administrativni alati → Active Directory korisnici i računala
- Dodajte novog korisnika, na primjer ClusterService.
- Označite okvire za: Korisnik ne može promijeniti lozinku i Lozinka nikada ne ističe.
- Također dodajte ovog korisnika u grupu administratora i dajte mu prava za prijavu kao uslugu (prava su dodijeljena u lokalnoj sigurnosnoj politici i Sigurnosna politika kontrolera domene).

Postavljanje vanjskog polja podataka
Da biste konfigurirali eksterni niz podataka u klasteru, morate imati na umu da prije instaliranja usluge klastera na čvorove prvo morate konfigurirati diskove na vanjskom polju, tek onda prvo instalirati uslugu klastera na prvom čvoru, a tek onda na drugi. Ako redoslijed instalacije nije točan, nećete uspjeti i nećete postići svoj cilj. Hoće li to biti moguće popraviti - vjerojatno da. Kada se pojavi pogreška, imat ćete vremena prilagoditi svoje postavke. Ali Microsoft je toliko tajanstvena stvar da zapravo ne znate na koje ćete greške nagaziti. Lakše je imati pred očima upute korak po korak i ne zaboravite pritisnuti gumbe. Koraci za konfiguriranje vanjskog polja izgledaju ovako:
- Oba poslužitelja moraju biti isključena, eksterni niz mora biti uključen, spojen na oba poslužitelja.
- Uključimo prvi poslužitelj. Dobivamo pristup disku.
- Provjeravamo je li vanjsko diskovno polje kreirano kao Basic. Ako to nije slučaj, konvertirajte disk pomoću opcije Vrati na osnovni disk.
- Izradimo malu particiju na vanjskom disku preko Upravljanje računalom → Upravljanje diskom. Prema preporukama Microsofta, trebao bi biti najmanje 50 MB. Preporučujem stvaranje particije od 500 MB. ili malo više. Ovo je sasvim dovoljno za hostiranje klasteriranih podataka. Particija mora biti formatirana u NTFS.
- Na oba čvora klastera, ova particija će biti nazvana istim slovom, na primjer, Q. Sukladno tome, kada kreirate particiju na prvom poslužitelju, odaberite stavku Dodijelite sljedeće slovo pogona - Q.
- Ostatak diska možete označiti kako želite. Naravno, vrlo je poželjno koristiti NTFS datotečni sustav. Na primjer, prilikom postavljanja DNS i WINS usluga, baze podataka glavne usluge bit će prebačene na zajednički disk (ne sistemski volumen Q, već drugi koji ste stvorili). A iz sigurnosnih razloga, bit će vam prikladnije koristiti NTFS sveske.
- Zatvorite Disk Management i provjerite pristup novostvorenoj particiji. Na primjer, možete stvarati na njemu tekstualna datoteka test.txt, pisati i brisati. Ako je sve prošlo dobro, tada smo gotovi s konfiguracijom vanjskog polja na prvom čvoru.
- Sada isključujemo prvi poslužitelj. Vanjski niz mora biti omogućen. Uključimo drugi poslužitelj i provjerimo pristup stvorenoj particiji. Također ćemo provjeriti je li slovo dodijeljeno prvoj particiji identično onom koje smo odabrali, odnosno Q.
Ovo dovršava konfiguraciju vanjskog polja.
Instaliranje softvera usluge klastera
Konfiguracija prvog čvora klastera
Prije instaliranja softvera usluge klastera, svi čvorovi klastera moraju biti isključeni i sva vanjska polja moraju biti uključena. Prijeđimo na konfiguraciju prvog čvora. Vanjski niz je uključen, prvi poslužitelj je uključen. Cijeli postupak instalacije odvija se pomoću čarobnjaka za konfiguraciju usluge klastera:

Konfiguracija drugog čvora klastera
Da biste instalirali i konfigurirali drugi čvor klastera, prvi čvor mora biti uključen, sve mrežni pogoni bili uključeni. Postupak za postavljanje drugog čvora vrlo je sličan onome što sam opisao gore. Međutim, postoje neke manje promjene. Da biste to učinili, upotrijebite sljedeće upute:
- U dijaloškom okviru Stvaranje ili pridruživanje klasteru odaberite Drugi ili sljedeći čvor u klasteru i kliknite dalje.
- Unesite naziv klastera koji smo prethodno postavili (u primjeru je to MyCluster) i kliknite dalje.
- Nakon povezivanja drugog čvora s klasterom, čarobnjak za konfiguraciju usluge klastera automatski će preuzeti sve postavke s glavnog čvora. Za pokretanje usluge klastera upotrijebite naziv koji smo prethodno stvorili.
- Unesite lozinku za svoj račun i kliknite dalje.
- U sljedećem dijaloškom okviru kliknite Završi da dovršite instalaciju.
- Usluga klastera bit će pokrenuta na drugom čvoru.
- Zatvorite prozor Add/Remove Programs.
Za instaliranje dodatnih čvorova klastera, koristite iste upute.
Postscript, hvala
Kako ne bi došlo do zabune sa svim fazama instaliranja klastera, pružit ću malu tablicu koja odražava sve glavne faze.
| Korak | Čvor 1 | Čvor 2 | Vanjski niz |
|---|
Pozdrav svima, danas ću vam reći kako postaviti Hyper-V failover klaster u sustavu Windows Server 2012 R2. Dopustite mi da vas podsjetim da smo već razmotrili istu stvar za Hyper-V u sustavu Windows Server 2012 R2.
Već u fazi planiranja vaše buduće virtualne infrastrukture trebali biste razmišljati o osiguravanju visoke dostupnosti vaših virtualnih strojeva. Ako u normalnoj situaciji privremena nedostupnost jednog od poslužitelja još uvijek može biti prihvatljiva, onda ako Hyper-V host stane, značajan dio infrastrukture bit će nedostupan. U vezi s tim, složenost administracije naglo raste - gotovo je nemoguće zaustaviti ili ponovno pokrenuti host tijekom radnog vremena, au slučaju kvara hardvera ili softvera, završit ćemo s hitnim slučajem na razini poduzeća.
Sve to može ozbiljno umanjiti entuzijazam za dobrobitima virtualizacije, ali izlaz postoji i on leži u stvaranju visoko dostupnog klastera. Već smo spomenuli da izraz "otporan na pogreške" nije sasvim točan i stoga se danas sve više koristi još jedna karakteristika koja točnije odražava stanje stvari - "visoko dostupna".
Za stvaranje punopravnog sustava otpornog na pogreške potrebno je ukloniti sve točke kvara, što u većini slučajeva zahtijeva ozbiljna financijska ulaganja. Istodobno, većina situacija dopušta postojanje nekih točaka kvara ako će uklanjanje posljedica njihovog kvara koštati manje od ulaganja u infrastrukturu. Na primjer, možete napustiti skupu pohranu otpornu na pogreške u korist dva jeftina poslužitelja s dovoljnim brojem košarica, od kojih je jedna konfigurirana kao hladna rezerva; ako prvi poslužitelj ne uspije, jednostavno preuređujemo diskove i uključujemo drugi .
U ovom ćemo materijalu razmotriti najjednostavniju konfiguraciju failover klastera, koji se sastoji od dva čvora (čvora) SRV12R2-NODE1 i SRV12R2-NODE2, od kojih svaki pokreće Windows Server 2012 R2. Preduvjet za ove poslužitelje je korištenje procesora istog proizvođača, samo Intel ili samo AMD, inače će migracija virtualnih strojeva između čvorova biti nemoguća. Svaki čvor mora biti spojen na dvije mreže: poslovni LAN i SAN mrežu za pohranu.
Drugi preduvjet za stvaranje klastera je prisutnost raspoređenog aktivnog imenika; u našem dijagramu on je predstavljen kontrolerom domene SRV12R2-DC1.
Pohrana je napravljena korištenjem iSCSI tehnologije i može se implementirati na bilo kojoj prikladnoj platformi, u ovom slučaju to je drugi poslužitelj na Windows Server 2012 R2 - SRV12R2-STOR. Poslužitelj za pohranu može biti spojen na mrežu poduzeća i biti član domene, ali to nije uvjet. Propusnost mreže za pohranu mora biti najmanje 1 Gbit/s.


Sljedeći korak je dodavanje komponente Failover Clustering.

Na konfiguracijskoj stranici virtualnih sklopki odaberite mrežni adapter koji je povezan s mrežom poduzeća.

Migracija virtualnih strojeva ostavite ga isključenim.

Ostale parametre ostavljamo nepromijenjene. Instalacija Hyper-V uloge zahtijevat će ponovno pokretanje, nakon čega konfiguriramo drugi čvor na isti način.
Zatim prijeđimo na poslužitelj za pohranu; opisali smo kako konfigurirati iSCSI pohranu na temelju Windows Servera 2012 u ovom članku, ali to nije važno, možete koristiti bilo koji iSCSI ciljni poslužitelj. Za normalan rad klastera morat ćemo izraditi najmanje dva virtualna diska: kvorum svjedok disk i disk za pohranu virtualnih strojeva. Disk svjedok je servisni resurs klastera; u ovom članku nećemo se doticati njegove uloge i mehanizma rada; dovoljno mu je dodijeliti minimalnu veličinu, u našem slučaju 1 GB.
Stvorite novi iSCSI cilj i dopustite mu pristup dvama pokretačima, koji će biti čvorovi klastera.

I uskladite stvorene virtualne diskove s tom svrhom.

Nakon što smo konfigurirali pohranu, vratit ćemo se na jedan od čvorova i spojiti diskove iz pohrane. Imajte na umu da ako je poslužitelj za pohranu također povezan s lokalnom mrežom, tada kada se povezujete na iSCSI cilj, navedite za pristup mreža za pohranu podataka.
Inicijaliziramo i formatiramo povezane diskove.

Zatim idemo na drugi čvor i također povezujemo diskove; nema potrebe da ih formatiramo, jednostavno im dodijelimo ista slova i oznake volumena. Ovo nije potrebno, ali je preporučljivo to učiniti radi ujednačenosti postavki, kada isti diskovi na svim čvorovima imaju iste oznake, puno je teže zbuniti se i pogriješiti.
Onda ćemo otvoriti Hyper-V upravitelj i prijeđimo na postavljanje virtualnih prekidača. Njihov naziv na oba čvora trebao bi biti potpuno podudaraju.

Sada smo spremni za stvaranje klastera. Pustimo opremu Failover Cluster Manager i odaberite radnju Provjerite konfiguraciju.

U postavkama čarobnjaka dodajte čvorove koje smo konfigurirali i odaberite pokretanje svih testova.

Provjere traju dosta vremena; ako se pojave greške, moraju se ispraviti i provjera se ponavlja.

Ako se ne pronađu značajne pogreške, čarobnjak će završiti i od vas će se tražiti da stvorite klaster na odabranim čvorovima.

Međutim, ako skeniranje proizvede upozorenja, savjetujemo vam da proučite izvješće i saznate na što upozorenje utječe i što je potrebno učiniti kako biste ga uklonili. U našem slučaju, čarobnjak nas je upozorio na nedostatak redundancije u mrežnim vezama klastera; prema zadanim postavkama klaster ne koristi iSCSI mreže, što je kasnije lako popraviti.

Kada se stvori klaster, za njega se kreira virtualni objekt koji ima naziv mreže i adresu. Naznačit ćemo ih u otvorenom Čarobnjak za stvaranje klastera.


Neće više biti pitanja i čarobnjak će nam reći da je klaster kreiran, dok će vas upozoriti na nepostojanje diska svjedoka.

Zatvorite čarobnjaka i proširite stablo s lijeve strane do razine Skladištenje - Diskovi, u dostupnim akcijama s desne strane odaberite Dodaj pogon i označite povezane pogone u prozoru koji se otvori, u našem slučaju postoje dva od njih.

Zatim desnom tipkom miša kliknite objekt klastera u stablu s lijeve strane i odaberite Dodatni koraci - Konfigurirajte postavke kvoruma klastera.


Sada postavimo disk za pohranu, s njim je sve puno jednostavnije, samo desnom tipkom miša kliknite disk i odredite: Dodaj u klaster dijeljenu pohranu.

Kako bi disk koristilo nekoliko članova klastera odjednom, a CSVFS- klasterirani datotečni sustav implementiran povrh NTFS-a, koji se prvi put pojavio u Windows Serveru 2008 R2 i omogućuje korištenje funkcija kao što je dinamička (živa) migracija, tj. prijenos virtualnog stroja između čvorova klastera bez zaustavljanja njegovog rada.
Zajednička pohrana postaje dostupna na svim čvorovima klastera na lokaciji C:\ClusterStorage\VolumeN. Imajte na umu da ovo nisu samo mape na pogonu sustava, već točke montiranja za dijeljene volumene klastera.

Nakon što smo završili s diskovima, prijeđimo na mrežne postavke, za to idemo na odjeljak mreže. Za mrežu koja je povezana s mrežom poduzeća označite i Dopustite klijentima da se povežu putem ove mreže. Za mrežu za pohranu jednostavno ćemo otići Dopustite klasteru da koristi ovu mrežu, čime se osigurava potrebna redundancija mrežnih veza.

Ovo dovršava postavljanje klastera. Za rad s klasteriranim virtualnim strojevima trebali biste koristiti Failover Cluster Manager, ali ne Hyper-V upravitelj, koji je dizajniran za upravljanje virtualnim strojevima koji se nalaze lokalno.
Da biste stvorili virtualni stroj, idite na odjeljak Uloge iz izbornika desnog klika odaberite Virtualni strojevi - Napravite virtualni stroj, isto se može učiniti kroz ploču Radnje desno.

Prvo odaberite host na kojem će se kreirati virtualni stroj. Svaki virtualni stroj radi na određenom čvoru klastera, migrirajući na druge čvorove kada se njegov čvor zaustavi ili otkaže.

Nakon odabira čvora otvorit će se standardni čarobnjak za stvaranje virtualnog stroja; rad s njim nije težak, pa ćemo se zadržati samo na značajnim točkama. Kao mjesto virtualnog stroja Obavezno navedite jedan od zajedničkih volumena klastera C:\ClusterStorage\VolumeN.

Ovo bi također trebalo biti smješteno ovdje virtualni tvrdi disk, također možete koristiti postojeće virtualne tvrde diskove tako da ih prvo kopirate u zajedničku pohranu.

Nakon što stvorite virtualni stroj, idite na njegov Mogućnosti i u točki Procesori - Kompatibilnost potvrdite okvir Prijenos na fizičko računalo s drugom verzijom procesora, to će omogućiti migraciju između čvorova s različitim modelima procesora jednog proizvođača. Migracija s Intela na AMD ili obrnuto nemoguće.

Zatim idite na Mrežni adapter - Hardversko ubrzanje i provjerite podržavaju li odabrane opcije mrežne kartice svih čvorova klastera ili ih onemogućite.

Ne zaboravite konfigurirati automatske akcije prilikom pokretanja i gašenja čvora; ako imate veliki broj virtualnih strojeva, ne zaboravite postaviti odgodu pokretanja kako biste izbjegli prekomjerno opterećenje sustava.

Završivši s Parametri ići Svojstva virtualni stroj i naznačite željene čvorove vlasnika ove uloge silaznim redoslijedom i prioritetom, strojevi s višim prioritetom migriraju prvi.

Na knjižnoj oznaci Rješavanje kvarova postavite broj prihvatljivih kvarova za virtualni stroj po jedinici vremena, zapamtite da se kvar smatra ne samo kvarom čvora, već i gubitkom otkucaja virtualnog stroja, na primjer, njegovim zamrzavanjem. Tijekom postavljanja i testiranja ima smisla navesti veće vrijednosti.
Također konfigurirajte Vraćanje položaja, ova vam opcija omogućuje prijenos virtualnih strojeva natrag najpoželjnijem vlasniku kada se vrati u normalan rad. Kako biste izbjegli prekomjerna opterećenja, koristite opciju oporavka odgode.

Ovime je dovršeno postavljanje virtualnog stroja, možemo ga pokrenuti i raditi s njim.
Sada je vrijeme da testirate migraciju, da biste to učinili, desnom tipkom miša kliknite stroj i odaberite Premjesti - Migracija uživo - Odaberite čvor. Virtualni stroj trebao bi se premjestiti na odabrani čvor bez gašenja.
Kako dolazi do migracije u radnom okruženju? Recimo da moramo ugasiti ili ponovno pokrenuti prvi čvor na kojem trenutno radi virtualni stroj. Nakon što je dobio naredbu za gašenje, čvor započinje prijenos virtualnih strojeva:
Isključivanje je obustavljeno dok se ne prenesu svi virtualni strojevi.
Kada se čvor vrati na uslugu, klaster, ako je omogućen povratak u grešku, pokreće obrnuti proces, prenoseći virtualni stroj natrag njegovom željenom vlasniku.
Što se događa ako se čvor koji hostira virtualne strojeve sruši ili se ponovno pokrene? Svi virtualni strojevi također će se srušiti, ali će se odmah ponovno pokrenuti na radnim čvorovima prema popisu preferiranih vlasnika.
Kao što smo već rekli, u domaćoj tehničkoj literaturi odomaćio se pojam „fail-safe“ je netočan i ispravnije bi bilo prevesti ga kao „sa otkazivanjem kvara“, odnosno koristiti pojam „visoka raspoloživost”, što najtočnije odražava stanje stvari.
Hyper-V klaster ne pruža toleranciju na pogreške virtualnim strojevima; kvar čvora rezultira kvarom svih strojeva koji se nalaze na njemu, ali vam omogućuje da osigurate visoku dostupnost svojih usluga njihovim automatskim oporavkom i osiguravanjem minimalnog mogućeg prekida rada. Također vam omogućuje da značajno pojednostavite administraciju virtualne infrastrukture dopuštajući vam da premještate virtualne strojeve između čvorova bez prekidanja njihovog rada.
Nakon nekoliko godina šutnje, odlučio sam podijeliti svoje iskustvo u implementaciji failover clustera na Temeljen na sustavu Windows Server 2012.Formulacija problema: Postavite failover klaster za hostiranje virtualnih strojeva, s mogućnošću odvajanja virtualnih strojeva u zasebne virtualne podmreže (VLAN-ove), osigurajte visoku pouzdanost, mogućnost alternativnog održavanja poslužitelja i osigurajte dostupnost usluga. Pobrinite se da vaš IT odjel mirno spava.
Za izvršenje navedenog zadatka uspjeli smo nabaviti sljedeću opremu:
- Server HP ProLiant DL 560 Gen8 4x Xeon 8 core 64 GB RAM 2 kom.
- SAS Storage HP P2000 za 24 diska 2,5" 1 kom.
- Diskovi za pohranu 300 Gb 24 kom. //Obim nije velik, ali nažalost proračuni su takvi proračuni...
- Upravljač za SAS veze proizvođača HP 2 kom.
- Mrežni adapter za 4 1Gb porta 2 kom. //Bilo je moguće uzeti modul za 4 SFP, ali nemamo opremu koja podržava 10 Gb, gigabitna veza je sasvim dovoljna.
Organizacija veza:

Zapravo smo ga spojili na 2 različita prekidača. Može se spojiti na 4 različita. Mislim da je 2x dovoljno.
Na portovima preklopnika na koje su povezani poslužitelji potrebno je promijeniti mod sučelja iz pristupa u trunk kako bi se mogla distribuirati preko virtualnih podmreža.
Dok se ažuriranja preuzimaju na svježe instalirani Windows Server 2012, postavimo diskovnu pohranu. Planiramo postaviti poslužitelj baze podataka, pa smo odlučili 600 GB koristiti za baze podataka, ostalo za druge virtualne strojeve, takva tautologija.
Napravite virtualne diskove:
- Raid10 disk baziran na Raid 1+0 od 4 diska +1 rezervni
- Raid5 disk baziran na Raid 5 od 16 diskova +1 rezervni
- 2 diska - rezervni dijelovi
Sada morate stvoriti particije.
- raid5_quorum - Takozvani disk svjedok (svjedok). Potreban za organiziranje klastera od 2 čvora.
- raid5_store - Ovdje ćemo pohraniti virtualne strojeve i njihove hard diskove
- raid10_db - Ovdje će biti pohranjen tvrdi disk virtualnog stroja MS SQL poslužitelja
Neophodno je omogućiti značajku Microsoft Multipath IO, inače kada se poslužitelj poveže s oba kontrolera za pohranu, sustav će imati 6 diskova, umjesto 3, a klaster se neće sastaviti, dajući pogrešku koja kaže da imate diskove s istim serijske brojeve, i ovaj će čarobnjak biti u pravu, želim vam reći.
Preporučujem povezivanje poslužitelja na pohranu jedan po jedan:
- Povezan 1 poslužitelj s 1 kontrolerom pohrane
- 1 povezani host pojavit će se u pohrani - dajte mu ime. Savjetujem vam da to nazovete na ovaj način: naziv poslužitelja_broj kontrolera (A ili B)
- I tako sve dok ne spojite oba poslužitelja na oba kontrolera.
Na preklopnicima na koje su spojeni poslužitelji potrebno je kreirati 3 virtualne podmreže (VLAN):
- ClusterNetwork - informacije o usluzi klastera idu ovdje (otkucaj srca, regulacija pisanja u pohranu)
- LiveMigration - Mislim da je ovdje sve jasno
- Upravljanje - mreža za upravljanje
Time je završena priprema infrastrukture. Prijeđimo na postavljanje servera i podizanje klastera.
Spajamo servere na domenu. Instalirajte Hyper-V ulogu, Failover Cluster.
U Multipath IO postavkama omogućite podršku za SAS uređaje.
Obavezno ponovno pokrenite sustav.
Sljedeće postavke moraju biti dovršene na oba poslužitelja.
Preimenujte sva 4 mrežna sučelja prema njihovim fizičkim priključcima (za nas je to 1,2,3,4).
Konfigurirajte NIC Teaming - Dodajte sva 4 adaptera u tim, Teaming-Mode - Switch Independent, Load Balancing - Hyper-V Port. Timu dajemo ime, tako sam ja nazvao Tim.
Sada morate podignuti virtualni prekidač.
Otvorite powershell i napišite:
New-VMSwitch "VSwitch" -MinimumBandwidthMode Weight -NetAdapterName "Team" -AllowManagementOS 0
Stvaramo 3 virtualna mrežna adaptera.
U istom powershell-u:
Add-VMNetworkAdapter –ManagementOS –Name "Management" Add-VMNetworkAdapter –ManagementOS –Name "ClusterNetwork" Add-VMNetworkAdapter –ManagementOS –Name "Live Migration"
Ti će se virtualni preklopnici pojaviti u centru za kontrolu mreže i dijeljenja, a kroz njih će teći promet naših poslužitelja.
Prilagodite svoje adrese prema svojim planovima.
Prebacujemo naše adaptere na odgovarajuće VLAN-ove.
U vašem omiljenom powershellu:
Set-VMNetworkAdapterVlan -ManagementOS -Access -VlanId 2 -VMNetworkAdapterName "Management" -Confirm Set-VMNetworkAdapterVlan -ManagementOS -Access -VlanId 3 -VMNetworkAdapterName "ClusterNetwork" -Confirm Set-VMNetworkAdapterVlan -ManagementOS -Access -VlanId 4 -VMNetworkAdapterName "Migracija uživo" -Potvrdi
Sada trebate konfigurirati QoS.
Prilikom postavljanja QoS-a prema težini, što je najbolja praksa, prema Microsoftu, savjetujem vam da postavite težinu tako da ukupni iznos pokazalo se da je 100, tada možemo pretpostaviti da je vrijednost navedena u postavci zajamčeni postotak propusnosti. U svakom slučaju, postotak se izračunava pomoću formule:
Postotak propusnosti = postavljena težina * 100 / zbroj svih postavljene vrijednosti težina
Set-VMSwitch “VSwitch” -DefaultFlowMinimumBandwidthWeight 15
Za informacije o usluzi klastera.
Set-VMNetworkAdapter -ManagementOS -Name “Cluster” -MinimumBandwidthWeight 30
Za vožnju.
Set-VMNetworkAdapter -ManagementOS -Name "Management" -MinimumBandwidthWeight 5
Za Live Migration.
Set-VMNetworkAdapter -ManagementOS -Name “Live Migration” -MinimumBandwidthWeight 50
Kako bi promet ispravno tekao kroz mreže, potrebno je pravilno postaviti metriku.
Promet informacija o usluzi klastera putovat će mrežom s najnižom metrikom Live Migration će putovati sljedećom najvišom mrežnom metrikom.
Učinimo to.
U našem voljenom:
$n = Get-ClusterNetwork “ClusterNetwork” $n.Metric = 1000 $n = Get-ClusterNetwork “LiveMigration” $n.Metric = 1050 $n = Get-ClusterNetwork “Management” $n.Metric = 1100
Montiramo disk svjedoka na čvor iz kojeg ćemo sastaviti klaster, formatiramo ga u ntfs.
U dodatku Failover Clustering, u odjeljku Mreže, preimenujte mreže kako bi odgovarale našim adapterima.
Sve je spremno za sastavljanje klastera.
U dodatku Failover Clustering kliknite potvrdi. Provjeravamo. Zatim stvorite klaster i odaberite čvor konfiguracije kvoruma i Disk većina, što se također smatra najboljim izborom za klastere s parnim brojem čvorova, a s obzirom da ih imamo samo dva, ovo je i jedini izbor.
U odjeljku Storage dodatka Failover Clustering dodajte svoje diskove. Zatim ih dodajte jednog po jednog kao Cluster Shared Volume (desni klik na disk). Nakon dodavanja u mapu C:\ClusterStorage Pojavit će se simbolička veza na disk, preimenujte ga da odgovara nazivu diska koji ste dodali kao dijeljeni volumen klastera.
Sada možete kreirati virtualne strojeve i spremiti ih na ove particije. Nadam se da vam je članak bio koristan.
Sve pogreške prijavite putem PM-a.
Preporučujem čitanje: Potpuni vodič za Microsoft Windows Server 2012. Rand Morimoto, Michael Noel, Guy Yardeni, Omar Drouby, Andrew Abbate, Chris Amaris.
P.S.: Posebna zahvala g. Salakhovu, Zagorskom i Razbornovu, koje sam sramno zaboravio dok sam pisao ovaj post. kajem se >_< XD
Andrej Birjukov
Postavljanje klastera temeljenog na Windows Serveru 2003
Failover klasteri rašireni su u srednje velikim i velike tvrtke. Ali za mnoge administratore, implementacija i održavanje sustava klastera još uvijek postavlja mnoga pitanja. Razmotrimo implementaciju failover klastera temeljenog na Windows Serveru 2003.
Početak rada
Jedan od nužnih uvjeta za stabilno funkcioniranje mreže velike organizacije je tolerancija na pogreške. Čak i trenutni neuspjeh može dovesti do vrlo neugodnih posljedica.
Tako će, na primjer, tijekom ponovnog pokretanja poslužitelja e-pošte na vrhuncu radnog dana zaposlenici tvrtke dobiti poruke o pogrešci i, u pravilu, nazvati servis tehnička podrška tvrtki, dodajući više posla administratorima sustava.
To je posebno neugodno kada uprava prijavi nedostupnost pošte ili bilo koje druge usluge. Izbjeći sličnih problema moguće korištenje failover klastera.
Klaster poslužitelja je grupa nezavisnih čvorova koji međusobno djeluju kao jedan sustav. Oni koriste zajednička baza podataka klastera, što omogućuje oporavak u slučaju kvara bilo kojeg čvora.
Ta rješenja mogu biti hardverska ili softverska. Izbor ovisi o veličini vaše organizacije, poslovno kritičnim aplikacijama i, naravno, proračunu dodijeljenom za IT infrastrukturu.
U svom ću članku razmotriti programska implementacija klaster s dva čvora temeljen na Microsoft Clustering Service. Ovo rješenje je najprikladnije za srednje velike organizacije s malim IT proračunom.
Prije svega, postavit ću problem kojemu će ovaj članak biti posvećen.
Imamo dva servera sa identičnim hardverom. Zahtjev identiteta nije obavezan, ali je poželjno da snaga poslužitelja bude slična.
Potrebno ih je spojiti u failover klaster. Kao primjer postavljanja resursa za nadogradnju, postavit ću uslugu dijeljenja datoteka.
Razgovarat ćemo više o vrstama klasteriranih resursa nešto kasnije.
O izdanjima i licencama
Prije nego počnemo opisivati proces instaliranja i konfiguriranja klastera, moramo odlučiti o izdanjima operativnog sustava koji će se koristiti, a također razmotriti pitanja licenciranja.
Kada gradite klaster, zapamtite da je najčešći Windows izdanje Server 2003 Standard ne podržava klasteriranje.
Stoga, kada gradite sustav otporan na pogreške, trebali biste koristiti Windows Server 2003 Enterprise Edition.
Usput, izdanje Enterprise također bi se trebalo koristiti pri izgradnji klastera za Microsoft Exchange I Microsoft SQL Server 2000. Inače nećete moći klasterirati poštu i baze podataka.
Što se tiče problema s licenciranjem, potrebno je kupiti licencu poslužiteljskog operativnog sustava za svaki čvor klastera. Plus klijentske licence za pristup (CAL) u istoj količini kao za jedan poslužitelj.
Dopustite mi da objasnim na primjeru. Ako vaša organizacija ima 250 korisnika i postavljate klaster s dva čvora, morate kupiti dva poslužiteljske licence za Windows Server 2003 i 250 licenci za klijentski pristup.
Stoga broj čvorova u klasteru ne utječe na broj klijentskih licenci.
Novi koncepti
Kako bismo bolje razumjeli koncept klasteriranja, pogledat ćemo nekoliko osnovnih pojmova.
Failover klaster obično se sastoji od četiri čvora koji dijele diskovni resurs za razmjenu podataka. Taj se resurs naziva i kvorumskim uređajem.
U idealnom slučaju, ovaj kvorum uređaj trebao bi biti zasebna hardverska pohrana podataka s vlastitom podrškom za toleranciju grešaka ( RAID diskovi 1, RAID 5), povezujući se sa svim čvorovima klastera.
Slična rješenja nude IBM, EMC i drugi proizvođači.
Ali ako su financijske mogućnosti tvrtke ograničene, za stvaranje kvoruma možete koristiti disk na zajedničkoj SCSI sabirnici povezan sa svim čvorovima klastera.
Klaster sadrži dvije različite vrste mreža: privatnu mrežu, koja se koristi za podržavanje veza između čvorova klastera, i javnu mrežu (lokalna mreža), koju koriste klijenti klastera za povezivanje s uslugama u tom klasteru. Obje ove mreže mogu dijeliti jednu mrežnu karticu i jednu fizička veza, ali bolje ih je držati odvojeno.
Budući da je veza između čvorova klastera potencijalna točka kvara, uvijek bi trebala uključivati redundanciju.
Ako se koriste dva mrežna sučelja, onda ako jedno od njih ne uspije, administrator može prijeći na korištenje drugog bez puno napora. Osim toga, korištenje dvaju sučelja povećava brzinu razmjene podataka i u konačnici povećava brzinu cijelog klastera u cjelini.
Sljedeći važan koncept grupiranje su grupe.
Grupe su blokovi za prijelaz u slučaju neuspjeha. Svaka grupa sadrži jedan ili više resursa. Ako bilo koji resurs unutar grupe ne uspije, cijela grupa prolazi kroz zajedničko isključivanje u skladu s prijelaznom politikom isključivanja definiranom za tu grupu.
U bilo kojem trenutku, grupa može pripadati samo jednom čvoru. Ako bilo koji resurs unutar grupe ne uspije, mora se premjestiti na alternativni čvor zajedno sa svim ostalim resursima u ovoj grupi.
Kada se uzrok kvara izvornog čvora riješi, cijela grupa se prebacuje natrag na izvorni čvor u skladu s politikom vraćanja u grešku za tu grupu.
Resursi su nam sve
Sljedeći koncept su resursi - logički ili fizički elementi koji se mogu spojiti ili isključiti iz mreže.
U Windows sustav Server 2003 Enterprise Edition uključuje nekoliko različitih vrsta resursa:
- Fizički disk;
- DHCP;
- POBJEDE;
- Print Spooler;
- dijeljenje datoteka;
- Adresa internetskog protokola;
- Lokalni zbor;
- Set većinskih čvorova;
- Ime mreže;
- Generička aplikacija;
- Generička skripta;
- Generička usluga.
Nekoliko riječi o svakoj vrsti izvora.
Fizički disk se koristi za resurs kvoruma. Obavezno za sve poslužitelje u klasteru.
DHCP i WINS koriste se kao resurs klastera za pružanje tolerancije na greške za ove usluge.
Print Spooler omogućuje grupiranje usluga ispisa.
Vrsta resursa dijeljenja datoteka omogućuje vam upravljanje zajedničkim datotečnim sustavima na tri različita načina:
- Standardno dijeljenje datoteka kada je vidljiva samo mapa vrhunska razina, predstavljen zajedničkim imenom.
- S dijeljenim podmapama kada se mapa najviše razine i svaka od njezinih neposrednih podmapa dijele s različitim imenima.
- Autonomni korijen datoteke distribuirane datoteke Dfs sustavi(Distribuirani sustav datoteka). Ali ne možete koristiti resurs File Share poslužitelj klastera kao dio Dfs korijena otpornog na greške.
Adresa internetskog protokola i naziv mreže koriste se za stvaranje virtualnog poslužitelja koji klijentima omogućuje korištenje istog imena za pristup klasteru čak i nakon prelaska u grešku.
Za upravljanje se koristi resurs lokalnog kvoruma sistemski disk na lokalnom čvoru klastera.
Majority Node Set koristi se za upravljanje konfiguracijom podataka klastera, koji se mogu nalaziti u memoriji klastera ili izvan ovog uređaja. Koristi se za usklađivanje podataka između geografski raspoređenih uređaja.
Vrsta resursa generičke aplikacije omogućuje vam upravljanje generičkim aplikacijama u klasteru koje ne prepoznaju svoju prisutnost u klasteru.
Generic Script – upravljanje skriptama operativnog sustava kao resursom klastera.
Generička usluga – omogućuje vam upravljanje Windows usluge Server 2003 kao resursi klastera.
Važnost planiranja
Za stabilan rad S klasterom morate unaprijed isplanirati koje će se aplikacije izvoditi te morate točno odabrati bez kojih aplikacija možete i koje aplikacije moraju biti podržane u svim okolnostima.
Prvo morate odrediti broj grupa ili virtualnih poslužitelja.
Aplikacije i resursi koji se nalaze u istoj grupi bit će zajedno prebačeni na jedan poslužitelj kada se prekine veza. To jest, morate odrediti koje aplikacije ovise jedna o drugoj i trebaju raditi zajedno.
Stoga, prije nego što počnete postavljati klaster, trebate napraviti popis svih aplikacija u vašem okruženju, jasno definirati koje se mogu preklopiti, a koje zahtijevaju prijelaz za gašenje.
Imajte na umu da resurs ne može obuhvatiti grupe, pa ako više aplikacija ovisi o resursu, one moraju biti sadržane u istoj grupi ili na istom virtualnom poslužitelju, tada će se koristiti ista prijelazna pravila za isključivanje i oporavak.
Dopustite mi da vam dam mali primjer izgradnje stabla ovisnosti za resurs dijeljenja datoteka.
Očito, ovaj resurs ovisi o fizičkom disku, jer je to glavni resurs koji koriste svi čvorovi u klasteru. Sljedeći za resurse javni pristup važno ime mreže Ime mreže. Ali zauzvrat, naziv mreže ne može se koristiti bez IP adrese.
Dakle, dobivamo sljedeće ovisnosti: resurs dijeljenja datoteka izričito ovisi o fizičkom disku i nazivu mreže te implicitno o IP adresi.
U slučaju da zaboravite navesti bilo koju ovisnost, primit ćete poruku o pogrešci tijekom procesa instalacije resursa.
Zaključujući temu planiranja, želio bih vas podsjetiti da svaki od čvorova klastera mora imati dovoljnu snagu i ne smije biti preopterećen dodatnim, neklasteriziranim aplikacijama, jer ako se nakon prebacivanja pokaže da vlasnik resursa ima manje moćan poslužitelj, to će definitivno utjecati na izvedbu aplikacija i moguće dovesti do kvarova.
Montaža
Nakon što smo razgovarali o značajkama implementacije Microsoftove usluge klastera, prijeđimo izravno na implementaciju.
Prije svega, instaliramo Windows Server 2003 Enterprise Edition na svaki od čvorova.
Sam postupak instalacije je standardan i nema smisla opisivati ga u članku. Jedina stvar vrijedna spomena je IP adresiranje. Mora se postaviti odmah fiksne adrese kako kasnije ne bi bilo problema s vezom.
Nakon uspješne instalacije, trebate dati imena svakom od čvorova klastera. Radi jednostavnosti, nazvat ćemo čvorove Node1 i Node2.
U sljedećem prozoru morate navesti naziv domene u kojoj se nalaze čvorovi, kao i naziv klastera (vidi sliku 1).

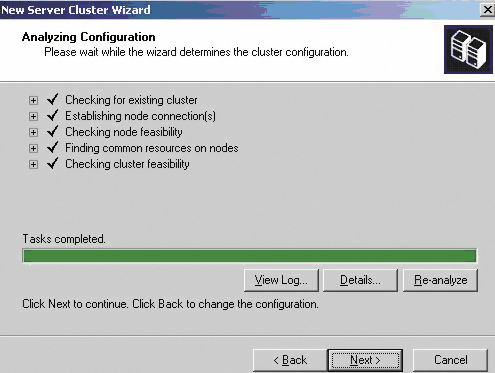
Ako je provjera svih točaka uspješna, tada u sljedećem prozoru trebate navesti IP adresu klastera.
Zatim morate navesti račun pod kojim će se klaster pokrenuti. To može biti postojeći ili novi račun. Ovom će korisniku biti dodijeljena prava lokalnog administratora na svim čvorovima klastera.
Na kraju prelazimo na posljednju stranicu koja prikazuje podatke za potvrdu. Ovdje možete odrediti uređaj za kvorum, kao što je prikazano na sl. 3.

Klikom na “Dalje” pokreće se proces instalacije klastera, koji je izvana sličan već opisanoj analizi konfiguracije.
Nakon uspješne instalacije trebao bi se otvoriti administrativni prozor za novi klaster koji smo izradili za daljnji rad.
Radite na greškama
Prilikom instaliranja klastera mogu se pojaviti različiti problemi. Opisat ću rješenje za neke od njih. U pravilu se većina problema identificira u fazi analize konfiguracije klastera. Na sl. Slika 4 pokazuje kako bi to moglo izgledati.

Kao što vidite, tijekom analize otkrivene su dvije greške, odnosno problema. Budući da je traka Task Completed zelena, možete nastaviti s instalacijom, ali je bolje prvo riješiti probleme.
Dakle, što je utvrđeno analizom sustava:
- Nije pronađen uređaj kvoruma. Kao što je ranije spomenuto, to je SCSI disk koji dijele svi čvorovi u klasteru. Ako primite takvu poruku, provjerite jesu li poslužitelji ispravno spojeni na SCSI sabirnicu. Također provjerite prisutnost ovog diska u odjeljku “Administrativni alati -> Upravljanje računalom -> Upravljanje diskom”.
- Na poslužitelju je pronađen samo jedan mrežni adapter. Većina industrijskih poslužitelja ima dvije mrežne kartice, tako da je ovo prilično rijetka pogreška. Ali ako se pojavi, morate provjeriti funkcionalnost drugog adaptera. Ako želite koristiti samo jedno sučelje, koristite opis iz odjeljka “Dodavanje čvorova”.
Još jedna pogreška koja se pojavljuje tijekom procesa analize je dinamička dodjela IP adresa mrežnim adapterima. Kao što sam već spomenuo, tijekom procesa instalacije morate dodijeliti statičke adrese mrežni adapteri.
Da biste identificirali složenije pogreške, možete koristiti gumb "View Log" za pregled detaljnog dnevnika događaja.
Dodavanje čvorova
Sada trebate dodati čvor u klaster. Ali prvo napravimo nekoliko dodatne postavke. U konzoli za administraciju klastera odaberite “Konfiguracija klastera”, zatim “Mreže” (pogledajte sliku 5).
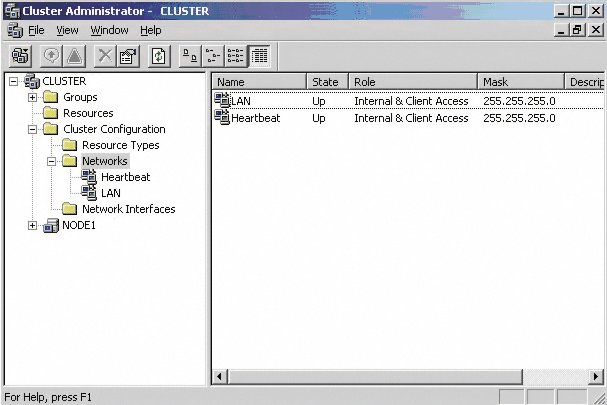
Svaki čvor klastera ima dva mrežna sučelja, jedno povezano na lokalnu mrežu (LAN), a drugo služi za komunikaciju između čvorova klastera (Heartbeat).
Otvorite karticu Svojstva za svako od ovih mrežnih sučelja jedno po jedno.
Za LAN morate navesti “Samo klijentski pristup (samo javno)” u svojstvima, a za Otkucaj srca odaberite “Samo interne komunikacije klastera (privatna mreža)”.
Dakle, sada će se naše LAN sučelje koristiti samo za vanjska interakcija, a Heartbeat služi samo za razmjenu informacija između čvorova klastera. To vam omogućuje povećanje performansi sustava u cjelini.
Samo ne zaboravite također razlikovati segmente u razini mreže. Odnosno, segment koji sadrži Heartbeat veze mora biti spojen na zasebnu sklopku ili čvorište (ne na istu fizičku mrežu kao LAN!) iz sigurnosnih i pouzdanih razloga.
U ovom slučaju, korištenje čvorišta može biti čak i poželjno, jer ne sadrži predmemoriju MAC adresa, a Heartbeat mreža se u ovom slučaju koristi samo za provjeru dostupnosti čvorova i odabir novog u slučaju kvara.
Ako želite koristiti samo jedno sučelje, navedite interni i klijentski pristup u svojstvima LAN i Heartbeat. U ovom će slučaju i LAN i Heartbeat sadržavati jedno fizičko sučelje.
Dakle, optimizirali smo postavke mrežnih sučelja čvora klastera i sada prelazimo na sljedeću fazu - dodavanje drugog čvora. Da bismo to učinili, na drugom poslužitelju također pokrećemo “Administrativni alati -> Administrator klastera”.
Tek sada odaberite “Dodaj čvorove u klaster” i označite naziv klastera.
Na sljedeći korak unesite naziv poslužitelja koji će se koristiti u klasteru.
Zatim se pokreće analiza konfiguracije. Ako je analiza završena bez ozbiljnih grešaka, u sljedećem koraku označavamo račun koji je korišten prilikom kreiranja klastera. Zatim se usluge klastera instaliraju na drugi poslužitelj. Dobiveni rezultat prikazan je na sl. 6.
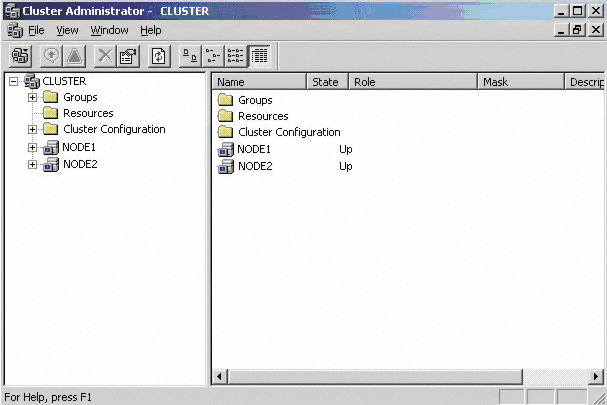
Time se zapravo završava proces instaliranja klastera. Ako trebate dodati više čvorova, dovoljno je izvršiti gore navedene operacije za dodavanje poslužitelja.
Postavljanje resursa
Sada moramo povezati resurse koji će se koristiti u našem klasteru.
Kao što je spomenuto na početku članka, postavit ćemo resurse za uslugu File Share.
Da bismo to učinili, prvo ćemo stvoriti novu grupu na HOME virtualnom poslužitelju.
Prije stvaranja grupe morate odlučiti o njezinoj lokaciji. Možete, naravno, smjestiti resurse u glavnu grupu Klasteri, ali bolje ih je odmah grupirati prema njihovoj namjeni. Štoviše, upravljanje prijelaznim politikama gašenja provodi se na razini grupe.
Stoga, da biste stvorili naš resurs za dijeljenje datoteka, trebate učiniti sljedeće:
- stvoriti grupu koja će sadržavati potrebne resurse;
- stvoriti resurs tipa Physical Disk;
- stvoriti resurs tipa IP adresa;
- stvoriti resurs tipa Naziv mreže;
- stvoriti resurs tipa File Share.
Počnimo stvaranjem grupe klastera.
Da biste to učinili, u konzoli "Administrator klastera" kliknite na mapu "Aktivne grupe" za poslužitelj na kojem će se nalaziti resurs za dijeljenje datoteka i odaberite "Grupa" iz izbornika "Novo". Pojavit će se prozor New Group Wizard (vidi sliku 7).
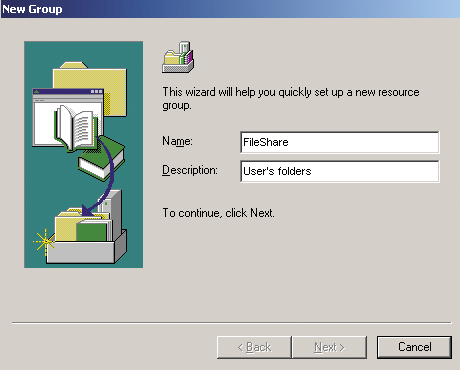
U sljedećem prozoru morate navesti željene vlasnike resursa Preferirani vlasnici. Ovdje možete odrediti više čvorova ovisno o vašim željama.
Na primjer, sasvim je logično na početku popisa naznačiti najsnažnije i najmanje opterećene čvorove klastera.
U našem slučaju, morate odabrati čvor i kliknuti "Dodaj", zatim dodati čvor 2 na isti način nakon što kliknete gumb "Završi", grupa će biti kreirana.
Ali imajte na umu da je trenutno u izvanmrežnom stanju jer nema aktivnih resursa povezanih s njim.
Sada je vrijeme za stvaranje resursa tipa Physical Disk. Da biste to učinili, desnom tipkom miša kliknite novostvorenu grupu i odaberite "Resurs".
Ispunite polja Naziv i Opis i odaberite opciju "Physical Disk" s padajućeg popisa "Resource Type".
U sljedećem koraku navedite moguće vlasnike resursa Mogući vlasnici. Ovdje morate naznačiti one strojeve koji mogu sadržavati ovaj resurs (Čvor1, Čvor2).
U sljedećoj fazi odredite parametre diska (Parametri diska). Padajući popis prikazat će sve resurse fizičkog diska kojima usluga klastera može upravljati.
Imajte na umu da ova usluga može upravljati samo osnovnim diskovima, ne i dinamičkim, a sve particije ovog diska koje koristi usluga klastera moraju biti formatirane kao NTFS.
Nakon što navedete pogon, kliknite gumb "Završi" da biste stvorili ovaj resurs.
Treći na popisu moramo stvoriti resurs tipa IP adresa.
Po analogiji s prethodnim odjeljkom, odaberite stavku "Resursi" u našoj grupi, a zatim "Novo". Navodimo vrstu resursa - IP adresu, zatim - moguće vlasnike.
U sljedećem prozoru, Ovisnosti, trebao bi se pojaviti resurs fizičkog diska koji smo već stvorili. Ali nema potrebe da ga odaberete, jer u ovom slučaju nema ovisnosti.
Na sljedeća stranica morate odrediti postavke za IP adresu. Zatim kliknite "Završi".
Kreirajmo resurs tipa Naziv mreže. Da bismo to učinili, moramo ponoviti sve korake koje smo prethodno izveli za druge vrste resursa.
Ali u odjeljku Ovisnosti sada trebate navesti ovisnost o resursu IP adrese.
Prijeđimo na završnu fazu stvaranja resursa klastera dijeljenja datoteka.
Ponovimo sve iste korake, ali kada specificirate Ovisnosti, morate odabrati sva tri elementa popisa.
U odjeljku Napredno možete odrediti želite li sakriti dijeljene resurse-poddirektorije.
Zajednički resurs je stvoren.
Imajte na umu da će izvor File Share prema zadanim postavkama imati dopuštenja samo za čitanje. Ovu postavku možete promijeniti u prozoru Parametri dijeljenja datoteke.
Dakle, dobili smo resurs otporan na pogreške u klasteru i time povećali dostupnost resursi datoteke pomoću Microsoftovih klastera.
Klasteri u virtualnoj stvarnosti
Nedavno su virtualni strojevi postali sve rašireniji.
Virtualni strojevi, između ostalog, izuzetno su pogodni za razvoj i testiranje raznih sustava, obuku i demonstraciju.
Ova su svojstva posebno korisna pri radu sa sustavima klastera, budući da potpuna hardverska implementacija zahtijeva određene, često znatne, financijske troškove. A uz pomoć virtualnog klastera možete testirati sustav ili se pripremiti za certifikacijski ispit bez dodatnih troškova.
Na primjer, da bih postavio klaster s dva čvora temeljen na VMware-u, bilo mi je potrebno samo radna stanica sa 1 GB RAM-a. I bez vanjskih SCSI pogona, bučnih poslužitelja ili druge opreme.
Dakle, ako ste zainteresirani za implementaciju klastera temeljenih na virtualnom VMware strojevi, onda preporučujem da se okrenete članku.
Zaključak
Dakle, postavili smo failover klaster s dva čvora i instalirali dijeljeni resurs File Share.
Međutim, jedna od najčešćih upotreba Microsoft Cluster Services je organiziranje klastera poslužitelji pošte MS Exchange.
U sljedećem ću članku detaljno pogledati proces instaliranja i konfiguriranja otpornog na greške poštanski sustav Microsoft Exchange.
- Russell C. Microsoft Windows Server 2003. Administratorski priručnik.
- Berezhnoy A. Gradimo mrežnu infrastrukturu temeljenu na VMware Serveru. // Administrator sustava, broj 3, 2007. – str. 14-18.
- Članak o postavljanju klastera na VMware - http://www.rootpermissions.net/Files/MS_Windows_2003_Cluster_on_VMware_GFX_3.rar.
U kontaktu s



