SeaTools Bootable je zgodan univerzalni lijek za brzu dijagnostiku pogona. Pruža nekoliko testova za provjeru statusa fizički mediji Seagate, LaCie, Maxtor, Samsung i tvrdi diskovi trećih strana.
Napravite medij za pokretanje
- Dostupni kapacitet flash memorije: 256 MB do 32 GB.
- Pogon mora biti formatiran s datotečnim sustavom FAT32.
- Za stvaranje medija za pokretanje potrebno vam je USB flash pogon i Seaboot USB alat, koji se može preuzeti s naše web stranice.
Pokrenite svoje računalo s medija za pokretanje koji ste prethodno kreirali. Ako se računalo ne pokreće s medija, promijenite u BIOS redoslijed uređaji za pokretanje prema uputama proizvođača računala.
Odaberite SeaTools Bootable Diagnostics
Bilješka. Medij za pokretanje imat će dvije aplikacije odjednom: SeaTools Bootable i SeaChest.
Molimo izaberite željeni jezik i kliknite OK
Kada će se otvoriti licencni ugovor s krajnji korisnik, kliknite gumb Prihvaćam
Pojavljuje se popis svih prepoznatih pogona koji označava Matični broj model, serijski broj i verziju firmvera. Na vrhu ćete vidjeti sedam stavki izbornika: Datoteka, Osnovni testovi ( Osnovna dijagnostika), Ponovno skeniranje, Napredne značajke, Jezik, Pomoć i Izlaz.
Izbornik datoteka
- Oko(O aplikaciji) - Sadrži broj verzije aplikacije.
- Pogledaj zapisnik(Prikaz zapisnika) - otvara dijagnostički zapisnik koji prikazuje serijski broj testiranog pogona i status skeniranja: dovršeno, pogreška ili prekinuto.
Bilješka. Ako se aplikacija koristi na prijenosnom računalu, spojite je na napajanje.
- S.M.A.R.T provjera(Provjera S.M.A.R.T.) - provjerava podatke sustava S.M.A.R.T.
- Kratka vožnja Samotestiranje (Brza samodijagnoza) - Pokreće dijagnostičke alate ugrađene u firmver pogona.
- Kratki generički test(Brza standardna dijagnostika) - provjerava različita područja pogona.
- Dugo generički(Puna standardna dijagnostika) - provjerava sve sektore pogona.
- Popraviti sve(Ispravak greške) - pruža dvije opcije: Brzo sve popravi
(Brzi popravak pogreške) i Popravi sve dugo
(Potpuni popravak pogreške). Ova funkcija popravlja sve loše sektore. Obavezno napravite sigurnosnu kopiju podataka na disku prije pokretanja ispravljanja pogreške.
- Brzo(Quick Error Fix) - analizira zapisnik aktivnosti pogona i na temelju rezultata identificira loše sektore. Nakon uspješnog preraspodjele jednog sektora, on se seli na sljedeći; inače, prijavljuje kvar.
- dugo(Full Error Fix) - Skenira pogon u potpunosti i ponovno dodjeljuje sve loše sektore. To može potrajati nekoliko sati.
Kada odaberete ovu stavku izbornika, pojavljuje se upozorenje da neke funkcije mogu dovesti do gubitka podataka. Pritisnite F8 za aktiviranje napredne dijagnostike.
- Spin Down(Usporavanje rotacije) - Ova je funkcija korisna ako u sustavu postoje sumnjivi šumovi. Usporava rotaciju diska kako bi se lakše razumjelo odakle ti šumovi dolaze.
- Postavite maks. LBA(Postavi maksimalnu adresu logičnog bloka) - omogućuje postavljanje ili uklanjanje ograničenja korištenja prostora na disku.
- Izbriši(Izbriši) - Ispunjava cijeli disk nulama.
- Obriši napiši isto(Izbrišite i napunite disk podacima iste vrste) - više brza verzija funkciju Brisanje. Posebno štedi vrijeme kada čistite USB stickove.
- Obrišite sanitirajte(Izbriši i izbriši podatke) - Za obradu svakog terabajta potrebno je oko 3 sata. Za daljnju upotrebu pogona, operacija mora biti dovršena u potpunosti.
- Izbrišite PSID(Izbriši PSID) - Briše ključ za šifriranje pogona (ova operacija traje nekoliko sekundi).
- Bilješka. Neke opcije brisanja nisu dostupne na svim modelima pogona.
- Prebrišite potpuno(Potpuno prepiši) - Ispunjava cijeli disk nulama. Ova operacija briše sve podatke na disku i omogućuje vam oporavak loših sektora.
- Izbriši NULU stazu(Erase Track 0) - brzo briše podatke i particije popunjavanjem diska nulama. Operacija traje jednu sekundu.
- Domet(Raspon) - omogućuje vam da postavite početnu i završnu adresu logičkih blokova za brisanje.
- Vrijeme(Vrijeme) - dostupne opcije: 10 sekundi, 20 sekundi, 1 minuta, 5 minuta. Ova je značajka korisna kada ne odgovara. brzo punjenje nule (na primjer, u slučaju bootloadera).
- Omogućuje vam promjenu jezika sučelja aplikacije SeaTools Bootable.
- Otvara inline pomoć.
- Za spremanje datoteka dnevnika upotrijebite uključeni SeaTools USB uređaj za pohranu.
- Tada će se rezultati dijagnostike automatski pohraniti u datoteku dnevnika s nazivom koji odgovara serijskom broju pogona. Kada koristite aplikacije, sadržaj dnevnika također se prikazuje u stvarnom vremenu na karticama u donjem desnom oknu.
- Alternativno, možete izaći iz aplikacije SeaTools Bootable za pregled zapisnika klikom na "x" u gornjem lijevom kutu zaslona. U tom slučaju pojavljuje se terminalski zaslon s nazivima dnevnika spremljenih na USB pogonu. Za pregled zapisnika na Linuxu upotrijebite naredbu more [serijski broj diska] .log. Za zatvaranje pregledanog dnevnika i povratak na naredbeni redak, pritisnite tipku q. Za ponovno pokretanje aplikacije SeaTools za pokretanje, unesite naredbu "sudo ST4L --exitPowerOff" (zapamtite da su naredbe u Linuxu osjetljive na velika i mala slova).
Seagate tvrdi diskovi, kao i svaki drugi, nisu imuni na probleme. Kao rezultat pogrešaka, kvarova u radu ili kada su izloženi virusima, informacije o njima mogu biti ugrožene.
Što učiniti ako potrebne datoteke postati nedostupan? Mogu se vratiti pomoću posebnih programa, od kojih ćemo neke razmotriti u ovom članku.
Problemi s HDD-om
Prekidi u težak posao diskovi se mogu pojaviti iz nekoliko razloga. Mogu se podijeliti u dvije skupine - mehaničke i logičke. Kad postoji mehanički problemi najviše optimalno rješenjeće kontaktirati servisni centar jer mogu biti prilično ozbiljni.
Znakovi takvih problema su:
- nestabilnost tvrdog diska;
- povećanje vremena učitavanja;
- pojava mljevenja, kucanja i klikova tijekom rada.
Logički (softverski) kvarovi također dovode do raznih pogrešaka sve do gubitka informacija pohranjenih na disku. Pogledajmo dva najčešća problema.
Formatirajte HDD
Formatiranje može biti slučajno, uzrokovano nemarom samog korisnika ili kao rezultat kvara sustava. To dovodi do gubitka svih datoteka pohranjenih na tvrdom disku. U tom slučaju nemojte očajavati - podatke je još potrebno oporaviti. Glavna stvar je izolirati tvrdi disk i ne spremati nove podatke na njega, jer to može dovesti do potpunog gubitka prethodno snimljenih datoteka.

Greška bloka pokretanja
Kao rezultat ovog kvara, instaliran operacijski sustav, što informacije pohranjene na tvrdom disku čini nedostupnima. To proizlazi iz kritične pogreške OS koji se može pokrenuti radnjom zlonamjernog softvera... U tom slučaju, podaci se također mogu oporaviti.
SeaTools je specijalizirani program
Softverski paket pod nazivom SeaTools stvoren je za testiranje i popravak Seagate HDD-a. To je svestran alat za skeniranje diska za različite vrste pogreške i naknadni oporavak podataka.

Sastav uslužnog programa
SeaTools je softverski paket koji se svaki može zasebno preuzeti.
Uključuje:
- fondovi HDD dijagnostika za Windows, što vam omogućuje provjeru diskova s SATA sučelja, USB, ATA i SCSI;
- Dijagnostički alati HDD-a za DOS, koji će vam pomoći provjeriti SATA i ATA tvrde diskove pomoću diska za pokretanje;
- Seagate Oporavak datoteke- uslužni program za oporavak podataka.
Bilješka! Seagate File Recovery razvijen je prvenstveno kao alat za rad sa Seagate diskovima, ali to ne znači da program podržava samo ovu marku tvrdih diskova. Ona ne radi samo sa tvrdi diskovi od drugih proizvođača, ali i različiti tipovi nosači - flash diskovi, memorijske kartice, vanjski HDD.
Video: oporavak Seagatea
Instalacija programa
Razmislite o iznimno jednostavnom postupku instaliranja uslužnog programa na računalo:
- preuzimanje datoteka datoteku za postavljanje za Windows (to možete učiniti na službenoj web stranici);
- spremite ga u mapu odabranu na računalu;
- nakon završetka preuzimanja - dvaput kliknite na datoteku za početak instalacije;
- slijedite upute instalatera - odaberite direktorij u koji će se program spremiti, potvrdite izbor;
- čekajući kraj procesa.
Provjera diska
Nakon instalacije programa, pokrenite SeaTools. Uslužni program će otkriti spojeno tvrdi diskovi i ponudit će provođenje svih vrsta testova.
Nakon skeniranja, ako postoje greške, možete automatski oporavak loši sektori te također dobiti detaljne informacije o svakom od njih. Sve ove funkcije dostupne su u izborniku Baseline Tests. Ako imate bilo kakvih pitanja o radu s programom, možete koristiti ugrađenu pomoć na ruskom.
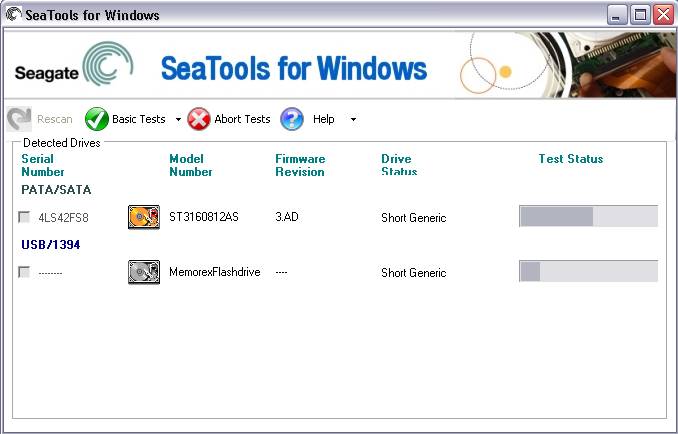
Oporavak informacija pomoću Seagate File Recovery-a
Dakle, počnimo obnavljati datoteke:
- pokrenite uslužni program;
- idite na popis određene uređaje(tvrdi diskovi, flash diskovi itd.);
- gurnuti desni ključ mišem na medij od interesa i odaberite "Skenirati";
- u prozoru koji se pojavi, kliknite ponovno "Skenirati" i pričekajte završetak procesa pretraživanja izbrisanih ili oštećenih datoteka;
Važno! Ovaj proces pretraživanja može potrajati dugo, ovisno o količini skeniranih informacija. Za to vrijeme nemojte zatvarati program niti isključivati napajanje.

Pažnja! Datoteke koje se mogu oporaviti ne mogu se spremiti na izvorni uređaj. Za njih morate dodijeliti prostor na drugom tvrdom disku ili flash disku.
Ostali Seagateovi alati za oporavak tvrdog diska
Uz SeaTools, postoje mnogi drugi univerzalni programi koji služe ovoj svrsi. Pogledajmo neke od njih.
Recuva
Recuva je moćna i jednostavan uslužni program od kreatora tako popularnog proizvoda kao što je CCleaner.
Počinjemo raditi s njom:

R-Studio
Još jedan popularan program za rad s oštećenim datotekama.
Rad s njim izgleda ovako:

Važno! Proces skeniranja i popravka može potrajati dugo.
Povećajte oporavak podataka
Uslužni program sličan prethodnim, sa širokim rasponom alata. Uz njegovu pomoć možete pronaći oštećene particije koje se ne otkrivaju automatski, skenirati, vratiti i spremiti potrebne podatke.

Ako je vaš izbor pao na nju, onda:

PhotoRec 7
Unatoč imenu, PhotoRec 7 služi za oporavak ne samo fotografija, već i svih podataka općenito. Radi s tvrdim diskovima i drugim medijima.
Počnimo raditi s tim:

Općenito, povratak informacija izgubljenih iz jednog ili drugog razloga tvrdi diskovi Seagate se ne razlikuje od rada s tvrdim diskovima drugih proizvođača. Da biste to učinili, možete koristiti i specijalizirani paket uslužnih programa SeaTools i druge univerzalni programi... Sam proces nije posebno kompliciran i sasvim je izvediv za redoviti korisnik... Nadamo se da su vam naše upute pomogle u tome.
>Većina starijih tvrdih diskova sadrži pogrešne unose itd. ... Neki od njih dovode do strašnih posljedica; kada će se to dogoditi tvome tvrdi disk- Pitanje je vremena.
Windows OS nudi alate za pronalaženje grešaka na HDD-u, no oni nisu namijenjeni dijagnostici i testiranju. Pozivamo vas da se upoznate s mnogo učinkovitijim alatima.
Pa kako provjeriti HDD za greške? Evo popisa preporučenih programa:
HDD Regenerator - program za testiranje tvrdih diskova i tretiranje loših sektora
Regenerator HDD-a- uslužni program za provjeru tvrdog diska, profesionalni alat za dijagnosticiranje, pronalaženje i popravljanje pogrešaka. Riječ "Regenerator" pojašnjava: program nije samo u stanju otkriti mogući kvarovi, strukturne pogreške i loše sektore, ali i pogodan za njihovo popravljanje.
Sučelje HDD Regenerator
HDD Regenerator je program za provjeru tvrdog diska i ispravljanje grešaka. Također se može koristiti kao kompletan alat za. Ako informacije nisu čitljive, regeneracija će vam omogućiti da zaobiđete loše blokove i pročitate problematične datoteke.
Kako bi se utvrdilo Status HDD-a, morate proći poseban test. Dodatne informacije pustiti da se ekstrahira. U HDD Regeneratoru postoji odgovarajući alat.
Ostale značajke programa:
- Datoteka FAT sustavi i NTFS, međutim, prilikom testiranja, tip sustava nije bitan
- Prikaz detaljne statistike o radu i stanju tvrdog diska
- Izrada regenerirajućeg flash pogona ili CD/DVD diska koji se može pokrenuti na temelju HDD Regeneratora
- Način rada prije skeniranja: brza dijagnostika tvrdi disk (površinsko skeniranje)
- Nadgledanje HDD-a u stvarnom vremenu
- Sigurnost podataka: program radi u načinu čitanja (osim za prepisivanje loših sektora)
Cijena PRO verzije HDD Regeneratora iznosi 79,99 USD godišnje. Postoji besplatna probna verzija koja vam omogućuje da besplatno oporavite 1 loš sektor.
Hitachi Drive Fitness Test (WinDFT) - program za testiranje i provjeru ispravnosti tvrdog diska
Hitachi Drive Fitness Test je program za dijagnostika teška disk i potražite pogreške čitanja. Uslužni program vam omogućuje brzu provjeru statusa internih i vanjski tvrdi pogoni s podrškom za G-tehnologiju.
Seagate Seatools za Windows: testiranje ispravnosti pogona
Seagate alati - besplatni alat za HDD dijagnostiku u Windows i DOS-u. Uslužni program će vam omogućiti da identificirate neke probleme na HDD-u prije nego što kontaktirate jamstveni servis za popravak diska (U našoj stvarnosti, umjesto popravka, ponudit će vam se zamijeniti uređaj, zbog čega ćete izgubiti sve spremljene podatke) .
Bilješka... Program nije kompatibilan sa svima HDD modeli, relevantan je samo za tvrde diskove tvrtke Seagate.
Problemi koje program može otkriti:
- Slom strukture sustav datoteka HDD
- Loši sektori i pogreške čitanja
- Pogreške vozača i sistemski problemi Windows
- Hardverska nekompatibilnost
- Šteta Windows bootloader(MBR) na disku
- Prisutnost virusa, keyloggera ili drugih zlonamjernih aplikacija
Seatools radi na sljedeći način: korisnik odabire testove za dijagnostiku, pokreće ih - kao rezultat dobiva detaljno izvješće. Ako test prođe, bit će prikazana oznaka PASS, u suprotnom FAIL. Imajte na umu da testiranje tvrdog diska može potrajati do 4 sata. Kako biste uštedjeli vrijeme, možete odabrati jedan od tri načina testiranja.
Seagate Seatools također se može koristiti za "liječenje" tvrdog diska. Odnosno, program je u stanju otkriti loše blokove i pokušati oporaviti ili prepisati nulama (ova metoda omogućuje vam da kasnije zanemarite problematične blokove prilikom čitanja/pisanja strukture diska).
HDD Health program: provjerite disk i pročitajte SMART atribute
HDD Health je drugo besplatni program za testiranje tvrdog diska i praćenje njegove izvedbe. Uslužni program provjerava greške na tvrdom disku (SSD / HDD) i daje predviđanje (indikator zdravlja kao postotak).
Prethodno provjerite disk na greške koristeći osnovni SMART. HDD Health sučelje
U glavnom prozoru programa prikazuju se sljedeće informacije:
- proizvođač, model, verzija firmvera
- struja Temperatura HDD-a(SSD) (dostupno putem područja obavijesti)
- opće stanje strukture diska
- ostali atributi (preko izbornika Proširene informacije)
Kao i drugi dijagnostički alati, HDD Health čita S.M.A.R.T rezultate, što vam omogućuje provjeru trenutne izvedbe hardvera. U programu nema drugih alata za izračun pogrešaka ili provjeru loših blokova.
HDD Health 4.2: provjerite SSD navodi disk
Stoga će alat HDD Health biti koristan onima kojima su S.M.A.R.T.-indikatori dovoljni za provjeru stanja tvrdog diska (i ako stanje uređaja nije kritično). Srećom, najnoviji HDD/SSD diskovi imaju S.M.A.R.T. implementiran.
HDDScan - program za provjeru tvrdog diska na loše sektore
HDDScan je besplatni program za dijagnostiku tvrdog diska koji čita S.M.A.R.T. i drugi parametri. Nakon testiranja, dobit ćete detaljnu datoteku dnevnika s pojedinostima o stanju diska.
HDDScan podržava različite vrste uređaji za pohranu:
- RAID nizovi
- HDD diskovi s IDE/SATA sučeljem
- SATA / ATA SSD
- USB stickovi
Zabilježimo najkorisnije funkcije HDDScan-a:
- Provjera tvrdog diska na greške koje nisu otkrivene standardni uslužni programi Windows: loši blokovi i loši sektori
- Teško testiranje disk (čitanje / čišćenje)
- Provjera temperature svih tvrdih diskova spojenih na računalo
- Izvezite sve informacije kao prilagođeno izvješće
CHKDSK - Windows uslužni program za provjeru pogrešaka i popravljanje loših blokova
Možete provjeriti ima li grešaka na tvrdom disku bez instaliranja programe trećih strana... Operacijska soba Windows sustav omogućuje vam da to učinite kroz uslužni program Provjerite disk.
Uslužni program CHKDSK potječe iz DOS-a. Ne samo da traži, već i popravlja osnovne pogreške datotečnog sustava. Treba pojasniti da nije dizajniran za traženje svih vrsta pogrešaka i nije dijagnostički alat za HDD.
Međutim, sa pomoću CHKDSK možete ispraviti greške na različitih uređaja pohrana: ne samo na tvrdi disk, već i na USB flash pogon, te na SD karticu. Počevši od Windows NT-a, popravlja loše blokove (fizički loše sektore) označavajući ih na odgovarajući način. Nakon toga, ta područja zaobilaze drugi programi prilikom čitanja/pisanja.
HDDLife - program za praćenje stanja tvrdog diska
Obično se srce računala naziva procesor ili matična ploča... Ali oni vjerno služe nekoliko godina, a onda tvrdi disk iznenada pokvari. Po visini gubitka niti jedna komponenta se ne može usporediti s njim.
Tvrdi disk je memorija računala, koju, naravno, treba zaštititi. Kako biste spriječili iznenadni gubitak podataka, potrebno je redovito obavljati sigurnosne kopije podatke na drugi HDD ili medij za pohranu. Međutim, ako želite unaprijed spriječiti kvar tvrdog diska, morate to odrediti Trenutna država... U tome će vam pomoći program HDDLife.
HDDLife ima nekoliko vrlo korisne funkcije... Prije svega, praćenje teško stanje disk. Zdravlje HDD-a prikazano je kao traka u boji. Ako je sve u redu, ljestvica je zelena, ako je disk radio pristojno vrijeme, boja je žuta. Crvena ljestvica već je signal stanja prije nužde: tvrdi disk je proradio i spreman je za povlačenje. U tom slučaju, bolje je ne riskirati i odmah zamijeniti komponentu. U pro verziji HDDLifea možete konfigurirati upozorenje prije pada stanje teškog vozi na e-poštu. Ako je na mreži puno računala, dijagnostička opcija će dobro doći. Također, graf statusa informira koliko dugo je disk radio. Na to vrijedi obratiti pažnju, pogotovo ako kupujete rabljeni disk ili samo želite biti sigurni da je nov.
Drugi važan dio je prikaz temperature diska. Bilo koja elektronika radi, odnosno brže se troši kada povišena temperatura... Previše toplina, u pravilu, dovodi do katastrofalnih posljedica. Ako je tekst indikatora zelen, onda je sve u redu i disk je u dobrim toplinskim uvjetima. Inače, morate kupiti posebno hlađenje ili provjeriti ventilaciju utora u kojem se nalazi disk. Na nekim tvrdim diskovima program vam omogućuje podešavanje razine buke i performansi. To se radi pomoću klizača koji određuje omjer između karakteristika. Ili je ovo posebna verzija za prijenosno računalo, ili ograničenje probne verzije - međutim, opcija za nas nije bila dostupna. Neke od značajki HDDLife nisu jedinstvene: na primjer, indikator slobodan prostor... Ako na particijama nema dovoljno prostora, prikazuje se poznato upozorenje. Kontrolirati slobodan prostor je u Windowsima, kao iu gotovo svakom OS-u, pa je poruka više neugodna nego informirajuća.
Program se distribuira u tri verzije: besplatna, HDDLife Professional i HDDLife za prijenosna računala. Razlike se mogu pronaći na stranici http://www.hddlife.ru/rus/compare.html.
Odgovori na pitanja čitatelja
Često pribjegavam vraćanju sustava zbog pada. Često visi, preopterećenje CPU-a je konstantno, već je izbrisano dodatni programi... Zatvorio sam sve kako sam mogao pozadinske programe... Stručnjaci kažu da je potrebno promijeniti tvrdi disk, kažu, ima mnogo oštećenih (pokvarenih) sektora. Želim isprobati ovaj program za provjeru sektora. Kako mogu provjeriti ima li pogrešaka na tvrdom disku?
Odgovor... Doista, ako se uoče problemi koje ste opisali u pitanju, dobro provjeri disk uključen slomljeni sektori ne spriječiti. Savjetujemo vam da barem skenirate disk pomoću aplikacija kao što su HDD Regenerator i Victoria. Izravno u dokumentaciji možete saznati kako provjeriti ima li na tvrdom disku loših sektora. Vrijedilo to ili ne, formulacija nije baš točna. Trebali biste redovito provjeravati HDD na greške ako su podaci barem minimalne vrijednosti za vas.
Seagate tvrdi diskovi, kao i svaki drugi, nisu imuni na probleme. Kao rezultat pogrešaka, kvarova u radu ili kada su izloženi virusima, informacije o njima mogu biti ugrožene.
Što trebam učiniti ako datoteke koje su mi potrebne više nisu dostupne? Mogu se vratiti pomoću posebnih programa, od kojih ćemo neke razmotriti u ovom članku.
Fotografija: Seagate tvrdi diskovi
Problemi s HDD-om
Do prekida tvrdog diska može doći iz nekoliko razloga. Mogu se podijeliti u dvije skupine - mehaničke i logičke. Ako se pojave mehanički problemi, najoptimalnije rješenje bi bilo kontaktirati servisni centar, jer oni mogu biti prilično ozbiljni.
Znakovi takvih problema su:
- nestabilnost tvrdog diska;
- povećanje vremena učitavanja;
- pojava mljevenja, kucanja i klikova tijekom rada.
Logički (softverski) kvarovi također dovode do raznih pogrešaka sve do gubitka informacija pohranjenih na disku. Pogledajmo dva najčešća problema.
Formatirajte HDD
Formatiranje može biti slučajno, uzrokovano nemarom samog korisnika ili kao rezultat kvara sustava. To dovodi do gubitka svih datoteka pohranjenih na tvrdom disku. U tom slučaju nemojte očajavati - podatke je još potrebno oporaviti. Glavna stvar je izolirati tvrdi disk i ne spremati nove podatke na njega, jer to može dovesti do potpunog gubitka prethodno snimljenih datoteka.

Greška bloka pokretanja
Kao rezultat ovog kvara, instalirani operativni sustav se prestaje pokretati, što čini nedostupnima informacije pohranjene na tvrdom disku. Pojavljuje se kao rezultat kritičnih grešaka OS-a koje mogu biti uzrokovane djelovanjem zlonamjernog softvera. U tom slučaju, podaci se također mogu oporaviti.
SeaTools je specijalizirani program
Softverski paket pod nazivom SeaTools stvoren je za testiranje i popravak Seagate HDD-a. Ovo je univerzalni alat za skeniranje diska na sve vrste pogrešaka i naknadni oporavak podataka.

Sastav uslužnog programa
SeaTools je softverski paket koji se svaki može zasebno preuzeti.
Uključuje:
- Alati za dijagnostiku HDD-a za Windows koji vam omogućuju provjeru pogona sa SATA, USB, ATA i SCSI sučeljima;
- Dijagnostički alati HDD-a za DOS, koji će vam pomoći provjeriti SATA i ATA tvrde diskove pomoću diska za pokretanje;
- Seagate File Recovery je uslužni program za oporavak podataka.
Bilješka! Seagate File Recovery razvijen je prvenstveno kao alat za rad sa Seagate diskovima, ali to ne znači da program podržava samo ovu marku tvrdih diskova. Radi ne samo s tvrdim diskovima drugih proizvođača, već i s različitim vrstama medija - flash diskovima, memorijskim karticama, vanjskim tvrdim diskovima.
Video: oporavak Seagatea
Instalacija programa
Razmislite o iznimno jednostavnom postupku instaliranja uslužnog programa na računalo:
- preuzmite instalacijsku datoteku za Windows (to možete učiniti na službenoj web stranici);
- spremite ga u mapu odabranu na računalu;
- nakon završetka preuzimanja - dvaput kliknite na datoteku za početak instalacije;
- slijedite upute instalatera - odaberite direktorij u koji će se program spremiti, potvrdite izbor;
- čekajući kraj procesa.
Provjera diska
Nakon instalacije programa, pokrenite SeaTools. Uslužni program će otkriti povezane tvrde diskove i ponuditi izvođenje svih vrsta testova.
Nakon skeniranja, ako postoje pogreške, možete izvršiti automatski oporavak loših sektora, kao i dobiti detaljne informacije o svakom od njih. Sve ove funkcije dostupne su u izborniku Baseline Tests. Ako imate bilo kakvih pitanja o radu s programom, možete koristiti ugrađenu pomoć na ruskom.

Oporavak informacija pomoću Seagate File Recovery-a
Dakle, počnimo obnavljati datoteke:
- pokrenite uslužni program;
- idite na popis određenih uređaja (tvrdi diskovi, flash diskovi itd.);
- desnom tipkom miša kliknite medij od interesa i odaberite "Skenirati";
- u prozoru koji se pojavi, kliknite ponovno "Skenirati" i pričekajte završetak procesa pretraživanja izbrisanih ili oštećenih datoteka;
Važno! Ovaj proces pretraživanja može potrajati dugo, ovisno o količini skeniranih informacija. Za to vrijeme nemojte zatvarati program niti isključivati napajanje.

Pažnja! Datoteke koje se mogu oporaviti ne mogu se spremiti na izvorni uređaj. Za njih morate dodijeliti prostor na drugom tvrdom disku ili flash disku.
Ostali Seagateovi alati za oporavak tvrdog diska
Uz SeaTools, postoje mnogi drugi univerzalni programi koji služe ovoj svrsi. Pogledajmo neke od njih.
Recuva
Recuva je moćan i jednostavan uslužni program kreatora popularnog proizvoda kao što je CCleaner.
Počinjemo raditi s njom:

R-Studio
Još jedan popularan program za rad s oštećenim datotekama.
Rad s njim izgleda ovako:

Važno! Proces skeniranja i popravka može potrajati dugo.
Uslužni program sličan prethodnim, sa širokim rasponom alata. Uz njegovu pomoć možete pronaći oštećene particije koje se ne otkrivaju automatski, skenirati, vratiti i spremiti potrebne podatke.

Ako je vaš izbor pao na nju, onda:

PhotoRec 7
Unatoč imenu, PhotoRec 7 služi za oporavak ne samo fotografija, već i svih podataka općenito. Radi s tvrdim diskovima i drugim medijima.
Počnimo raditi s tim:

Općenito, vraćanje informacija izgubljenih iz jednog ili drugog razloga na Seagate tvrdim diskovima ne razlikuje se od rada s tvrdim diskovima drugih proizvođača. Da biste to učinili, možete koristiti i specijalizirani paket uslužnih programa SeaTools i druge univerzalne programe. Sam proces nije posebno složen i sasvim je izvediv za prosječnog korisnika. Nadamo se da su vam naše upute pomogle u tome.



