Windows 10 automatski stvara mrežni profil kada se povežete na mrežu. Ethernet mreže nazivaju se "Mreža", a bežične mreže nazivaju se SSID pristupne točke. Ali možete ih preimenovati jednostavnim podešavanjem registra ili lokalnom sigurnosnom politikom.
Ovo se ime pojavljuje u odjeljku Pogled aktivne mreže» u Centru za dijeljenje mreže i zajednički pristup. Preimenovanje mreža posebno je korisno kada imate više profila žične mreže pod nazivom "Mreža" i "Mreža 2" jer olakšava određivanje aktivnog mrežnog profila.
Promjena naziva mrežnog profila uređivanjem registra
Ako koristite Windows 10 Home, morate urediti registar kako biste preimenovali mrežni profil. To također možete učiniti ako imate Windows 10 Professional ili Enterprise uređivanjem registra. Međutim, ako imate Windows Professional ili Enterprise, preporučujemo korištenje jednostavnije metode uređivača lokalne sigurnosne politike opisane u sljedećem odjeljku.
Registry Editor je moćan alat sustava, a nepravilna uporaba može uzrokovati nestabilnost vašeg Windows sustavi ili čak neoperabilnost. Ovo je prilično jednostavno uređivanje registra i ne biste trebali naići na probleme ako slijedite naše upute. Međutim, ako dosad niste radili s uređivačem registra, razmislite o tome kako ga koristiti prije nego počnete. Također preporučujemo stvaranje sigurnosna kopija registar i vaše računalo prije bilo kakvih promjena, za svaki slučaj.
Prvo pokrenite uređivač registra. Da biste to učinili, kliknite gumb Start i upišite regedit u okvir za pretraživanje. Pritisnite "Enter" i dopustite promjene na vašem računalu.

U prozoru uređivača registra idite na sljedeći ključ na lijevoj bočnoj traci. Također možete kopirati i zalijepiti adresu u adresna traka Registry Editor i pritisnite Enter.
HKEY_LOCAL_MACHINE\SOFTWARE\Microsoft\Windows NT\CurrentVersion\NetworkList\Profiles
Pritisnite malu strelicu lijevo od odjeljka Profili da biste ga proširili i vidjeli njegov sadržaj.

Svaki od ključeva (mapa) u profilima predstavlja jedan od vaših mrežnih profila. Oni imaju duga imena, koji su GUID-ovi (Globalno jedinstveni identifikatori) koji predstavljaju profile.
Pritisnite svaki ključ u odjeljku Profili i pogledajte polje ProfileName da vidite profil kojem taj ključ odgovara. Na primjer, ako želite preimenovati mrežu pod nazivom "Network1", kliknite na svaku tipku dok ne vidite naziv "Network1" desno od ProfileName.
Dvaput kliknite vrijednost "ProfileName" za mrežu koju želite preimenovati.

Unesite naziv novog mrežnog profila u polje Vrijednost i kliknite U redu.

Online profil sada ima novo ime. Možete ponoviti ovaj postupak za preimenovanje drugih profila. Kada završite, možete zatvoriti prozor uređivača registra.
Ako se ime ne promijeni odmah, ponovno pokrenite računalo ili se odjavite.
Da biste promijenili naziv mreže u budućnosti, vratite se ovamo, ponovo dvaput pritisnite odgovarajuću vrijednost "ProfileName" i unesite novi naziv.
Preimenujte mrežni profil pomoću uređivača lokalne sigurnosne politike
Ako imate Windows 10 Professional, Enterprise ili Education, možete preskočiti uređivač registra i koristiti uređivač pravila lokalna sigurnost za preimenovanje mreža. Možda nećete imati pristup ovom alatu ako ste na mreži tvrtke i vaše je računalo dio domene.
Da biste otvorili ovaj uslužni program, kliknite Start, upišite secpol.msc u okvir za pretraživanje u izborniku Start i pritisnite Enter.
Ako ne možete pronaći ovaj alat na svom sustavu, koristite Windows 10 Home. Umjesto toga, trebali biste koristiti metodu uređivača registra.

U lijevom oknu odaberite Pravila upravitelja mrežnog popisa. Vidjet ćete popis svih mrežnih profila na vašem sustavu.
Da biste preimenovali profil, dvaput kliknite na njega.

Odaberite polje Naziv, unesite novi naziv mreže i kliknite U redu.

Da biste preimenovali dodatne profile, dvaput kliknite na svaki koji želite preimenovati i promijenite mu naziv na isti način.
Ako se ime ne promijeni odmah na vašem računalu, pokušajte se odjaviti i ponovno prijaviti ili ponovno pokrenite računalo.
Ako se predomislite u budućnosti, vratite se ovamo. Odaberite "Nije postavljeno" u odjeljku s imenima i kliknite "U redu" za vraćanje naziva na zadano.
Kako promijeniti vrstu mreže iz "Public" u "Home" u sustavu Windows 7. Moje iskustvo._luden_30. ožujka 2013. Ova priča je počela mojom kupnjom malog, samo 8 portova, ali brzih, 1 Gb/s na svakom portu + unutarnja brzina radi do 13,6 Gb/s, switch.Donio sam ga kući, raspakirao i spojio na mrežu da mi stari ruter(poznatiji kao 100 Mb/s prekidač, poznat i kao pristupna točka) od sada nisam gledao odmah na svoje glavno računalo, već na novi prekidač. Zašto sam to učinio? Da, jer sam stigao malo ranije kućni NAS i sada mi 100 Mb/s nije bilo dovoljno i odlučio sam da je vrijeme da povećam brzinu kućne mreže.Prvu večer je sve bilo super.Podaci su jednostavno počeli letjeti mrežom.Brzina rada s NAS je postao izvanredan. I bio sam tiho sretan. Već sljedećeg dana moje računalo s Windows 7 OS-om nije moglo pronaći internet. Od riječi uopće. I otišao sam na internet (s prijenosnog računala, srećom savršeno je radio preko WiFi-a i jer je sve bilo isto kao i prije).Na internetu sam našao samo ovakve članke.
Ovdje postoji rješenje, ali ono je prikladno za Windows 7 Professional, a ja kod kuće imam "Home advanced". Razlika između ovih verzija je što su vrli trgovci iz MS-a odlučili uključiti kućna verzija nemojte instalirati sav softver. Na primjer, spomenuto u rješenju, jednostavno nema uslužnog programa za uređivanje lokalnih pravila u kućnim verzijama. Dakle, ova rješenja mi nisu odgovarala. I odlučio sam to sam shvatiti - je li moguće je riješiti ovaj problem samo s onim što je u početnoj verziji Windowsa 7. I znate, pobijedio sam :) Ispostavilo se sljedeće: iz nekog razloga Windows 7 je odlučio da budući da sada gleda uređaj koji mu nije poznat, to znači da se ova veza mora smatrati nepoznatom javnom mrežom. Međutim, kućna mreža nije nestala (uostalom, usmjerivač je još uvijek bio online i nije promijenio adresu). Napomena:
Za razliku od Windows XP, ove "divne" vrste mreža izravno utječu na rad ugrađenog vatrozida. To jest, ako je mreža u "Javnom" načinu rada, tada će postojati takva ograničenja da će biti praktički nemoguće raditi s to.
Bilo je moguće ukloniti novu mrežu ako je isključite i uključite mrežni adapter.Ali raditi ovo SVAKI put kada uključite računalo je naporno. Pa sam morao potražiti drugi izlaz. Trebalo mi je oko sat vremena za traženje. A sada vam mogu pomoći s ovim problemom. 1) Otvorite "Mreža i Centar za dijeljenje "2) Kliknite lijevom tipkom miša (LMB) na "kuću" naše stare mreže. 3) U prozoru koji se otvori kliknite vezu "Spajanje ili brisanje mrežnih lokacija" (nalazi se na samom dnu). 4) Vidimo naš stari dobra mreža. Morat ćemo ga ukloniti. Ali sada, nažalost, to neće biti moguće. Usput, ovdje može biti više mreža ako imate, na primjer, VPN. Ili možda ne :)5) Zatvorite prozor s popisom mreža, a prozor “Podešavanje svojstava mreže” (onaj koji se otvorio nakon klika LMB na “kućicu”) ostavite OTVOREN. I dalje će nam trebati, ali će ga biti nemoguće otvoriti.6) B poseban prozor otvorite popis mrežnih adaptera. 7) Onemogućite naš mrežni adapter (ako imate više od jednog, odaberite onaj preko kojeg ste spojeni na problematičnu mrežu). 8) Nakon ovoga, trebate se vratiti na prozor "Konfiguriranje mrežnih svojstava" (zapamtite, ostavili smo ga otvorenim) i ponovno otvoriti "Spajanje ili brisanje mrežnih lokacija". 9) Vidite, sada možemo izbrisati naše stara mreža. Pa učinimo to. Nakon toga upotrijebite gumbe “OK” da zatvorite oba prozora 10) Ponovno uključite mrežni adapter. Računalo će pronaći mrežu, ali je neće moći prepoznati, to je upravo ono što smo htjeli. 11) Sada kliknite LMB na natpis " Mreža zajednice" (sada će raditi kao veza). I, gle čuda, možemo odabrati vrstu mreže! 12) Odaberite vrstu "Kuća" (ili "Posao" ako ste na poslu). 13) U principu, to je sve. Ali za ljepotu, također možete postaviti naziv za vezu. Da biste to učinili, kliknite LMB na "Početna" i postavite novi naziv mreže. 14) Zatvorite prozor s gumbom "OK". Time je proces dovršen. I vaša mreža ponovno radi normalno :) Ako imate pitanja - molimo komentirajte :) Ovo je moj rezervni dnevnik. Ovdje je samo crosspost.
Glavni post je ovdje: http://luden.dreamwidth.org/664056.html
Dobrodošao bih komentarima u jednom od dva časopisa.
Uostalom, pošto komentiraš, znači da ti se sviđa.
korisnici.livejournal.com
Koja je razlika između kućne i javne mreže u windowsima
Kada prvi put povežete mrežu sa svojim uređajem, Windows će ponuditi postavke mrežne lokacije. Odnosno, možete birati hoće li to biti kućna mreža ili javna. U sustavu Windows 10 kada je povezan s nova mreža prvi put pita "Želite li dopustiti drugim računalima i uređajima na ovoj mreži da otkriju vaše računalo?"
Ovisno o vašem izboru - mreža će se primijeniti razne postavke. Na primjer, na javnoj mreži pristup će biti ograničeniji nego na kućnoj mreži, čime se povećava vaša sigurnost.
Kućna ili javna mreža
Možete prilagoditi kako se Windows ponaša na vašoj kućnoj i javnoj mreži, ali pogledajmo prvo zadane postavke.
Na kućnim mrežama Windows dopušta značajke otkrivanja mrežni resursi. Drugi uređaji na vašoj kućnoj mreži mogu vidjeti vaše računalo, što olakšava dijeljenje datoteka i korištenje drugih mrežne funkcije.
U na javnim mjestima ne želite da drugi vide vaše računalo, a još manje da imaju pristup vašim datotekama. Na javnoj mreži Windows onemogućuje mrežno otkrivanje i nitko neće vidjeti vaš uređaj na mreži niti će moći dijeliti datoteke s njim.
To jest, sve je jednostavno, na javnim mjestima postavke u sustavu Windows onemogućuju pristup uređaji trećih strana na vaš, ali na kućnoj mreži, naprotiv, sve je učinjeno kako bi se olakšala razmjena datoteka između uređaja i međusobno otkrivanje.
Kako svoju kućnu mrežu promijeniti u javnu i obrnuto
Obično, kada se prvi put povežete na mrežu, postavlja se pitanje želite li da drugi uređaji vide vaše računalo? Ako kliknete "Da", tada se primjenjuju postavke kućne mreže, a ako "Ne", tada se primjenjuju postavke javne mreže. Ali što ako trebate promijeniti postavke mreže koja je dugo bila povezana?
Klik desna tipka mišem na ikonu mreže u donjem desnom kutu zaslona i odaberite "Centar za mrežu i dijeljenje"
U Windows 7 pod nazivom mreže piše kućna mreža ili javna pa kliknite na natpis " Javna mreža" ili " kućna mreža", nakon čega će se od vas tražiti da promijenite postavke za njega.
U sustavu Windows 10 ove je promjene najbolje napraviti kroz postavke sustava. Odnosno, idite na “Start” => Postavke => Mreža i Internet => Wi Fi => odaberite mrežu čije postavke želite promijeniti => Dodatne mogućnosti

Ako želite koristiti ovu mrežu kao dom - trebate odabrati "Omogućeno" u stavci "Učini ovo računalo vidljivim". I obrnuto, ako želite da se postavke javne mreže primjenjuju na ovu mrežu, odaberite "Isključeno".

Otkrivanje mreže i postavke vatrozida
Da biste konfigurirali postavke detekcije, kliknite na mrežu u donjem desnom kutu desnom tipkom miša i odaberite "Centar za mrežu i dijeljenje"
U prozoru koji se otvori s lijeve strane otvorite "Promjena naprednih postavki dijeljenja"

Ovdje možete dopustiti (ili zabraniti) drugim uređajima da vide vaše računalo na mreži (omogućavanjem otkrivanje mreže ili onemogućiti) i dopustiti (ili zabraniti) dijeljenje datoteka i pisača na vašem uređaju.

Vatrozid za Windows također ima hrpu postavki za kućnu i javnu mrežu. Vatrozid se može otvoriti putem Centra za mrežu i dijeljenje (donji lijevi dio prozora) ili putem pretraživanja. Možete, primjerice, onemogućiti vatrozid za svoju kućnu mrežu, iako se to ne preporučuje.

Možete odabrati "Dopusti interakciju s aplikacijom ili komponentom u vatrozid za Windows"i konfigurirajte kako se aplikacije ponašaju na kućnoj mreži, a kako na javnoj.

U zaključku članka, želio bih reći da ako niste sigurni na koju se mrežu povezujete, bolje je na nju primijeniti postavke javne mreže. To je sve za danas, ako imate bilo kakvih dodataka - napišite komentare! Sretno ti :)
vynesimozg.com
Kako promijeniti mrežu u privatnu na Windows 8
U nastavku ćemo opisati dva načina za promjenu vrste mreže u sustavu Windows 8. Promjena mreže u privatnu u sustavu Windows 8 postala je teža nego što je bila u sustavu Windows 7.
U sustavu Windows, počevši od Viste, za grupiranje se koristi mehanizam mrežnog profila mrežne postavke.
U sustavu Windows 8 ti se profili nazivaju " Privatna mreža" i "Javna mreža". Profil "Javna mreža" nameće ograničenja na prijenos podataka preko mreže i rad mrežnih programa. Profil "Privatna mreža" ima manje takvih ograničenja i omogućuje vam dijeljenje datoteka i pisača, kao dobro kao mrežni programi.


Prema zadanim postavkama, kada se povežete na novu mrežu, Windows joj dodjeljuje profil "Javna mreža". Prilikom spajanja na novu mrežu, Windows 8 izdaje sljedeći zahtjev:

Ako kliknete gumb "Da", mreži će biti dodijeljen tip "Privatno". Ali ako kliknete gumb "Ne" ili zanemarite ovaj zahtjev, Windows 8 će ovu vrstu mreže dodijeliti "Javnoj".
Ako se kroz mrežu distribuira samo Internet, onda vrsta mreže nije važna. Međutim, kada koristite zajedničke resurse na lokalnoj mreži, vrsta mrežnog profila već je važna. Možda će biti potrebno promijeniti vrstu mreže (profil) iz "Javno" u "Privatno" kako bi se smanjila ograničenja na ovoj mreži. Na primjer, da biste stvorili matičnu grupu, vrsta mreže mora biti postavljena na profil "Privatna mreža".
U sustavu Windows 7 možete promijeniti mrežni profil izravno u Centru za upravljanje mrežom, ali u sustavu Windows 8 ova je značajka bila skrivena prilično duboko. A sada, kako učiniti mrežu privatnom u sustavu Windows 8 više uopće nije očito.
Promijenite mrežu u privatnu putem postavki sustava Windows 8
Na Windows 8 možete promijeniti vrstu mreže kroz postavke, ali to je sada (za razliku od Windows 7) vrlo teško učiniti. Ako ne znate gdje je ta postavka skrivena, malo je vjerojatno da ćete je moći pronaći. Lanac radnji je dug.
Prvo morate otvoriti bočna traka Windows 8 (na primjer, s tipkama Win + I) i tamo kliknite na "Promijeni postavke računala":

Zatim kliknite na "Mreža":

Zatim kliknite na "Veze", a zatim, u desni panel, kliknite na ikonu s nazivom željene mreže:
Sljedeći zaslon imat će tekst i prekidač vrste mreže:
Položaj Isključeno mijenja vrstu mreže u Javnu. Položaj "Uključeno" mijenja vrstu mreže u "Privatno":
Ovako su duboko kopali u promjeni tipa mreže u Windowsu 8.
Promijenite vrstu mreže putem lokalnih pravila
Otvorite lokalna sigurnosna pravila. To se može učiniti polako putem GUI-ja ili brzo izravnim pokretanjem:
- Ili preko Control Panela – Administracija.
- Ili windows + R na tipkovnici, zatim secpol.msc i Enter.
Tamo trebate otvoriti ključ pravila "Network Manager Policies" i u ovom ključu otvoriti pravilo koje ima isti naziv kao mreža koja vam je potrebna (na prvoj snimci zaslona ovog članka):

Zatim u svojstvima ove politike otvorite karticu " Mrežna lokacija" i tamo označite vrstu lokacije i korisničku dozvolu:

Bilješka! Ako korisnička dozvola nije postavljena točno ovako - "Korisnik ne može promijeniti lokaciju" - postavka neće raditi.
Kako učiniti mrežu privatnom u sustavu Windows 8 putem registra
Možda je jednostavnije i brže promijeniti vrstu mreže putem Windows registar 8. Ali nije sigurno.
U registru morate pronaći ključ HKLM\SOFTWARE\Microsoft\windows NT\CurrentVersion\NetworkList\Profiles.

Ovaj ključ mora sadržavati barem jedan ključ s nazivom tipa (84464.....E00). Svaki takav ključ odgovara jednoj mreži, koja se prikazuje u Centru za kontrolu mreže. Saznajte s kojim je od ključeva povezan pravu mrežu, možete koristiti parametar "ProfileName". Ovaj parametar sadrži naziv mreže koji se prikazuje u Centru za mrežu i dijeljenje. To jest, ako se u "Centru za dijeljenje mreže" vaša mreža zove "Mreža 2", tada trebate potražiti ključ koji ima parametar "Naziv profila" jednak vrijednosti "Mreža 2".
Ako imate nekoliko mreža u "Centru za mreže i dijeljenje", tada možete pronaći traženi ključ pomoću parametra ProfileName i u ovom ključu trebate promijeniti vrijednost parametra "Kategorija". Ovaj parametar određuje profil mrežnih postavki koji će se koristiti za mrežu.
Jedan od problema koji se ponekad događa s novom mrežnom vezom u sustavu Windows 8.x je taj mreža je netočno identificirana kao javna(javna mreža) kada treba definirati kao privatni(Privatno), i obrnuto. Iz GUI Centar za mrežu i dijeljenje ne može promijeniti vrstu mreže.
Iskoristimo prednost poboljšane podrške Windows PowerShell u sustavu Windows 8.1 i sve ćemo to učiniti brzo i jednostavno. Najprije otvorite povišen prozor PowerShell (kao administrator) kako na vas ne bi utjecala ograničenja sesije redoviti korisnik(čak i ako je član lokalne administratorske grupe):
Svatko to može na prikladan način, na primjer, ovako
PSH> Start-Process PowerShell.exe -verb RunAs
Sada, u novom prozoru koji se otvorio, pogledajmo kako je definirana naša trenutna mreža
PSH>Get-NetConnectionProfile
Naziv: Mreža 4
Alias sučelja: Ethernet0
Indeks sučelja: 3
Mrežna kategorija: Javno
IPv4 povezivanje: Internet
IPv6 povezivanje: lokalna mreža
Naravno, dobit ćete vlastiti rezultat. Evo snimke zaslona "uživo" iz virtualni Windows 8.1.
Kao što vidite, "problematično" sučelje ima indeks 3, a vrsta mreže je javna.
Ovo je također potvrđeno kroz Windows Explorer, i, kao što vidimo, GUI vam ne dopušta promjenu vrste veze:
 Morate koristiti sljedeću naredbu da ispravite situaciju (u mom slučaju, indeks je 3, koliko se sjećamo):
Morate koristiti sljedeću naredbu da ispravite situaciju (u mom slučaju, indeks je 3, koliko se sjećamo):
PSH> Set-NetConnectionProfile -InterfaceIndex 3 -NetworkCategory Private
I... Hura! Uspjelo je, tip mreže je promijenjen u Privatno :)

Također možete promijeniti vrstu mreže pomoću uređivača registra. Da biste to učinili, morate pokrenuti regedit.exe i otići do ključa HKEY_LOCAL_MACHINE\SOFTWARE\Microsoft\Windows NT\CurrentVersion\NetworkList\Profiles, koji će sadržavati profile svih mrežnih veza.
Pronaći željeni profil mrežu prema nazivu u Centru za mrežu i dijeljenje, koji je naveden u ključu registra Ime profila. Vrsta mreže navedena je u parametru Kategorija. Dostupne su sljedeće vrijednosti za ovaj ključ:
- 0 — Javna mreža
- 1 — Privatna mreža
- 2 — Mreža domene
 Promijenite vrijednost ključa na željenu i ponovno pokrenite računalo.
Promijenite vrijednost ključa na željenu i ponovno pokrenite računalo.
Drugi način za promjenu vrste mreže je uređivač lokalne sigurnosne politike. Pokrenite dodatak secpol.msc i idite na odjeljak Pravila upravitelja mrežnog popisa. Na popisu mreža s desne strane pronađite mrežu prema njezinu nazivu u Centru za dijeljenje mreže. Otvorite svojstva mreže i idite na karticu Mrežna lokacija, promijeniti vrstu mreže u Privatna i spremite promjene.

Bilješka. Ako je poslužitelj ili računalo uključeno u domenu, ne možete promijeniti vrstu mreže u drugu; kada ponovno pokrenete sustav, vrsta će se i dalje promijeniti u Mreža domene.
Ponekad korisnik, čak i potpuno neiskusan, treba promijeniti vrstu Windows mreža.
Zašto i kako to učiniti ispravno tako da sve radi ispravno?
Što je vrsta mreže
Pročitajte također: Kako postaviti lokalnu mrežu u sustavu Windows? Najjednostavniji načini
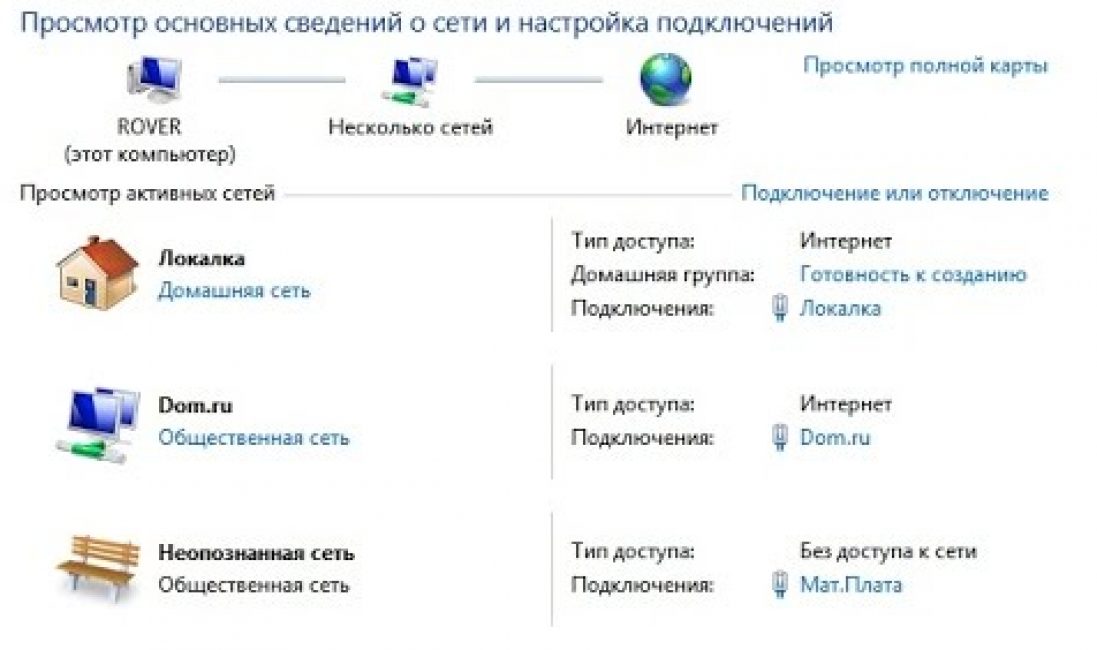
Mreža može biti kućna (privatna) ili javna.
Drugi se korisnici mogu spojiti na javnu mrežu, ali kućna mreža ograničena je na vas osobno, vaše okruženje i pouzdano je sredstvo zaštite vašeg računala ili prijenosnog računala od upada.
Svaki od njih ima svoje prednosti i nedostatke.
Prvi put kada se povežete na novu mrežu, Windows će od korisnika tražiti dopuštenje za automatsko povezivanje javna mreža.
Odnosno, mreža koja neće dopustiti drugim korisnicima da pronađu vaše računalo ili prijenosno računalo kada ste na javnom mjestu.
Ovo je posebno korisno za prijenosno računalo. U biti, nitko se neće moći spojiti s vama, vidjeti vaše podatke, organizirati grupu bez vašeg dopuštenja, i općenito, ovo je vrlo pouzdan način zaštite vašeg hardvera.
Ali ako ste korisnik osobno računalo, jedinica sustava iz kojeg ga, za razliku od istog prijenosnog računala, ne želite nigdje povući, tada će kućna mreža biti korisnija.
Omogućuje pristup svim uređajima u vašem domu i onima kojima to omogućite, ali u isto vrijeme skriva samo računalo od drugih korisnika i omogućuje jednostavno dijeljenje datoteka i podataka unutar kućne mreže.
U suštini, obje su korisne na svoj način, a svaka ima koristi koje su potrebne u jednom ili drugom trenutku. Ali u isto vrijeme možete odabrati samo jedan od njih kao "radni".
Kako to učiniti ako ovaj trenutak Je li onaj instaliran prema zadanim postavkama onaj koji vam treba?
Kako promijeniti vrstu mreže u sustavu Windows 7
Pročitajte također: Neidentificirana mreža bez pristupa Internetu: Kako to popraviti?

Dopuštenje za automatski odabir mreže su već spomenute gore. Windows doslovno tjera korisnika da odabere želi li da računalo bude vidljivo na mreži ili ne.
Ako korisnik odgovori "Da", tada mreža postaje privatna, povezuje uređaje. Ako je "Ne", onda je zatvoren za druge javne uređaje.
Štoviše, događa se da kada se prvi put povežete, sustav sam odabire vrstu mreže, a to je prepuno.
Korisnik će ga najčešće morati promijeniti. I tu se postavlja pitanje kako to učiniti.
U sustavu Windows 7 promjena mreže puno je lakša nego na drugima, jer su, primjerice, čak i na G8 te funkcije skrivene puno dublje, a mogućnost prebacivanja mreže gotovo je čvrsto skrivena.
A ako imate Windows 7, bez obzira radi li se o kućnoj, profesionalnoj ili bilo kojoj drugoj, vrstu mreže možete promijeniti u kućnu i obrnuto u nekoliko klikova:
- Ispod nalazimo ikonu Mrežna veza. Nalazi se na programskoj traci, s desne strane, i izgleda ili kao stepenice u profilu ili kao računalni monitor s kabelom.
- Kliknite na njega, otvarajući izbornik.
- I u ovom izborniku odaberite stavku: "Centar za mrežu i dijeljenje". Nakon toga trebao bi se pojaviti prozor s postavkama veze.
- Da biste izbjegli probleme, bolje je ne dirati ništa nepotrebno, ali vrlo pažljivo kliknite riječi "Kućna mreža" ili "Javna mreža". Jedan krivi klik u ovom izborniku može u potpunosti prekinuti vašu mrežnu vezu.
- I na kraju, u prozoru koji se pojavi promijenite mrežu na onu koja je trenutno potrebna.
Kao što vidite, u sustavu Windows 7, rad s mrežom je prilično jednostavan, ali osma verzija postaje malo kompliciranija u tom pogledu.
Pročitajte također: 5 savjeta za konfiguriranje Windows stranice datoteke (7/8/10)

Poteškoće počinju činjenicom da “Kućna mreža” sada uopće nije “Kućna”, već “Privatna”, a uz promijenjen naziv došle su i neke promjene u radu istih tih mreža.
Na primjer, “Public Network” sada ne samo da ograničava računalo od ilegalnog upada ili legalne ali neželjene veze, već također ograničava korisnika u radu s mrežom - prijenos podataka postaje puno teži.
Pa, "Privatna mreža" sada ima napredne funkcije za povezivanje s pisačima i drugim uređajima.
Windows 8 također ima upit za postavljanje mreže, pitajući korisnika želi li se automatski povezati s uređajima.
To određuje vrstu mreže i njezine funkcije. Na primjer, za povezivanje TV-a, tableta ili bilo kojeg drugog uređaja koji treba internet, vrsta mreže ne igra posebnu ulogu, ali kada razmjenjujete datoteke, podatke ili kreirate kućnu grupu, morate odabrati “Privatno”.
Da, u sustavu Windows 7 možete promijeniti mrežu u nekoliko klikova, ali ovdje ćete morati trpjeti dulje:
- Prvi korak je otvaranje bočne ploče. Ne, čak ni to. Prvo što trebate učiniti je pronaći ga. Ako ste uspjeli, super, ako ne, onda kombinacija Osvoji ključeve+Ja da pomognem.
- Odmah ispod ikona i ikona nalazi se izbornik s nazivom "Promijeni postavke računala", na što trebate kliknuti.
- Zatim trebate odabrati “Mreža”, a potom “Veze”.
Preostaje samo odabrati ikonu s nazivom željene mreže i kliknuti na nju. Čini se da je najteži dio već iza nas, ali ne.
Smatrajte da ste vitez koji je stigao do dvorca, ali ipak mora pronaći princezu. I upravo se ova princeza nalazi ispod natpisa “Traži uređaje i sadržaj”, u obliku malog prekidača.
Ako odaberete “On”, tada će mreža biti privatna, a ako “Off”, tada će biti javna. teško? Da. Ali postoji i drugi način.
Promjena mreže kroz lokalne politike
Pročitajte također: TOP 15 najboljih besplatnih antivirusnih programa za Windows | Ocjena 2019

To ne znači da je ova metoda puno jednostavnija, ali nekima se može učiniti kao lakša opcija za promjenu mreže.
I na kraju je malo brže:
- Prije svega, trebate otvoriti lokalne sigurnosne politike. To možete učiniti tako da odete na Start, a zatim "Administracija", gdje ćete morati odabrati odgovarajuću stavku.
To možete učiniti mnogo brže ako držite pritisnute tipke Win+R, zatim unesete secpol.msc u redak koji se otvori i pritisnete Enter. Zatim će se odmah otvoriti željeni prozor
.- U prozoru koji se otvori, na popisu mapa s lijeve strane nalazimo.
- Zatim s desne strane tražimo naziv mreže koju želite učiniti radnom - privatnom ili javnom.
- Desna tipka miša uključena željeno ime, odaberite “Svojstva”.
- Treba otvoriti karticu "Mrežna lokacija".

I na kraju, Windows 8 i Windows 8.1 imaju i treću, iako vrlo neobičnu za prosječnog korisnika, metodu.
Osim toga, nije baš siguran, ali je malo lakši od prethodne dvije metode promjene mreže.

Morate pronaći ključ u registru HKLM\SOFTWARE\Microsoft\WindowsNT\CurrentVersion\NetworkList\Profiles.
Svaki takav ključ odgovara jednoj mreži, koja se prikazuje u "Centar za upravljanje mrežom".
Pomoću parametra "ProfileName" možete saznati koji je ključ povezan sa željenom mrežom.
Ako u "Centar za upravljanje mrežom" vaša mreža se zove "Network 1" tada trebate potražiti ključ koji ima parametar "ProfileName" jednak vrijednosti "Network 1".
U pravi ključ morate promijeniti vrijednost parametra “Kategorija”. Ova postavka definira profil mrežnih postavki koji će se koristiti za mrežu.
Vrijednosti parametra "Kategorija" mogu biti sljedeće:
- 0 - “Javna mreža”.
- 1 - “Privatna mreža”.
Promijenite parametar "Kategorija" na jednu od ovih vrijednosti i zatvorite uređivač. Ako se odmah nakon toga vrsta mreže ne promijeni "Centar za upravljanje mrežom" zatim ponovno pokrenite Windows.
Ako je sve učinjeno ispravno, mreža koja vam je potrebna odmah će se pojaviti u izborniku.
Čini se vrlo teškim, zar ne? Ali nije tako teško ako se potrudite, iako naravno u usporedbi sa Windowsima 7 izgleda kao prava zagonetka.
A ako je sve tako komplicirano s "osam", što onda možemo očekivati od "desetke"?
Mnogi ljudi koji tek počinju svladavati računalo nisu upoznati s konceptom "vrste mreže". Kada se spoje na bilo koju točku na internetu, ne znaju hoće li odabrati javno ili privatno. Koje su karakteristike ovih vrsta mreža? Na kojem da se zaustavim? Postoje li još neke vrste? Kako promijeniti vrstu ako je potrebno ako imate Windows 10?
Vrsta mreže: što je to?
U razne opcije Konkretno, Windows OS, počevši od Viste, korisnici imaju pravo odabrati tzv. mrežni profil. Ovo je vrsta mreže. Njegov treći naziv je "mrežna lokacija" - službeni izraz koji koristi Microsoft.
Mrežni profil - poseban skup postavki za dvoje standardne usluge Windows: " Lokalna politika Sigurnost" i "Vatrozid". Nakon što omogućite određeni profil, te se usluge same rekonfiguriraju kako bi se osigurala razina sigurnosti koja odgovara novoaktiviranoj vrsti mreže.
Dakle, određivanje vrste mreže nužno je kako bi se osigurala sigurnost računala u određenim uvjetima korištenja Interneta. Mrežno mjesto odabire se ovisno o mjestu na kojem se uređaj nalazi (kuća, kafić, posao itd.).
Koje vrste mreža postoje
Windows korisnici mogu birati između sljedećih vrsta mreže:
- "Privatna mreža" Ova vrsta je prije pojavljivanja imala drugačiji naziv Windows verzije 8 - “Kućna mreža”. OS klijenti koriste ga uglavnom kod kuće, gdje korisnici i uređaji vjeruju jedni drugima. U tom smislu, “OS” se ne instalira visoka razina sigurnost: aktivira otkrivanje uređaja koji se nalaze na međusobnoj udaljenosti kratka udaljenost(tj. viđaju se), pristup zajedničkom mrežni dokumenti i pisači. Računalo rijetko podsjeća svoje korisnike da moraju biti oprezni kako bi računalo bilo sigurno. Na ovom profilu postoji mogućnost prikupljanja vaših “ Domaća grupa» - kombiniranje nekoliko uređaja pod kontrolom administratora, koji nekim korisnicima može zabraniti pristup određenim zajednički resursi, i, naprotiv, dopustiti drugima. U "Privatnoj mreži" uređaji vide jedni druge i mogu razmjenjivati podatke
- « Radna mreža"ili "Enterprise network". Ovaj je profil vrlo sličan "Kućnoj mreži", budući da je ovdje razina povjerenja jednako visoka: korisnici mogu slobodno ispisivati tekstualne i druge datoteke na pisaču, kao i otvarati opći dokumenti. Ova mreža ima Administrator sustava koji prati sigurnost. Jedina je razlika u tome što u "Radnoj mreži" ne možete stvoriti "Kućnu grupu", stoga, ako potonja nije potrebna, nije važno koju odaberete - kućnu ili radnu.
- "Javna mreža", "Javna mreža" ili "Dijeljena mreža". Po imenu možete odrediti mjesta na kojima se koristi ova vrsta: zračne luke, knjižnice, kafići, kina itd. Ovaj profil štiti računalo koliko god je to moguće: ono postaje nevidljivo drugim uređajima koji su u blizini, što znači da je izuzetno teško mu je pristupiti. Sustav je također učinkovito konfiguriran za odbijanje napada virusa i neovlaštenog upada u memoriju računala. Očito je da u ovaj tip nemoguće je napraviti “Homegroup”, jer potpuno isključuje dijeljenje dijeljene podatke i uređaje (kao što su pisači) i prijenos datoteka. "Public Network" također mora biti instaliran ako se koristi mobilna veza.
 Profil “Public Network” koristi se na mjestima s velikim brojem ljudi: kafićima, restoranima, zračnim lukama, knjižnicama itd.
Profil “Public Network” koristi se na mjestima s velikim brojem ljudi: kafićima, restoranima, zračnim lukama, knjižnicama itd. - Domenska mreža. Instalira se na radnim mjestima u raznim organizacijama. Ova mrežna lokacija omogućuje centraliziranu kontrolu i upravljanje računalima u velikom poduzeću. Ovdje uvijek postoji glavno računalo - "Kontroler domene", koji određuje kojim datotekama će određeno podređeno računalo imati pristup. U ovoj vrsti mreže glavno računalo također odlučuje koje stranice korisnici mogu posjetiti, a koje ne.
 U mreži “Domain” računala su podređena glavnom uređaju – “Domain Controlleru”
U mreži “Domain” računala su podređena glavnom uređaju – “Domain Controlleru”
Budući da “Javna mreža” ima najvišu razinu sigurnosti, prilikom kreiranja nove mreže na računalu (prvog povezivanja na nju), sustav joj prema zadanim postavkama želi dodijeliti javni tip. Na lijevoj strani zaslona računala pojavljuje se ploča gdje sustav pita korisnika želi li da drugi uređaji vide njegovo računalo.
 Dopustite ili blokirajte uređaje da otkriju vaše računalo
Dopustite ili blokirajte uređaje da otkriju vaše računalo Ako kliknete na gumb "Da", sustav će omogućiti profil "Privatna mreža". Kada kliknete gumb "Ne", računalo će raditi u načinu rada maksimalna razina sigurnosti, odnosno u “Javnoj mreži”.
U sustavu Windows 10 "Radna mreža" i "Kućna mreža" spojene su u jedan - profil "Privatno".
Kako promijeniti vrstu mreže na Windows 10
Čak iu "sedam" korisnici su imali priliku, ako je potrebno, promijeniti mrežni profil izravno u prozoru "Mrežni centar", koji je pokrenut putem "Upravljačke ploče". U “deset” je potrebno koristiti druge metode za tu svrhu.
Kroz Windows postavke
Za početnike, najbolji način da promijene sebe je da Windows postavke, posebno u prozoru s opcijama. Kako ga mogu pokrenuti na ekranu i u kojim odjeljcima ga mogu otvoriti? Pogledajmo to detaljno u uputama:
- Kliknite na gumb "Start" koji se nalazi u donjem lijevom kutu za pokretanje istoimenog programa. izbornik sustava. U njemu kliknite na ikonu zupčanika koja se nalazi iznad gumba za isključivanje računala.
 Kliknite na zupčanik u izborniku Start da biste otvorili " Windows postavke»
Kliknite na zupčanik u izborniku Start da biste otvorili " Windows postavke» - Kao rezultat toga, na zaslonu će se pojaviti veliki prozor postavki sustava Windows. Može se nazvati posebna kombinacija tipke: Win + I. Među svim pločicama odaberite “Mreža i Internet” koja se nalazi u prvom redu četvrtog.
 Pritisnite pločicu Mreža i internet
Pritisnite pločicu Mreža i internet - Prijeđite na Ethernet blok i kliknite na mrežu na koju ste spojeni.
 Kliknite trenutnu mrežu na kartici Ethernet
Kliknite trenutnu mrežu na kartici Ethernet - Na stranici koja se otvori odaberite između “Javno” i “Privatno” ovisno o tome koja vam je razina sigurnosti potrebna za surfanje internetom. Nema potrebe za ponovnim pokretanjem uređaja nakon unošenja promjena: one stupaju na snagu odmah.
 Odaberite jednu od dvije opcije: "Javno" ili "Privatno"
Odaberite jednu od dvije opcije: "Javno" ili "Privatno"
Kroz prozor "Lokalna sigurnosna politika".
Promjena vrste mreže također je moguća u prozoru u kojem su dostupna različita sigurnosna pravila. Pogledajmo postupak korak po korak:
- Za pokretanje prozora koji nam je potreban, držite dvije tipke: Win i R. U univerzalnom prozoru za pokretanje standarda Windows ploče napišite kod secpol.msc. Nakon toga kliknite OK ili Enter na tipkovnici.
 Zalijepite secpol.msc u polje "Otvori".
Zalijepite secpol.msc u polje "Otvori". - Ako prva metoda pokretanja ne radi, upotrijebite drugu. Pozovite "Upravljačku ploču" i na popisu pronađite objekt "Administracija". Ako je način prikaza "Male ikone", odjeljak će biti prvi u zadnjem stupcu.
 Na popisu pronađite stavku "Administracija".
Na popisu pronađite stavku "Administracija". - U " Windows Explorer» pronađite stavku “Lokalna sigurnosna politika” i dvostruki klik pokreni ga.
 Dvaput kliknite na prozor Lokalne sigurnosne politike
Dvaput kliknite na prozor Lokalne sigurnosne politike - U prozoru idite na četvrti blok pod nazivom "Pravila upravitelja mrežnog popisa". Na užem popisu posljednja stavka bila bi vaša mreža. Jednom kliknemo na njega desnom tipkom miša kako bismo otvorili izbornik s opcijama u kojem odabiremo stavku "Svojstva".
 Odaberite prvu stavku "Svojstva" u kontekstni izbornik
Odaberite prvu stavku "Svojstva" u kontekstni izbornik - Ovdje prelazimo izravno na posljednji blok"Mrežna lokacija". Ako želite postaviti privatni mrežni profil, za prvi parametar odaberite drugu vrijednost „Osobno”: lijevo od nje stavite okruglu oznaku. Za stavku "Korisničke dozvole" potrebna je treća vrijednost.
 Na kartici "Mrežna lokacija" odaberite "Osobno" i "Korisnik ne može isključiti lokaciju"
Na kartici "Mrežna lokacija" odaberite "Osobno" i "Korisnik ne može isključiti lokaciju" - Kliknite na "Primijeni", a zatim na OK kako bi se sve promjene odmah spremile.
- Ako, naprotiv, želite učiniti mrežu javnom, označite kružić pored "Javno". U drugom stavite vrijednost s mogućnošću promjene lokacije.
Korištenje uređivača registra
Ova metoda je prikladna za naprednije korisnike računala, jer uključuje rad u važna usluga Windows “Registry Editor”, o čijem usklađenom radu ovisi funkcioniranje samog uređaja. Ovdje morate uređivati unose što je pažljivije moguće, striktno slijedeći upute:
- Opet otvorite poznati prozor "Pokreni" pomoću kombinacije tipki Win i R. Ovaj put upisujemo jednostavniji kod za pokretanje "Uređivača registra": regedit. Sada pritisnite Enter ili OK.
 Upišite naredbu regedit u prozor Run
Upišite naredbu regedit u prozor Run - Dopuštamo uredniku da vrši promjene na uređaju klikom na gumb "Da".
 Kliknite gumb "Da" kako biste uređivaču registra omogućili izmjene na vašem uređaju
Kliknite gumb "Da" kako biste uređivaču registra omogućili izmjene na vašem uređaju - U lijevom uskom panelu prozora dvaput kliknite na treću granu HKLM-a.
 Otvorite granu HKLM u prozoru uređivača
Otvorite granu HKLM u prozoru uređivača - Sada morate pažljivo otvoriti sljedeće blokove u strogom redoslijedu: SOFTVER - Microsoft - Windows NT - CurrentVersion - NetworkList - Profili.
 U odjeljku Profili bit će jedna ili više mapa koje odgovaraju mrežama na koje je vaše računalo povezano
U odjeljku Profili bit će jedna ili više mapa koje odgovaraju mrežama na koje je vaše računalo povezano - Zadnja otvorena particija mora imati barem jednu mapu. U pravilu ih je puno više na listi. Svaki od njih odgovara jednoj ili drugoj mreži na koju je uređaj prethodno bio spojen. Sustav im daje imena u obliku (95476…..E08).
- Korisnikova trenutna mreža obično je prva. Da biste to provjerili, obratite pozornost na "Vrijednost" zadnji parametar u ovoj mapi pod nazivom ProfileName. Mora odgovarati nazivu vaše mreže.
 Izaberi željenu mapu među onima dostupnima pomoću unosa ProfileName
Izaberi željenu mapu među onima dostupnima pomoću unosa ProfileName - Kada pronađete željenu mapu u bloku Profili, otvorite je i potražite unos u registar kategorije. Ona će biti na vrhu liste. Kliknite na njega desnom tipkom miša ili dvaput kliknite lijevom. U prvom slučaju, u malom kontekstnom izborniku siva kliknite na “Promijeni”.
 Odaberite opciju "Uredi" iz kontekstnog izbornika
Odaberite opciju "Uredi" iz kontekstnog izbornika - Otvorit će se prozor na vrhu uređivača. U retku "Vrijednost" upišite jedan od sljedećih brojeva ovisno o vrsti mreže koju želite instalirati:
- 0 - “Javna mreža”;
- 1 - “Privatna mreža”;
- 2 - “Domena mreža”.
- Pritisnite OK, zatvorite prozor i ponovno pokrenite uređaj.
 Unesite traženi broj u redak "Vrijednost".
Unesite traženi broj u redak "Vrijednost".
Preko PowerShell-a
Standard Uslužni program za Windows PowerShell nudi alternativu " Naredbeni redak", s kojim korisnici mogu izvoditi široku paletu radnji na svom računalu: od pokretanja aplikacija do promjene postavki sustava. PowerShell vam omogućuje da instalirate drugi mrežni profil pomoću određenih kodova:
- Pokrenite ploču pod nazivom " Windows pretraživanje» kroz ikonu povećala koja se nalazi desno od gumba Start. Tiskamo na liniji PowerShell upit. Sustav će se odmah prikazati potrebna usluga u rezultatima pretraživanja.
 Napišite PowerShell upit u traku za pretraživanje
Napišite PowerShell upit u traku za pretraživanje - Kliknemo ga desnom tipkom miša i u sivom izborniku kliknemo na prvu opciju “Pokreni kao administrator”.
 Iz sivog izbornika odaberite opciju "Pokreni kao administrator".
Iz sivog izbornika odaberite opciju "Pokreni kao administrator". - Dopuštamo uredniku da radi promjene na računalu: kliknite na "Da".
- Prvo, moramo znati indeks vaše trenutne mreže za koju želite promijeniti vrstu. Da biste to učinili, morate umetnuti kratka naredba get-NetConnectionProfile.
 U prozor PowerShell zalijepite naredbu get-NetConnectionProfile
U prozor PowerShell zalijepite naredbu get-NetConnectionProfile - Sustav će prikazati potrebne podatke. Pamtimo broj parametra InterfaceIndex.
 Zapamtite broj u parametru InterfaceIndex
Zapamtite broj u parametru InterfaceIndex - Sada je vrijeme da promijenite mrežni profil. Ako želite instalirati "Public Network", kopirajte i zalijepite sljedeće već više dugačak kod: Set-NetConnectionProfile -InterfaceIndex “Broj sučelja” -NetworkCategory Public. Umjesto broja, trebate napisati broj koji ste zapamtili u prethodnom koraku ovih uputa.
 Unesite naredbu Set-NetConnectionProfile -InterfaceIndex "Interface Number" -NetworkCategory Public i umetnite broj koji odgovara parametru InterfaceIndex
Unesite naredbu Set-NetConnectionProfile -InterfaceIndex "Interface Number" -NetworkCategory Public i umetnite broj koji odgovara parametru InterfaceIndex - Ako, naprotiv, želite mrežu učiniti privatnom, umjesto Public na kraju koda upišite Private. Također ubacujemo pojedinačni broj sučelje.
 Zamijenite javno s privatnim da biste omogućili "privatnu mrežu"
Zamijenite javno s privatnim da biste omogućili "privatnu mrežu" - Da bi se kod izvršio, samo trebate pritisnuti Enter na tipkovnici. Sve promjene stupaju na snagu odmah.
Video: kako instalirati drugačiji mrežni profil u sustavu Windows 10 koristeći različite metode
Kako postaviti vrstu mreže za Wi-Fi
Uspostavite drugu vrstu mrežne veze s Wi-Fi hotspot Također možete koristiti prozor postavki sustava Windows. Međutim, ovdje je potrebno koristiti drugi odjeljak, odgovarajući bežične mreže. Postupak je jednostavan i ne oduzima puno vremena:

Koju vrstu mreže instalirati ovisi o lokaciji na kojoj se trenutno nalazite. “Javna mreža” je najsigurnija, jer na javnim mjestima postoji mogućnost izlaganja virusni napadi a hakiranja najviše. Profil "Privatno" možete odabrati ako ste kod kuće ili na poslu. Možete promijeniti vrstu u bilo kojem trenutku na nekoliko načina. Najlakši i najprikladniji način je kroz prozor postavki sustava Windows.



