Hapi 1: Shkarkoni skedarin e instalimit nga faqja e internetit
Sot, vendndodhja e skedarëve të shkarkimit JDK ndodhet në Java SE Downloads
Unë mendoj se ju mund të merrni JDK-në më të fundit - në kursin tonë është përditësimi 3 JDK 1.7. Por e përsëris përsëri - dallimet themelore Nuk do ta shihni në instalim. Detyra juaj është të gjeni versionin e JDK që do të instalohet në kompjuterin tuaj - zgjidhni sistemin operativ dhe bitness.
Hapi 2: Instaloni JDK nga skedari
Nuk duhet të ketë asnjë vështirësi as këtu - nuk pashë ndonjë ndryshim thelbësor midis versioneve 1.4, 1.5, 1.6 dhe 1.7. Ekzekutoni skedarin e shkarkuar dhe pas disa pritjeve do ta shihni ekrani i fillimit për instalim. Klikoni "Next".
Në ekranin tjetër do t'ju kërkohet drejtoria e instalimit. Unë preferoj të instaloj në diçka tjetër përveç drejtorisë së paracaktuar. (është theksuar me të kuqe). Klikoni butonin "Ndrysho...".

Në dritaren që shfaqet, vendosni direktorinë "C:\Java\jdk1.7.0_03". Pas kësaj, unë ju këshilloj fuqimisht të zgjidhni këtë shteg dhe ta ruani atë në kujtesën e fragmenteve (ne do ta përdorim atë pak më vonë). Pastaj klikoni "OK".

Pas kësaj ju mund të shihni drejtoria e instaluar në dritare. Klikoni përsëri në butonin "Next".

Pas një kohe, instalimi i JDK pothuajse do të përfundojë, por gjithashtu do të duhet të instaloni JRE (Java Runtime Environment). Do ta shihni menjëherë këtë në formën që duhet të shfaqet. Nuk ka nevojë të ndryshoni drejtorinë këtu - mos ngurroni të klikoni "Next".

Për një kohë, do të shihni një ekran që thotë se 3 miliardë pajisje përdorin Java.

Më në fund do të shihni që instalimi ka përfunduar.

Në versionin 1.7, ekziston një hap tjetër - zgjedhja instalimet JavaFX 2.0. Do të shihni një ekran për zgjedhjen e një drejtorie (nuk më pëlqeu shumë se si u zbatua). Por në përgjithësi, thjesht mund të klikoni butonin "Next". Sepse Unë kam një qëndrim të keq ndaj drejtorive me një hapësirë, kështu që zgjodha opsionin tim.

Hapi 3: Vendosja e variablave të mjedisit - JAVA_HOME dhe PATH
Në këtë pikë, instalimi është pothuajse i përfunduar. Mbetet vetëm një hap tjetër për të bërë - regjistroni shtegun për skedarët JDK në shtigjet e sistemit operativ. Kjo do të na lejojë të ekzekutojmë skedarët kryesorë nga linja e komandës — moment i përshtatshëm. Dhe ne gjithashtu do të vendosim variablin JAVA_HOME - nuk do të na duhet së shpejti, por do ta bëjmë tani. Unë mendoj se shumica prej jush e dini se si ta bëni këtë. Por le ta bëjmë gjithsesi së bashku. Unë përdor Windows 7.0, kështu që do të demonstroj në të. Në menunë Start, gjeni Kompjuterin dhe klikoni mbi të klikoni me të djathtën minjtë. Në menynë që shfaqet, zgjidhni "Properties". Do të shfaqet një dritare
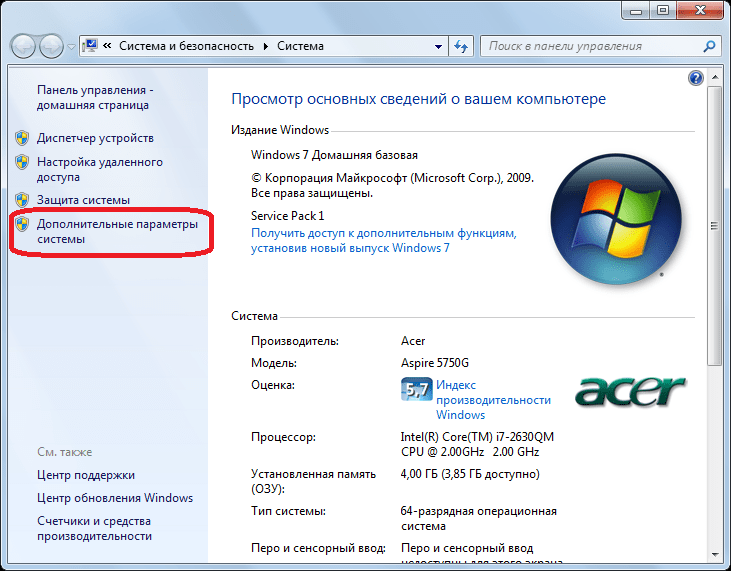
Zgjidhni artikullin " Opsione shtesë sistemet" (e theksova këtë pikë). Do të kemi një dritare në të cilën ju duhet të zgjidhni artikullin "Variablet e mjedisit".

Në dritaren që shfaqet, duhet të krijoni një variabël - "JAVA_HOME". Dhe modifikoni variablin "Rruga". Për ta bërë këtë, klikoni në butonin "Krijo".

Një opsion për vendosjen e ndryshores "JAVA_HOME" është paraqitur në figurë. Këtu vjen në ndihmë linja që ju sugjerova të mbani mend kur instaloni JDK.

Për të vendosur variablin "Rruga", me shumë mundësi nuk keni nevojë ta krijoni atë - zakonisht ekziston tashmë. Pra, duhet ta gjeni në listë dhe të klikoni në butonin "Ndrysho". Por kini kujdes - së pari, këtu duhet të futni një varg pasi të vendosni ";" në fund të listës së të gjitha shtigjeve. Dhe së dyti, duhet të shtoni rreshtin "\bin" pas. Një shembull është paraqitur në figurë.

Edhe një herë, KUJDES kur redaktoni PATH - përmban informacione të rëndësishme. Nuk ka nevojë ta fshini plotësisht dhe të lini vetëm linjën tuaj. Pas pikëpresjes, duhet të SHTO një rresht në drejtori me JDK (+ rreshti "\bin"). Ato. nëse keni të instaluar JDK në drejtori C:\Java\jdk1.7, atëherë duhet të shtoni (nëpërmjet “;”) linjën në PATH C:\Java\jdk1.7\bin.
Tani që kemi përfunduar të gjithë hapat e nevojshëm për të instaluar JDK, është koha të filloni të shkruani një program të thjeshtë.
Unë mendoj se nuk do të jetë sekret për ju që zhvillimi i shumicës së aplikacioneve për platformë celulare Android funksionon kryesisht gjuha Java. Për të krijuar aplikacione në Java, kërkohet softuer special. Versionet më të fundit të kësaj software Mund ta shkarkoni gjithmonë nga faqja e internetit e zhvilluesit, oracle.com. Ky softuer përfshin mjete të tilla si dhe.
JRE (Java Runtime Environment)- ky është një mjet që përfaqëson një mjedis ekzekutimi - një zbatim minimal Makine virtuale, në të cilën niset dhe ekzekutohet kodi i programit në Java. është një mjet që përfaqëson një grup të tërë mjetesh, një komplet për zhvillimin e aplikacioneve në gjuhën Java. Në fakt, JRE përfshihet në JDK, si dhe të tjera të ndryshme bibliotekat standarde Klasa Java, përpilues javac, dokumentacion, shembuj kodesh dhe të ndryshme shërbimet komunale. I gjithë ky komplet shpërndahet pa pagesë dhe ka versione për sisteme të ndryshme operative, kështu që kushdo që ka dëshirë mund ta shkarkojë dhe ta përdorë.
JDK nuk përfshin një mjedis zhvillimi të integruar dhe pritet të instalohet veçmas nga zhvilluesi. Ka shumë IDE për zhvillimin e Java, për shembull: IntelliJ IDEA, Borland JBuilder, NetBeans, etj. Për të zhvilluar aplikacione për Android, ne zgjedhim Eclipse IDE.
Si të instaloni JDK. Për të instaluar JDK, duhet të shkoni te oracle.com, të zgjidhni skedën Shkarkime dhe më pas JAVA për zhvilluesit. Ose shkarkoni nga këtu: për Windows x32 - madhësia e skedarit JDK-7u40-Windows-i586.exe - 123.46 Mb. Për Windows x64 - madhësia e skedarit JDK-7u40-Windows-x64.exe - 125,25 Mb.



Pasi të keni shkarkuar JDK-në që ju nevojitet, ekzekutoni skedarin e shkarkuar dhe pas disa pritjeve do të shihni ekranin fillestar për instalim. Kliko " Tjetra”.

Në ekranin tjetër do t'ju kërkohet drejtoria e instalimit. Kliko " Tjetra" për ta instaluar në drejtorinë e paracaktuar ose klikoni në butonin " Ndrysho...” dhe zgjidhni drejtorinë tuaj. Mbani mend shtegun për në drejtorinë ku keni instaluar JDK, ajo është e theksuar me të kuqe në figurë:

Gjatë instalimit Kompleti i Zhvillimit Java (JDK) pothuajse i përfunduar, do të shfaqet një formular në të cilin do t'ju kërkohet të instaloni JRE (Java Runtime Environment), instaloni. Nuk ka nevojë të ndryshoni drejtorinë e instalimit - klikoni " Tjetra”.

Për një kohë do të shihni një ekran me mesazhin e mëposhtëm (3 miliardë pajisje përdorin Java):

Pastaj do të shihni që instalimi ka përfunduar:

Në këtë pikë, instalimi është pothuajse i përfunduar. Por ka mbetur një hap tjetër për të bërë - regjistroni shtegun për skedarët JDK në shtigjet e sistemit operativ. Kjo do të na lejojë të ekzekutojmë skedarët kryesorë nga linja e komandës. Dhe gjithashtu ne do të vendosim variablin JAVA_HOME. Në sallën e operacionit Sistemi Windows 7 kjo bëhet si më poshtë: Në menynë " Filloni"gjeni artikullin" Kompjuter” dhe kliko me të djathtën mbi të. Do të shfaqet një menu, zgjidhni " Vetitë" Do të shfaqet një dritare:

Zgjidhni artikullin " Cilësimet e avancuara të sistemit" Do të shfaqet një dritare në të cilën ne zgjedhim artikullin " Variablat e Mjedisit”.

Në dritaren që shfaqet, duhet të krijoni një ndryshore - " JAVA_HOME" Dhe modifikoni variablin " Rrugë" Për ta bërë këtë, klikoni " Krijo”.

Opsioni për të vendosur variablin " JAVA_HOME” është treguar në figurë. Kjo është ajo ku linja që ju sugjerova të mbani mend kur instaloni JDK është e dobishme.

Vendosja e ndryshores " Rrugë"Me shumë mundësi nuk ka nevojë për ta krijuar atë - zakonisht ekziston tashmë. Nëse jo, atëherë në listën e variablave të sistemit ne kërkojmë variablin " Rrugë» klikoni mbi të, futni një shteg shtesë atje C:\Program Files\Java\jdk1.7.0_07\bin dhe klikoni " Ne rregull"( jini shumë të kujdesshëm - këtu duhet të futni një rresht pasi të vendosni " ; " në fund të listës së të gjitha shtigjeve dhe gjithashtu duhet të shtoni rreshtin " \bin"pas.

Ky dokument përshkruan se si të instaloni NetBeans IDE 8.0.1 në sistemin tuaj. Shihni shënimet e publikimit të NetBeans IDE 8.0.1 për informacion në lidhje me sistemet operative të mbështetura dhe konfigurimet e harduerit për IDE-të. informacion shtese Për veçoritë e reja të përfshira në këtë version të IDE, shihni faqen e Shënimeve të Publikimit NetBeans IDE 8.0.1.
Software i kërkuar
Kërkohet një komplet për të instaluar NetBeans IDE Zhvillues Java(JDK) 7 (Përditësim 10) ose JDK 8. Përditësimi më i fundit i JDK 7 dhe JDK 8 mund të shkarkohet nga: http://www.oracle.com/technetwork/java/javase/downloads.
Instalimi i paketave PHP dhe C/C++ NetBeans kërkon të instaluar dhe ekzekutuar vetëm Java Runtime Environment (JRE) 7 ose 8. Nëse planifikoni të përdorni ndonjë funksionalitet Java, kërkohet JDK 7 ose 8.
Për të përdorur veçoritë JavaFX 2.2 (ose më të reja). versioni i mëvonshëm) në NetBeans IDE 8.0.1, kërkon JDK 7 (Përditësim 6) ose më vonë.
Për të përdorur veçoritë JavaFX 8 në NetBeans IDE 8.0.1, duhet të përdorni JDK 8.
Shënim.
- JavaFX 2.2 është përfshirë me JDK 7 më të fundit për Windows, Mac dhe Linux.
- JavaFX 8 është përfshirë me JDK 8 më të fundit për Windows, Mac dhe Linux.
- Për të përdorur mbështetjen e JavaFX në IDE, për NetBeans IDE 8.0.1, në krahasim me versionet e mëparshme NetBeans IDE, nuk kërkohet konfigurim i platformës Java me mbështetje FX. Ju mund të zhvilloni projekte JavaFX në IDE nëse ka ndonjë standard Platforma Java me JDK 7 (Përditësim 6 ose më vonë) ose JDK 8.
- Për të përdorur veçoritë JavaFX në NetBeans IDE, rekomandohet të përmirësoni JDK në JDK 7 (Përditësim 10 ose më vonë) ose JDK 8.
Opsionet e shkarkimit të instaluesit
Për të shtuar funksionalitet në NetBeans IDE, ju përdorni NetBeans Plug-in Manager. Le të themi, për shembull, që filloni duke shkarkuar dhe instaluar një paketë PHP. Pastaj vendosët të provoni funksionalitetin C/C++. Për ta bërë këtë, në IDE, shkoni te Menaxheri i Shtojcave NetBeans (zgjidhni Tools > Plugins) dhe shtoni në instalimi ekzistues Paketa "C/C++".
Më poshtë janë disa shënime të rëndësishme në lidhje me procesin e instalimit dhe konfigurimit të disa komponentëve të NetBeans IDE:
Filloni të ngarkoni
- Shkoni në.
- Zgjidhni platformën dhe gjuhën e duhur nga lista rënëse në krye të djathtë të faqes. Ju gjithashtu mund të zgjidhni një skedar zip të pavarur nga platforma për ta shkarkuar dhe përdorur.
- Klikoni butonin "Shkarko" që korrespondon me opsionin e zgjedhur të shkarkimit.
- Ruani skedarin e instaluesit në kompjuterin tuaj.
Instalimi i softuerit
Ndiqni udhëzimet në këtë seksion për të instaluar IDE. Këto udhëzime instalimi zbatohen për të gjitha platformat e mbështetura. Lista e platformave të mbështetura dhe Kërkesat e sistemit Shihni shënimet e lëshimit.
Microsoft Windows dhe Linux OS
- Pasi shkarkimi të përfundojë, ekzekutoni instaluesin.
- Për Windows skedari i ekzekutueshëm Programi i instalimit ka shtesën .exe. Për të ekzekutuar skedarin e instaluesit, klikoni dy herë mbi të.
- Për platformat Linux Skedari i instaluesit ka një shtesë .sh. Në këto platforma, duhet të ekzekutoni komandën e mëposhtme në ekzekutuesit e instaluesit: chmod +x<instaluesi-emri i skedarit>
- Nëse shkarkoni një paketë Të gjitha ose Java EE të mundshme vendosje me porosi instalimet. Përfundoni hapat e mëposhtëm në faqen e mirëseardhjes së magjistarit të instalimit:
- Klikoni butonin "Konfiguro".
- Në kutinë e dialogut "Ndrysho veçoritë e instalueshme", zgjidhni opsionet që dëshironi.
- Klikoni OK.
- Në faqen e mirëseardhjes të magjistarit të instalimit, klikoni Next.
- Në faqen " Marrëveshja e licencës" Lexoni marrëveshjen e licencës, zgjidhni kutinë e zgjedhjes për të pranuar kushtet dhe klikoni "Next."
- Në faqen e Marrëveshjes së Licencës JUnit, përcaktoni nëse duhet të instaloni JUnit, klikoni opsionin e duhur dhe më pas klikoni Next.
- Në faqen e instalimit të NetBeans IDE, bëni sa më poshtë:
- Zgjidhni direktorinë e parazgjedhur të instalimit për NetBeans IDE, ose specifikoni një drejtori tjetër.
Shënim. Drejtoria e instalimit duhet të jetë bosh dhe profili i përdoruesit i përdorur nga instaluesi duhet të ketë leje leximi/shkrimi për atë direktori.
- Zgjidhni instalimin e paracaktuar të JDK-së për përdorim me NetBeans IDE, ose zgjidhni një instalim tjetër nga lista rënëse. Nëse magjistari i instalimit nuk arrin të zbulojë një instalim të pajtueshëm të JDK-së për përdorim me NetBeans IDE, JDK nuk instalohet në vendndodhjen e paracaktuar. Në këtë rast, jepni rrugën për paketën e instaluar JDK dhe klikoni Next ose anuloni instalimin aktual. Pas instalimit versioni i kërkuar Paketa JDK, mund të rinisni instalimin.
Shënim. Shkarkime Java SE
- Zgjidhni direktorinë e parazgjedhur të instalimit për NetBeans IDE, ose specifikoni një drejtori tjetër.
- Kur shfaqet faqja e instalimit të GlassFish Serveri i hapur Botimi burimor 4.1, zgjidhni direktorinë e instalimit të paracaktuar ose specifikoni një vendndodhje tjetër instalimi.
- Nëse po instaloni serverin e aplikacionit Apache Tomcat, zgjidhni një direktori instalimi të paracaktuar në faqen e tij të instalimit ose specifikoni një vend tjetër instalimi. Klikoni "Next".
- Në faqen Përmbledhje, bëni sa më poshtë:
- Kontrolloni listën e komponentëve të zgjedhur për instalim.
- Kontrolloni kutinë e kontrollit "Kontrollo për përditësime" nëse dëshironi të kontrolloni përditësimet e disponueshme duke përdorur qendrën e përditësimit; kjo do të instalojë bibliotekën JUnit gjatë procesit të instalimit (në varësi të pranimit të marrëveshjes së licencës në hapin 5.)
- Sigurohuni që të keni hapësirë të mjaftueshme të lirë në diskun tuaj.
- Për të filluar procesin e instalimit, klikoni në butonin "Instalo".
- Në faqen Instalimi i përfunduar, jepni opsionalisht të dhëna anonime të përdorimit dhe klikoni Next.
Shënim. Nëse hasni probleme me instalimin e softuerit, ju lutemi referojuni këtij seksioni për udhëzime për zgjidhjen e problemeve dhe zgjidhje për problemet e vazhdueshme që përdoruesit mund të hasin gjatë procesit të instalimit.
OS X
Për të instaluar softuerin:
- Pasi shkarkimi të përfundojë, ekzekutoni instaluesin. Skedari i instaluesit ka një shtesë .dmg.
- Në panelin që hapet, klikoni dy herë në ikonën e paketës. Paketa ka shtrirjen .mpkg. Magjistari i instalimit fillon.
- Kur shfaqet kutia e dialogut "Paketa do të ekzekutojë programin për të kontrolluar nëse programi mund të instalohet", klikoni Vazhdo.
- Në faqen e hyrjes së magjistarit të instalimit, klikoni Vazhdo.
Shënim. Nëse versioni JDK është më i vjetër se versioni i rekomanduar i JDK 7 (Përditësimi 10), shkarkoni dhe instaloni Përditësimi i fundit JDK nga faqja e Shkarkimeve të Java SE dhe ekzekutoni përsëri instaluesin NetBeans IDE.
- Lexoni marrëveshjen e licencës dhe klikoni Vazhdo. Për të pranuar kushtet e marrëveshjes së licencës, klikoni butonin "Unë pranoj" në dritaren që shfaqet.
- Në faqen Zgjidh destinacionin, zgjidhni një disk dhe klikoni Vazhdo.
- Nëse shkarkoni një paketë Të gjitha ose Java EE Instalimi me porosi është i mundur. Në pjesën e poshtme të majtë të panelit të fundit të magjistarit të instalimit, klikoni butonin "Personalizoni". Shfaqet pema e programit.
- Zgjidhni programet që dëshironi të instaloni.
- Futni emrin e përdoruesit dhe fjalëkalimin e administratorit dhe klikoni OK për të filluar instalimin.
Paketa e pavarur e platformës
Për të ekzekutuar softuerin:
- Pasi të keni shkarkuar skedarin zip të pavarur nga platforma, nxirreni atë në çdo dosje në kompjuterin tuaj.
- Ekzekutoni ekzekutuesin që ndodhet në drejtorinë netbeans/bin.
- Pranoni kushtet e marrëveshjes së licencës.
- Në faqen e Marrëveshjes së Licencës JUnit, përcaktoni nëse duhet të instaloni JUnit, klikoni opsionin e duhur dhe më pas klikoni Next. Instalimi i NetBeans IDE do të fillojë.
Shënim. Nëse nuk gjendet një instalim i pajtueshëm JDK, mund t'ju duhet të shtoni manualisht shtegun e paketës në dosjen e instalimit JDK. Ndiqni këto hapa:
- Hape brenda redaktori i tekstit Skedari netbeans.conf i vendosur në direktorinë netbeans/etc.
- Specifikoni vendndodhjen e një instalimi të pajtueshëm JDK si vlerë për parametrin netbeans_jdkhome. Në OS Instalimi i Windows si parazgjedhje ekzekutohet në vendndodhjen C:\Program Files\Java\jdk1.7.0_67 (ose të ngjashme).
- Ruani skedarin netbeans.conf dhe ekzekutoni skedarin në direktorinë netbeans/bin.
Shënim. Serveri GlassFish Burim i hapur Edition dhe Apache Tomcat janë të disponueshme vetëm si pjesë e instaluesve për platforma të caktuara.
shënim. Për përdorim tashmë komponentët e instaluar Edicioni me burim të hapur të serverit GlassFish dhe/ose Apache Tomcat në NetBeans IDE, zgjidhni Serverët nga menyja "Vegla". Kjo do të shfaqë magjistarin e Shto Server Instance, i cili do t'ju ndihmojë të regjistroni shembullin e dëshiruar të serverit të uebit me NetBeans IDE.
Çinstalimi i softuerit
Për të hequr IDE, ndiqni udhëzimet në këtë seksion. Këto udhëzime për heqjen zbatohen për të gjitha platformat e mbështetura. Për një listë të platformave të mbështetura, shihni shënimet e lëshimit.
Mbështet përditësimet dhe instalimet e shumta
Instalime të shumta të NetBeans IDE 5.x, 6.x dhe 7.x mund të bashkëekzistojnë me NetBeans IDE 8.0.1 në të njëjtin sistem. Nuk keni nevojë të çinstaloni ndonjë version të mëparshëm për të instaluar ose ekzekutuar NetBeans IDE 8.0.1.
Nëse e keni tashmë të instaluar NetBeans IDE në kompjuterin tuaj, mund të importoni opsionalisht cilësimet e përdoruesit nga direktoria ekzistuese e përdoruesve kur të filloni për herë të parë NetBeans IDE 8.0.1.
Shënim. Nuk është e mundur të kryhen përmirësime të përsëritura në versionet IDE në këtë fazë. Për të përditësuar në Versioni i fundit duhet të shkarkohet Versioni i fundit programet e instalimit.
Zgjidhja e problemeve
Rreth drejtorisë së punës së instaluesit
Instaluesi ruan të dhënat për seancat e instalimit në drejtorinë e punës. Këto të dhëna përfshijnë një listë të komponentëve të instaluar në sistem, mesazhet e regjistrit të instalimit dhe të dhënat e regjistrit.
Vendndodhja e parazgjedhur e drejtorisë së punës së instaluesit është %USERPROFILE%\.nbi për Windows dhe ~/.nbi për platformat e tjera. Skedarët e regjistrit të instalimit ndodhen në nëndrejtorinë e regjistrave.



