Linux: Ghidul complet Kolisnichenko Denis Nikolaevich
1.3. Instalarea Fedora Core
1.3. Instalarea Fedora Core
1.3.1. Descrierea distribuției
Nume Proiectul Fedora Core nu are nimic de-a face cu munca lui K.I. Chukovsky „Doliu Fedorino”. Fedora Core este succesorul liniei RedHat (gratuit), iar Fedora reprezintă pălărie din pâslă (versus RedHat Red Riding Hood)
Fedora Core Linux este succesorul distribuției emblematice Red Hat Linux, creată de comunitatea de voluntari a Proiectului Fedora (http://www.redhat.com/fedora) cu participarea și sponsorizarea de Red Pălărie. Distribuțiile Fedora Core conțin doar cel mai recent software. Cele mai bune soluții găsite de echipa de dezvoltare Fedora, include Red Hat software livrat în distribuțiile sale comerciale Enterprise Linux.
Oricum, Fedora Core nu este un teren de testare pentru entuziaști, ci o distribuție completă potrivită pentru utilizare acasă, la birou sau pe server. Setul de distribuție include un program de instalare convenabil și Set complet aplicații - suite de birou, browsere și servere web, instrumente multimedia și de dezvoltare de software. Fedora Core Linux poate coexista cu ușurință cu MS Windows atât pe același computer, cât și într-o rețea locală, iar suita de birou OpenOffice vă permite să deschideți, editați și salvați cu ușurință documente în formatele MS Word și MS Excel.
Versiunile Fedora Core sunt 1, 2, 3 și 4. Cerințe de sistem
La momentul scrierii acestui articol, există patru versiuni ale distribuției Fedora Core. Prima versiune nu a fost încă suficient de stabilă. În al doilea, a fost observat un bug destul de neplăcut care împiedică Fedora Core 2 și Windows, în special Windows XP, să coexiste pe același computer: după instalarea FC2 pe niște hard Discuri Windows se oprește încărcarea. Date în Partiții Windowsîn același timp, nu se deteriorează, dar pentru ca Windows să recunoască din nou aceste partiții, trebuie să reconfigurați manual HDD... Acest bug a fost remediat în a treia versiune, dar au apărut multe altele. Prin urmare, este recomandat să folosiți a doua versiune în loc de a treia. În ultima, a patra versiune de FC, erorile versiunilor anterioare au fost remediate. Deci, ca recomandare, o pot recomanda.
Nu se recomandă instalarea celei de-a treia versiuni din cauza instabilității sale și a unui număr mare de coliziuni (cum ar fi driverele care nu funcționează etc.), care pot fi doar rezolvate utilizator experimentat, dar de ce ar trebui să se deranjeze cu toate acestea - nici nu este complet clar. Este mai bine să alegeți inițial o distribuție stabilă.
Echipa de dezvoltare a proiectului Fedora promite să lanseze noi versiuni ale distribuției de 2-3 ori pe an. Puteți urmări știrile la http://fedora.redhat.com.
Cerințele de sistem pentru toate versiunile sunt comune pentru distribuțiile moderne:
procesor Pentium sau mai mare (Pentium 200 MHz pentru modul text, Pentium II 400 MHz sau mai bun pentru grafică);
Memorie: cel puțin 64 MB pentru modul text, cel puțin 192 MB (se recomandă 256 MB) pentru grafică;
Spațiul pe disc depinde de tipul de instalare pe care îl alegeți:
620 MB - instalare minimă;
1,1 GB - server;
2,3 GB - computer desktop;
3,0 GB - statie de lucru;
6,9 GB - instalare completă.
În plus, programul de instalare în sine necesită încă 90 MB (instalare minimă) până la 175 MB (instalare completă) spațiu suplimentar pe hard disk, care va fi eliberat după finalizarea instalării. Și, desigur, aveți nevoie de un loc pentru datele utilizatorului și de cel puțin 5% spatiu pe disc pentru funcționarea sistemului în sine.
A doua versiune a Fedora Core diferă de prima în următoarele moduri:
Versiunea Kernel 2.6 cu toate consecințele care decurg (scalabilitate, performanță și suport mai bune pentru dispozitive noi).
O nouă versiune a mediului de ferestre GNOME (2.6), care este semnificativ mai rapidă decât cea anterioară.
Noua versiune a mediului de ferestre KDE (3.2.2), care rezolvă unele probleme, inclusiv probleme cu traducerea interfeței.
Xfce 4: mediu desktop ușor și rapid.
Suport pentru tehnologia Subversion 1.0, care ar trebui să înlocuiască tehnologia CVS.
Implementarea sistemului de securitate SELinux.
A treia versiune adăugată sau actualizată:
Noua versiune a mediului de ferestre GNOME 2.8.0.
Noua versiune a mediului de ferestre KDE 3.3.0 (din păcate, până acum doar în engleză).
Client de e-mail Evolution 2.0.
Politică suplimentară de securitate SELinux „țintită” care nu monitorizează toate operațiunile, ci doar demonii specifici.
Gestionare dinamică a directoarelor dispozitivelor (program udev) pentru a crea fișiere de dispozitiv pe măsură ce driverele sunt conectate.
Fedora Core 4, lansat pe 13 iunie 2005, oferă următoarele:
Versiunea de kernel 2.6.11.
Fedora Core 4 a fost prima distribuție care a fost compilată cu al patrulea compilator GNU C (GCC).
Noua versiune a sistemului X Window X11R6.7.0.
Versiuni noi ale mediilor ferestre: GNOME 2.10 și KDE 3.4.0.
Sistemul de fișiere în cluster GFS 6.1.-0.pre22.
Evince Universal Document Viewer 0.2.1.
Politica de securitate SELinux țintită a fost îmbunătățită și extinsă semnificativ (încă 80 de demoni au fost acoperiți).
Eclipsa 3.1М6. este un mediu de dezvoltare Java complet funcțional.
Unele aplicații au fost eliminate din kitul de distribuție. În FC 4, nu veți găsi exim, XFce 4, xmms media player sau chiar KOffice. Dezvoltatorii au mers, după părerea mea, pe drumul corect și au început să plaseze în distribuții doar aplicații care sunt cele mai bune din categoria lor funcțională. De exemplu, capacitățile XFce 4 sunt mai mult decât acoperite de capabilitățile KDE și GNOME, așa că de ce să aruncați programele dintr-un kit de distribuție. Mai mult, dacă aveți nevoie de vreun program care nu este inclus în kit-ul de distribuție, îl puteți descărca oricând gratuit.
Informații detaliate despre noile produse și inovații din a patra versiune pot fi găsite la www.rhd.ru/docs/manuals/fedora/4/RELEASE-NOTES-ru.html.
Tehnologia specială de control al accesului SELinux
SELinux (Security Enhanced Linux) este o tehnologie care vă permite să vă protejați mai bine computerul de hacking și acțiunile neconsiderate ale utilizatorului. Tehnologia SELinux funcționează împreună cu mecanismul de permisiuni Linux, permițând administratorului să introducă reguli suplimentare pentru accesarea fișierelor.
Funcționează astfel: dacă permisiunile refuză accesul la fișier, cererea este respinsă imediat. Dacă permisiunile permit accesul la fișier, atunci este timpul pentru SELinux. Sistemul SELinux verifică regulile actuale de lucru cu acest fișier pentru procesul care l-a solicitat, a lansat procesul utilizatorului și „rolul” pe care îl îndeplinește (de exemplu, administratorul însuși își poate interzice accesul la resursele critice atunci când nu se află într-un rol administrativ. Atunci chiar și parola de root furată nu ar ajuta atacatorul prea mult). Dacă regulile SELinux nu permit accesul la acest fișier, operațiunea este respinsă. După cum puteți vedea, SELinux este o altă barieră de securitate pentru serverul dvs. (sau doar computerul dvs. de acasă).
Pe lângă restricționarea accesului la fișiere, SELinux poate fi folosit pentru a restricționa acțiunile utilizatorilor individuali, ale grupurilor de utilizatori și ale proceselor. Puteți citi mai multe despre SELinux în limba rusă la http://www.opennet.ru/base/sec/intro_selinux.txt.html.
Din cartea „Computerra” revista nr 11 din 21 martie 2006 autorul Revista ComputerraTEHNOLOGII: Core duoși totul Autor: Sergey Ozerov Dacă credeți statisticile, care, așa cum au susținut Ilf și Petrov, știe totul, atunci în țările dezvoltate s-au vândut mult mai multe laptopuri de mult decât computere desktop... Dacă nu cantitativ, atunci prin macar v
Din Ghidul utilizatorului Fedora 8 autorulCe este nou în Fedora 8 Ce este nou în cea mai recentă versiune? Ca utilizator, desigur, sunteți cel mai puțin interesat de versiunile de kernel, GNOME și KDE. Așadar, să vorbim exclusiv despre inovațiile „utilizator” (adică cele care vor fi de interes pentru utilizatori în primul rând) Să începem cu cele gustoase.
Din cartea HTML 5, CSS 3 și Web 2.0. Dezvoltarea de site-uri web moderne. autorul Dronov Vladimir5.1.2. Configurarea Fedora 6 5.1.2.1. MP3 Playback Dezvoltatorii Fedora au promis că instalarea de codecuri în cea de-a opta versiune va fi implementată pe principiul „un singur clic”. Încercați să deschideți orice film în Fedora - doar faceți dublu clic pe pictograma fișierului video din fereastra File Explorer.
Din cartea HTML 5, CSS 3 și Web 2.0. Dezvoltarea de site-uri web moderne autorul Dronov Vladimir5.1.3. Configurarea Fedora 6, 7 5.1.3.1. Conectarea depozitelor livna și freshrpms Dacă aveți o versiune anterioară de Fedora (6 sau 7), suportul multimedia este oferit prin instalarea pachetelor din depozitele Livna și freshrpms. Instalarea depozitului freshrpms a fost tratată în acest capitol
Din cartea Linux: Ghidul complet autorul Kolisnichenko Denis Nikolaevici6.4.2. Bluetooth și Fedora 8 Fedora 8 funcționează semnificativ mai bine cu Bluetooth decât versiunile anterioare. Pentru a configura setările Bluetooth, selectați comanda de meniu System> Settings> Internet and Network> Bluetooth Preferences (Fig. 6.41). Puc. 6.41. Setări Bluetooth În fereastra de setări Bluetooth, trebuie să activați
Din cartea Questions of History: UNIX, Linux, BSD and Others autorulBiblioteca Ext Core În această secțiune, vom explora cele mai utile caracteristici ale bibliotecii Ext Core pentru noi în acest moment. Ea este descrisă în întregime în manualul disponibil pe site-ul ei Web de acasă. De ce este necesară biblioteca Ext Core Dar de ce este necesară această bibliotecă? Noi de ce nu
Din cartea Sacred Wars of the World FOSS autorul Alexey FedorchukBiblioteca Ext Core În această secțiune, vom explora cele mai utile caracteristici ale bibliotecii Ext Core pentru noi în acest moment. Ea este descrisă pe deplin în cartea de referință disponibilă pe „acasă” ei
Din cartea autorului1.3.2. Specificații privind instalarea diferitelor versiuni de Fedora Core Fedora Core 2: pregătirea pentru conviețuirea cu Windows
Din cartea autorului1.5.1. Conflicte hardware Fedora Core 1 și 2 plăcile de bază ASUS placa de baza ASUS P4P800 seria Fedora Core 2 nu se va instala. Până această problemă nerezolvată. Rămâne de schimbat fie placa de bază, fie kit-ul de distribuție. Puteți urmări progresul eliminării erorilor prin
Din cartea autorului1.5.2. Fedora Core: Nu se poate conecta ca rădăcină în modul grafic Securitatea SELinux este activată. În timpul instalării, unor fișiere din directorul principal rădăcină li se atribuie un context de securitate greșit. Pentru a remedia această eroare, conectați-vă la consolă ca root și
Din cartea autorului6.2.3. Configurarea rețelei în Fedora Core Configuratorul grafic din Fedora Core se numește internet-druid (Figura 6.8). De asemenea, îl puteți lansa din meniul de mediu cu ferestre (în GNOME, acesta este System? Internet Connection Wizard). Orez. 6.8. Configurare rețea Selectați „Conexiune Ethernet” și apoi urmați instrucțiunile. După
Din cartea autorului Din cartea autoruluiUbuntu vs Fedora Aprilie 2012 Această serie de note face cea mai mică pretenție a conformității cu legământul lui Tacitus, deoarece a fost scrisă pe tema zilei - și această răutate continuă și astăzi. Sau, dimpotrivă, ziua acestei mânii încă nu s-a încheiat. Cu toate acestea, emoțiile au fost oarecum arse și
Din cartea autorului Din cartea autorului Din cartea autoruluiÎn „interrelease”. Fedora Să începem cu Fedora, care este cel mai ușor de utilizat. Pentru că oferă doar două opțiuni: să rămână pe o versiune stabilă pe tot parcursul ciclului său de viață, mulțumiți-vă cu actualizările pe care le vor oferi întreținerii (și vor oferi aproape exclusiv
Fedora este constant în top zece distribuții populare Linux. Acesta este un sistem grozav care este perfect potrivit pentru utilizare pe un computer de acasă. Și dacă există o cerere pentru sistemul de operare, atunci întrebarea cum să instalați Fedora pe un computer va fi de asemenea relevantă. Acest ghid va fi răspunsul. Iată cum se instalează cea mai recentă versiune a Fedora Workstation 25 până în prezent. Să începem!
Descărcați imaginea sistemului ISO
Pentru a descărca imaginea Fedora, accesați pagina de pornire a sistemului și selectați versiunea corespunzătoare pentru descărcare. În mod implicit, ni se oferă 64 sistem stricat, care, în principiu, este o opțiune excelentă, dar puteți descărca și 32 de biți, precum și ansambluri pentru instalare în rețea:

Cei care preferă torrentul merg pe torrent.fedoraproject.org, iar din lista cu toate edițiile Fedora disponibile, o alegeți pe cea de care aveți nevoie:

Instalarea Fedora - Pregătire
După ce imaginea Fedora 25 s-a terminat de descărcat, va trebui să creați un LiveDVD sau USB, adică să scrieți fișierul descărcat pe un disc sau pe o unitate flash, apoi rămâne și setați prioritatea în ea pentru a porni de pe mediul corespunzătoare. Din păcate, nu va funcționa să descriem cum să faceți acest lucru, deoarece computerele diferite au diferite Versiunea BIOS... Pentru înțelegere comună puteți citi cum se întâmplă acest lucru pe unul dintre laptopurile mele în articolul despre.
După ce etapa de pregătire este finalizată, pornim computerul și meniul bootloader-ului va apărea în fața noastră. Selectăm primul articol - Porniți Fedora-Workstation-Live 25 și faceți clic introduce :

După un timp, apare o fereastră de autentificare cu un utilizator temporar, faceți clic pe ea:

Sistemul se va mai gândi puțin și acum ni se oferă să alegem să încercăm Fedora sau să îl instalăm pe hard disk. Alegem instalatia. Și mai așteptați puțin:

Instalarea Fedora - Opțiuni de instalare
Un instalator va apărea în fața noastră, iar primul lucru care ni se oferă este să alegem limba sistemului. Noi alegem Rusă și faceți clic Continua :

Am trecut la așa-zisa Prezentare generală a instalării ... Aici vedem doar patru puncte, care, de fapt, sunt toate configurația kit-ului de distribuție înainte de instalare:

Mai jos suntem avertizați că, pentru a continua instalarea, trebuie să completați elementele marcate cu un triunghi galben cu un semn de exclamare:

Deși doar unul dintre cele patru puncte este marcat, este mai bine să treceți prin toate patru.
În configurarea tastaturii, puteți adăuga, elimina și schimba aspecte. În principiu, și implicit totul este în regulă, așa că faceți clic Gata :

În setările de oră și dată, voi schimba în continuare fusul orar de la Zaporizhzhia pe Kiev , deși de fapt nu există nicio diferență între ele. Apăsăm Gata :

Următorul articol Rețea și nume de gazdă ... Această setare vă permite să setați un nou nume de computer, adică un nume de gazdă. De exemplu, astfel încât după instalarea Fedora, computerul nostru să nu fie apelat gazdă locală , vom schimba acest lucru în numele câmpului nodului introducând în el, de exemplu, geek-pc și faceți clic aplica :

După aceea, faceți clic pe Terminare.
În sfârșit, trec la Locul de instalare , cu alte cuvinte, partiţionarea discului.
Instalarea Fedora - Partiționarea discului
Toate mediile găsite sunt afișate în această filă. Deci, instalatorul a găsit un disc de 50 GB. Mai jos, în secțiune Alte opțiuni de stocare , trebuie să decidem modul de partiționare a discului: automat sau manual. Voi crea singur partiții, prin urmare, aleg Voi configura secțiunile ... De asemenea, putem cripta datele, dar nu o voi face. Apăsați Gata :

A apărut fila de aspect al discului:

Primul lucru de ales este schema de partiționare pentru noile puncte de montare. Selectat implicit LVM dar nu vreau să fiu deștept și să aleg Secțiune standard :

Acum puteți începe să creați partiții. Vom avea 3 dintre ele ca standard:
- / - root - care va gazdui sistemul;
- swap - util dacă computerul are o cantitate mică de RAM sau intenționați să utilizați modul de repaus;
- home - unde vor fi stocate fișierele utilizatorului și setările programului;
Să creăm o partiție rădăcină. Faceți clic pe plus din partea stângă jos a ferestrei de instalare:

Vom deschide o fereastră pop-up pentru a crea un punct de montare:

punctul de montare selectați din lista derulantă. Rădăcina este indicată de o bară oblică obișnuită. În câmp Volumul necesar indicați dimensiunea secțiunii viitoare. Poate fi specificat atât în gigaocteți, cât și în megaocteți. Să dăm 15 GB pentru rădăcină. Scriem 15 și mai mult în engleză G ... Click pe Adăuga :

În stânga avem o secțiune rădăcină sda1 , iar parametrii săi sunt afișați în partea dreaptă:

Dacă trebuie să schimbați ceva, o puteți face aici. Momentan totul ne convine. Marimea , Sistemul de fișiere - totul este așa cum avem nevoie.
Să creăm o partiție de schimb. Faceți clic din nou pe plus:

punctul de montare — schimb ;
Volumul necesar - setat egal cu dimensiunea RAM - 2 GB;
Apăsăm Adăuga :

Schimb creat:

A ramas acasa. Faceți clic pe plus și completați câmpurile.
punctul de montare - Acasă;
Volumul necesar - tot spațiul rămas, care în acest caz este de 33 GB;
Apăsați Adăuga :

Gata, am marcat discul, încă o dată ne uităm corect prin toate și facem clic Gata :

Apare un rezumat al acțiunilor, faceți clic Aplica schimbarile :

Secțiunile au fost create, vedem că nu mai au rămas semne de exclamare, așa că putem continua - apăsați Începe instalarea :

În timp ce sistemul este instalat, ni se cere să setăm o parolă de root și să creăm un utilizator:

Instalarea Fedora - Crearea utilizatorilor
Faceți clic pe primul element și setați o parolă. Mai jos îl introducem din nou pentru confirmare. Apăsați Gata :

Sistemul spune că parola este prea simplă și nu a trecut de verificarea ortografică, dar nu o vom schimba, doar apăsați din nou butonul Gata :

Parola a fost creată, semnul exclamării a lovit, și nu numai pe primul paragraf, ci și pe al doilea. Adică, în principiu, superutilizatorul este suficient pentru sistem, dar tot vom crea și utilizator obișnuit... Click pe Crearea utilizatorului :

Și în fila care se deschide, completați câmpurile:

Numele complet - indicați-vă numele;
Nume de utilizator - adică autentificare;
Pentru ca după instalarea sistemului să nu fii nevoit să te încurci cu configurarea sudo, verifică elementul Faceți acest utilizator administrator .
Lăsăm cererea de parolă și, de fapt, o setăm. Apoi apăsăm butonul Gata :

Dacă sistemul înjură din nou o parolă slabă, faceți clic din nou pe Terminare.
Acum rămâne să așteptați finalizarea instalării:

Când sistemul este instalat la sfârșitul barei de progres, vor apărea un mesaj corespunzător și un buton. Ieșire :

Apasa pe el.
Asta e tot - Fedora 25 este instalat pe computerul nostru.
Postarea anterioarăPostarea următoare
În acest articol, vom parcurge pașii pentru a instala Fedora 25 Workstation pe computer. Acest ghid conține capturi de ecran realizate la fiecare pas al întregului proces de instalare, așa că vă rugăm să-l urmați cu atenție. Iar instalarea Fedora 25 va fi foarte rapidă.
Ce este nou în stația de lucru Fedora 25?
După cum era de așteptat, cea mai recentă versiune de Fedora conține multe remedieri de erori și modificări majore ale componentelor și adaugă software-ul nou și îmbunătățit enumerat mai jos:
GNOME 3.22, care vă permite să redenumiți fișierele de mai multe ori, a reproiectat instrumentul de preferințe pentru tastatură și a adăugat câteva îmbunătățiri ale interfeței cu utilizatorul.
- Înlocuiește X11 cu Wayland pentru hardware-ul grafic modern.
- Suportă decodare în format MP3.
- Docker 1.12
- js 6.9.1
- Suport pentru limbajul de programare al sistemului Rust.
Numeroase versiuni ale limbajului de programare Python, adică 2.6, 2.7, 3.3, 3.4 și 3.5.
De asemenea, extensiile GNOME Shell nu mai sunt testate pentru compatibilitate cu versiunea actuală a shell-ului și multe altele.
Notă. Dacă utilizați deja o versiune anterioară de Fedora 24, poate doriți să luați în considerare pașii mai simpli pentru a face upgrade de la Fedora 24 la Fedora 25 pentru a evita noul proces de instalare. Vă puteți familiariza cu instalarea rapidă în articolul „” de pe site-ul nostru.
Instalarea Fedora 25 Workstation Edition
Instalarea Fedora 25 începe cu o imagine.
Începeți prin a descărca imaginea ISO din linkurile de mai jos, în scopul acestui tutorial, vom folosi versiunea pe 64 de biți.
- Descărcați stația de lucru Fedora 25 pe 64 de biți
- Descărcați versiunea pe 32 de biți a stației de lucru Fedora 25
După ce porniți Fedora 25, mai întâi trebuie să creați un mediu de pornire, care este fie un DVD, fie o unitate USB, utilizând Linux de pe un dispozitiv USB utilizând comenzile Unetbootin și dd, sau orice metodă alegeți.
- După ce ați creat mediul de pornire, plug-in și pornirea pe un suport de pornire (DVD / unitate USB), ar trebui să vedeți mai jos ecranul de pornire Fedora Workstation Live 25
Selectați opțiunea Run Fedora-Workstation-Live 25 și apăsați butonul Enter.

- Apoi, veți fi dus la interfața de conectare de mai jos, faceți clic pe „Utilizator Live System” pentru a vă autentifica ca utilizator Live.

- După conectare, o interfață de bun venit va apărea pe desktop după câteva secunde, dacă doriți să încercați Fedora înainte de a-l instala, faceți clic pe Încercați Fedora, altfel faceți clic pe Instalare pe hard disk pentru a continua procesul de instalare.

- Pe ecranul de mai jos, selectați limba de instalare pe care doriți să o utilizați și faceți clic pe Continuare pentru a trece la ecranul final de instalare.

- Mai jos este o captură de ecran a ecranului rezumat al instalării cu localizarea implicită și parametrii sistemului... Trebuie să configurați localizarea și setarile sistemuluiîn funcție de locația și setările dvs.
Începeți cu setările tastaturii. Apăsați „TASTATURĂ” pentru a accesa ecranul de setare a aspectului tastaturii.

- În interfața de mai jos, adăugați aspectul tastaturii pe care doriți să îl utilizați în funcție de originea dispozitivului dvs. folosind semnul „+”. Odată adăugat, faceți clic pe Terminare pentru a reveni la ecranul rezumat al instalării.
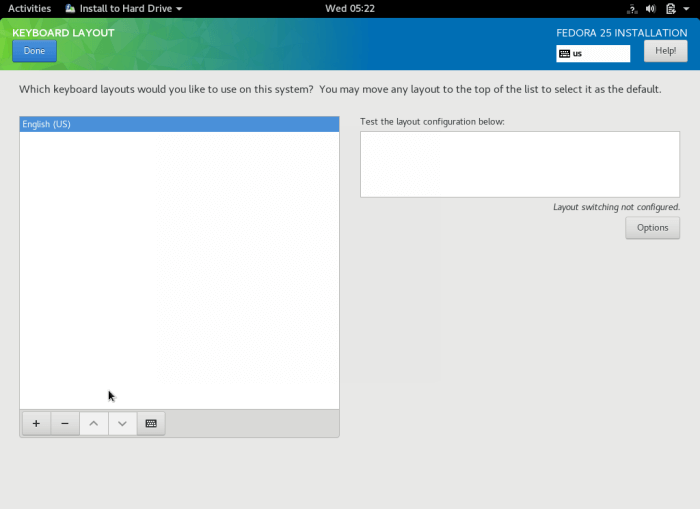
- Apoi apăsați „TIME AND DATE” pentru a configura timpul sistemului si data. Introduceți regiunea și orașul pentru a vă seta fusul orar sau pur și simplu selectați-le pe hartă.
Rețineți că puteți activa sau dezactiva și ora de rețea din dreapta colțul de sus... După setarea orei și datei sistemului, faceți clic pe Terminare pentru a reveni la ecranul final de configurare.

- Reveniți la ecranul de rezumat al instalării, faceți clic pe „NETWORK & HOSTNAME” pentru a seta setările de rețea a sistemului și numele de gazdă.
După ce ați setat numele de gazdă, faceți clic pe butonul Aplicați pentru a verifica dacă numele de gazdă este valid, dacă este, faceți clic pe Terminare.

- În acest moment, trebuie să creați spațiul de instalare fișiere de sistem, pe ecranul de rezumat al instalării, faceți clic pe PURPOSE SET.
Selectați „Voi configura partiționarea” sub Alte opțiuni de stocare pentru a face partiționarea manuală și faceți clic pe „Terminare” pentru a accesa interfața de partiționare manuală.

- Mai jos este interfața de partiționare manuală, selectați „Partiție standard” ca nouă schemă de partiționare de instalat.

- Acum creați partiția / rădăcină făcând clic pe semnul + pentru a adăuga un nou punct de montare.
Punctul de montare:/ rădăcină Capacitatea dorita: setați dimensiunea adecvată (de ex 100 GB)
După aceea, faceți clic pe „Adăugați punct de montare” pentru a adăuga partiția/punctul de montare nou creat.

Interfața de mai jos arată setările punctului de montare / root.

- Apoi creați o partiție de schimb făcând clic pe semnul + pentru a adăuga un alt punct de montare, adică spațiul de schimb.
Spațiul de schimb este spațiu virtual de pe hard disk care stochează temporar date și nu este procesat în prezent de procesor și de o parte din memoria RAM a sistemului.
punctul de montare: schimb Capacitatea dorita: setați dimensiunea adecvată (de ex 4GB)
Pentru a adăuga spațiu de schimb, faceți clic pe Adăugare punct de montare.

- După ce ați creat partiția rădăcină și spațiul de schimb, faceți clic pe Terminare pentru a vedea posibilele modificări care pot fi făcute pe hard disk. Faceți clic pe „Acceptare modificări” pentru a permite efectuarea diferitelor modificări.

- Rezumatul final al instalării ar trebui să arate similar cu acesta setari personalizate... Pentru a începe instalarea fișierelor de sistem, faceți clic pe „Start Installation”.

- După rularea fișierelor de sistem, puteți crea un utilizator obișnuit de sistem și puteți adăuga o parolă pentru utilizatorul root din interfața de mai jos.

- Prin urmare, apăsați butonul ROOT PASSWORD pentru a seta parola root. Dați clic în continuare pe Terminare pentru a reveni la interfața de personalizare.

- Apoi faceți clic pe CREARE UTILIZATOR în interfața cu utilizatorul configurație pentru a crea un utilizator obișnuit de sistem. De asemenea, puteți face un utilizator obișnuit administrator de sistem bifând opțiunea „Fă utilizatorul administrator”.
Faceți clic din nou pe Terminare pentru a continua.

- Procesul de instalare va dura ceva timp, vă puteți relaxa și bea o ceașcă de ceai. Când ați terminat, faceți clic pe Ieșire pentru a reporni sistemul și a scoate mediul de pornire pe care îl utilizați. În cele din urmă, introduceți dvs stație de lucru Fedora 25.


Este tot! Pentru a pune orice întrebare sau comentariu la acest ghid, vă rugăm să utilizați formularul de comentarii. Pentru întrebări despre instalarea Fedora 25, vă rugăm să încercați să descrieți cât mai multe detalii posibil, astfel încât să putem înțelege motivul.
De asemenea, dacă ți-a plăcut acest articol, atunci distribuie linkul către el pe Google+, Twitter, VK sau, de exemplu, Facebook. Să ne dezvoltăm cel mai bun Linux comunitate împreună!
Dacă găsiți o eroare, vă rugăm să selectați o bucată de text și apăsați Ctrl + Enter.
Acest tutorial vă va ghida cum să instalați Stația de lucru Fedora 27în cizme dublă cu Microsoft Windows 10 Sistem de operare preinstalat pe o mașină cu firmware BIOS.
Dacă computerul dvs. nu are operațiuni preinstalate sistem și intenționați să instalați Fedora Linuxîn dual-boot cu a Microsoft operează sistem, ar trebui să instalați mai întâi Windows pe computer înainte de a instala Fedora Linux.
Cu toate acestea, încercați să dezactivați Pornire rapidăși Încărcare sigură opțiuni în UEFI mașini bazate pe firmware dacă intenționați să instalați Fedora în dual boot cu Windows.
De asemenea, dacă instalarea Windows a fost efectuată în UEFI modul (nu în Mod legal sau CSM – Modul de suport pentru compatibilitate), instalarea Fedora ar trebui, de asemenea, efectuată în UEFI modul.
Procedura de instalare a Fedora Linux alături de a Sistem de operare Microsoft Windows 10 nu necesită configurații speciale pentru plăcile de bază bazate pe BIOS, cu excepția poate schimba ordinea de pornire a BIOS-ului.
Cerințe
Instalați Fedora 27 cu Windows Dual-Boot
1. La primul pas, descărcați Fedora DVD ISO imagine și ardeți-o pe un disc DVD sau creați un bootable blitz USB conduce folosind Fedora Media Writer instrument sau alt utilitar.
Pentru a crea un bootable Fedora USB unitate compatibilă cu instalarea efectuată în UEFI modul, utilizați utilitarul Rufus. Plasați mediul de pornire Fedora în unitatea corespunzătoare a mașinii, reporniți mașina și instruiți-l pe BIOS sau UEFI firmware de la care să pornească DVD/USB suport de pornire.
2. Pe primul ecran de instalare, selectați Instalați Fedora Workstation Live 27și apăsați cheie pentru a continua.
3. După ce programul de instalare se încarcă Fedora live sistem, faceți clic pe Instalați la Hard disk opțiunea pentru a începe procesul de instalare.
4. Pe ecranul următor, selectați limba care va fi folosit în timpul procesului de instalare și va apăsa pe Continua buton.
5. Următorul ecran vă va prezenta meniul. Mai întâi, faceți clic pe Tastatură meniu, alegeți sistemul dvs dispunerea tastaturiiși lovește deasupra Terminat butonul pentru a finaliza acest pas și a reveni la meniul principal, așa cum este ilustrat în imaginile de mai jos.
6. Apoi, apasă pe Data si ora meniu și selectați regiunea și orașul dvs. de pe harta furnizată. Când termini, apasă Terminat butonul pentru a reveni la meniul principal de instalare.
7. La pasul următor, deschideți Rețea și nume de gazdă meniu, scrieți numele de gazdă a sistemului și apăsați aplica butonul pentru a schimba numele mașinii dvs. În cele din urmă, lovește deasupra Terminat butonul pentru a finaliza acest pas și a reveni la meniul principal.
8. Apoi, faceți clic pe Destinația instalării meniu, verificați hard diskul mașinii și selectați Personalizat avansat (Blivet-GUI) opțiunea de configurare a stocării. Din nou, lovește Terminat butonul pentru a intra Blivet GUI Partitioning program.
9. În acest pas, selectați partiția de disc doriți să redimensionați pentru a crea o nouă partiție care va fi folosită pentru instalare Fedora 27în dual-boot cu Windows 10.
Pentru a redimensiona partiția, faceți clic dreapta pe partiția dorită și selectați Editare -> Redimensionare din meniu.
10. În noul prompt de pe ecran, utilizați bara de valori pentru a micșora partiția Windows la dimensiunea dorită și faceți clic pe Redimensionați butonul pentru a aplica modificările.
11. Spațiul liber rezultat după micșorarea partiției Windows va fi folosit pentru instalare Stația de lucru Fedora... Selectați spațiul liber și apăsați pe butonul + pentru a crea o nouă partiție.
12. În fereastra de setări ale partiției, introduceți dimensiunea partiției, selectați un tip de sistem de fișiere, cum ar fi sistemul de fișiere robust ext4 pentru a formata partiția, adăugați o etichetă pentru această partiție și utilizați / (rădăcină) ca punct de montare al acestei partiții.
Când termini lovit O.K butonul pentru a aplica noua configurație. Utilizați aceeași procedură pentru a crea partiția de swap sau alte partiții pentru sistemul dvs. În acest tutorial vom crea și instala Fedora pe o singură partiție montată în arborele / (rădăcină) și nu vom configura spațiu de swap.
13. După ce ați creat partițiile, examinați tabelul de partiții și apăsați partea de sus Terminat butonul de două ori pentru a confirma configurația și apăsați pe Acceptați modificări butonul din fereastra pop-up Rezumatul modificărilor fereastra pentru a aplica configurațiile partițiilor de stocare și a reveni la meniul principal.
14. Pentru a începe procesul de instalare, apăsați pe Începeți instalarea butonul, așa cum este ilustrat în imaginea următoare.
15. După ce începe procesul de instalare, faceți clic pe Parola de rădăcină meniu de la Utilizator fereastra de setări și configurați o parolă puternică pentru contul dvs. root de sistem. Când termini, apasă pe Terminat butonul pentru a aplica root parola și reveni la ecranul inițial.
16. Apoi, faceți clic pe Crearea utilizatorului meniu, adăugați numele unui utilizator nou și configurați o parolă puternică pentru noul cont. Pentru a permite privilegii root acestui utilizator, asigurați-vă că verificați Faceți acest utilizator administrator... De asemenea, bifați caseta cu Solicitați o parolă pentru a utiliza acest contși lovește Terminat butonul pentru a finaliza acest pas.
17. Așteptați ca procesul de instalare să se termine și apăsați Părăsi butonul pentru a finaliza instalarea și a închide fereastra.
18. După finalizarea instalării, scoateți Fedora medii de instalare și reporniți Mașina. După repornire, veți fi direcționat către meniul GRUB, unde timp de 5 secunde puteți alege ce sistem de operare vreau mașină de pornire de pe: Fedora sau Windows.
Uneori, în cazurile de pornire dublă Linux-Windowsîn UEFI mașinilor cu firmware, meniul GRUB nu este întotdeauna afișat după repornire. Dacă acesta este cazul dvs., porniți mașina în Windows 10, deschide a Prompt de comandă cu privilegii ridicate și executați următoarea comandă pentru a restabili meniul GRUB.
Bcdedit / set (bootmgr) cale \ EFI \ fedora \ shim.efi
19. Conectați la Fedora Desktop cu cont de administrator creat în timpul procesului de instalare și completați expertul gnome-initial-setup care vă va configura limba sistemului, aspectul tastaturii, confidențialitatea și conturile online. De asemenea, deschideți o consolă Terminal și actualizați sistemul Fedora lansând comanda de mai jos.
$ sudo dnf update
Actualizați Fedora 27
20. În cazul în care doriți să accesați o partiție Windows sub Linux, deschideți Discuri utilitar, selectați Windows NTFS partiționați și apăsați pe montură butonul (butonul cu semn triunghiular).
21. Pentru a răsfoi partiția montată Microsoft Windows, deschideți Fișiere -> Alte locațiiși faceți dublu clic pe NTFS Partition Volume pentru a deschide partiția NTFS.
Felicitări! Ați instalat cu succes cea mai recentă versiune a Stația de lucru Fedora 27în dual-boot cu Windows 10. Reporniți mașina și selectați Windows din meniul GRUB pentru a comuta înapoi sistemul de operare Windows 10.
Să presupunem că ați citit mai multe articole pe Internet și sunteți interesat de sistemul de operare Linux gratuit. Poate chiar l-au pus pe o mașină virtuală sau au pornit în modul Live și au încercat cum arată și funcționează totul. Ți-a plăcut și acum vrei să-l instalezi pe computer și să începi să-l folosești. Dar, în același timp, nu vrei să pierzi Windows-ul deja instalat, astfel încât în cazul unei situații neprevăzute să poți reveni la un sistem complet funcțional, iar jocurile tale preferate și programele necesare vor fi mereu la îndemână. Este posibil să instalați Linux și Windows 10 pe același computer. La un moment dat, pentru mine, ca și pentru mulți alți utilizatori, aceasta a fost opțiunea ideală.
În acest tutorial, vom vedea cum se instalează Linux în apropiere cu Windows 10. Spun Windows 10 pentru că este cel mai nou sistem de operare de la Microsoft, dar aceste instrucțiuni vor funcționa și pentru mai multe versiuni timpurii cum ar fi Windwos 7, 8 și 8.1.
Presupun că ai deja Windows instalat, ați găsit și ați decis de pe ce disc să separați puțin spațiu pentru Linux, doar că nu știți cum să o faceți corect. Veți primi un răspuns detaliat la această întrebare aici. Să atingem un alt subiect important - UEFI. Această tehnologie este utilizată în toate laptopurile Windows noi și mulți utilizatori sunt interesați de cum să instaleze Linux pe UEFI și de ce probleme pot apărea.
Pentru a instala un sistem de operare Linux alături de Windows 10, va trebui să creați mai multe partiții suplimentare de disc. Numărul minim este de trei secțiuni. Nu este obișnuit să instalați Linux pe o partiție ca Windows, deși această opțiune este posibilă. Linux este atât de flexibil încât vă permite să plasați sistemul, fișierele utilizator și setările pe diferite partiții. Acest lucru este foarte benefic în timpul reinstalării. Reinstalați sistemul în partiția de sistem și toate fișierele de pe desktop și setările mediului de lucru vor rămâne la locul lor.
Aceste trei secțiuni sunt:
- Sistemic;
- Acasă;
- Schimbați partiția.
Cerințele minime de volum pentru o partiție de sistem în diverse distribuții variază de la șapte la douăzeci de gigaocteți. Dar acest lucru este suficient pentru a instala sistemul în sine și mai multe programe suplimentare... Dacă veți folosi o mulțime de programe și jocuri, mai ales dacă ocupă mult spațiu, trebuie să luați câteva zeci de gigaocteți în rezervă. Recomand să folosiți 30-40 Gigaocteți pentru partiția de sistem Linux în același mod ca și pentru unitatea Windows C.
Partiția de swap este utilizată atunci când sistemul este slab memorie cu acces aleator... La un anumit procent de plinătate, Linux începe treptat să arunce datele neutilizate în acest fișier. Prin urmare pentru din această secțiune jumătate din dimensiunea memoriei RAM este în regulă. Dar dacă intenționați să utilizați hibernarea sau hibernarea, atunci trebuie să alocați o cantitate de spațiu pe disc egală cu dimensiunea RAM pentru partiția de swap, deoarece în aceste moduri tot conținutul RAM-ului computerului este transferat pe disc. Secțiunea de pornire este secțiunea cu fișierele, filme, muzică, descărcări. Estimați cât aveți nevoie.
Pregătirea unui disc în Windows
Pentru a instala Linux lângă Windows 10 care este deja în uz, va trebui să „tai” spațiu din unitatea de sistem. Prin urmare, înainte de o acțiune decisivă, este important să creați o copie de rezervă a sistemului sau cel puțin a fișierelor importante. Dacă totul merge bine, nu se va întâmpla nimic rău cu fișierele sau cu sistemul, dar din cauza unui fel de defecțiune, de exemplu, o întrerupere a curentului, sistemul de fișiere poate fi deteriorat. Tu însuți, prin neatenție, poți face ceva greșit și poți șterge lucrul greșit.
Prin urmare, dacă lucrați cu discul de sistem, copiați fișierele importante pe un mediu extern și, dacă este posibil, creați o copie de rezervă a sistemului de operare folosind elementul corespunzător din panoul de control:

Când lucrați cu o partiție non-sistem, de exemplu, D, E, Fși așa mai departe, doar copiați fișierele de acolo.
Acum trecem direct la pregătirea discului pentru Instalări Windows 10 și Linux. Cel mai simplu mod de a face acest lucru este utilizarea utilitarului standard de gestionare a discurilor Windows. Faceți clic dreapta pe " Acest calculator„pe desktop și deschideți elementul” Control":


Aici, în partea de jos a ferestrei, vedem două unități: C (sistem) și D (normal). Voi da un exemplu de redimensionare a unității D. Pentru unitatea C, totul este la fel.
Faceți clic dreapta pe discul dorit și selectați opțiunea Micșorează volumul:

Se va deschide o fereastră în care trebuie să introduceți dimensiunea volumului care trebuie creat în câmp dimensiunea spațiului compresibil:

Vă rugăm să rețineți că nu puteți specifica o dimensiune mai mare decât spațiul liber pe disc. Așa că mai întâi eliberează spațiu dacă nu ai făcut-o deja. Faceți clic pe butonul stoarce... După aceea, va apărea un spațiu nealocat, din care puteți crea partițiile necesare:

Asta e tot. Acum aveți un loc unde să instalați Linux lângă Windows 10. Nu are rost să mai partiționați discul în utilitarul Windows, deoarece am făcut deja toate operațiunile periculoase care ar putea deteriora sistemul, iar partițiile pentru Linux este mai bun totul și configurați folosind Linux.
Pregătirea unui disc în Linux
Acesta nu este următorul pas pentru instalarea Linux împreună cu Windows 10. Aceasta este o opțiune alternativă de partiționare a discului fără a utiliza Windows. Dacă dintr-un motiv oarecare nu doriți să utilizați utilitate standard Windows pentru a aloca spațiu, acest lucru se poate face și folosind orice LiveCD al unei distribuții Linux cu program preinstalat pentru management Discuri Gparted... De exemplu, același Ubuntu.

Porniți de pe discul Ubuntu, căutați Dash și tastați Gparted:

Se va deschide următoarea fereastră a programului de gestionare a discurilor în Linux:

Este important să rețineți că partițiile de disc sunt denumite diferit în Linux decât în Windows. Aici, discurile sunt pur și simplu adrese ale fișierelor din sistemul de fișiere virtual dev. Mai târziu veți înțelege ce este, dar deocamdată este important doar ca numele fiecărei partiții să înceapă cu / dev / sd. Urmează litera pentru discul fizic (sda, sdb, sdc, sdd și așa mai departe). În spatele acestuia se află un număr, care denotă numărul partiției de pe disc, de exemplu: sda1, sda2.
În fereastra de utilitate, pe lângă numele partiției discului, putem vedea sistemul de fișiere, dimensiunea și spațiul liber de pe disc. Acum, după dimensiunea și sistemul de fișiere, putem înțelege pe ce disc avem sistemul.
În exemplul meu, / dev / sdb1 este unitatea C pe Windows, iar / dev / sdb2 este D. Vom face la fel ca în exemplul anterior. Să reducem dimensiunea partiției / dev / sdb2 (D) la 10 Gigaocteți pentru a instala Linux pe Windows 10. Pentru a face acest lucru, faceți clic dreapta pe secțiune și selectați elementul Redimensionați/Mutați:

În fereastra care se deschide, puteți introduce manual dimensiunea dorită în câmp Mărime nouă sau utilizați glisorul:

Apoi apăsați butonul Redimensionați/Mutați.

După cum puteți vedea, există spațiu liber, dar încă nu există modificări reale pe disc. Pentru a arde totul pe disc, faceți clic pe bifa verde sau în meniu Editați | × selectați elementul Aplicați toate operațiunile:

Procesul de redimensionare a sistemului de fișiere poate dura puțin timp:

Acum puteți vedea că partiția / dev / sdb2 s-a micșorat și există mai mult spațiu liber:

Pentru partiția de sistem, operațiunile sunt aceleași, doar că există o notă: nu atingeți începutul partiției. Puteți reduce în siguranță dimensiunea partiției adăugând spațiu liber după ea, dar nu încercați să o faceți înainte, astfel:

Nu este necesar să faceți acest lucru, altfel va fi deteriorat. Bootloader Windows, este foarte ușor să-l restabiliți, dar cred că nu este nevoie să rezolvați aceste probleme chiar de la începutul cunoașterii dvs. cu Linux.
Nici aici nu vom crea partiții pentru Linux, este mai bine să facem toate acestea în timpul instalării, folosind un utilitar special conceput pentru aceasta.
Instalarea Linux împreună cu Windows 10
Nu voi lua în considerare în detaliu cum să instalez Linux aici, toate acestea au fost deja discutate în detaliu în articolele mele separat pentru diferite distribuții. Să aruncăm o privire la doar câteva aspecte ale aspectului discului. Luați Ubuntu drept cel mai popular sistem de operare pentru începători, dar alte distribuții sunt aproape la fel.
În etapa de alegere a unei metode de marcare, vă sfătuiesc să luați versiunea manuală. Deoarece acest lucru vă va oferi o mai bună înțelegere a modului de configurare a sistemului:

Aici, din spațiul eliberat anterior, creezi acele secțiuni despre care am vorbit chiar la începutul articolului. Pentru partiția rădăcină, punctul de montare trebuie să fie /, pentru partiția home, / home, iar pentru partiția swap, punctul de montare nu este specificat.
Instalarea Linux împreună cu Windows 10 UEFI
Toate laptopurile moderne lansate cu Windows 8, 8.1, 10 folosesc tehnologia UEFI. Aceasta este o nouă tehnologie progresivă care înlocuiește BIOS-ul învechit. Prima schimbare importantă și cea mai vizibilă este utilizarea unui tabel Partiții GPT, în locul MBR-ului învechit, precum și crearea unei partiții separate de disc pentru încărcătoarele de pornire sisteme de operare... Mulți utilizatori se tem că UEFI va complica instalarea Linux cu Windows 10 pe laptopul lor. Și degeaba - în cele mai multe cazuri nu este nimic complicat. Dacă aveți deja instalat Windows, atunci, cel mai probabil, partiția efi a fost deja creată, iar atunci când partiționați discul, trebuie doar să o selectați pentru a instala bootloader-ul. Partiția efi este de obicei creată cu sistemul de fișiere fat32 și ocupă aproximativ 30 Megaocteți de memorie:

Dacă aveți un hard disk curat, trebuie să creați un tabel de partiții GPT. Acest lucru se poate face folosind același Gparted prin deschiderea meniului Dispozitive ->Creați tabel de partiții:


Apoi specificăm această partiție în timpul instalării Linux împreună cu Windows 10, pentru aceasta trebuie să specificați punctul de montare / boot / EFI. Acestea sunt toate dificultățile legate de instalarea în UEFI. În general, toate distribuțiile care rulează în Grub2 acceptă instalarea UEFI.
Finalizarea instalării
Mulți utilizatori noi sunt interesați de: „Cum îmi pornesc Windows-ul mai târziu?” Nu iti face griji, Grub bootloader va găsi automat bootloader-ul Windows și, înainte de a porni computerul, vă va oferi un meniu în care puteți selecta sistemul de operare:

În acest fel, pornirea duală Windows 10 și Linux va fi configurată automat.
Dacă lucrurile nu merg conform planului, deși acest lucru este puțin probabil să se întâmple, totul este foarte ușor de configurat. Deci, dacă este făcut corect, veți putea cu siguranță să vă accesați Windows după instalarea Linux.
concluzii
Astăzi ne-am uitat la cum să instalăm Linux pe Windows 10. Ne-am dat seama cum să partiționăm, cum să selectați partițiile și ce să faceți dacă laptopul dvs. folosește UEFI. Este inutil să vorbim despre instalarea oricărei distribuții Linux specifice împreună cu Windows 10, deoarece, în primul rând, toate acțiunile sunt similare și, în al doilea rând, puteți găsi instrucțiuni detaliate în articolele corespunzătoare. Aș dori, de asemenea, să notez: pentru un confort Windows funcționează 10 rulând Linux pe același computer, trebuie să dezactivați Windows FastBoot sau nu veți putea. Dacă aveți întrebări, întrebați în comentarii!



