Codificatorii și programatorii începători au adesea întrebări despre editorul de text Sublime Text 3. Acestea se referă la configurarea și instalarea pluginurilor. În acest articol, am încercat să oferim cât mai multe informații pe această temă.
Cum se descarcă
Doar selectați sistemul dvs. de operare și faceți clic pe linkul dorit.
Instalarea Sublime Text 3
Rulați fișierul rezultat. Când îl instalați, asigurați-vă că bifați caseta de selectare Adăugați la meniul contextual al exploratorului. Acest lucru este necesar pentru ca noi să putem deschide fișiere de pe computerul nostru de la meniul contextual care apare după ce faceți clic Click dreapta mouse-ul pe documentul solicitat.
Pluginuri
Cand editor de text instalat, este timpul pentru pluginuri, pachete și altele necesare pentru munca eficienta module.
Controlul pachetului
Selectați codul din fila SUBLIME TEXT 3, copiați-l, accesați editorul nostru, View - Show Console. Lipim toate acestea în linia lungă de jos și apăsăm Enter. Așteptăm finalizarea operațiunii de instalare și reîncărcarea Sublime Text, adică. opriți și reporniți.
Acum, pentru a apela consola Package Control, trebuie doar să apăsăm Ctrl + Shift + P.
Apare o linie de căutare, tastați install în ea, selectați Instalare pachet.
După aceea, în noua linie care se deschide, selectați numele pluginului pe care vrem să-l instalăm, de exemplu:
Emmet
Scriem Emmet în această linie, apasa Enter... Începe instalarea. Așteptăm.
Acum haideți să verificăm cum este instalat totul, să creăm un fișier index.html, să îl deschidem cu butonul din dreapta al mouse-ului - Open with Sublime Text, enter! și apăsați tasta Tab. Ar trebui să despachetați originalul structura html document.
Configurarea tastelor rapide
Pentru a configura alinierea automată a aspectului, Arborele DOM, accesați Preferințe - Legături de taste-Utilizator. În fișierul care se deschide, introduceți codul nostru între paranteze drepte:
("taste": ["alt + shift + v"], "comandă": "reindent")
Comanda rapidă de la tastatură poate veni cu propria ta. Principalul lucru este că nu coincide cu tastele rapide deja disponibile în sistem. Îl puteți verifica în fișierul Preferințe - Legături de taste-Implicit.
Totul este gata, luăm orice curbă aspect html, selectați-l și apăsați alt + shift + v.
Alte setări ale editorului
Preferințe standard - Setări-Implicit. Pentru a le înlocui, facem Preferințe personalizate - Setări-Utilizator. Nu voi explica totul, traduce comentariile în Traducere Googleși vedeți ce parametri trebuie să modificați și pe care să lăsați.
eu as face
„fold_buttons”: fals,
aceasta dezactivează butoanele triunghiulare pentru restrângerea blocurilor de cod.
„auto_complete”: fals,
pentru cei care folosesc Emmet și nu au nevoie de funcția Autocomplete.
Autorul a avut șansa de a folosi multe editori de text și IDE-uri, printre care s-au numărat nano, vim, gedit, geany, kate, eclipse... Fiecare dintre ele are atât avantajele, cât și dezavantajele sale. Astăzi nu vom vorbi despre ele: despre acel editor, care din prima zi vă poate cuceri inima, despre Sublime Text.
Deoarece s-au scris deja multe despre el, postarea va fi destul de scurtă: scopul este de a prezenta cititorului acest minunat editor de text și de a-ți arăta modalități de a-l personaliza în funcție de nevoile tale. Restul, mai mult informatii detaliate, poate fi găsit pe site-ul oficial.
Imediat ar fi necesar să faceți o rezervare: sublimul text 3 nu este produs gratuit... La momentul scrierii acestui articol, costul era de 70 USD. După cum am auzit, este necesară doar plata pentru utilizatorii de Mac, pe Linux și Windows nu poți plăti o licență și lucrezi liniștit, din când în când urmărind o fereastră pop-up cu o ofertă de cumpărare. De fapt, practic nu interferează.
Unde se găsește și cum se instalează
De regulă, în cazul distribuții Linux cea mai recentă versiune a editorului de text se află în depozit. Deși poate fi necesară conectarea în plus față de cea principală depozit suplimentar... De exemplu, în Gentoo Linux, conectați suprapunerea sublim-text și instalați editorul:
# layman --add sublime-text # eix-update # emerge -av sublime-text
Pentru Debain cu arhitectură amd64, secvența de comenzi este următoarea (instalați pachetul gata făcut):
$ wget http://c758482.r82.cf2.rackcdn.com/sublime-text_build-3047_amd64.deb $ sudo dpkg -i sublime-text_build-3047_amd64.deb
Aspect sublim este destul de frumos, sunt câteva scheme de culoriîn livrarea standard, proiectele sunt afișate în coloana din stânga și ceva ca o schiță de cod (minimată) în dreapta. În partea de sus este bara de instrumente și file, în partea de jos este o bară informativă care informează despre numărul de linii, definirea limbajului de programare, numărul de spații în indentare, precum și codificarea documentului, dacă doriți să-l personalizați .
Setari personalizate
Să începem cu ceea ce poate fi configurat imediat, prin mijloace standard... Să ne întoarcem la setari personalizate editor, deschideți setările:
Preferințe -> Setări-Utilizator
Adauga dupa gust:
(„auto_indent”: adevărat, # auto-indent „auto_match_enabled”: adevărat, # adăugați automat o paranteză de închidere, ghilimele duble „bold_folder_labels”: adevărat, # aldine directoare „open_files_in_new_window”: fals, # deschideți fișiere noi în fila # schema de culori „color_scheme”: „Pachete/Schemă de culori - Implicit/Solarizat (luminoasă) .tmTheme”, assure_newline_at_eof_on_save: true, "font_size": 11, # dimensiunea fontului "highlight_line": true, # evidențiați linia în care se află cursorul "ignored_packages": ["Vintage"], "tab_size": 4, # setați indentarea „translate_tabs_to_spaces” : adevărat , #translate file în spații „trim_trailing_white_space_on_save”: adevărat # eliminați spațiile și tabulatorii de la sfârșitul rândurilor)
O listă completă de comenzi poate fi găsită prin elementele de meniu Preferințe -> Setări -> Implicit și Preferințe -> Legături taste -> Implicit. Trebuie remarcat doar că json nu are comentarii, deci nu este nevoie să copiați orbește setările de mai sus.
De asemenea, este curios faptul că adepții vim, căruia îi aparține autorul acestei postări, pot activa comenzile rapide obișnuite de la tastatură dacă cele standard, dintr-un motiv oarecare, nu li se potrivesc. Acest lucru se face destul de simplu. Excludeți modul Vintage de la ignorare:
„pachete_ignorate”:
De asemenea, puteți activa închiderea automată a parantezelor aici:
("keys": ["("], "command": "insert_snippet", "args": ("conținut": "($ 0)"), "context": [("key": "setting.auto_match_enabled" " , "operator": "egal", "operand": adevărat), ("cheie": "selection_empty", "operator": "egal", "operand": adevărat, "match_all": adevărat), ("cheie) " : "following_text", "operator": "regex_contains", "operand": "^ (?: \ t | | \\) |] |; | \\) | \\\" | $) ", „match_all”: adevărat)])
Selectarea rapidă a textului fără a utiliza mouse-ul se realizează cu săgeți care țin apăsată tasta Shift, ceea ce pare a fi foarte convenabil.
Ma bucur ca exista instalatii pt tipuri individuale fișiere. Acest lucru poate fi util atunci când îl utilizați cantitate diferită spații atunci când scrieți codul în diferite limbi.
Deschideți în editor fișier css, apoi Preferințe -> Setări - Mai multe -> Specific sintaxă - Utilizator și scrieți:
("Dimensiune_filă": 4)
Acum în cod umplutură css va fi aliniat la 4 spații.
Fragmente
Ca orice editor de text care se respectă, sublime poate funcționa cu fragmente personalizate. Un exemplu de creare a unui nou fragment prin Instrumente -> Fragment nou:
Salvați fragmentul undeva în .config / sublime-text-3 / Packages / User. E tot. Acum în js-files va fi posibil să inserăm textul pe care l-am descris în câmp
Pluginuri
Desigur, sublime nu ar fi la fel de atrăgător dacă nu ar fi colecția sa de pluginuri. Controlul pachetelor este folosit pentru a instala și dezinstala pluginuri. Din păcate, nu este inclus în pachetul standard. La momentul scrierii acestui articol, instalarea pachetului de control în sine arată astfel:
Să mergem la directorul în care este stocată configurația Sublime-Text, clonăm depozitul necesar:
$ cd .config / sublime-text-3 / Pachete / $ git clone https://github.com/wbond/sublime_package_control.git „Controlul pachetului” $ cd „Controlul pachetului” $ git checkout python3
Deschideți editorul și apăsați combinația Tastele Ctrl+ Alt + P, în meniul care apare, găsiți „Package Control: Install Package”. E tot. De acum înainte, sunteți liber să alegeți și să instalați pluginurile de care aveți nevoie.
SublimeCodeIntel
Apropie capabilitățile Sublime Text de cele ale unui IDE. Pune pe primul loc.
Extensie bară de stare
Afișează codificarea deschide fișierul, numărul de linii, limbajul de programare utilizat, numărul de file/spații din bara de stare.
Substituenți
Pentru cazurile de introducere a „peștelui” în cod. Îți amintești de lorem ipsum?
De ce cuvinte? Cine a încercat o dată Emmet, nu mai poate refuza. Și cum au trăit designerii de layout fără el?
SublemacsPro
Pentru cei care sunt obișnuiți cu vechiul Emacs.
Integrează sistemul de control al versiunilor Git și Sublime Text, implementează în editor majoritatea comenzilor utilizate în mod obișnuit precum diff, status, pull.
Și, poate, cel mai interesant: Verificator ortografic rusesc.
Sublime Text a câștigat rapid popularitate în rândul dezvoltatorilor datorită echilibrului său bun de simplitate și funcționalitate. Printre avantajele sale, se poate remarca capacitatea de a edita simultan mai multe secțiuni de text, sistem puternic pluginuri, un manager de pachete de plug-in, salvarea și inserarea fragmentelor de text prin taste rapide. Cu toate acestea, Sublime Text poate fi descărcat gratuit și folosit fără a cumpăra o licență.
Din păcate, această aplicație nu se află în depozitele standard ale multora distribuții populare... Prin urmare, pentru a instala Sublime Text 3 pe Ubuntu, va trebui să utilizați soluții alternative în locul accesului obișnuit la Centrul de aplicații. Acest articol descrie mai multe metode cu diferite grade de complexitate și comoditate.
Instalare prin PPA
Există un depozit personalizat (PPA), în care cele mai multe versiune proaspătă Text sublim de la stabil. Pentru a-l conecta, trebuie să introduceți comanda:
sudo add-apt-repository ppa: webupd8team / sublime-text-3
Utilitarul va importa automat cheile necesare pentru a verifica integritatea pachetelor.

După conectarea depozitului, trebuie întotdeauna să actualizați memoria cache a pachetelor, altfel managerul de pachete pur și simplu nu va vedea conținutul acestui depozit.
Și, în sfârșit, instalarea aplicației în sine. Numele pachetului poate induce în eroare - în ciuda cuvântului installer, nu este un program de instalare, ci un editor de text în sine.
sudo apt install sublime-text-installer
Acum Sublime Text instalat poate fi lansat tastând „subl” în terminal, dar mult mai convenabil - prin tabloul de bord Gnome 3.

Dacă aplicația nu mai este necesară, aceasta poate fi eliminată cu comanda:
sudo apt purge sublime-text-installer
După aceea, este mai bine să ștergeți în sine depozitul PPA conectat, pentru a evita potențialele probleme la instalarea și actualizarea pachetelor:
sudo add-apt-repository --remove ppa: webupd8team / sublime-text-3
actualizare sudo apt
Instalare prin depozitul furnizorului
Dezvoltatorii editorului de text și-au creat recent propriul depozit deb, care poate fi conectat la sistem într-un mod similar. Această opțiune pare mai de preferat - la urma urmei, este mai bine să te bazezi pe dezvoltatorii de programe înșiși decât pe utilizatori obișnuiți cu PPA-ul lor.
Mai întâi, trebuie să instalați suplimentar pachetul apt-transport-https:
sudo apt install apt-transport-https
Următorul pas este să importați cheile:
wget -qO - https://download.sublimetext.com/sublimehq-pub.gpg | sudo apt-key add -
Conectarea unui depozit stabil:
echo „deb https://download.sublimetext.com/ apt/stable/” | sudo tee /etc/apt/sources.list.d/sublime-text.list
ȘI procedura standard actualizările din memoria cache a pachetelor și instalările de aplicații:
actualizare sudo apt
sudo apt install sublime-text
Pentru a-l șterge este suficient să comandați:
sudo apt purge sublime-text
Dar, de asemenea, trebuie să eliminați din sistem depozitul de dezvoltatori conectat. Va trebui să faceți acest lucru manual. Prima modalitate este să deschideți Centrul de aplicații și să accesați setările acestuia.

În fereastra care se deschide, accesați fila „Alt software”, selectați depozitul necesar (mai precis, inutil) și faceți clic pe butonul „Șterge”.

A doua modalitate este să ștergeți fișierul creat anterior:
sudo rm /etc/apt/sources.list.d/sublime-text.list
Pasul final în oricare dintre aceste două metode este actualizarea memoriei cache a pachetului:
Instalare prin Snap
V ultimele versiuni Ubuntu are acum suport complet pentru sistemul Snap - înlocuind depozitele deb obișnuite, scăpând de iadul tradițional de dependențe Linux. Cu Snap, puteți instala cu ușurință Sublime Text 3 cu o singură comandă:
sudo snap install sublime-text-3 --classic --candidate
După aceea, în tabloul de bord va apărea o pictogramă a celei mai recente versiuni stabile a unui editor de text.

Eliminarea acestuia este la fel de ușoară, este suficientă o singură comandă:
sudo snap remove sublime-text-3
Instalarea manuală a unui pachet
Puteți descărca pachetul deb Sublime Text 3 și îl instalați făcând clic - i.e. utilizați aceeași metodă care a fost folosită în Windows de zeci de ani pentru a instala aplicații. Pentru a descărca un pachet deb, trebuie să accesați și să faceți clic pe linkul de descărcare de acolo.

După aceea, trebuie să găsiți pachetul deb descărcat în folderul „Descărcări” din directorul principal și să faceți clic pe el cu mouse-ul. Se va deschide Utilitarul de instalare a pachetului Application Center. Pentru a instala, trebuie să faceți clic pe butonul „Instalare” și să așteptați.

În tabloul de bord va apărea o pictogramă pentru lansarea unui editor de text. Pentru a elimina Sublime Text 3, dacă nu mai este necesar, trebuie doar să introduceți comanda:
sudo apt purge sublime-text
Utilizați fără instalare
Și în sfârșit: nu este deloc necesar să instalați programul pentru a-l folosi. Puteți pur și simplu să descărcați fișierul tarball Sublime Text 3, să îl dezarhivați într-o locație convenabilă și să îl lansați direct de acolo.
Pentru a face acest lucru, accesați site-ul oficial al proiectului și faceți clic pe linkul evidențiat. Browserul va descărca arhiva tar.bz2 în folderul Descărcări din directorul dvs. de acasă.

Această arhivă trebuie dezambalată în folderul curent.

Apoi introduceți folderul care apare și mutați directorul „sublime_text_3” în orice locație convenabilă - de exemplu, în folderul aplicații din directorul dvs. de pornire (mai întâi trebuie să creați un astfel de folder). Acum, pentru a porni editorul de text, faceți clic pe fisier executabil Sublim_text.
 Avantajul acestei metode este că nu este nevoie să vă jucați cu arhivele și cu managerul de pachete. Pentru a dezinstala programul, ștergeți folderul „sublime_text_3”. Dar există și dezavantaje:
Avantajul acestei metode este că nu este nevoie să vă jucați cu arhivele și cu managerul de pachete. Pentru a dezinstala programul, ștergeți folderul „sublime_text_3”. Dar există și dezavantaje:
- aplicația nu va fi actualizată când sunt lansate versiuni noi;
- pentru a începe, va trebui să deschideți managerul de fișiere de fiecare dată;
- pot apărea probleme cu modulele și bibliotecile.
Prin urmare, în Linux, tradiția instalării aplicațiilor numai prin managerul de pachete este atât de stabilă și este mai bine să nu te abate de la această tradiție decât dacă este absolut necesar.
Mai multe pe site:
Cum se instalează Sublime Text 3 pe Ubuntu actualizat: 29 martie 2018 de: alex ferman
În munca mea, am folosit multe editori de cod, cât se poate de simpli, de la editorul nano console în Linux, până la IDE greoi, dar foarte bun - IntelliJ IDEA de la JetBrains, dar Sublime Text a fost cel care m-a făcut să câștig atenția și acum îl folosesc în principal în dezvoltarea de proiecte web și de aceea
1. Viteza de lucru
Sublime Text 3 este foarte rapid, chiar și pe hardware vechi.
2. Multi-platformă
Sublime Text Editor funcționează în sisteme de operare Linix, Windows, Mac OS
3. Un număr mare de pluginuri pentru diverse sarcini
Pluginurile sunt dezvoltate pentru Sublime Text în fiecare zi începând de la frumoase subiecte se termină cu pluginuri pentru Bootstrup
Instalarea Sublime Text 3 pe Windows
Pentru a instala Sublime Text 3, descărcare fișier exe de pe site-ul oficial al editorului.
Versiunile sunt disponibile pentru versiunile Linux, MacOS și Windows pe 32 și 64 de biți. Odată descărcat, rulați fișierul Sublime Text 3 exe și urmați instrucțiunile de instalare.
Configurarea Sublime Text 3
Una dintre caracteristicile Sublime Text 3 este un numar mare de pluginuri. Astăzi vom înființa mai multe pluginuri utile pentru dezvoltatorii web care utilizează manager convenabil pachete: Controlul pachetelor.
Instalarea pluginului Controlul pachetului
Pluginul Package Control vă permite să instalați suplimente pentru Sublime Text 3 intr-o modalitate usoarași, de asemenea, activați / dezactivați suplimentele și actualizați-le.
Pentru a instala Package Control, urmați linkul: https://packagecontrol.io/installation și copiați cod python de pe site și în Sublime Text 3 apăsați combinația de taste ctrl + `sau View> Show Console, apoi lipiți codul copiat și apăsați Enter. Așteptați puțin și veți vedea o fereastră de avertizare că trebuie să reporniți editorul Sublime Text 3 pentru a aplica modificările.
Faceți clic pe OK și închideți editorul, apoi redeschideți-l. Dacă ați făcut totul corect, atunci ați instalat cu succes Package Control.
Să încercăm să instalăm o temă drăguță pentru Sublime Text prin Controlul pachetului.
Instalarea unei noi teme din Controlul pachetului

Instalarea suplimentelor la editorul Sublime Text 3 prin Controlul pachetului este foarte ușoară. Pentru a deschide Controlul pachetelor și a instala un nou program de completare pentru Sublime Text 3, faceți clic pe Preferințe - Controlul pachetului, apoi introduceți instalare (ar trebui să aveți completare automată), apoi apăsați Enter și introduceți numele suplimentului, în caz va fi frumoasa tema intitulat:spațial gri .

După ce ați instalat subiect nou, acesta va deveni disponibil prin meniul: Preferințe - Schema de culori - Temă Spacegray.

După aceea, schema de culori ar trebui să se schimbe. Dar pentru a aplica pe deplin tema Spacegray, trebuie să mergeți: Preferințe - Setări utilizator și introduceți liniile:
{
"theme": "Spacegray.sublime-theme",
"color_scheme": "Pachete/Temă - Spacegray/base16-ocean.dark.tmTheme"
}
După aceea, reporniți editorul Sublime Text 3 dacă tema nu se aplică corect.
Instalarea pluginului Emmet
Pluginul Emmet este un program de completare foarte util care vă permite să accelerați semnificativ procesul de dezvoltare a site-ului web, în special procesul de aspect al paginii.
Se instalează într-un mod ușor, prin pachetul Contorl: Preferințe - Controlul pachetului, apoi tastați install (ar trebui să puteți completa automat), apoi apăsați Enter și tastați Emmet, apoi apăsați Enter.
După ce programul de completare Emmet este instalat, aveți posibilitatea de a scrie foarte rapid codul gata făcut în note scurte.
De exemplu, folosind Emmet, creăm un șablon pentru un element div cu clasa apăsând doar două taste: punct (.) și tab:
La fel, pentru a crea un șablon element div, dar nu cu o clasă, ci cu un id, introduceți # și tab și veți vedea:
În acest articol, nu vom lua în considerare toate caracteristicile pluginului Emmet, deoarece îi vom dedica un articol separat, dar deocamdată vă vom lăsa un link către documentația oficială pentru pluginul Emmet - http://docs. emmet.io/
Pluginuri utile Sublime Text 3
Sublime Text are multe plugin-uri utile pentru lucrul cu cod, pentru lucrul cu GIT, cu un terminal, un plugin pentru sincronizarea setărilor între editori și altele.
Sublimall
Plugin-ul Sublimall vă permite să sincronizați setările unui editor Sublime Text, între editorii Sublime Set de text pe diferite computere.
DocBlockr
Pluginul DocBlockr este conceput pentru a genera documentație automată pentru metodele dvs. Analizează domeniile metodelor și generează documentație pe baza acestora.
Selector de culoare
Pluginul ColorPicker realizează funcția de selectare a culorilor. Acest lucru este foarte convenabil atunci când doriți să potriviți o culoare sau să vedeți o culoare în interior proprietăți css element
SFTP sublim
Sublime SFTP vă va permite să vă conectați la Server SSH direct din Sublime Text. Dacă ați folosit anterior să vă conectați la site Client FTP precum FileZilla, acum vă puteți conecta direct.
Plugin-uri pentru Sublime Text scris o cantitate mareși acoperă aceleași probleme de codificare cu care se confruntă un dezvoltator.
Concluzii despre Sublime Text 3
Editorul de cod Sublime Text 3 este puternic și în continuă evoluție. Un număr mare de completări și teme de culoare sunt scrise în el. Datorită naturii sale multiplatforme, îl puteți utiliza în siguranță în sistemele de operare populare.
Și dacă înveți cum să folosești suplimentele descrise în acest articol și suplimentele pe care le vei găsi în acces liber, codul va fi scris mai repede.
În următoarele articole vom face prezentare detaliată noi pluginuri utile și scheme de culori pentru Sublime Text. Alăturați-vă grupului nostru
Sublime Text 3 este unul dintre cele mai comune editori de text pentru programatori. Oferă utilizatorilor săi capabilități unice care nu se găsesc nicăieri altundeva. Unele dintre cele mai importante avantaje sunt multiplataforma și extensibilitatea.
Aici puteți personaliza totul - de la aspect la componentele programului (plugin-uri). Dar nivelul de personalizare în Sublime Text este adecvat - ca editor pentru programatori, este personalizabil prin sursă pe care nu toată lumea o poate face. În acest articol, vom arunca o privire la modul în care este configurat Sublime Text 3.
Pentru Sublime Text, încă de la primele versiuni, capacitățile au fost mult mai mari decât cele ale altor editori. Este o glumă - o interfață complet personalizabilă, capacitatea de a personaliza comportamentul programului și nu doar de a introduce text? Ce putem spune despre pluginuri - codul scris în Python permite utilizatorului să controleze editorul în felul în care un îmblânzitor de șerpi, jucându-se pe o țeavă magică, face să tremure în fața lui un boa constrictor uriaș. Cu toate acestea, oricât de mult regretăm, acesta este ceea ce îi sperie pe începători - neputând personaliza editorul, aceștia încetează să-l mai folosească.
Configurarea Sublime Text 3
Să vorbim mai întâi despre aspect, apoi să trecem la configurarea tastelor rapide și a pluginurilor.
1. Aspectul textului sublim
Deci, este timpul să începeți Sublime Text (articol de instalare -). Mulți oameni le place designul programului, în timp ce altora nu. Și acum se ridică în fața ta oportunitate unică schimbați interfața dincolo de recunoaștere!
Cel mai simplu mod aparent este să alegeți o temă prin setări. Pentru a face acest lucru, accesați meniul „Preferințe” -> „Schema de culori”și alegeți tema de care aveți nevoie. Dar această metodă va schimba doar culoarea editorului și nimic mai mult.

Altul, mai complex, dar varianta corecta- se ocupă de fișierul de setări. Pentru a-l deschide, accesați meniul „Preferințe” -> „Setări”.Și acum, în fața ta nu este altceva decât o masă de text. Dar nu totul este atât de complicat pe cât pare! În stânga - setările implicite, nu trebuie să le atingeți. Ele pot fi luate ca exemplu. Dar în dreapta trebuie să plasați setările - luați, copiați linia dorită și modificați valoarea acesteia. Setări de bază:
- "schema de culori" - temă de culoare... Puteți alege dintre cele existente, sau îl puteți descărca în Pachete / Schemă de culori - Implicit / folder.
- "font_face"- fontul textului. Este important să fie în sistem. Pentru a vedea o listă de fonturi disponibile, deschideți orice editor de text, de exemplu, Lible Office Writer.
- "marimea fontului"- dimensiunea fontului, setată ca valoare fracțională sau întreagă.
- „opțiuni_font” - opțiuni suplimentare tip de font „no_bold”, „no_italic”.
- „separatoare_cuvinte”- separatoare de cuvinte.
- „line_numbers”- stabilirea numerotării liniilor.
- "jgheab"- dacă să fie afișat "canelură"(conține numere de rând și marcaje).
- "marja"- lungimea liniuței de la "caneluri".
- fold_buttons- dacă treci peste "canelură", apoi săgețile triunghiulare vor fi vizibile, permițându-vă să ascundeți sau să afișați fragmentul de cod între acolade... Acestea pot fi dezactivate sau activate aici.
- „butoane_fade_fold_”- dacă se setează la fals, atunci butoanele triunghiulare nu vor fi ascunse.
Iată un exemplu de acțiune de setări (nu uitați să salvați fișierul):

Puteți experimenta singur aici. Și mergem mai departe.
2. Personalizați comenzile rapide de la tastatură
Da, ai auzit bine! Oricine poate personaliza combinațiile în felul său, atribuindu-le valori diferite. Pentru a deschide fișierul, accesați „Preferințe” -> „Legături de taste”.
În fața noastră sunt din nou două fișiere, dintre care unul este setările implicite, iar celălalt este al tău. setari personale... Pentru a schimba combinația, trebuie să copiați una sau mai multe linii între acolade. Iată un exemplu al fișierului meu:

Desigur, nu schimbă nimic (este o comandă rapidă de la tastatură pentru a închide orice aplicație), totuși acest fișier este doar un exemplu.
Ei bine, asta e tot, Sublime Text a devenit modul în care aveți nevoie și știți cum să configurați Sublime Text 3. Și acum este timpul să treceți mai departe - să instalați pluginuri.
3. Instalarea Package Control
După cum am menționat mai devreme, editorul are capacitatea de a adăuga plugin-uri, indiferent dacă sunt proprii sau descărcate de pe site-ul dezvoltatorului. Cu toate acestea, în ciuda tuturor, instalarea manuală a pluginurilor nu este foarte convenabilă și, prin urmare, trebuie să descărcați și să instalați o componentă suplimentară.
Controlul pachetelor - conceput pentru o instalare mai rapidă și mai convenabilă a pluginurilor. Vă permite să le instalați printr-o interfață redată, mai degrabă decât prin cod.
Mai întâi, să instalăm Package Control de pe site-ul oficial. Asta nu înseamnă că îl vom descărca!
- Să copiem textul din cel corespunzător casetă de text(în funcție de versiunea Sublime Text).
- Cu o comandă rapidă de la tastatură „Ctrl + ~” numim consola încorporată în editor (da, există așa ceva!).
- Lipiți codul copiat în câmpul de text și așteptați o instalare reușită.
- Repornim editorul.

Controlul pachetului este instalat! Acum este timpul să ne dai seama cum să-l folosești.
4. Lucrul cu pluginuri în Controlul pachetelor
Pentru a lansa Package Control, trebuie să tastați comanda rapidă de la tastatură „Ctrl + Shift + P”și selectați elementul Control pachet: Instalare pachet din listă.

Și înaintea noastră este mult așteptata instalare a pluginurilor! Acum este posibil să le căutați și să le selectați rapid, iar dacă selectați alte comenzi pentru Controlul pachetului, puteți atât șterge, cât și modifica elementele editorului. Acum trebuie să exersăm la instalare. Să instalăm Tema Material și să configuram tema sublimă text 3.
- Lansați programul de instalare a pluginurilor.
- Introducem în câmpul de căutare Tema Material.
- Apăsați și așteptați, mai jos ar trebui să apară o inscripție „Instalarea temei materiale a pachetului”... În timpul procesului de instalare, vi se va cere să adăugați un alt plug-in, să permitem.
Pentru a aplica tema, trebuie să mergeți la meniu „Preferințe” -> „Schemă de culori” -> „Temă material” -> „scheme”, și apoi - tema care vă place cel mai mult.
Cu toate acestea, acesta nu este tot. În ciuda instalării temei ca plugin, aceasta nu este complet activată. Pentru a remedia acest lucru, accesați fișierul de setări și adăugați următorul text:
"theme": "Material-Theme.sublime-theme",
"color_scheme": "Pachete/Temă materială/scheme/Temă-Material.tmTheme",
"overlay_scroll_bars": "activat",
„line_padding_top”: 3,
„line_padding_bottom”: 3,
// Pe retina Mac
"font_options": ["grey_antialias"],
„always_show_minimap_viewport”: adevărat,
„bold_folder_labels”: adevărat,
// Evidențiați indentarea activă
"indent_guide_options": ["draw_normal", "draw_active"]
Vedere a editorului după aplicarea temei acestuia:

Nu-i rău, nu? Configurarea Sublime Text 3 este aproape completă. Acum este momentul să stabilim ceva mai substanțial. Să aruncăm o privire la cele mai populare pluginuri Sublime Text.
Top 5 plugin-uri pentru Sublime Text 3
1. Emmet

Emmet este un plugin care vă permite să faceți afișarea codului mai convenabilă. Aici sunt folosite comenzile rapide de la tastatură. De exemplu, "html+ filă " creează wireframe-ul documentului și " div.wrapper + filă " se va transforma într-un cod cu drepturi depline:

Acest plugin este o colecție de comenzi rapide pentru fragmente JavaScript. Lungimea textului tastat cu ajutorul sugestiilor este cu adevărat redusă! De exemplu, în loc să tastați "document.querySelector (" selector "); " poți doar să tastați "qs+ Tab ".
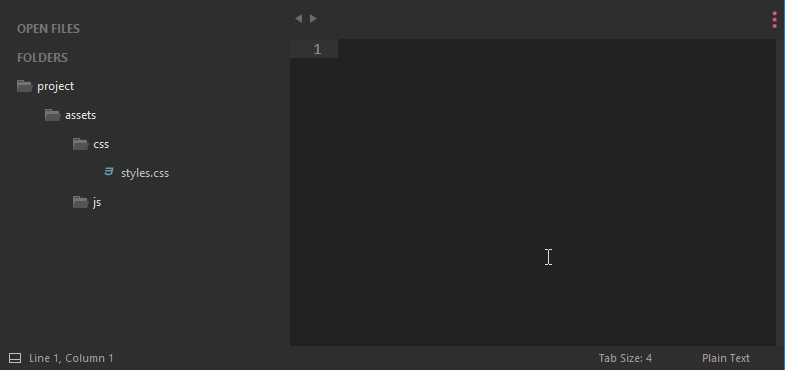
De ce să căutați un loc pentru un fișier nou într-un arbore de directoare incomode? Acest plugin vă permite să introduceți rapid și eficient datele necesare, iar fișierul va fi creat în doar câteva apăsări de taste!
4. Git

Numele acestui plugin vorbește de la sine: poți face totul acțiunile necesareîn Git, fără a părăsi editorul!



