Windows 10 creează automat un profil de rețea atunci când vă conectați la rețea. Rețele Ethernet sunt numite „Rețea”, iar rețelele fără fir sunt numite SSID punct de acces. Dar le puteți redenumi cu o simplă modificare a registrului sau cu o politică de securitate locală.
Acest nume apare în secțiunea Vizualizare rețele active» în Centrul de partajare a rețelei și acces partajat. Redenumirea rețelelor este utilă în special atunci când aveți mai multe profiluri de rețea cu fir numite „Rețea” și „Rețea 2”, deoarece facilitează determinarea care dintre ele este profilul de rețea activ.
Redenumirea unui profil de rețea prin editarea registrului
Dacă utilizați Windows 10 Home, trebuie să editați registry pentru a redenumi profilul de rețea. Puteți face acest lucru și dacă aveți Windows 10 Professional sau Enterprise prin editarea registrului. Totuși, dacă ai Windows Professional sau Enterprise, vă recomandăm să utilizați metoda mai simplă Local Security Policy Editor descrisă în secțiunea următoare.
Registry Editor este puternic instrument de sistem, iar utilizarea necorespunzătoare poate cauza instabilitate a dumneavoastră sisteme Windows sau chiar inoperabilitate. Aceasta este o modificare a registrului destul de simplă și nu ar trebui să întâmpinați probleme dacă urmați instrucțiunile noastre. Cu toate acestea, dacă nu ați mai lucrat cu Editorul de registru înainte, gândiți-vă cum să îl utilizați înainte de a începe. De asemenea, vă recomandăm să creați copie de rezervă registry și computerul dvs. înainte de a face orice modificări, pentru orice eventualitate.
Mai întâi, lansați Editorul de registru. Pentru a face acest lucru, faceți clic pe butonul Start și tastați regedit în câmpul de căutare. Apăsați „Enter” și permiteți modificarea computerului dvs.

În fereastra Editorului de registru, navigați la următoarea cheie din bara laterală din stânga. De asemenea, puteți copia și lipi adresa în bara de adresa Registry Editor și apăsați Enter.
HKEY_LOCAL_MACHINE\SOFTWARE\Microsoft\Windows NT\CurrentVersion\NetworkList\Profiles
Faceți clic pe săgeata mică din stânga secțiunii Profiluri pentru a o extinde și a vedea conținutul acesteia.

Fiecare dintre cheile (folderele) din profiluri reprezintă unul dintre profilurile dvs. de rețea. Ei au nume lungi, care sunt GUID-uri (Globally Unique Identifiers) care reprezintă profiluri.
Faceți clic pe fiecare cheie din secțiunea Profiluri și vizualizați câmpul ProfileName pentru a vedea profilul căruia îi corespunde cheia. De exemplu, dacă doriți să redenumiți o rețea numită „Network1”, faceți clic pe fiecare cheie până când vedeți numele „Network1” în dreapta ProfileName.
Faceți dublu clic pe valoarea „ProfileName” pentru rețeaua pe care doriți să o redenumiți.

Introduceți noul nume de profil de rețea în câmpul Valoare și faceți clic pe OK.

Profilul online are acum un nou nume. Puteți repeta acest proces pentru a redenumi alte profiluri. Când ați terminat, puteți închide fereastra Editorului de registru.
Dacă numele nu se schimbă imediat, reporniți computerul sau deconectați-vă.
Pentru a schimba numele rețelei în viitor, reveniți aici, faceți dublu clic pe valoarea corespunzătoare „ProfileName” din nou și introduceți un nume nou.
Redenumiți un profil de rețea folosind Editorul de politici de securitate locală
Dacă aveți Windows 10 Professional, Enterprise sau Education, puteți sări peste Editorul de registry și să utilizați Editorul de politici securitate locală pentru a redenumi rețelele. Este posibil să nu aveți acces la acest instrument dacă vă aflați într-o rețea de companie și computerul dvs. face parte dintr-un domeniu.
Pentru a deschide acest utilitar, faceți clic pe Start, tastați secpol.mscîn caseta de căutare din meniul Start și apăsați Enter.
Dacă nu găsiți acest instrument pe sistemul dvs., utilizați Windows 10 Home. În schimb, ar trebui să utilizați metoda Registry Editor.

În panoul din stânga, selectați Network List Manager Policies. Veți vedea o listă cu toate profilurile de rețea de pe sistemul dvs.
Pentru a redenumi un profil, faceți dublu clic pe el.

Selectați câmpul Nume, introduceți un nume nou pentru rețea și faceți clic pe OK.

Pentru a redenumi profiluri suplimentare, faceți dublu clic pe fiecare pe care doriți să-l redenumiți și schimbați-i numele în același mod.
Dacă numele nu se schimbă imediat pe computer, încercați să vă deconectați și să vă conectați din nou sau să reporniți computerul.
Dacă te răzgândești în viitor, revino aici. Selectați „Nesetat” în secțiunea de nume și faceți clic pe „OK” pentru a restabili numele la valoarea implicită.
Cum să schimbați tipul de rețea de la „Public” la „Acasă” în Windows 7. Experiența mea._luden_30 martie 2013 Această poveste a început cu achiziționarea unuia mic, doar 8 porturi, dar rapid, 1 Gb/s pe fiecare port + viteza internă funcționează până la 13,6 Gb/s, comutați. L-am adus acasă, l-am despachetat și l-am conectat la rețea, astfel încât router vechi(aka switch 100 Mb/s, aka access point) de acum înainte nu m-am uitat imediat la PC-ul meu principal, ci la noul switch.De ce am făcut asta?Da, pentru că am ajuns puțin mai devreme NAS acasă iar acum 100 Mb/s nu era suficient pentru mine și am decis că este timpul să măresc viteza rețelei mele de acasă. În prima seară totul a fost grozav. Datele au început să zboare pur și simplu prin rețea. Viteza de lucru cu NAS a devenit remarcabil. Și am fost în liniște fericit. Chiar a doua zi PC-ul meu cu sistemul de operare Windows 7 nu a putut găsi Internet. Din cuvânt, deloc. Și am intrat pe Internet (de pe laptop, din fericire, a funcționat perfect prin WiFi și pentru ea totul a fost la fel ca înainte).Pe internet am gasit doar articole ca acesta.
Există o soluție aici, dar este potrivită pentru Windows 7 Professional și am acasă „Home advanced” Diferența dintre aceste versiuni este că curajoșii marketeri de la MS au decis să includă versiunea acasă nu instalați tot software-ul. De exemplu, menționat în soluție, pur și simplu nu există nicio utilitate pentru editarea politicilor locale în versiunile de acasă. Așa că aceste soluții nu mi s-au potrivit. Și am decis să-mi dau seama singur - este este posibil să rezolvi această problemă doar cu ceea ce este în versiunea de acasă Windows 7. Și știi, l-am câștigat :) S-a dovedit următorul lucru: din anumite motive, Windows 7 a decis că, deoarece acum se uită la un dispozitiv necunoscut pentru el, înseamnă că această conexiune trebuie considerată o rețea publică necunoscută.Totuși, rețeaua de acasă nu a dispărut (după ce routerul era încă online și nu a schimbat adresa). Observație:
Spre deosebire de Windows XP, aceste tipuri de rețele „minunate” afectează direct funcționarea Firewall-ului încorporat. Adică, dacă rețeaua este în modul „Public”, atunci vor exista astfel de restricții cu care va fi practic imposibil să lucrați cu aceasta.
A fost posibil să eliminați noua rețea dacă o opriți și o porniți adaptor de retea.Dar a face asta de fiecare dată când porniți computerul este obositor. Așa că a trebuit să caut o altă cale de ieșire. Mi-a luat aproximativ o oră să caut. Și acum vă pot ajuta cu această problemă. 1) Deschideți „Rețea și Centru de partajare „2) Faceți clic cu butonul stâng al mouse-ului (LMB) pe „casa” rețelei noastre vechi.3) În fereastra care se deschide, faceți clic pe linkul „Îmbinarea sau ștergerea locațiilor de rețea” (este în partea de jos). 4) Îl vedem pe cel vechi rețea bună. Va trebui să-l scoatem. Dar acum, din păcate, acest lucru nu va fi posibil. Apropo, este posibil să existe mai multe rețele aici dacă aveți, de exemplu, un VPN. Sau poate nu :)5) Închideți fereastra cu lista de rețele și lăsați fereastra „Setarea proprietăților rețelei” (cea care s-a deschis după ce faceți clic pe LMB pe „casă”) DESCHIS. Încă vom avea nevoie de el, dar va fi imposibil să îl deschidem.6) B fereastra separata deschide lista de adaptoare de rețea. 7) Dezactivați adaptorul nostru de rețea (dacă aveți mai multe, selectați-l pe cel prin care sunteți conectat la rețeaua cu probleme). 8) După aceasta, trebuie să reveniți la fereastra „Configurarea proprietăților rețelei” (rețineți că am lăsat-o deschisă) și să deschideți din nou „Îmbinarea sau ștergerea locațiilor de rețea”. 9) Vedeți, acum putem șterge rețea veche. Deci hai sa o facem. După aceea, utilizați butoanele „OK” pentru a închide ambele ferestre. 10) Porniți adaptorul de rețea înapoi. PC-ul va găsi rețeaua, dar nu o va putea recunoaște, acesta este exact ceea ce ne-am dorit. 11) Acum faceți clic pe LMB pe inscripția " Rețeaua comunitară" (acum va funcționa ca link). Și, iată, putem selecta tipul de rețea! 12) Selectați tipul „Acasă” (sau „Munca” dacă sunteți la serviciu). 13) În principiu, asta este toate. Dar pentru frumusețe, puteți seta și un nume pentru conexiune. Pentru a face acest lucru, faceți clic pe LMB pe „Acasă” și setați un nou nume de rețea. 14) Închideți fereastra cu butonul „OK”. Acest lucru finalizează procesul. Și rețeaua dvs. funcționează normal din nou :) Dacă aveți întrebări - vă rugăm să comentați :) Acesta este jurnalul meu de rezervă. Există doar o postare încrucișată aici.
Postarea principală este aici: http://luden.dreamwidth.org/664056.html
Aș primi comentarii în oricare dintre cele două reviste.
La urma urmei, din moment ce comentezi, înseamnă că îți place.
users.livejournal.com
Care este diferența dintre rețeaua de acasă și rețeaua publică în Windows
Când conectați rețeaua la dispozitivul dvs. pentru prima dată, Windows va oferi setări de locație în rețea. Adică poți alege dacă este o rețea de domiciliu sau una publică. În Windows 10 când este conectat la rețea nouă prima dată când se întreabă „Doriți să permiteți altor computere și dispozitive din această rețea să vă descopere computerul?”
În funcție de alegerea dvs. - rețeaua va fi aplicată diverse setari. De exemplu, într-o rețea publică, accesul va fi mai restricționat decât într-o rețea de acasă, sporind astfel securitatea.
Acasă sau rețea publică
Puteți personaliza modul în care Windows se comportă în rețelele dvs. de acasă și publice, dar să ne uităm mai întâi la setările implicite.
În rețelele de acasă, Windows permite funcții de descoperire resursele rețelei. Alte dispozitive din rețeaua dvs. de domiciliu vă pot vedea computerul, facilitând partajarea fișierelor și utilizarea altora funcții de rețea.
ÎN în locuri publice nu doriți ca alții să vă vadă computerul, cu atât mai puțin să aibă acces la fișierele dvs. Într-o rețea publică, Windows dezactivează descoperirea rețelei și nimeni nu va vedea dispozitivul dvs. în rețea și nimeni nu va putea partaja fișiere cu acesta.
Adică totul este simplu, în locuri publice setările din Windows împiedică accesul dispozitive terțe părți la a ta, dar pe rețeaua de acasă, dimpotrivă, totul este făcut pentru a facilita schimbul de fișiere între dispozitive și descoperirea reciprocă.
Cum să vă schimbați rețeaua de domiciliu într-o rețea publică și invers
De obicei, atunci când vă conectați pentru prima dată la rețea, sunteți întrebat dacă doriți ca alte dispozitive să vă vadă computerul? Dacă faceți clic pe „Da”, atunci se aplică setările rețelei de domiciliu, iar dacă „Nu”, atunci se aplică setările rețelei publice. Dar ce se întâmplă dacă trebuie să modificați setările unei rețele care a fost conectată de mult timp?
Clic tasta dreapta mouse-ul pe pictograma de rețea din colțul din dreapta jos al ecranului și selectați „Centrul de rețea și partajare”
În Windows 7, sub numele rețelei, scrie rețea de domiciliu sau public, deci faceți clic pe inscripția " Retea publica" sau " rețeaua de acasă", după care vi se va solicita să modificați setările pentru acesta.
În Windows 10, aceste modificări se fac cel mai bine prin setările de sistem. Adică accesați „Start” => Setări => Rețea și Internet => Wi Fi => selectați rețeaua ale cărei setări doriți să le modificați => Opțiuni suplimentare

Dacă doriți să utilizați această rețea ca acasă - trebuie să selectați „Activat” în elementul „Faceți acest computer detectabil”. Și invers, dacă doriți ca setările rețelei publice să fie aplicate acestei rețele, selectați „Dezactivat”.

Descoperirea rețelei și setările paravanului de protecție
Pentru a configura setările de detectare, faceți clic pe rețea din colțul din dreapta jos cu butonul din dreapta al mouse-ului și selectați „Centrul de rețea și partajare”
În fereastra care se deschide, în stânga, deschideți „Modificați setările avansate de partajare”

Aici puteți permite (sau refuza) altor dispozitive să vă vadă computerul în rețea (prin activarea descoperirea rețelei sau dezactivați) și permiteți (sau respingeți) partajarea fișierelor și a imprimantei pe dispozitivul dvs.

Windows Firewall are, de asemenea, o mulțime de setări pentru rețelele de acasă și publice. Firewall-ul poate fi deschis prin Centrul de rețea și partajare (stânga jos a ferestrei) sau prin căutare. Puteți, de exemplu, să dezactivați firewall-ul pentru rețeaua dvs. de acasă, deși acest lucru nu este recomandat.

Puteți selecta „Permite interacțiunea cu o aplicație sau o componentă în firewall windows„și configurați cum se comportă aplicațiile într-o rețea de acasă și cum se comportă într-una publică.

În încheierea articolului, aș dori să spun că, dacă nu sunteți sigur de rețeaua la care vă conectați, este mai bine să aplicați setările rețelei publice. Asta e tot pentru ziua de azi, dacă aveți completări - scrieți comentarii! Multă baftă :)
vynesimozg.com
Cum se schimbă rețeaua la privată pe Windows 8
Mai jos vom descrie două moduri de a schimba tipul de rețea în Windows 8. Schimbarea rețelei la privată în Windows 8 a devenit mai dificilă decât a fost în Windows 7.
În Windows, începând cu Vista, mecanismul profilului de rețea este utilizat pentru grupare setari de retea.
În Windows 8 aceste profiluri se numesc „ Rețea privată" și "Rețea publică". Profilul "Rețea publică" impune restricții privind transferul de date prin rețea și funcționarea programelor de rețea. Profilul "Rețea privată" are mai puține astfel de restricții și vă permite să partajați fișiere și imprimante, ca la fel de bine ca programe de rețea.


În mod implicit, atunci când vă conectați la o nouă rețea, Windows îi atribuie profilul „Rețea publică”. Când se conectează la o nouă rețea, Windows 8 emite următoarea solicitare:

Dacă faceți clic pe butonul „Da”, rețelei i se va atribui tipul „Privat”. Dar dacă faceți clic pe butonul „Nu” sau ignorați această solicitare, atunci Windows 8 va atribui acest tip de rețea la „Public”.
Dacă numai Internetul este distribuit prin rețea, atunci tipul de rețea nu este important. Cu toate acestea, atunci când utilizați resurse partajate într-o rețea locală, tipul de profil de rețea contează deja. Poate fi necesar să schimbați tipul de rețea (profil) de la „Public” la „Privat” pentru a reduce restricțiile asupra acestei rețele. De exemplu, pentru a crea un grup de domiciliu, tipul de rețea trebuie setat la profilul „Rețea privată”.
În Windows 7, puteți schimba profilul de rețea direct în Centrul de control al rețelei, dar în Windows 8 această caracteristică era ascunsă destul de profund. Și acum, cum să faci o rețea privată sub Windows 8 nu mai este deloc evident.
Schimbați rețeaua la privată prin setările Windows 8
Pe Windows 8 puteți schimba tipul de rețea prin intermediul setărilor, dar acest lucru este acum (spre deosebire de Windows 7) foarte greu de realizat. Dacă nu știți unde este ascunsă această setare, este puțin probabil să o puteți găsi. Lanțul de acțiuni este lung.
Mai întâi trebuie să deschideți bara laterală Windows 8 (de exemplu, cu tastele Win + I) și acolo faceți clic pe „Modificați setările computerului”:

Apoi faceți clic pe „Rețea”:

Apoi faceți clic pe „Conexiuni”, apoi, în panoul din dreapta, faceți clic pe pictograma cu numele rețelei dorite:
Următorul ecran va avea text și un comutator de tip de rețea:
Poziția Oprit schimbă tipul de rețea în Public. Poziția „Pornit” schimbă tipul de rețea în „Privată”:
Acesta este modul în care au săpat adânc în schimbarea tipului de rețea în Windows 8.
Schimbați tipul de rețea prin politici locale
Deschideți politicile locale de securitate. Acest lucru se poate face lent prin GUI sau rapid prin lansare directă:
- Sau prin Panoul de control - Administrare.
- Sau windows + R pe tastatură, apoi secpol.msc și Enter.
Acolo trebuie să deschideți cheia de politică „Network Manager Policies” și în această cheie deschideți politica care are același nume cu rețeaua de care aveți nevoie (în prima captură de ecran a acestui articol):

Apoi, în proprietățile acestei politici, deschideți fila „ Locația rețelei" și acolo indicați tipul locației și permisiunea utilizatorului:

Notă! Dacă permisiunea utilizatorului nu este setată exact așa - „Utilizatorul nu poate schimba locația” - setarea nu va funcționa.
Cum se face o rețea privată în Windows 8 prin intermediul registrului
Poate fi mai ușor și mai rapid să schimbați tipul de rețea prin registru Windows 8. Dar nu este sigur.
În registru trebuie să găsiți cheia HKLM\SOFTWARE\Microsoft\windows NT\CurrentVersion\NetworkList\Profiles.

Această cheie trebuie să conțină cel puțin o cheie cu numele tipului (84464.....E00). Fiecare astfel de cheie corespunde unei rețele, care este afișată în Centrul de control al rețelei. Aflați cu care dintre chei este asociată rețeaua potrivită, puteți utiliza parametrul „ProfileName”. Acest parametru conține numele rețelei care este afișat în Centrul de rețea și partajare. Adică, dacă în „Network Sharing Center” rețeaua ta se numește „Network 2”, atunci trebuie să cauți o cheie care are parametrul „ProfileName” egal cu valoarea „Network 2”.
Dacă aveți mai multe rețele în „Centrul de rețea și partajare”, atunci puteți găsi cheia necesară folosind parametrul ProfileName și în această cheie, trebuie să modificați valoarea parametrului „Categorie”. Acest parametru determină profilul setărilor rețelei. care va fi folosit pentru rețea.
Una dintre problemele care se întâmplă uneori cu o nouă conexiune la rețea în Windows 8.x este aceea rețeaua este incorect identificată ca publică(Rețeaua publică) când trebuie definit ca privat(Privat) și invers. Din GUI Centrul de rețea și partajare nu poate schimba tipul de rețea.
Deci, să profităm de suportul îmbunătățit Windows PowerShellîn Windows 8.1 și vom face totul rapid și ușor. Mai întâi, deschideți o fereastră PowerShell ridicată (ca administrator), astfel încât să nu fiți afectat de restricțiile de sesiune utilizator obișnuit(chiar dacă este membru al grupului de administratori locali):
Oricine poate face asta într-un mod convenabil, de exemplu, așa
PSH> Start-Process PowerShell.exe -verb RunAs
Acum, într-o nouă fereastră care s-a deschis, să vedem cum este definită rețeaua noastră actuală
PSH>Get-NetConnectionProfile
Nume: Rețeaua 4
Alias de interfață: Ethernet0
Index de interfață: 3
Categorie de rețea: Public
Conectivitate IPv4: Internet
Conectivitate IPv6: LocalNetwork
Desigur, veți obține propriul rezultat. Iată o captură de ecran „în direct” de la ferestre virtuale 8.1.
După cum puteți vedea, interfața „problematică” are indexul 3, iar tipul de rețea este Public.
Acest lucru este confirmat și prin Windows Explorer și, după cum vedem, GUI nu vă permite să schimbați tipul de conexiune:
 Trebuie să utilizați următoarea comandă pentru a corecta situația (în cazul meu, indexul este 3, după cum ne amintim):
Trebuie să utilizați următoarea comandă pentru a corecta situația (în cazul meu, indexul este 3, după cum ne amintim):
PSH> Set-NetConnectionProfile -InterfaceIndex 3 -NetworkCategory Private
Și... Ura! A funcționat, tipul de rețea s-a schimbat în Privat :)

De asemenea, puteți modifica tipul de rețea folosind Editorul de registru. Pentru a face acest lucru, trebuie să rulați regedit.exe și să accesați cheia HKEY_LOCAL_MACHINE\SOFTWARE\Microsoft\Windows NT\CurrentVersion\NetworkList\Profiles, care va conține profilurile tuturor conexiunilor de rețea.
Găsi profilul dorit rețeaua după nume în Centrul de rețea și partajare, care este specificat în cheia de registry Numele profilului. Tipul de rețea este specificat în parametru Categorie. Sunt disponibile următoarele valori pentru această cheie:
- 0 - Retea publica
- 1 — Rețea privată
- 2 — Rețea de domeniu
 Schimbați valoarea cheii la cea dorită și reporniți computerul.
Schimbați valoarea cheii la cea dorită și reporniți computerul.
O altă modalitate de a schimba tipul de rețea este editorul Local Security Policy. Lansați snap-in-ul secpol.mscși mergi la secțiune Politici Manager Listă de rețea. În lista de rețele din dreapta, găsiți rețeaua după numele ei în Centrul de partajare a rețelei. Deschideți proprietățile rețelei și accesați fila Locație în rețea, schimbați tipul de rețea în Privatși salvați modificările.

Notă. Dacă serverul sau computerul este inclus într-un domeniu, nu puteți schimba tipul de rețea cu altul; atunci când reporniți, tipul se va schimba în continuare în Rețea de domeniu.
Uneori, un utilizator, chiar și unul complet neexperimentat, trebuie să schimbe tipul Rețeaua Windows.
De ce și cum să faceți acest lucru corect, astfel încât totul să funcționeze corect?
Ce este tipul de rețea
Citeste si: Cum se configurează o rețea locală pe Windows? Cele mai simple moduri
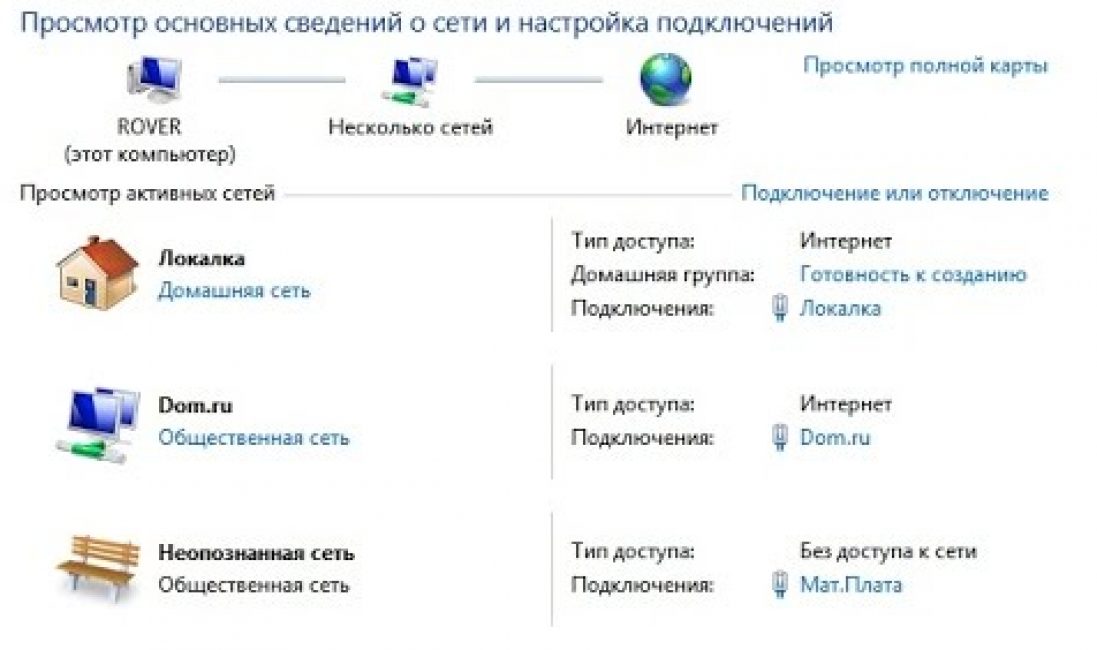
Rețeaua poate fi acasă (privată) sau publică.
Alți utilizatori se pot conecta la o rețea publică, dar o rețea de domiciliu este limitată la dvs. personal, mediul dvs. și este un mijloc fiabil de a vă proteja computerul sau laptopul împotriva intruziunilor.
Fiecare dintre ele are propriile sale avantaje și dezavantaje.
Prima dată când vă conectați la o nouă rețea, Windows va cere utilizatorului permisiunea conexiune automată retea publica.
Adică, o rețea care nu va permite altor utilizatori să vă găsească computerul sau laptopul atunci când vă aflați într-un loc public.
Acest lucru este util în special pentru un laptop. În esență, nimeni nu se va putea conecta la tine, să-ți vadă datele, să organizeze un grup fără permisiunea ta și, în general, acesta este un mijloc foarte fiabil de a-ți proteja hardware-ul.
Dar dacă ești utilizator calculator personal, unitate de sistem de pe care, spre deosebire de același laptop, nu doriți să-l trageți nicăieri, atunci o rețea de acasă va fi mai utilă.
Oferă acces la toate dispozitivele din casa dvs. și celor cărora le permiteți, dar în același timp ascunde computerul însuși de alți utilizatori și vă permite să partajați cu ușurință fișiere și date în rețeaua dvs. de acasă.
În esență, ambele sunt benefice în felul lor, fiecare având beneficii care sunt necesare la un moment dat. Dar, în același timp, puteți alege doar unul dintre ele ca „de lucru”.
Cum să faci asta dacă acest moment Cel instalat implicit nu este cel de care aveți nevoie?
Cum se schimbă tipul de rețea în Windows 7
Citeste si: Rețea neidentificată fără acces la Internet: Cum se remediază?

Permisiune de a selectie automata rețelele au fost deja menționate mai sus. Windows obligă literalmente utilizatorul să aleagă dacă dorește ca computerul să fie vizibil în rețea sau nu.
Dacă utilizatorul răspunde „Da”, atunci rețeaua devine privată, conectarea dispozitivelor. Dacă „Nu”, atunci este închis de la alte dispozitive publice.
Mai mult, se întâmplă că atunci când vă conectați pentru prima dată, sistemul însuși selectează tipul de rețea, iar acest lucru este încărcat.
Cel mai adesea, utilizatorul va trebui să-l schimbe. Și aici apare întrebarea cum să faci asta.
Pe Windows 7, schimbarea rețelei este mult mai ușoară decât pe altele, deoarece, de exemplu, chiar și pe G8, aceste funcții sunt ascunse mult mai profund, iar capacitatea de a comuta rețeaua este aproape strâns ascunsă.
Și dacă aveți Windows 7, indiferent dacă este acasă, profesional sau oricare altul, puteți schimba tipul de rețea în home și invers în câteva clicuri:
- Mai jos găsim icoana conexiune retea. Este situat pe bara de activități, în dreapta, și arată fie ca niște pași din profil, fie ca un monitor de computer cu un cablu.
- Faceți clic pe el, deschizând meniul.
- Și chiar în acest meniu, selectați elementul: „Centrul de rețea și partajare”. După aceasta, ar trebui să apară o fereastră cu setările de conexiune.
- Pentru a evita problemele, este mai bine să nu atingeți nimic inutil, dar faceți clic cu mare atenție pe cuvintele „Rețea de domiciliu” sau „Rețea publică”. Un clic greșit în acest meniu vă poate întrerupe complet conexiunea la rețea.
- Și în sfârșit, în fereastra care apare, schimbați rețeaua în cea care este necesară în acest moment.
După cum puteți vedea, în Windows 7, lucrul cu rețeaua este destul de simplu, dar a opta versiune devine puțin mai complicată în acest sens.
Citeste si: 5 sfaturi pentru configurarea fișierului de pagină Windows (7/8/10)

Dificultățile încep cu faptul că „Rețeaua de acasă” nu este acum deloc „Acasă”, ci „Privată”, iar odată cu schimbarea numelui au venit și unele modificări în funcționarea acestor rețele.
De exemplu, „Rețeaua publică” acum nu numai că restricționează computerul de la intruziunea ilegală sau de la conexiunea legală, dar nedorită, dar restricționează și utilizatorul să lucreze cu rețeaua - transferul de date devine mult mai dificil.
Ei bine, „Rețeaua privată” are acum funcții avansate pentru conectarea la imprimante și alte dispozitive.
Windows 8 are, de asemenea, o solicitare de configurare a rețelei, care solicită utilizatorului dacă dorește să se conecteze automat la dispozitive.
Aceasta determină tipul de rețea și funcțiile acesteia. De exemplu, pentru a conecta un televizor, o tabletă sau orice alt dispozitiv care are nevoie de internet, tipul de rețea nu joacă un rol special, dar atunci când se schimbă fișiere, date sau se creează un grup de acasă, trebuie selectat „Privat”.
Da, în Windows 7 ai putea schimba rețeaua în câteva clicuri, dar aici va trebui să suferi mai mult:
- Primul pas este deschiderea panoului lateral. Nu, nici măcar asta. Primul lucru pe care trebuie să-l faci este să-l găsești. Dacă ai reușit, grozav, dacă nu, atunci o combinație Chei de câștig+Eu să ajut.
- Chiar sub pictograme și pictograme există un meniu cu numele „Schimbați setările computerului”, pe care trebuie să faceți clic.
- Apoi trebuie să selectați „Rețea”, apoi „Conexiuni”.
Tot ce rămâne este să selectați pictograma cu numele rețelei dorite și să faceți clic pe ea. S-ar părea că partea cea mai grea este deja în urmă, dar nu.
Consideră că ești un cavaler care a ajuns la castel, dar totuși trebuie să o găsești pe prințesă. Și această prințesă este situată sub inscripția „Căutați dispozitive și conținut”, sub forma unui mic comutator.
Dacă selectați „Pornit”, atunci rețeaua va fi privată, iar dacă „Oprit”, atunci va fi publică. Dificil? Da. Dar există o altă cale.
Schimbarea rețelei prin politici locale
Citeste si: TOP 15 cele mai bune antivirusuri gratuite pentru Windows | Evaluare 2019

Acest lucru nu înseamnă că această metodă este mult mai simplă, dar pentru unii poate părea o opțiune mai ușoară pentru schimbarea rețelei.
Și până la urmă e puțin mai rapid:
- În primul rând, trebuie să deschideți politicile locale de securitate. Puteți face acest lucru mergând la Start și apoi "Administrare", unde va trebui să selectați elementul corespunzător.
Acest lucru se poate face mult mai rapid dacă țineți apăsate tastele Win+R, apoi introduceți secpol.msc în linia care se deschide și apăsați Enter. Apoi fereastra dorită se va deschide instantaneu
.- În fereastra care se deschide, în lista de foldere din stânga, găsim.
- Și apoi în dreapta căutăm numele rețelei pe care doriți să o faceți funcțională - privată sau publică.
- Buton dreapta al mouse-ului activat numele dorit, selectați „Proprietăți”.
- Trebuie să deschideți o filă „Locație în rețea”.

Și, în sfârșit, Windows 8 și Windows 8.1 au o a treia metodă, deși foarte neobișnuită pentru utilizatorul obișnuit.
În plus, nu este foarte sigur, dar este puțin mai ușor decât cele două metode anterioare de schimbare a rețelei.

Trebuie să găsiți cheia în registru HKLM\SOFTWARE\Microsoft\WindowsNT\CurrentVersion\NetworkList\Profiles.
Fiecare astfel de cheie corespunde unei rețele, care este afișată în „Centrul de control al rețelei”.
Puteți afla ce cheie este asociată rețelei dorite folosind parametrul „ProfileName”.
Dacă în „Centrul de control al rețelei” rețeaua dumneavoastră se numește „Network 1”, apoi trebuie să căutați o cheie care conține parametrul „ProfileName” egal cu valoarea „Network 1”.
ÎN cheia potrivită trebuie să modificați valoarea parametrului „Categorie”. Această setare determină profilul setărilor de rețea care va fi utilizat pentru rețea.
Valorile parametrului „Categorie” pot fi următoarele:
- 0 - „Rețea publică”.
- 1 - „Rețea privată”.
Schimbați parametrul „Categorie” la una dintre aceste valori și închideți editorul. Dacă imediat după aceasta tipul de rețea nu se schimbă în „Centrul de control al rețelei” apoi reporniți Windows.
Dacă totul a fost făcut corect, rețeaua de care aveți nevoie va apărea imediat în meniu.
Pare foarte greu, nu? Dar nu este atât de greu dacă încerci, deși bineînțeles, în comparație cu Windows 7, pare un adevărat puzzle.
Și dacă totul este atât de complicat cu „opt”, atunci la ce ne putem aștepta de la „zece”?
Mulți oameni care abia încep să stăpânească computerul nu sunt familiarizați cu conceptul de „tip de rețea”. Când se conectează la orice punct de pe internet, nu știu dacă să aleagă public sau privat. Care sunt caracteristicile acestor tipuri de rețele? La care ar trebui să mă opresc? Există și alte tipuri? Cum să schimbi tipul dacă este necesar dacă ai Windows 10?
Tip de rețea: ce este?
ÎN diverse opțiuni Sistemul de operare Windows, în special, începând cu Vista, utilizatorii au dreptul de a alege așa-numitul profil de rețea. Acesta este tipul de rețea. Al treilea nume este „locația de rețea” - termenul oficial folosit de Microsoft.
Profil de rețea - un set special de setări pentru doi servicii standard Windows: " Politica locala Securitate” și „Firewall”. După activarea unui anumit profil, aceste servicii în sine sunt reconfigurate pentru a asigura nivelul de securitate care corespunde tipului de rețea nou activat.
Astfel, determinarea tipului de rețea este necesară pentru a asigura securitatea calculatorului în anumite condiții de utilizare a Internetului. Locația rețelei este selectată în funcție de locația în care se află dispozitivul (acasă, cafenea, serviciu etc.).
Ce tipuri de rețele există
Utilizatorii Windows pot alege dintre următoarele tipuri de rețea:
- „Rețea privată” Acest tip avea un alt nume înainte de apariție versiuni Windows 8 - „Rețea de domiciliu”. Clienții OS îl folosesc în principal acasă, unde utilizatorii și dispozitivele au încredere unul în celălalt. În acest sens, „OS” nu se instalează nivel inalt securitate: activează detectarea dispozitivelor care sunt situate la distanță unul de celălalt o distanta scurta(adică se văd), acces la comun documente de rețeași imprimante. Computerul rareori reamintește utilizatorilor săi că trebuie luate precauții pentru a păstra computerul în siguranță. În acest profil există posibilitatea de a vă colecta „ Grupul de acasă» - combinarea mai multor dispozitive sub controlul unui administrator, care poate interzice unor utilizatori accesul la anumite resurse partajateși, dimpotrivă, permiteți altora. În „Rețeaua privată” dispozitivele se văd și pot face schimb de date
- « Rețeaua de lucru„sau „Rețea de întreprindere”. Acest profil este foarte asemănător cu „Rețeaua de domiciliu”, deoarece aici nivelul de încredere este la fel de ridicat: utilizatorii pot imprima liber text și alte fișiere pe imprimantă, precum și deschide documente generale. Această rețea are Administrator de sistem care monitorizează securitatea. Singura diferență este că în „Rețeaua de muncă” nu puteți crea un „Grup de acasă”, prin urmare, dacă acesta din urmă nu este necesar, nu contează pe care îl alegeți - acasă sau serviciu.
- „Rețea publică”, „Rețea publică” sau „Rețea partajată”. După nume, puteți determina locurile în care este utilizat acest tip: aeroporturi, biblioteci, cafenele, cinematografe etc. Acest profil protejează computerul cât mai mult posibil: devine invizibil pentru alte dispozitive care se află în apropiere, ceea ce înseamnă că este extrem de greu de accesat. De asemenea, sistemul este configurat eficient pentru a respinge atacurile virușilor și intruziunile neautorizate în memoria computerului. Este evident că în acest tip este imposibil să faci un „grup de acasă”, deoarece exclude complet partajarea date și dispozitive partajate (cum ar fi imprimante) și transferuri de fișiere. „Public Network” trebuie, de asemenea, instalat dacă este utilizat conexiune mobilă.
 Profilul „Rețea publică” este utilizat în locuri aglomerate: cafenele, restaurante, aeroporturi, biblioteci etc.
Profilul „Rețea publică” este utilizat în locuri aglomerate: cafenele, restaurante, aeroporturi, biblioteci etc. - Rețeaua de domenii. Este instalat la locurile de muncă din diferite organizații. Această locație în rețea permite controlul și gestionarea centralizată a computerelor într-o întreprindere mare. Există întotdeauna un PC master aici - „Domain Controller”, care determină la ce fișiere va avea acces un anumit computer slave. În acest tip de rețea, computerul gazdă decide și ce site-uri pot vizita utilizatorii și pe care nu.
 În rețeaua „Domeniu”, computerele sunt subordonate dispozitivului principal - „Controlerul de domeniu”
În rețeaua „Domeniu”, computerele sunt subordonate dispozitivului principal - „Controlerul de domeniu”
Deoarece „Rețeaua publică” are cel mai înalt nivel de securitate, atunci când se creează o nouă rețea pe un PC (se conectează la aceasta pentru prima dată), sistemul dorește implicit să îi atribuie tipul public. În partea stângă a ecranului computerului apare un panou unde sistemul întreabă utilizatorul dacă dorește ca alte dispozitive să-și vadă computerul.
 Permiteți sau blocați dispozitivele să vă descopere computerul
Permiteți sau blocați dispozitivele să vă descopere computerul Dacă faceți clic pe butonul „Da”, sistemul va activa profilul „Rețea privată”. Când faceți clic pe butonul „Nu”, computerul va funcționa în modul nivel maxim securitate, adică în „Rețeaua publică”.
În Windows 10, „Rețeaua de lucru” și „Rețeaua de domiciliu” au fost combinate într-una singură - profilul „Privat”.
Cum se schimbă tipul de rețea pe Windows 10
Chiar și în „șapte”, utilizatorii au avut posibilitatea, dacă era necesar, de a schimba profilul de rețea direct în fereastra „Centrul de rețea”, care a fost lansată prin „Panou de control”. În „zece” este necesar să folosiți alte metode în acest scop.
Prin setările Windows
Pentru începători, cel mai bun mod de a se schimba în ei înșiși este să Setări Windows, în special în fereastra Opțiuni. Cum îl pot lansa pe ecran și în ce secțiuni îl pot deschide? Să ne uităm la asta în detaliu în instrucțiuni:
- Faceți clic pe butonul „Start”, care se află în colțul din stânga jos pentru a lansa programul cu același nume. meniul de sistem. În ea, faceți clic pe pictograma roată situată deasupra butonului pentru a opri computerul.
 Faceți clic pe roată din meniul Start pentru a deschide „ Setări Windows»
Faceți clic pe roată din meniul Start pentru a deschide „ Setări Windows» - Ca rezultat, pe ecran va apărea o fereastră mare de setări Windows. Se poate numi combinație specială taste: Win + I. Dintre toate plăcile, selectați „Rețea și Internet”, care se află în primul rând al celui de-al patrulea.
 Faceți clic pe țiglă Rețea și Internet
Faceți clic pe țiglă Rețea și Internet - Comutați la blocul Ethernet și faceți clic pe rețeaua la care sunteți conectat.
 Faceți clic pe rețeaua curentă în fila Ethernet
Faceți clic pe rețeaua curentă în fila Ethernet - Pe pagina care se deschide, alegeți între „Public” și „Privat” în funcție de nivelul de securitate de care aveți nevoie pentru a naviga pe internet. Nu este nevoie să reporniți dispozitivul după efectuarea modificărilor: acestea intră în vigoare imediat.
 Selectați una dintre cele două opțiuni: „Public” sau „Privat”
Selectați una dintre cele două opțiuni: „Public” sau „Privat”
Prin fereastra „Politica de securitate locală”.
Modificarea tipului de rețea este posibilă și în fereastra în care sunt disponibile diverse politici de securitate. Să ne uităm la procedura pas cu pas:
- Pentru a lansa fereastra de care avem nevoie, țineți apăsate două taste: Win și R. În fereastra universală pentru lansare standard Panouri de ferestre scrie codul secpol.msc. După aceasta, faceți clic pe OK sau pe Enter de pe tastatură.
 Lipiți secpol.msc în câmpul „Deschidere”.
Lipiți secpol.msc în câmpul „Deschidere”. - Dacă prima metodă de lansare nu funcționează, utilizați a doua. Apelați „Panou de control” și găsiți obiectul „Administrare” în listă. Dacă modul de afișare este „pictograme mici”, secțiunea va fi prima din ultima coloană.
 Găsiți elementul „Administrare” din listă
Găsiți elementul „Administrare” din listă - IN " Windows Explorer» găsiți articolul „Politica de securitate locală” și dublu click rulați-l.
 Faceți dublu clic pe fereastra Local Security Policy
Faceți dublu clic pe fereastra Local Security Policy - În fereastră, accesați al patrulea bloc numit „Politici Manager Listă de rețea”. Pe lista scurtă, ultimul element ar fi rețeaua dvs. Facem clic pe el o dată cu butonul drept al mouse-ului pentru a deschide un meniu cu opțiuni, în care selectăm elementul „Proprietăți”.
 Selectați primul element „Proprietăți” în meniul contextual
Selectați primul element „Proprietăți” în meniul contextual - Aici trecem direct la ultimul bloc„Locația rețelei”. Dacă doriți să setați un profil de rețea privată, pentru primul parametru, selectați a doua valoare „Personal”: puneți un semn rotund în stânga acestuia. Pentru elementul „Permisiuni utilizator”, este necesară o a treia valoare.
 În fila „Locație în rețea”, selectați „Personal” și „Utilizatorul nu poate exclude locația”
În fila „Locație în rețea”, selectați „Personal” și „Utilizatorul nu poate exclude locația” - Faceți clic pe „Aplicați” și apoi pe OK, astfel încât toate modificările efectuate să fie salvate imediat.
- Dacă, dimpotrivă, doriți să faceți rețeaua publică, bifați cercul de lângă „Public”. În al doilea, puneți o valoare cu posibilitatea de a schimba locația.
Folosind Editorul Registrului
Această metodă este potrivită pentru utilizatorii de PC mai avansați, deoarece implică lucrul în serviciu important Windows „Editor de registru”, de a cărui funcționare coordonată depinde funcționarea dispozitivului în sine. Trebuie să editați intrările aici cât mai atent posibil, urmând cu strictețe instrucțiunile:
- Din nou, deschideți fereastra familiară „Run” folosind combinația de taste Win și R. De data aceasta introducem un cod mai simplu pentru a lansa „Editorul de registru”: regedit. Acum apăsați Enter sau OK.
 Tastați comanda regedit în fereastra Run
Tastați comanda regedit în fereastra Run - Permitem editorului să facă modificări pe dispozitiv făcând clic pe butonul „Da”.
 Faceți clic pe butonul „Da” pentru a permite Editorului de registru să facă modificări pe dispozitiv
Faceți clic pe butonul „Da” pentru a permite Editorului de registru să facă modificări pe dispozitiv - În panoul îngust din stânga al ferestrei, faceți dublu clic pe a treia ramură a HKLM.
 Deschideți filiala HKLM într-o fereastră de editor
Deschideți filiala HKLM într-o fereastră de editor - Acum trebuie să deschideți cu atenție următoarele blocuri într-o secvență strictă: SOFTWARE - Microsoft - Windows NT - CurrentVersion - NetworkList - Profiles.
 În secțiunea Profiluri vor exista unul sau mai multe foldere corespunzătoare rețelelor la care este conectat computerul
În secțiunea Profiluri vor exista unul sau mai multe foldere corespunzătoare rețelelor la care este conectat computerul - Ultima partiție deschisă trebuie să aibă cel puțin un folder. De regulă, sunt mult mai multe dintre ele pe listă. Fiecare dintre ele corespunde uneia sau alteia rețele la care dispozitivul a fost conectat anterior. Sistemul le dă nume sub forma (95476…..E08).
- Rețeaua actuală a utilizatorului este de obicei pe primul loc. Pentru a verifica acest lucru, acordați atenție „Valoare” ultimul parametruîn acest folder numit ProfileName. Trebuie să se potrivească cu numele rețelei dvs.
 Selectați folderul dorit dintre cele disponibile folosind intrarea ProfileName
Selectați folderul dorit dintre cele disponibile folosind intrarea ProfileName - Când ați găsit folderul dorit în blocul Profiluri, deschideți-l și căutați intrarea din registru Categorie. Ea va fi în fruntea listei. Faceți clic pe el cu butonul din dreapta al mouse-ului sau dublu clic cu butonul din stânga. În primul caz, într-un mic meniu contextual gri faceți clic pe „Modificare”.
 Selectați opțiunea „Editare” din meniul contextual
Selectați opțiunea „Editare” din meniul contextual - Se va deschide o fereastră deasupra editorului. În linia „Valoare”, scrieți unul dintre următoarele numere, în funcție de tipul de rețea pe care doriți să o instalați:
- 0 - „Rețea publică”;
- 1 - „Rețea privată”;
- 2 - „Rețea de domeniu”.
- Faceți clic pe OK, închideți fereastra și reporniți dispozitivul.
 Introduceți numărul necesar în linia „Valoare”.
Introduceți numărul necesar în linia „Valoare”.
Prin PowerShell
Standard Utilitarul Windows PowerShell oferă o alternativă la „ Linie de comanda„, cu care utilizatorii pot efectua o mare varietate de acțiuni pe computerul lor: de la lansarea aplicațiilor până la modificarea setărilor sistemului. PowerShell vă permite să instalați un alt profil de rețea folosind anumite coduri:
- Lansați panoul numit „ Căutare Windows» prin pictograma lupă situată în dreapta butonului Start. Imprimăm pe linie Interogare PowerShell. Sistemul se va afișa imediat serviciul necesarîn rezultatele căutării.
 Scrieți o interogare PowerShell în bara de căutare
Scrieți o interogare PowerShell în bara de căutare - Facem clic dreapta pe el și în meniul gri facem clic pe prima opțiune „Run as administrator”.
 Din meniul gri, selectați opțiunea „Run as administrator”.
Din meniul gri, selectați opțiunea „Run as administrator”. - Permitem editorului să facă modificări pe computer: faceți clic pe „Da”.
- În primul rând, trebuie să cunoaștem indexul rețelei actuale pentru care doriți să schimbați tipul. Pentru a face acest lucru, trebuie să introduceți comanda scurta get-NetConnectionProfile.
 În fereastra PowerShell, lipiți comanda get-NetConnectionProfile
În fereastra PowerShell, lipiți comanda get-NetConnectionProfile - Sistemul va afișa datele necesare. Ne amintim numărul parametrului InterfaceIndex.
 Amintiți-vă numărul din parametrul InterfaceIndex
Amintiți-vă numărul din parametrul InterfaceIndex - Acum este timpul să schimbați profilul de rețea. Dacă doriți să instalați „Rețea publică”, copiați și lipiți deja următoarele cod lung: Set-NetConnectionProfile -InterfaceIndex „Numărul interfeței” -NetworkCategory Public. În loc de un număr, trebuie să scrieți numărul pe care l-ați amintit în pasul anterior al acestor instrucțiuni.
 Introduceți comanda Set-NetConnectionProfile -InterfaceIndex "Interface Number" -NetworkCategory Public și introduceți numărul corespunzător parametrului InterfaceIndex
Introduceți comanda Set-NetConnectionProfile -InterfaceIndex "Interface Number" -NetworkCategory Public și introduceți numărul corespunzător parametrului InterfaceIndex - Dacă, dimpotrivă, doriți să faceți rețeaua privată, în loc de Publică la sfârșitul codului, introduceți Private. Inserăm și noi număr individual interfata.
 Înlocuiți Public cu Privat pentru a activa „Rețea privată”
Înlocuiți Public cu Privat pentru a activa „Rețea privată” - Pentru ca codul să se execute, trebuie doar să apăsați Enter pe tastatură. Toate modificările vor intra în vigoare imediat.
Video: cum să instalați un alt profil de rețea în Windows 10 folosind diferite metode
Cum să setați tipul de rețea pentru Wi-Fi
Stabiliți un alt tip de conexiune la rețea Hotspot Wi-Fi De asemenea, puteți utiliza fereastra Setări Windows. Totuși, aici este necesar să folosim o altă secțiune, corespunzătoare rețele fără fir. Procedura este simplă și nu necesită mult timp:

Ce tip de rețea de instalat depinde de locația în care vă aflați în prezent. „Rețeaua publică” este cea mai sigură, deoarece în locurile publice există șansa de a fi expus atacuri de virusși hackingul cel mai mult. Profilul „Privat” poate fi selectat dacă sunteți acasă sau la serviciu. Puteți schimba oricând tipul în mai multe moduri. Cel mai simplu și mai convenabil mod este prin fereastra Setări Windows.



