Приложение GIMP - это фоторедактор с открытым исходным кодом. Утилита позволяет выполнять коррекцию простых изображений и цифровой живописи. В отличие от фоторедактора Adobe Photoshop, программа GIMP занимает немного места на жестком диске и распространяется совершенно бесплатно. Как только пользователь привыкнет к необычному интерфейсу приложения, работать станет легко и приятно. В этой статье рассказывается о том, как пользоваться GIMP.
Установка приложения
Для начала необходимо загрузить утилиту и запустить инсталлятор. Программа GIMP была создана для операционных систем Windows и MacOS. Авторы предлагают пользователям скачать инсталляторы с официального сайта. Для установки приложения в системе Ubuntu нужно выполнить следующую команду: $ sudo apt install gimp. Программа запускается из главного меню операционной системы.
Настройка расположения окон
Пользователь может заметить, что утилита отличается от большинства аналогичных редакторов. Интерфейс GIMP на русском языке. Окно программы состоит из нескольких частей. В боковых колонках находятся панели инструментов и слоев.
В центре расположено рабочее окно. При необходимости панели можно перемещать. Для возврата к привычному виду экрана следует выбрать в меню пункт «Однооконный режим».
Коррекция цветов
После установки и настройки утилиты следует вернуться к вопросу о том, как пользоваться фоторедактором GIMP. Программа применяется для создания цифровых картинок с нуля. В приложении есть большой набор инструментов, позволяющий рисовать оригинальные произведения. Рядовые пользователи могут редактировать фотографии, выполнять цветовую коррекцию и оптимизировать другие настройки.
Для начала работы следует открыть изображение. В разделе меню «Цвета» не удастся найти автоматизированные инструменты. Пользователь может вручную корректировать насыщенность, контрастность, балансировку и другие параметры.

Применение фильтров
Программа GIMP позволяет улучшать внешний вид изображений одним щелчком компьютерной мыши. Открыв меню «Фильтры», можно добавить эффект линзы или вспышки, размыть картинку и внести исправления. Чтобы вернуть снимок в исходное состояние после неудачного эксперимента, нужно нажать на кнопку отмены.
Приложение GIMP 2 поддерживает пакетную Выбранный фильтр можно применить сразу к нескольким фотографиям.
Устранение эффекта красных глаз
Для того чтобы удалить дефект, нужно выбрать объект с помощью инструмента «Волшебная палочка» или «Лассо». Затем следует найти в разделе «Фильтр» пункт «Улучшение». Далее необходимо кликнуть по ссылке «Устранение эффекта красных глаз».
С помощью бегунка можно изменять цвет. Все исправления отображаются в специальном окне. Передвигать бегунок следует до тех пор, пока глаза не примут естественный вид.

Исправление недостатков
Редактирование снимков в бесплатном GIMP является одним из ключевых моментов работы фотографов. При удалении темных пятен, бликов на лицах, мелких листьев и других нежелательных объектов из изображений используется лечебная кисть. Как работать с этим инструментом?
Чтобы устранить недостатки, нужно кликнуть по иконке в форме кусочка пластыря и указать размер области для исправления. Участок, который необходимо закрасить, можно выбрать с помощью кнопки Ctrl. Затем следует щелкнуть левой кнопкой оптической мыши по ненужному элементу. Нежелательный объект исчезнет.
Возврат к предыдущему состоянию
Если владелец компьютера проводит множество экспериментов со своими фотографиями, то он вскоре заметит, что ему не хватает числа уровней отмены в GIMP. Как пользоваться опцией увеличения количества используемой памяти? Для начала следует зайти в меню «Правка», выбрать раздел «Параметры» и переключиться на вкладку «Окружение». Далее необходимо задать значения по своему усмотрению.

Трансформация изображения
Это одна из основных функций программы GIMP. Как пользоваться инструментом «Трансформация»? Для начала нужно зайти в раздел «Преобразование». Здесь можно найти все возможные варианты трансформации фотографии. Приложение позволяет поворачивать снимок, искривлять картинку, менять перспективу и выполнять иные действия.
Редактирование слоев
Если читатель ранее пользовался другими сложными программами для создания и обработки изображений, то он уже сталкивался с подобной задачей.
Работа с картинкой выполняется лишь на определенном слое. Это один из самых важных процессов в GIMP 2. Каждый слой содержит свою часть снимка. Если объединить все элементы, то можно получить целое изображение. Чтобы внести изменения, нужно сделать слой активным.
Если выполнить это действие не представляется возможным, то редактировать часть снимка не удастся. Переключение активных слоев выполняется с помощью клавиш Page UP и Page Down. Программа позволяет дорисовывать детали. Если пользователь передумает добавлять новые элементы, он может сделать слои невидимыми или удалить их.

Работа с другими инструментами
Разработчики предложили пользователям набор, состоящий из классических и нестандартных кистей. Они также предоставили возможность создавать новые варианты щеток. Чтобы добавить инструмент, нужно открыть раздел «Кисть» на левой панели. С помощью специального ползунка можно изменять геометрическую форму щетки. В этом же разделе сохраняется полученный результат.
Продвинутые пользователи могут с оттенками серого цвета. Результаты сохраняются в формате GBR. Пользователям также доступна опция создания каркасных кистей и разноцветных картинок с несколькими уровнями.
Добавление водяного знака
Чтобы выполнить задачу, нужно выбрать любое графическое изображение и активировать инструмент «Текст». Область, выделенная будет использована в качестве базового слоя. Далее необходимо прописать текст. Предварительно рекомендуется указать цвет, размер и стиль шрифта.
После выставления всех параметров нужно кликнуть по текстовому слою на правой панели. С помощью бегунка можно выбрать необходимый уровень непрозрачности. Для установки логотипа следует перейти в раздел «Файл», кликнуть по ссылке «Открыть как слои» и указать расположение картинки. Далее требуется выбрать значение параметра «Непрозрачность».

Добавление плагинов
Бесплатные дополнения позволяют расширить функционал программы. Как в GIMP пользоваться фильтрами Photoshop? Для этого нужно установить плагин PSPI. С помощью бесплатного расширения Focus Blur можно улучшить обработку фонового изображения.
Плагин Save For Web используется при сохранении небольших картинок в хорошем качестве. Для того чтобы добавить дополнительные шрифты и настройки текста, можно установить расширение Free Type Text.
Экспорт фотографий
После завершения работы с изображением необходимо сохранить результат. Пользователь может выбрать для экспорта картинки формат XCF. В файле сохраняются все сведения о слоях. Фотографии, экспортированные в формате XCF, нельзя просматривать в иных приложениях.
Для того чтобы иметь возможность открывать сохраненные снимки в других программах, нужно зайти в раздел «Файл». Затем необходимо выбрать пункт «Экспорт». Далее следует сохранить редактированный вариант фотографии в или PNG.
Выводы
В этой статье рассмотрены ключевые моменты работы с приложением. В программе есть все необходимые инструменты. Уровень сложности выполняемой работы зависит только от навыков пользователя.
Выбор редактора для фотографий и изображений может стать сложной задачей. Вы хотите бесплатную программу, или вам нужно что-то более мощное и функциональное? Графический редактор GIMP (GNU Image Manipulation Program) совмещает в себе и то и другое. Он достаточно мощный, чтобы сравняться со многими профессиональными редакторами, и полностью бесплатен, потому что имеет открытый исходный код.
Работа с любой программой, уровня Photoshop всегда будет потенциально сложной. К тому же GIMP имеет необычный интерфейс. Но как только вы к нему привыкните, у вас не возникнет проблем с редактированием изображений. В этой статье мы рассмотрим как пользоваться gimp 2. Рассмотрим особенности программы и тонкости работы с ней.
1. Установите GIMP
Сначала вам нужно установить программу на свой компьютер. Программа кроссплатформенная и может работать не только в Linux, но и в Windows и MacOS. Вы можете найти установочные пакеты на официальном сайте или же установить gimp из репозиториев в Linux. Для установки в Ubuntu достаточно выполнить команду:
sudo apt install gimp
После установки программы вы можете запустить ее из главного меню вашей системы.
2. Настройте расположение окон
Когда вы в первый раз запустите программу, то заметите, что она немного отличается от большинства других программ. По умолчанию интерфейс состоит из трех окон: панель инструментов, рабочее окно и панель слоев. Вы можете их перемещать и располагать так, как вам нужно. Чтобы получить более привычный вид вы можете открыть меню Окна и выбрать пункт Одноконный режим :


3. Коррекция цветов
Редактор GIMP может быть использован для создания цифровых изображений с нуля, он имеет широкий набор инструментов для рисования оригинальных произведений. Но, скорее всего, вы захотите использовать программу для редактирования фотографий. Вы можете подправить цвета и оптимизировать их.
Откройте изображение, а затем используйте меню Цвета. Здесь нет автоматизированных инструментов, как в менее мощных редакторах. Вместо этого, вам доступный огромный набор возможностей, таких как корректировка цвета, насыщенности, контрастности, балансировки, и так далее:


4. Исправление недостатков
Лечебная кисть GIMP может быть очень полезной для фотографов, поскольку редактирование в gimp один из важных моментов работы. Она выглядит как кусочек пластыря на панели инструментов и может использоваться для удаления различных нежелательных объектов из изображения, например, пятен, пятен на лицах, кусочков листьев, и всего что нужно устранить.
Вы можете установить масштаб, чтобы выбрать размер области, которую нужно исправлять. Выберите инструмент, затем зажмите Ctrl и выберите участок изображения, которым вы собираетесь закрашивать. Затем левой кнопкой мыши нажимайте по элементам, которые нужно удалить, они исчезнут.

5. Применение фильтров
Один из самых быстрых и простых способов улучшить внешний вид изображения - это использовать множество фильтров, которые встроены в GIMP. В меню Фильтры вы найдете все что нужно, от добавления эффекта вспышки или линзы, до различных размытий и исправлений.
Вы можете поэкспериментировать, если что-то не получилось всегда можно использовать отмену. Нужно также отметить что эффекты можно применять к нескольким изображениям.

6. Настройка отмены
Если вы делаете много экспериментов со своим изображением, вы можете заметить что памяти отмены вам не хватает. Чтобы решить эту проблему вы можете настроить количество памяти, которое будет использоваться для отмены действий.
Откройте меню Правка , затем Параметры , здесь в разделе Окружение установите необходимые значения для пунктов Минимальное число уровней отмены и Максимально памяти для отмены. Здесь вы можете изменить и другие настройки программы. Настройте программу так, чтобы редактирование фотографий gimp было наиболее удобным:

7. Трансформация изображения
Другая очень мощная возможность GIMP - это трансформация изображений. Вы найдете все возможные преобразования в меню Инструменты -> Преобразование , а некоторые из них будут доступны на панели слева. Вы можете менять перспективу, крутить изображения в разные стороны, поворачивать его, искривлять и многое другое.


8. Слои в GIMP
Если вы уже пользовались другими сложными редакторами, то наверное, уже сталкивались со слоями. Это одна из самых важных вещей в GIMP. Это очень важный момент в вопросе как пользоваться Gimp 2. Работа с изображением выполняется только на определенном слое. Таких слоев может быть несколько и каждый из них содержит свою часть картинки, а объединяясь вместе, они создают целое изображение.
Чтобы изменить определенный слой нужно сначала сделать его активным, если слой не активен вы не сможете на нем ничего менять. Переключить активные слои можно на правой панели слоев или же с помощью кнопок PageUP и PageDown . Слой можно сделать не видимым или удалить. Например, вы можете дорисовывать новые элементы фото на новых слоях, чтобы потом их очень просто убрать если передумаете.
9. Экспорт изображений
Когда вы закончите работу с изображением, вам нужно сохранить результат. GIMP сохраняет данные в своем формате xcf, здесь сохраняется вся информация о слоях, но вы не можете открыть их в других программах.
Но с помощью меню Файл -> Экспорт вы можете сохранить изображение в более привычном формате, например, JPG и PNG.

Мы часто мыслим стереотипами, и рынок программного обеспечения - не исключение. Помимо Windows, есть немало интересных операционных систем, документы не обязательно набирать в MS Word, а фотографии можно обрабатывать не только в Adobe Photoshop.
Обработка растровой графики на профессиональном уровне - удел дорогого, мощного ПО. Однако цифровой обработкой изображений сегодня занимаются не только профессионалы и фотолюбители, но и широкий круг пользователей, далеких от данного "трудового" сегмента.
Что нужно рядовому пользователю? Каждый хочет иметь простую, легко осваиваемую программу, чтобы работала стабильно и позволяла выполнять все необходимые операции.Чертик с кисточкой во рту
Слово "GIMP" расшифровывается как GNU Image Manipulation Program. Графический редактор, распространяемый по свободной лицензии, имеет смешной логотип с чертиком, который появился не случайно, ведь в названии продукта присутствует анаграмма "imp". GIMP работает во всех популярных операционных системах: Linux, Windows и Mac OS X. GIMP включается практически во все популярные дистрибутивы Linux, поэтому отдельной установки не требует. Если программы не оказывается в стартовом меню рабочей среды (KDE, GNOME и др.), значит, ее просто надо установить с дисков дистрибутива штатными средствами (например, в SuSE за установку ПО отвечает YaST2). Установка редактора в Windows требует наличия библиотеки GTK+. Вы можете загрузить библиотеку (3.7МБ) и редактор (7.8МБ) со страницы . Библиотека и редактор имеют интернациональные модули и не требуют дополнительной загрузки русификации. GIMP обладает довольно скромными по сравнению с другими графическими редакторами системными требованиями, успешно запускаясь даже на устаревших компьютерах с 128МБ оперативной памяти. Минимальные требования к процессору заставляют старшее поколение удариться в далекие воспоминания: Pentium MMX. Но даже с учетом того, что реальные системные требования ПО всегда намного выше официально заявленного минимума, GIMP будет уверенно чувствовать себя на всех рабочих станциях, собранных в текущем тысячелетии.Интерфейс
Первый старт GIMP происходит довольно быстро, однако открывшееся рабочее окно программы может повергнуть новичка в недоумение.
Интерфейс редактора кажется, мягко говоря, необычным. Вместо привычного окна программы с обширным главным меню и линейкой инструментов мы имеем миниатюрное сосредоточение кнопок. Но стоит только вам открыть какое-либо изображение, то ситуация более-менее проясняется - документы открываются в независимых окнах, в которых уже присутствует главное меню. Стартовое окно выполняет функции своеобразной панели быстрого доступа, на которой собраны все наиболее часто используемые функции. Остальные инструменты можно вызывать несколькими способами. Первый, наиболее угадываемый метод, - это путешествие по главному меню рабочего окна документа. Второй - с помощью правой кнопки мыши. Вместо привычного вызова свойств текущего объекта, вам будет предложен полный список функций редактора, дублируемый главным меню. Если вы нажмете левую кнопку мыши возле верхней кромки открывшегося меню, то произойдет его превращение в независимое окно, которое можно также использовать в качестве панели для быстрого вызова инструментов.
И, наконец, третий способ - горячие клавиши. Вызовите настройки программы из главного окна и перейдите на вкладку "Интерфейс". Включите опции "Использовать быстрые клавиши" и "Сохранять быстрые клавиши при выходе". Это позволит вам назначать горячие клавиши прямо во время работы редактора. Наиболее часто используемые функции можно вызывать с помощью горячих клавиш изначально. Но если ваши приоритеты отличаются от авторского замысла разработчиков, то почему бы ни дополнить список своими сочетаниями? Кроме того, можно переназначать существующие горячие клавиши. Для того чтобы назначить/переназначить сочетание клавиш, необходимо добраться до нужного пункта меню, но не выбирать его. Остановите курсор мыши на нем и нажмите любое сочетание клавиш. Справа от названия пункта появился указатель, гласящий о том, что данное сочетание теперь привязано к текущему инструменту.
Диалоговые окна открытия и сохранения файлов выполнены в стандартных традициях приложений GTK+, что привычно для пользователей Linux, но может показаться неудобным для приверженцев Windows.Краткий обзор возможностей
GIMP может использоваться как редактор для рисования (благодаря поддержке графических планшетов) и как инструмент для обработки фотографий (в том числе пакетной).
| Вид операций | Реализация в GIMP |
| Расширяемость | Присутствует. Дистрибутив GIMP включает в себя более 200 расширений. Кроме того, можно подключать внешние модули, которых в Сети насчитывается более 100. |
| Рисование | Кисть, карандаш, аэрограф, штамп. Все инструменты рисования гибко настраиваются (толщина линий, форма, прозрачность и др.). |
| Слои | Присутствуют. Кроме того, допускается редактирование отдельных каналов. Есть поддержка альфа-канала. |
| Текст | Вы можете работать с текстом с помощью стандартного инструмента, а также рисовать художественные эмблемы с помощью специальных сценариев. |
| Анимация | Присутствует. Вы можете работать с кадрами анимации как с отдельными слоями изображения. |
| Выделение | Прямоугольник, эллипс, свободное, рассеянное и "разумное" выделение, кривые Безье. |
| Преобразование | Вращение, масштабирование, наклон и отражение. |
| Работа с экспозицией | Кривые, гистограмма и традиционные регуляторы. Присутствуют автоматические режимы, позволяющие "улучшать" изображения одним щелчком кнопки мыши. |
| Откат | Неограниченное количество раз. |
| Конвертирование RAW | Реализуется с помощью расширений. |
| Работа со сканером и планшетом | Через драйвера. Стандартно. |
| Фильтры | Присутствуют. Кроме того, GIMP поддерживает язык Script-Fu, позволяющий создавать новые инструменты на основе группы фильтров. В дистрибутив включено немало готовых сценариев. |
| Пакетная обработка | Присутствует. Реализуется через пользовательские сценарии. |
Разумеется, встает резонный вопрос: а чем же лучше Adobe Photoshop? Рассмотрим основные преимущества платного продукта.
| Функция, присутствующая в Adobe Photoshop | Ситуация в GIMP |
| Поддержка цветовых профилей | Появится в следующей стабильной ветке 2.4. Нестабильные версии 2.3.x уже имеют поддержку цветовых профилей |
| Цветовое пространство CMYK | Реализуется с помощью расширения |
| Инструмент, устраняющий эффект красных глаз | Отсутствует. Необходимо исправлять вручную, выделяя овальную область и понижая в ней яркость красного канала. Впрочем, есть специальное расширение, работающее, однако, крайне примитивно. |
| Инструмент "Магнитное Лассо", позволяющего производить интеллектуальное выделение БЕЗ нажатия клавиш мыши. | Аналог отсутствует. Можно пользоваться инструментом "Выделение форм", расставляя точки, между которыми программа находит оптимальный путь для выделения. |
| Инструмент "Восстанавливающая кисть" для удаления мелких дефектов (например, прыщи на лице) | Аналог отсутствует. Приходится довольствоваться инструментом "Штамп". |
| Мощные плагины, разработанные известными фото-брендами (Kodak, Phase One и др.) | Мощность - "субъективный" параметр, но стоит заметить, что разработкой расширений для GIMP крупные компании не занимаются. |
Графический редактор чаще всего является инструментом для обработки изображений, для улучшения их качества. Рассмотрим GIMP как инструмент для выполнения широкого спектра задач обработки изображений. Чаще всего обработка начинается с конвертирования RAW в JPEG или TIFF. В процессе преобразования можно скорректировать изображения, отрегулировав экспозицию, баланс белого и другие параметры. Дистрибутив GIMP не имеет встроенного инструмента для обработки RAW, поэтому следует загрузить специальное расширение. Например, . Если вы работаете в Windows, то можно сразу загрузить устанавливаемый пакет . Для пользователей Linux предлагается набор пакетов, скомпилированных для различных дистрибутивов. Если вашего дистрибутива в списке не нашлось, загружайте расширения и самостоятельно скомпилируйте его стандартными командами:
./configure
make
make install
По умолчанию в сборку не включается поддержка отображения EXIF, но можно вручную подключить ее, указав при конфигурировании дополнительный ключ --with-libexif
После установки расширения при открытии файлов в списке доступных типов появляется raw image. Теперь мы можем открыть RAW практически любой современной фотокамеры.
Расширение поддерживает отображение двух гистограмм: RAW (внутренней) и Live (реальной). С помощью регулятора Exposure можно менять общий уровень освещенности изображения (присутствует автоматический режим). Корректировка изображения происходит с помощью инструментов, расположенных в четырех вкладках.
- WB. Регулировка баланса белого. Присутствует автоматический режим.
- Base. Корректировка экспозиции с помощью кривых.
- Color. Регулировка яркости и контрастности, настройка цветовых профилей.
- Сorrections. Регулировка цветовой насыщенности.
После завершения всех манипуляций можно открывать изображение в редакторе. Если съемка производилась в JPEG, то все описанные выше операции придется выполнять в самом редакторе.
Регулировка экспозиции и цветового баланса осуществляется с помощью "Кривых".
GIMP. Работа с "Кривыми".
Управляя тремя каналами одновременно (Яркость), мы корректируем экспозицию, а, переводя управление на отдельные каналы, можем управлять балансом белого. Кроме того, цветового баланс можно регулировать с помощью одноименного инструмента.
Вы можете раздельно регулировать баланс в трех сегментах динамического диапазона: тенях, полутонах и бликах.
Снижение уровня шумов осуществляется с помощью фильтра "Выборочное Гауссово размывание". В настройках фильтра стоит указать радиус размывания, а также максимальную разницу между соседними пикселями, на которую будет обращать внимание фильтр.

Резкость изображений повышается с помощью фильтра "Нерезкая маска". Вы указываете радиус повышения резкости, степень воздействия фильтра, а также минимальный порог его применения.
Процедура удаления красных глаз в GIMP - весьма трудоемкий процесс. Используя "Выделение эллиптических областей", выделите красный зрачок. Затем откройте диалоговое окно каналов и оставьте видимым только красный канал. Зайдите в "Кривые" и понизьте график интенсивности канала. Включите остальные каналы вновь и наблюдайте результат.
Вы можете загрузить также специальное расширение для удаления красных глаз - . Пользователям Windows достаточно загрузить ZIP-архив, являющийся запакованным exe-файлом. Пользователям Linux следует загрузить исходный текст расширения и установить командой:
gimptool-2.0 --install redeye.c
После установки расширения в фильтрах появляется новая группа Misc, а в ней пункты Red Eye Remover и Auto Red Eye Remover. Далее вы просто выделяете прямоугольную область вокруг зрачка и применяете фильтр.
При обработке изображений довольно часто приходится прибегать к слоям. Рассмотрим работу слоев на примере эмуляции эффекта мягкого фокуса. Окно списка слоев вызывается с помощью сочетания клавиш Ctrl+L. Создадим новый слой, как копию текущего. На новом слое применим фильтр "Гауссово размывание" с радиусом 15 пикселей. После этого установим прозрачность слоя в районе 30-50%. Изображение выглядит так, словно при съемке использовался специальный фильтр или объектив.
Фотографы - не снайперы. Очень часто снимаемая модель оказывается не по центру кадра, а также в композиции присутствуют лишние детали. Кроме того, не зеркальные камеры имеют матрицы с пропорциями 4:3, в то время как для печати требуется соотношение сторон 3:2. В подобных случаях принято кадрировать изображение, то есть отсекать края. GIMP позволяет производить кадрирование с помощью мыши, двигая и масштабируя границы кадра. Кроме того, в рабочем окне инструмента можно вручную задавать координаты границ кадра, а также, что очень важно, указывать пропорции будущего изображения.
После окончания всех преобразований можно смело сохранять файл на жесткий диск.Бесплатность: "сыр" или реальная выгода?
Разумеется, в статье была рассмотрена лишь малая часть всех возможностей, что таит в себе GIMP. В GIMP можно неплохо рисовать, снимать скриншоты, делать красивые эмблемы, выполнять разнообразную стилизацию фотографий и многое другое. Важно не абсолютное количество функций, а качество их реализации и удобство работы с редактором. Конечно, GIMP уступает Adobe Photoshop в области профессионального применения. Но если рассматривать исключительно любительский уровень, то совершенно бесплатно мы получаем качественный, стабильный продукт с богатыми возможностями.Вместо послесловия
Последняя стабильная версия GIMP на момент написания статьи 2.2.10. Параллельно ведется разработка новой версии редактора. Не так давно на сайте опубликована , рассказывающая о том, что стоит ожидать в новой версии редактора 2.4.
На русскоязычном сайте поддержки продукта , можно прочитать несколько обучающих статей, рассчитанных как на начинающих, так и на опытных пользователей.
GIMP - это программный пакет, который умеет делать многое из того, что делает Adobe Photoshop, но при этом гораздо дешевле его - он бесплатный!
Шаги
Установка GIMP
Запуск GIMP
Обрезка изображения
- Если вы не удовлетворены результатом кадрирования, вы можете его отменить, нажав Ctrl+Z.
Откройте изображение, которое хотите кадрировать(обрезать). Щелкните правой кнопкой мыши на изображении и выберите Инструменты, затем Инструменты преобразования и затем Кадрировать и изменить размер. Ваш значок указателя мыши примет форму курсора обрезки, которая выглядит как нож. Вы также можете выбрать инструмент для кадрирования в Панели инструментов.
Определите прямоугольную область изображения, которую вы хотите оставить. Первоначальное определение этой области не обязательно должно быть точным, так как у вас будет возможность вручную изменить границы этой области. Щелкните мышкой на квадратики по углам или на сторонах этой прямоугольной области, чтобы переместить соответствующую точку.
Отрегулируйте границы области пиксель за пикселем. Чтобы использовать точную регулировку, используйте пункт Параметры инструмента в нижней части Панели инструментов. Вы можете изменить положение границ области на изображении, меняя значения чисел в поле Положение. Вы можете точно задать размер нужной вам области изображения, меняя значения поля Размер.
Кадрируйте изображение. Если вы закончили все корректировки, откадрируйте изображение, нажав в центр области, которую вы выделили. Все части изображения вне границ выделенной области будут удалены, останется только то, что находится внутри этих границ.
Отражение и вращение изображения
Освоение других основ
-
Измените размер изображения. Щелкните правой кнопкой мыши на изображении. В меню выберите Изображение, затем выберите Масштаб изображения. Откроется окно масштаба изображения, где вы сможете изменить его размер. Введите новые значение ширины и высоты, и изображение изменится соответствующим образом.
- GIMP будет автоматически сохранять соотношение сторон, связывая значения ширины и высоты. Это означает, что в случае изменения одного из этих значений, другое тоже автоматически изменится, не давая изображению растягиваться или сжиматься. Вы можете отключить эту функцию, щелкнув на соответствующую иконку между двумя квадратиками.
- Если вы закончили с настройками, нажмите на Масштабировать, чтобы изменить размер изображения.
-
Нарисуйте прямую линию. Выберите инструмент для рисования, например Карандаш или Аэрограф. Нажмите на изображении, чтобы задать начальную точку для вашей линии. Удерживайте клавишу Shift и наведите курсор мыши туда, где хотите поместить конечную точку. Вы увидите появляющуюся линию, соединяющую начальную и конечную точки. Нажмите, чтобы нарисовать линию. Продолжайте удерживать Shift, чтобы добавлять линии, каждая из которых будет начинаться там, где закончилась предыдущая.
И так мы с вами запустили GIMP, и перед нами распахнулось окно в бесплатный мир графики и рисования. А точнее распахнулось аж целых три окна программы, да не удивляйтесь и такое бывает.
Многих сразу это отпугивает. Скажу по секрету, даже я не с первого раза понял, что с этим надо делать. А три окна это всего то такая особенность гимпа . Многих по началу раздражают эти окна, постоянно передвигаешь их мышкой то туда то сюда, но со временем как-то приелась данная особенность.
Скажу, что сейчас уже есть версия гимпа 2.7 поддерживающая одноконный режим, но она является пробной версией перед выходом стабильной и долгожданной версии 2.8.
Поддержку одноконного режима разработчики реализовали по просьбе разгневанных пользователей, которым так не хватало этого, как в фотошопе. Что же представляют собой окна программы, если вы правильно запустили гимп и не где не накосячили, то перед вами должно быть:
1) Панель инструментов гимпа - сердце гимпа, здесь располагаются самые необходимые базовые инструменты, которыми мы с вами в дальнейшим и будем пользоваться, более подробно о каждом инструменте рассказано в статье-справочнике .
2) Главное окно изображения представляет собой основное рабочее пространство, где открываются все изображение и где мы производим основные манипуляции над ним. Более подробно читайте в статье Окно в гимп
3) И окно Слои, каналы и контуры… Назовем его просто Слои для сокращения. Если везде писать и говорить название этого меню, то оно слишком громоздкое. В данном окне будут располагаться все рабочие слои, которые мы будем использовать во время редактирования изображения.
Давайте теперь попробуем в действии данную программу , задание ставлю следующие: есть готовое изображение в формате JPG с объектом на переднем плане, необходимо выделить данный объект, и изменить основной фон, далее требуется изменить размеры изображения и сохранить готовый вариант в формате PNG . Думаю для первого раза достаточно.
Важно! Урок выполнен в гимпе 2.6.11
И так как данная статья направлена в основном на начинающих изучать гимп , то я постараюсь описывать все действия вплоть до мелочей. Думаю, так вы быстрее освоите основные приемы работы в данной графической программе.
Для того чтобы открыть изображение нажимаем на меню Файл|Открыть и в появившемся диалоговом окне выбираем ту картинку, которое собираемся редактировать. В моем случае я выберу изображение цветка, которое я сфотографировал прошлым летом на приусадебном участке.
Первый урок — Знакомство с GIMP
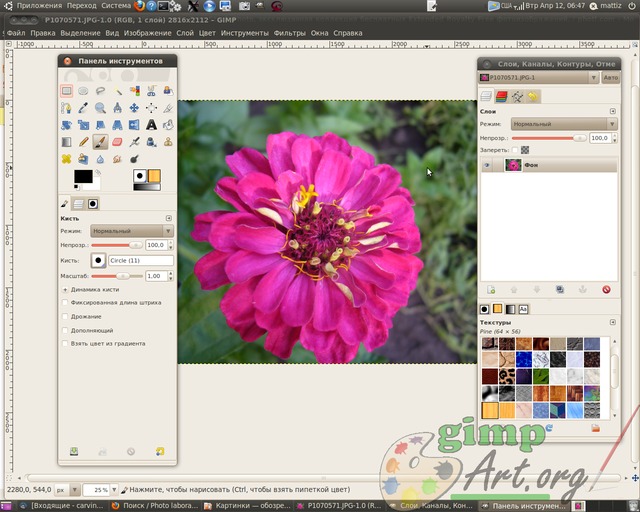
И так изображение у нас открыто. И как помните из задания: необходимо выделить объект на переднем плане, а на переднем плане у нас красивый цветок. На панели инструментов выбираем инструмент «Свободное выделение» или как его еще называют «Лассо». Теперь аккуратно используя мышь, обводим по контуру цветок. Не торопитесь, чем больше контрольных участков у вас получится, тем четче будет выделен объект.
Чтобы увеличить изображение зажмите клавишу Ctrl и с помощью колесика мыши отрегулируйте необходимый масштаб.
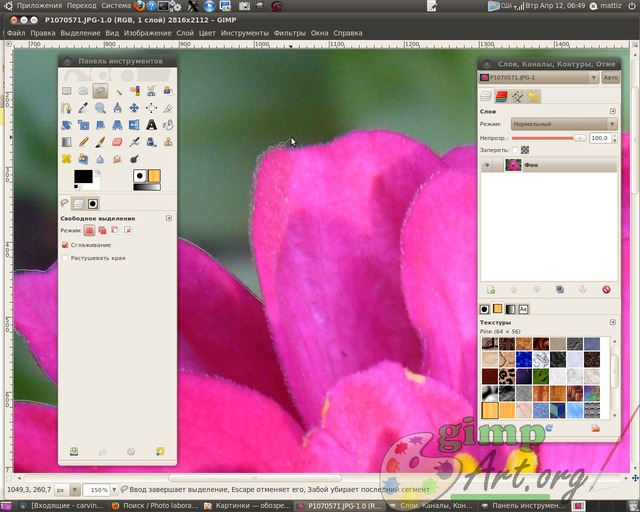
Более подробно о различных способах выделения в гимпе читайте в статье методы и способы выделения в гимпе, от простого к сложному .
Выделение цветка заканчиваем на начальной точки, с которой мы начали обводить.(просто щелкаем мышкой по ней). При этом наше выделение сменится на так называемую «муравьиную дорожку».

Теперь воспользуемся еще одной командой для улучшения выделения. Нам необходимо смягчить края у выделения, размыть их немного и в этом нам поможет инструмент «Растушевать» из пункта меню Выделение.
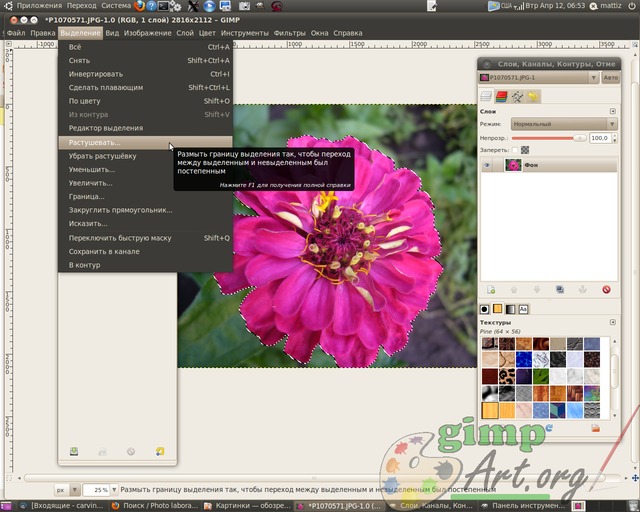
Значение устанавливаем на 5 пикселей.

Молодцы. Копируем выделенный фрагмент цветка через меню Правка | Копировать. Теперь вставляем скопированный цветок через Правка | Вставить. И как вы заметите у нас в окне Слои появился слой под названием Плавающее выделение .

Плавающее выделение — это временный слой, он появляется всегда, когда вы вставляете из буфера обмена картинку или фрагмент изображения. Далее щелкаем правой кнопкой мыши по плавающему слою и из выпавшего контекстового меню выбираем команду - Создать слой.
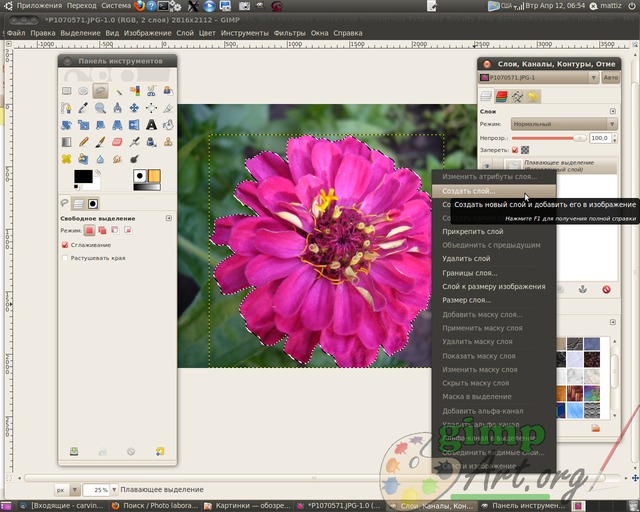
Визуально нечего не произошло, а на самом деле цветок теперь содержится в новом верхнем слое, и что бы показать это выключим видимость фонового нижнего слоя, щелкнув на пиктограмму глаза напротив слоя.
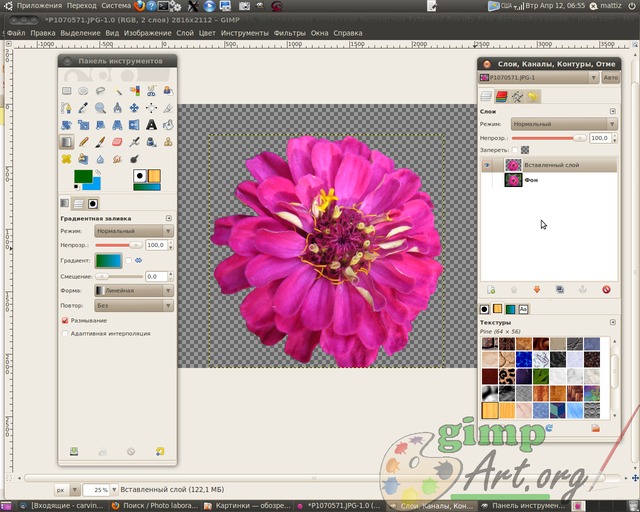
Таким образом мы отделили объект на переднем плане от фона. Теперь создадим прозрачный слой через меню Слой | Создать слой

или нажав на соответствующую пиктограмму в окне Слои. Далее поместим его между фоновым слоем и вставленным только что фрагментом цветка нажав на пиктограму «Опустить активный слой вниз»

Данный слой у нас послужит новым фоном для слоя с цветком. Усложнять наше первое задание слишком не будем, и просто возьмем и зальем данный слой градиентной заливкой. Для этого выбираем инструмент Градиент со следующими параметрами: цвет переднего плана зеленый, цвет фона голубой, форма градиента линейная. проводим от нижнего края до верхнего.

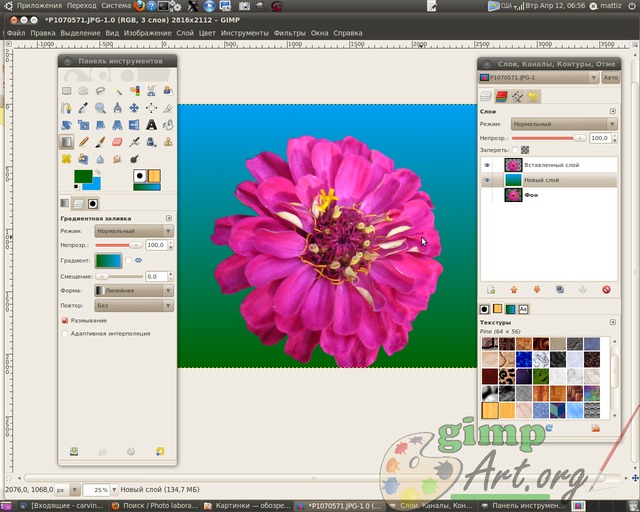
Чтобы выбрать нужный цвет нажимаем на соответствующий прямоугольник: верхний прямоугольник - это цвет переднего плана, а позади него прямоугольник - цвет фона. Откроется диалоговое окно выбора цвета, где мышкой можно выбрать нужный цвет или ввести кодовое обозначение (HTML -разметка) нужного цвета.

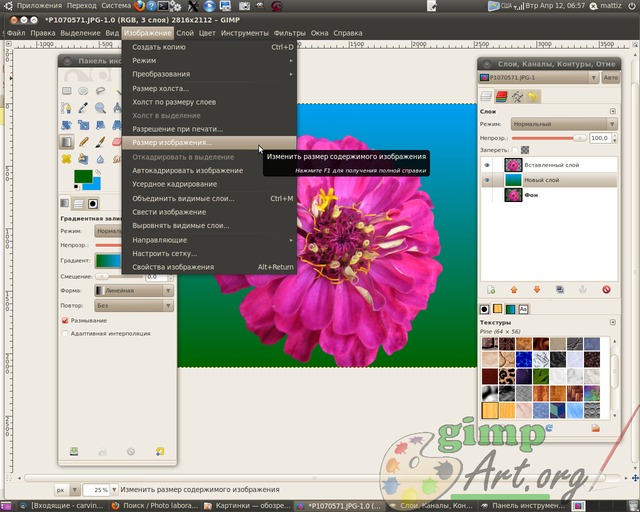
и вводим параметры 1024×768 пикселей. Я ввожу данные значения для примера. Вы можите уменьшить фотографию до других параметров (в зависимости от выбранного первоначального изображения).
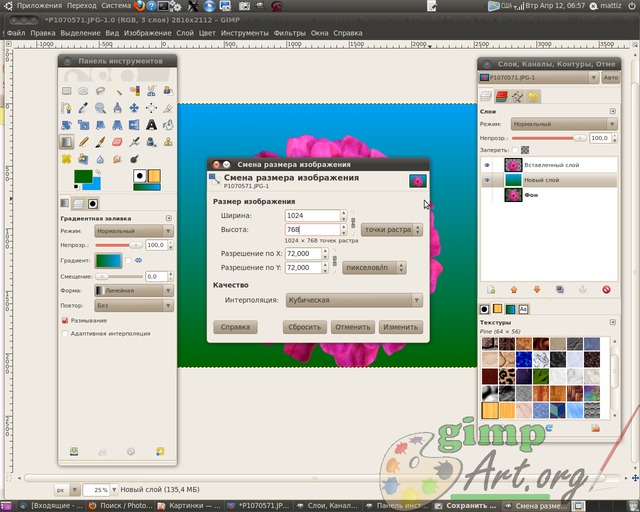
И заключительный этап урока для начинающих это сохранение готового изображения через меню Файл| Сохранить как..

И изменяем расширение изображения с JPEG на PNG в поле Имя. Далее нажимаем кнопку «Сохранить»



