Spesso vuoi nascondere alcune informazioni sul tuo PC. Valuteremo con voi il massimo migliori pratiche e sottolineare anche le carenze degli altri. Se hai dati che devi nascondere, questo articolo sarà insostituibile per te! Non imparerai solo a conoscere te stesso software adatto, ma vedrai anche come usarlo correttamente per nascondere le informazioni!
Buon pomeriggio, lettori Nascondi-Info! Oggi abbiamo una serie di informazioni utili che ti aiuteranno a risolvere il problema del blocco dell'accesso a qualsiasi formato di file! A proposito di questo articolo, ti forniremo anche un link al software che si trova sul nostro portale web, che ti aiuterà a proteggere le tue informazioni, e poi, ovviamente, ti mostreremo come fare tutto correttamente!

Ci sono molti suggerimenti per questo spesso argomento popolare che vanno da un mucchio di programmi alle capacità tutt'altro che utilizzabili di Windows stesso. Le controversie sulla correttezza di come inserire una password su una cartella in Windows 7, 8 e altri sistemi sono abbastanza frequenti! Molti utenti, ad esempio, credono che per nascondere una cartella basti impostare l'attributo nascosto nelle sue proprietà, dopodiché tutto andrà bene con la cartella.
Qui vale la pena sconvolgerti, perché impostazioni normali puoi impostare il display cartelle nascoste e altri file. Tu stesso capisci che ora la tua cartella non è più così nascosta, poiché ha perso il suo attributo sotto la configurazione di quei parametri che sono superiori alle sue impostazioni.
In generale, se ora non entri in alcune super-ricerche di software poco conosciuto e non affidabile, allora oggi semplicemente non esiste tale oro nel caso in cui tu abbia un papà con informazioni importanti sul desktop, allora hai deciso di impostare una password per la cartella in modo che rimanga nella sua forma originale sul desktop, ma se succede qualcosa, facendo clic su di essa verrà richiesta una password. Ciò non è fornito dalle funzionalità standard di Windows 7 stesso, sebbene ci siano alcuni parametri di protezione, ma, come dimostra la pratica, non sono del tutto affidabili, più confusi e più complicati. soluzione standard, soprattutto per gli utenti regolari.
Quali sono i modi per impostare una password per una cartella?
Ritengo che valga la pena segnalarlo in ordine di correttezza. Ci saranno un totale di tre posizioni, di cui ti daremo consigli sulla più semplice e affidabile, ovvero la prima. Per quanto riguarda il secondo e il terzo, ti forniremo solo informazioni e fatti, perché non dovresti preoccuparti di loro, perché c'è un modo migliore. Ecco, infatti, l'elenco.
Archiviazione

L'accento dovrebbe essere posto su questo, poiché questo è il rimedio più affidabile e testato nel tempo. A uso corretto archiviatore le tue informazioni non saranno mai conosciute da nessun altro oltre a te. Ad alcuni utenti non piace che debbano avere un archivio invece di una cartella. Tuttavia, non c'è nulla di scomodo o di dispendio di tempo in questo. È vero Il modo migliore come inserire una password in una cartella in Windows 8 o 7. A volte gli utenti semplicemente non capiscono un momento, quindi hanno delle domande. Anche se devi lavorare costantemente con i file, le procedure di archiviazione e annullamento dell'archiviazione richiedono pochi secondi!
Domanda: Ma cosa succede se ho molte informazioni e, viste le sue dimensioni, devi comunque perdere tempo?
Risposta: tempo viene impiegato per la compressione dei file, ma è possibile selezionare l'opzione Nessuna compressione, quindi ci vorrà molto meno tempo per trasferire i file in un archivio con una password e quindi estrarli. Per questo, esiste anche il metodo Speed e gli stessi sviluppatori consigliano di utilizzare il metodo Normal se devi utilizzare una procedura del genere ogni giorno. Cari utenti, non dovreste dimenticare anche le risorse del sistema operativo: se decidete di crittografare i file in modo che in seguito nessuno possa vedere cosa c'è nell'archivio stesso, verranno utilizzate per questo risorse addizionali il tuo PC.

Se vuoi vedere alcune cifre specifiche per il tempo di archiviazione, possiamo farti un esempio. Su un PC di medie dimensioni, la procedura di imballaggio è 1,5 GB di informazioni hanno impiegato circa 30 secondi. Una cifra abbastanza accettabile!
Utilizzo di utilità speciali
Questo è un metodo meno comune, poiché richiede la ricerca di alcuni software aggiuntivo... Alcuni ricorrono a questo, intasando il loro disco fisso e il registro. Per che cosa? Ad essere onesti, loro stessi lo sanno, soprattutto se teniamo conto dei seguenti fatti.
Innanzitutto, la maggior parte di questi programmi utilizza le stesse tecniche per nascondere le informazioni in una cartella. Cioè, scegli anche una password, la crittografia, che, tra l'altro, non è disponibile in tutti questi programmi, quindi fai clic sul pulsante di archiviazione. Perché ne hai bisogno se è quasi di default? WinRAR utilizzato su ogni PC indipendentemente dal tipo di sistema. Non sei sicuro di come proteggere con password Windows 7? Oscillazione WinRAR- un collegamento ad esso in modo da poterlo scaricare rapidamente ultima versione x64 o x32 dalla nostra risorsa web Nascondi-Info, ti abbiamo dato.

In secondo luogo, tali utilità non sono sempre gratuite e, quel che è peggio, possono avere limitazioni in alcune funzioni, nonché nella quantità di informazioni trattate. Naturalmente, in accesso libero per gli utenti ci sono anche le loro versioni gratuite, ma ancora una volta sorge la domanda. Perché tutto questo è necessario se WinRARè anche condizionatamente considerato libero? Maggiori informazioni su questo sono scritte nella pagina su di lui, a cui ti abbiamo già dato un link.
Utilizzo degli script
Bene, questo è generalmente storia separata. sceneggiatura È solo un programma che funziona già con ready-made componenti software... Se non lo capisci, in generale è meglio non toccare tutte queste stronzate. La cosa divertente qui è che la maggior parte degli script su questo argomento fa la stessa cosa come se volessi solo nascondere la cartella. La conclusione qui è la seguente: una perdita di tempo, nessuna sicurezza.
Quindi, hai installato l'archiviatore WinRAR! Da dove dovresti iniziare?

Il primo passo è decidere la cartella o le cartelle con cui ci nasconderemo da occhi indiscreti. Se ci sono più cartelle, puoi trascinarle in una nuova o selezionarle e poi archiviarle. Quando li evidenzi e fai clic clic destro puntatore, vedrai che ci sono opzioni di menu WinRAR. Dovrò colpire la linea Aggiungi all'archivio...

Bene, in effetti, il programma inizierà a funzionare, ti ritroverai nel suo menu nella scheda generale. Imposta il formato dell'archivio - nel nostro caso sarà RAR, come discusso prima. Puoi mettere il titolo che vuoi. Se dai un nome all'archivio come "909" o solo una combinazione di lettere, per esempio "fg" , quindi, considerando che i file sono nascosti, nessuno indovinerà nemmeno cosa c'è nell'archivio.

Abbiamo già parlato del metodo di compressione. E quello che ti interesserà davvero è il pulsante Impostare la password… su cui clicchiamo!

La password può essere enorme o un solo carattere. Puoi utilizzare qualsiasi lettera, segno di punteggiatura, numero, indice e segni simili - tutto ciò di cui la tua tastiera è in grado di inserire! Se metti la crittografia del nome del file, poi, ahimè, non sarai in grado di vedere cosa c'è nell'archivio prima di inserire la password!


Puoi ancora farlo Archivio 7-ZIP!

Inoltre evidenziato, è andato al menu. Solo qui devi selezionare la voce 7-ZIP, e poi Aggiungi all'archivio... L'essenza è la stessa qui, la funzionalità leggermente diversa. Ti ricordiamo che le informazioni sulla differenza tra RAR e cerniera lampoè nell'articolo su WinRAR.


Risulta lo stesso archivio, solo in un formato diverso. Se provi ad aprirlo tramite WinRAR, ti verrà richiesta una password allo stesso modo.


Bene, ora non avrai più problemi con come creare una cartella con una password su Windows 7/8/XP/10! Devi solo dirci qualcosa in più sull'accesso, che spesso è utile!
Non importa se hai creato un archivio o vuoi semplicemente applicarlo a una cartella, ma le informazioni dovrebbero essere inaccessibili ad altri utenti di computer dai loro account, quindi ti mostreremo un elemento che potresti non aver notato prima!
Quando fai clic con il pulsante destro del mouse sul file, puoi posizionare il cursore sulla riga Accesso generale, dove vedrai che puoi limitare la visualizzazione di questo file o cartella a tutti gli altri utenti di PC quando accedono dai loro account o impostare un gruppo di utenti a cui verrà negato / aperto l'accesso - semplicemente non lo vedranno dati.

Molto probabilmente, hai già indovinato che se metti A qualsiasi utente , solo tu puoi vedere queste informazioni.

A questo punto Nascondi-Info grazie per aver cercato consigli qui! Siamo molto contenti quando risolvi i tuoi problemi su questa risorsa, condividi informazioni con gli amici o anche solo impari qualcosa di nuovo!
Ci auguriamo che sarai molto attento dopo aver archiviato informazioni importanti e fare attenzione a non dimenticare la password, oltre a eliminare la cartella decompressa da cui è stato creato l'archivio. Dopotutto, qual è il punto di avere un file protetto da password quando accanto ad esso c'è la stessa cartella, che è stata dimenticata di essere rimossa per negligenza. Memorizza informazioni importanti in diversi posti, tra cui dischi ottici, unità flash e altro supporti rimovibili, usa solo programmi buoni, non di seconda categoria! Buona fortuna a te! Grazie!
Ciao a tutti. Spesso è necessario limitare l'accesso a un determinato Informazioni importanti... Non entreremo nei motivi di ciò, non ne abbiamo bisogno, abbiamo bisogno di una soluzione semplice, quindi oggi analizzeremo come inserire una password su una cartella. In Windows 7 in caratteristiche standard questa opzione non è fornita, o meglio c'è, ma non c'è abbastanza protezione con password, c'è essenza principale, nel fatto che devi avere più account, dove in ogni account puoi limitare l'accesso a determinate cartelle.
Ma noi, forse, ci rivolgiamo a software di terze parti, il vantaggio di tali applicazioni è sufficiente.
Quindi il primo programma per la protezione con password delle cartelle - Cartella saggia Nascondi gratis... Puoi scaricarlo su. Ma c'è una sfumatura, nel diavolo versione a pagamento puoi solo nascondere i tuoi file / directory, crittografarli è possibile solo nella versione a pagamento, che costa $ 20. Ma, in linea di principio, versione gratuita, la maggior parte degli utenti ne avrà abbastanza per gli occhi. Questo non è il solito nascondere i file, come tramite Windows Explorer (prenderemo in considerazione questo metodo alla fine dell'articolo). Ma lo stesso, attraverso la password, cioè senza inserire la password, non vedrai questa cartella, anche se no, vedrai ... Attraverso Total Commander, vedo ancora il programma nascosto Wise Folder Hider - ma io non può inserirlo. Anche se si riesce ad entrare, tramite qualche tipo, la directory sarà vuota.
Come usare Wise Folder Hider gratis?
Scarica, installa, tutto è come al solito. Inoltre, la prima volta che avvii Wise Folder Hider, ti verrà chiesto di inserire la password principale, inserire la password due volte e fare clic su "OK":
Per prima cosa, esaminiamo le impostazioni.
Ad ogni avvio del programma sarà necessario inserire una password:

inseriscilo e vedrai tutte le tue cartelle / file nascosti nella finestra principale:

Sì, sono passato a lingua inglese, come con il russo - il problema, per qualche ragione, krakozyabli. Bene, non è un problema, qui è tutto chiaro. Per cambiare la lingua, cliccare sulle strisce orizzontali con una freccia (1), selezionare la voce "Lingua/Lingue" -> e selezionare la lingua desiderata:

Per chiudere l'accesso alle tue informazioni importanti, puoi selezionare la directory o il file desiderati direttamente dall'esploratore e selezionare "Nascondi cartella con Wise Folder Hider":

Diventerà invisibile. Per accedervi, è necessario avviare Wise Folder e fare doppio clic sulla directory desiderata, oppure fare clic su "Apri" e si aprirà il file o la cartella richiesti:

In questo caso, nella riga di stato vedrai una scritta, in rosso, Visibile, cioè l'accesso è aperto:

che sarà aperto durante l'esecuzione del programma. Quando lo chiudi, l'accesso a tutte le directory protette da password verrà chiuso.
Puoi nascondere i tuoi materiali classificati dal programma stesso. Per fare ciò, seleziona l'elemento appropriato nella parte inferiore della finestra principale:

Wise Folder Hider ti consente anche di impostare una password per una cartella/file. È facile da installare, nel campo "Operazione" di fronte ai dati richiesti per i quali si desidera impostare una password, fare clic sul triangolino (vicino a Apri) e selezionare Imposta password, inserire due volte la password e il gioco è fatto.

Ma tutto ciò funziona solo attraverso la finestra del programma, ovvero quando si tenta di aprire la directory desiderata, verrà visualizzata una finestra di immissione della password aggiuntiva, in generale, si tratta di una sorta di protezione aggiuntiva.
Un altro programma per impostare una password per una cartella è Flash Crypt
Cripta FlashÈ uno a tutti gli effetti, inoltre programma gratuito per impostare una password per una cartella .
(1,2 MB, 107 download)
Installa come al solito. Puoi anche guardare istruzioni dettagliate come lavorare con il programma che verrà lanciato al primo avvio.
Come usare Flash Crypt?
Tutto è molto semplice. Un elemento è integrato nel menu contestuale, per installazione veloce parola d'ordine. Tutto ciò che serve per fare clic con il tasto destro sulla cartella/file desiderati e selezionare Proteggi con FlashCrypt:

impostare la password desiderata e selezionare opzioni aggiuntive, se desiderato:

Per opzioni:
- Abilita la compressione dei file - abilita la compressione dei file - cioè, se abiliti questa opzione per la crittografia file di grandi dimensioni allora ci vorrà molto, molto tempo. Qui decidi come essere e scegli tra protezione potenziata o la velocità di lavoro.
- Non eliminare i file originali - Non eliminare i file originali
- Abilitare recupero della password facility - Abilita la funzione di recupero password
Una delle caratteristiche principali di Flash Crypt è che l'applicazione crittografa con un algoritmo AES a 256 bit, ovvero molto buona protezione alla fine si scopre. Ma, a sua volta, a causa della crittografia, il processo di crittografia, in particolare per grandi quantità di dati, può essere molto ritardato.
L'essenza del processo è che Flash Crypt crittografa i dati ed elimina i dati originali, se la casella di controllo non è selezionata - Non eliminare i file originali.
Ecco come appare l'icona dei dati crittografati dal flashscript -
Per accedere alle informazioni crittografate, selezionalo -> inserisci la password

e sei in una zona riservata.
Ovviamente ce ne sono molti di più. programmi simili... Ecco qui alcuni di loro:
- DiskCryptor - il programma, tra l'altro, è gratuito, per crittografare le partizioni del disco, inclusa quella di sistema.
- Crypt4Free- crittografa in modo sicuro i dati utilizzando algoritmi - Blowfish e DESX. C'è una funzione rimozione completa dati in modo che nessuno possa recuperarli.
- Blocca-A-FoLdeR- anche uno strumento abbastanza affidabile per proteggere informazioni importanti.
- Cripta veloce- Viene utilizzato l'algoritmo AES con una chiave a 256 bit, ovvero un'elevata affidabilità di crittografia.
- Blocco cartella Lite
- tantal
- Anvidi serratura Cartella
- Nascondi cartelle
- Protezione della cartella
Ci sono applicazioni che nascondono solo i dati, ma non crittografano l'accesso ad essi, come lo stesso versione gratuita Wise Folder Hider o Nascondi cartelle. Ma puoi anche nascondere file/cartelle senza programmi di terze parti, devi solo mettere "Nascosto" nelle proprietà e il gioco è fatto, il file / le cartelle non saranno visibili. Un modo molto discutibile ovviamente, ma, come opzione, a qualcuno potrebbe piacere.

per vederli indietro, puoi ad esempio tramite il comandante totale, (mi piace usarlo) contrassegnare la visualizzazione dei file nascosti - vai su "Configurazione" -> "Impostazioni ...":


e i dati nascosti verranno mostrati con punto esclamativo, come questo:

Con questo metodo, il metodo di visualizzazione nel solito Windows Explorer non cambierà, cioè, le persone ignare non vedranno i tuoi dati nascosti.
Puoi rendere questi file visibili in finestre normali conduttore. Per fare ciò, vai su Pannello di controllo -> Opzioni cartella:

Vai alla scheda "Visualizza", vai in fondo e contrassegna la voce "Mostra file, cartelle e unità nascosti" lì:

Quando stai cercando di proteggere i dati personali, probabilmente inserisci una password per avviare il sistema o creare account con gli opportuni diritti di accesso. A volte hai solo bisogno di proteggere alcune informazioni. Pertanto, gli utenti iniziano a cercare materiali su come proteggere con password una cartella in Windows 7.
Ovviamente puoi semplicemente nascondere la cartella, ma dal punto di vista della sicurezza, questo non ti aiuterà in alcun modo. Basta abilitare l'opzione per visualizzare le cartelle nascoste e verrà visualizzato quando si accede alla directory in cui si trova. Quindi questo modo non è sicuro.
Sfortunatamente, Windows 7 non offre la possibilità di inserire una password in una cartella, ma esistono altri modi per utilizzare software di terze parti. Ancora una volta, questo non proteggerà le tue cartelle, ad esempio, dall'eliminazione, quindi non esiste una garanzia al 100%.
Ora considereremo i seguenti metodi per impostare una password:
- Programmi di archiviazione;
- Utilità speciali;
- Usando uno script di pipistrello intelligente.
Come mettere una password su una cartella usando un archiviatore
Lo scopo principale degli archiviatori è di comprimere uno o più elementi in un file con la possibilità di comprimerli. Useremo questi strumenti per impostare una password per le cartelle in Windows 7. Questi programmi includono:
- WinRAR
- WinZip
- 7-Zip
- Archiviatore ZIP gratuito per criceti
- Molti altri.
Diamo un'occhiata a questa possibilità usando WinRAR e Hamster Free ZIP Archiver come esempio, poiché altri funzionano secondo lo stesso principio.
Per proteggere con password la cartella con l'utility WinRAR, seguire l'algoritmo dei seguenti passaggi:
1. Installa WinRAR.
2. Fare clic con il pulsante destro del mouse sulla cartella e in menù contestuale seleziona "aggiungi all'archivio".
3. Vedrai la finestra "nome archivio e parametri". Nella scheda "generale", è necessario specificare il nome dell'archivio, selezionare il suo formato e il metodo di compressione "normale". In generale, non puoi cambiare nulla qui, non consiglio di cambiare il metodo di compressione, poiché il nostro obiettivo è solo proteggere con password la cartella e non perdere tempo prezioso.

5. Nella finestra "inserisci password", seleziona la casella accanto a "visualizza la password durante la digitazione" in modo da poter vedere ciò che inserisci una sola volta. Se non vuoi vedere il contenuto dell'archivio, seleziona la casella accanto a "crittografa i nomi dei file". Imposta una password e fai clic su OK.

6. Dopo le azioni eseguite, la finestra avrà il nome "archiviazione con password", in cui è necessario fare clic sul pulsante OK. Verrà creato un archivio, cliccando sul quale sarà necessario inserire una password.
Nel caso in cui sia guidato in password errata Vedrai un messaggio di errore e non potrai accedere ai file.
Per proteggere con password una cartella in Windows 7 con il programma Hamster Free ZIP Archiver, procedi nel seguente modo:
1. Installa Hamster Free ZIP Archiver.
2. Fare clic con il pulsante destro del mouse sulla cartella e selezionare "aggiungi all'archivio".
3. Vedrai l'interfaccia dell'utilità in cui verrà visualizzata la nostra cartella. Fare clic su "password", contrassegnare la voce "mostra password" e inserire la combinazione desiderata.

4. Fare clic sul pulsante "zip" e selezionare "salva sul computer". Quindi specificare la posizione in cui salvare l'archivio protetto da password.
Se inserisci una frase errata, il programma ti avviserà, quindi riprova.
Programmi speciali per impostare una password
Tali utilità utilizzano la crittografia degli elementi, con l'aiuto di essi proveremo a proteggere con password la cartella in Windows 7. Anche se questi programmi vengono rimossi, i file rimangono inaccessibili. Inserendo password all'ingresso delle applicazioni stesse, alzerai il livello di sicurezza delle cartelle. Facciamo un esempio: Flash Crypt e Anvide Lock Folder.
Con Flash Crypt usa i passaggi:
1. Installa Flash Crypt.
2. Seleziona cartella desiderata e fare clic con il tasto destro del mouse, nel menu fare clic su "protectwithflashcrypt".
3. Verrà visualizzata una finestra in cui è necessario inserire la password due volte almeno 4 caratteri. Lascia invariato il resto e fai clic su "proteggi".

4. Attendi fino a quando la cartella non viene crittografata, dopodiché l'icona di Flash Crypt apparirà su di essa. Fare clic con il tasto sinistro e visualizzare la finestra di richiesta della password. Se inserita correttamente, la cartella verrà decifrata e sarà disponibile nella sua forma originale.

Anvide Lock Folder è portatile e non richiede installazione. È possibile proteggere con password l'ingresso al programma. Esegui le seguenti manipolazioni:
1. Eseguire ALF.exe.
3. Fare clic sul segno più e specificare la cartella che si desidera proteggere con password e premere il tasto F5. Imposta una password e seleziona il pulsante "chiudi accesso". Se necessario, puoi anche chiedere un suggerimento.

4. Dopodiché la cartella scomparirà dal campo visivo e sarà accessibile solo dal programma.
5. Nel programma, fare clic sul tasto F9, immettere password preimpostata e fare clic su "accesso aperto". Successivamente, la cartella tornerà disponibile in Windows 7 Explorer.
Come proteggere con password una cartella utilizzando uno script bat
Questo metodo, a differenza dei precedenti, è il più insicuro, poiché utilizza il solito nascondimento delle cartelle in Windows 7. Un utente che sa come abilitare la visualizzazione di elementi nascosti vedrà questa cartella senza problemi, quindi assicurati che questo l'opzione non è abilitata prima di utilizzare lo script.
Innanzitutto, crea un documento con estensione .txt e copia il seguente frammento di codice al suo interno:
OFFtitle Folder Papkaif EXIST "Secretno" goto DOSTUPif NON ESIST Papka goto RASBLOKren Papka "Secretno" attrib + h + s "Secretno" echo Folder bloccatogoto Fine: DOSTUPecho Vvedite parol, chtoby razblokirovat papkuset / p "pass%" se NON% pass% pass => == moi-parol goto PAROLattrib -h -s "Secretno" ren "Secretno" Papkaecho Papka uspeshno razblokirovanagoto Fine: PAROLecho Nevernyj parolgoto fine: RASBLOKmd Papkaecho Papka uspeshno sozdanagoto Fine
Quindi salvalo e cambia il tipo file di Windows 7. Questo viene fatto rinominando l'estensione da txt a bat. Su questo, il file batch è pronto per l'uso. L'essenza di questo script è la seguente:
- La prima volta che fai clic su di esso, viene creata una cartella denominata "Papka", nella quale copi il contenuto segreto.
- Il secondo clic crea la cartella "Secretno", a cui viene assegnato l'attributo nascosto e scompare.
- Con i clic successivi, ti viene chiesto di inserire una password. In caso di input errato, lo script viene chiuso, quindi eseguilo di nuovo.
- Dopo aver inserito i dati corretti, la cartella sarà visibile e nominata come nel primo passaggio.
Se vuoi cambiare la tua password, invece di MOI-PAROL, digita la tua in caratteri latini.
Su questo abbiamo analizzato come proteggere con password una cartella in Windows 7. Utilizzo di archivi e programmi speciali forse il più opzioni sicure, ma nessuno è al sicuro dall'eliminazione di un file o dal dimenticare una password. File pipistrello efficace quando ti concentri su utenti inesperti PC. Inoltre, chi non può aprire un file batch in un notebook e perdere tutti i dati.
nastrojcomp.ru
Nei casi in cui più persone hanno accesso al computer, può diventare utile opportunità nascondere alcuni dei dati memorizzati su di esso dalla visualizzazione da parte di utenti di terze parti, nonché proteggerlo da furto e successivo utilizzo. Crittografia di cartelle o file e impostazione di una password per l'accesso informazioni confidenziali.
Metodi di protezione
In realtà, puoi proteggere i tuoi file dall'accesso da parte di altri impostando una password e/o crittografando il contenuto. Un'altra cosa è che la presenza di tali oggetti sul disco che sono, ma non è possibile accedervi, può causare ulteriore interesse per ciò che è memorizzato in essi e perché tutto ciò è necessario.
Se, oltre a proteggere con password i dati, puoi anche renderli invisibili (nascosti) da occhi indiscreti, allora puoi proteggerti da domande inutili su che tipo di segreti sono tenuti lì.
Ti parleremo di diversi metodi di protezione. Vogliamo solo avvisarti in anticipo che tutte le password che verranno utilizzate per limitare l'accesso ai dati non devono essere primitive. Password come "12345", "qwerty" e altre simili (a proposito, puoi trovare le valutazioni delle combinazioni più utilizzate su Internet) per molto tempo non sono un segreto per nessuno. Come password deve essere utilizzata una sequenza di lettere (maiuscole e minuscole), numeri e caratteri speciali con una lunghezza di almeno 8 caratteri, e preferibilmente di più.
La password deve essere conservata in un luogo sicuro e nota solo a te. Un pezzo di carta con una password incollata al monitor o un file di testo con essa sul disco annulla tutti i trucchi. E, naturalmente, non devi perdere la password. Con esso, puoi perdere i tuoi dati per sempre. Anche contattare un'officina di riparazione computer a Balashikha o in un'altra zona, ovunque tu sia, non sarà di aiuto.
Per proteggere le tue informazioni, puoi utilizzare le funzionalità standard del sistema operativo, creare un archivio protetto da password o utilizzare programmi di terze parti, di cui ce ne sono molti. Ne descriveremo solo alcuni:
- AnvideLockFolder
- DirLock
- Cripta Flash
- Blocco cartella Lite
- Protezione della cartella
- Nascondi cartelle
- Lock-A-FoLdeR.
Utilizzo degli strumenti di Windows 7
L'opzione più semplice per differenziare l'accesso a cartelle e file sul disco - per impostare i propri diritti di accesso per ciascun utente, ma ciò non è sempre possibile, poiché potrebbe essere richiesto lavoro congiunto con dati.
Un'altra opzione consiste nell'utilizzare EFS, che è un file system aggiuntivo integrato che crittografa i dati e fornisce l'accesso utilizzando uno speciale file chiave generato con estensione pfs. È conveniente memorizzare questo file separatamente su un'unità flash USB, disco rimovibile ecc. Senza di esso, l'accesso ai dati è impossibile.
Per nascondere le tue informazioni da occhi indiscreti, devi:

Ora l'accesso a questa cartella è possibile solo fornendo un file pfx.
Utilizziamo programmi di archiviazione
Archiviatori familiari e usati spesso come WinRar, 7-zip e simili consentono di creare archivi protetti da password. Descriviamo il processo di creazione di un tale archivio.
WinRar
Procedura:

Successivamente, la cartella selezionata verrà compressa e protetta da password. Alla fine, non devi dimenticare di eliminare cartella di origine.
7 zip
Le azioni sono per molti versi simili all'archiviatore precedente. Quando si apre la finestra del programma, selezionare una cartella, fare clic sul pulsante Aggiungi, specificare i parametri dell'archivio e inserire due volte la password nella sezione Crittografia. Dopo aver fatto clic sul pulsante "OK", la cartella verrà archiviata. Non resta che eliminare quello originale.

Utilizziamo programmi di terze parti
Prima di iniziare il lavoro, è consigliabile controllare e rimuovere i virus, pulire il sistema da possibili intercettatori di tastiere, spyware, ecc. Se le tue azioni vengono registrate, non hanno molto senso.
AnvideLockFolder
Un piccolo programma gratuito che non richiede installazione sul sistema, ovvero può essere eseguito da un disco, un'unità flash, ecc.
- Al primo avvio è necessario impostare una password per il programma stesso, per la quale cliccare sul pulsante con il simbolo della chiave inglese e inserire la password.
- Facendo clic sul pulsante "+" o trascinando la cartella nella finestra del programma, aggiungere la cartella richiesta.
- Facendo clic sul pulsante con l'immagine di un lucchetto chiuso, apriamo una finestra in cui è necessario inserire la password di accesso, quindi fare clic su "Chiudi accesso".

Ora la cartella sarà nascosta e l'accesso sarà possibile solo tramite questo programma.
DirLock
Questo piccolo programma deve essere installato nel sistema, dopodiché apparirà la voce "Blocca / Sblocca" nel menu di scelta rapida. Per bloccare l'accesso a una cartella, è necessario:

Ora, qualsiasi tentativo non autorizzato di aprire questa cartella visualizzerà un messaggio che avverte che non ci sono diritti per usarlo. 
Per sbloccare la cartella, è necessario utilizzare nuovamente la voce del menu di scelta rapida "Blocca / Sblocca", dopodiché verrà visualizzata una finestra per l'immissione della password, la cartella verrà sbloccata e sarà possibile utilizzarla. Dopo aver completato tutte le azioni, è necessario bloccare nuovamente la cartella.

FlashCrypt
Questo programma utilizza l'algoritmo AES e una chiave a 256 bit per la crittografia. Il programma viene installato nel sistema e aggiunge una voce al menu contestuale. Le cartelle protette non sono nascoste, ma l'accesso è consentito solo con una password.
Per proteggere con password una cartella, è necessario:

Blocco cartella Lite
Programma a pagamento, il cui costo su questo momentoè $ 25,95. C'è un 30 giorni periodo di prova... Funziona molto come AnvideLockFolder. Viene utilizzata una password principale, le cartelle sono nascoste alla visibilità di altri utenti e il lavoro con esse è possibile solo dal programma stesso. 
Protezione della cartella
Il programma non ha bisogno di essere installato, può essere lanciato da qualsiasi supporto. Il programma è a pagamento, ma c'è opzione gratuita in cui la funzione di crittografia non è disponibile. 
Per proteggere la cartella, è necessario avviare il programma, selezionare l'oggetto desiderato sul disco, inserire la password e fare clic sul pulsante "Proteggi". Tutti i file diventeranno invisibili.
Nascondi cartelle
Programma a pagamento con un periodo di prova di 30 giorni. Consente di impostare 4 tipi di protezione:
- Nascondere i file.
- Blocco dell'accesso.
- Nascondere i file e bloccare l'accesso.
- I file sono di sola lettura.
Come lavorare con il programma:

Protezione delle cartelle di rete
Il posizionamento di cartelle e file su una condivisione di rete prevede il loro uso congiunto da utenti diversi... Tutti possono essere divisi in gruppi e per ogni set i propri diritti di accesso. Per chiudere l'accesso a cartella di rete, è necessario impostare una password per esso. Per questo hai bisogno di:
- Fare clic su "Start", quindi su "Risorse del computer", selezionare la voce "Servizio" nel menu e fare clic sulla voce "Opzioni cartella".
- Seleziona la scheda "Visualizza" e deseleziona la voce "Usa semplice accesso generale file ", fare clic su" OK ".
Successivamente, per ogni gruppo di utenti, è necessario impostare una password per l'accesso al sistema:
- Fare clic su "Start" -> "Pannello di controllo" -> "Account utente".
- Seleziona un gruppo e specifica una password per esso.
- Nella scheda "Avanzate", puoi impostare le tue password per gruppi locali utenti e specificamente per ogni utente.
Successivamente, accedi a risorse di rete fornirà una password e il livello di diritti per utilizzarli sarà determinato dall'appartenenza al gruppo degli utenti.
Come puoi vedere, non è difficile nascondere agli estranei ciò che vuoi nascondere. Quale opzione scegliere - da usare programmi esterni o gli strumenti integrati nel sistema - decidi tu. La cosa più importante è non nasconderlo a te stesso, dimenticare la password, perdere il file chiave, ecc.
itblog21.ru
Inserisci una password in una cartella in Windows 7
Sorge spesso la domanda sulla password per una cartella o un file. Purtroppo, con mezzi standard Windows non può farlo. Ma puoi in qualche modo "uscire". Ognuno di noi ha un archiviatore, winrar o winzip. Con l'aiuto di questi programmi, puoi facilmente e rapidamente informazioni "password".
Considera la prima opzione usando archivio winrar se hai winzip, 7-zip o hai bisogno di un metodo diverso, leggi l'articolo appena sotto.
Basta fare clic con il pulsante destro del mouse su una cartella o un file e selezionare "Aggiungi all'archivio" o "Aggiungi all'archivio"

Vai alla scheda "Avanzate" Sulla destra c'è una scritta "Imposta password", fai clic lì.

Verrà evidenziata la finestra "Backup password". Inseriamo la password inventata nella prima riga e nella seconda.

Se non hai bisogno di comprimere le informazioni e per risparmiare tempo, vai alla scheda "Generale", seleziona il metodo di compressione: "Nessuna compressione". Se è necessario comprimere, non eseguiamo queste azioni.
Fare clic su "OK"

Ora, nell'archivio creato, quando provi ad aprire qualsiasi file, il programma ti chiederà di inserire una password.

Consideriamo l'opzione che utilizza l'archiviatore 7-zip
Seleziona la cartella o il file a cui vogliamo mettere la password e premi il tasto destro del mouse. Seleziona la riga "7-zip", fai clic su "Aggiungi all'archivio" o "Aggiungi all'archivio"

Sulla destra c'è un campo "Crittografia" Inserisci la password che hai creato nei campi "Inserisci password" e "Ripeti password"
Il livello di compressione a sinistra può essere impostato su "Nessuna compressione" se vuoi risparmiare tempo
Fare clic su "OK"

Ora, nell'archivio, che si è scoperto, se qualcuno tenta di aprire qualsiasi file, dovrai inserire una password.

Per mettere una password su una cartella senza creare un archivio, puoi usare vari programmi, come il " Proteggi con password USB, Lock Folder, Folder Guard "e altri.
Più di tutto mi è piaciuto Password Protect USB
Esegui il programma (password-protect.exe) come amministratore. Fare clic con il tasto destro del mouse sul programma e selezionare il campo "Esegui come amministratore". Per winXP, eseguilo.
Premiamo la scritta "Blocca cartelle"

Stiamo cercando la posizione della nostra cartella in cui è necessario inserire una password, selezionarla, fare clic su "OK"

Apparirà una finestra, in cui inseriamo la password inventata nei campi "La tua password" e "Conferma". Se temi di poter dimenticare la password, seleziona la casella "Suggerimento" e inserisci le informazioni nel campo inferiore che ti aiuteranno a ricordare la password per la cartella.

Fare clic su "Blocca cartella"
Ora quando provi ad entrare questa cartella, ti verrà richiesta una password.
L'unico problema è che non si limita a entrare nella cartella, ma ne crea la stessa senza password. Tuttavia, altri programmi non funzionano meglio, ad esempio nascondono semplicemente la cartella. Strumenti di Windows puoi inserire una password su una cartella solo utilizzando più account.
Guardiamo anche un video tematico:
pc-knowledge.ru
Come inserire una password su una cartella in Windows 7
Sfortunatamente, per mettere una password su una cartella in Windows 7, devi ricorrere all'uso software esterno, specializzata nella sicurezza delle informazioni.
Il sistema stesso consente di aprire o chiudere l'accesso a file e cartelle solo per determinati utenti, nonché per altri utenti della rete.

Ma non tutto è così male, è stata a lungo sviluppata un'enorme quantità di software a pagamento e gratuito, con cui puoi rovinare non solo qualsiasi cartella in Windows 7, ma anche un archivio.
Funzionalità integrate di Windows 7
Sebbene sarebbe sbagliato parlare così male di Windows 7, fornisce comunque strumenti di sicurezza per l'accesso ai file oltre a quelli sopra menzionati.
Stiamo parlando di protezione dei dati su livello fisico grazie al built-in file system EFS.
In questo caso, l'accesso ai dati avviene tramite un apposito file chiave creato con estensione pfx.
Ad esempio, l'hai chiamato dok.pfx.
Che aspetto ha.
Può essere memorizzato sulla tua unità flash o in un altro luogo noto solo a te. Senza questa chiave, nessun utente del computer sarà in grado di accedere alle informazioni e la password sta già diventando secondaria.
Per utilizzare questa funzione, fare clic con il pulsante destro del mouse sulla cartella selezionata.

Vai su "proprietà" - "generale" e fai clic sul pulsante "altri".

Seleziona la casella di controllo "Crittografa il contenuto per proteggere i dati" e fai clic su "OK".








Se un altro utente desidera utilizzare dati crittografati, avrà bisogno data chiave e la password per esso. È molto IMPORTANTE qui non perdere la chiave.

Svantaggio questo metodoè questo:
- Il file system di Windows 7 deve essere NTFS;
- Per molti utenti, questo metodo può sembrare molto complicato.
Ci sono sicuramente altri modi per proteggere le tue informazioni. Parliamo di loro.
WinRaR
Molte persone sanno questo programma, ma non molte persone conoscono tutte le sue capacità. Creando un archivio con dati importanti, puoi facilmente metterci sopra password complessa e proteggersi dall'accesso alle informazioni di altri utenti.
WinRaR è distribuito gratuitamente e può essere facilmente trovato gratuitamente disponibile su Internet.
Dopo aver installato il programma, attivare la cartella desiderata cliccandoci sopra con il tasto sinistro del mouse.
Inoltre, quando fai clic con il pulsante destro del mouse, chiamerai un menu aggiuntivo.

Nel menu che appare, trova Programma WinRaR e passaci sopra con il mouse.
Tali azioni chiameranno un menu aggiuntivo, con l'aiuto del quale è possibile chiamare varie azioni del programma.

Clicca su punto più alto"Aggiungi all'archivio".

Nella finestra che appare, fai clic su "Avanzate".

E poi vai alla sezione "Imposta password".

Compila i due campi inserendo password richiesta... Se necessario, è possibile attivare la visualizzazione dell'introduzione dei caratteri e crittografare i nomi dei file.
Se non desideri modificare nient'altro, fai clic su "OK", quindi di nuovo su "OK". Se desideri modificare il rapporto di compressione, vai alla sezione "Generale" e seleziona un metodo di compressione.
Fare clic su OK.
Dopo aver archiviato una cartella, quando provi ad aprire un documento che si trova lì, WinRaR ti chiederà di inserire una password.

7 zip
Anche un archiviatore gratuito abbastanza popolare.
Eseguiamo le azioni come nel caso precedente.
Fare clic su "Aggiungi all'archivio" e richiamare la sezione di gestione dell'archivio.

esponendo impostazioni richieste, inserire la password in due aree speciali. Fare clic su OK. La cartella verrà archiviata e protetta da password.

Quando provi ad aprire un documento, 7-zip ti chiederà una password.

Nascondi cartelle
Nascondi cartelle per Windows 7 è shareware. Creato da FSPro Labs. Volta lavoro gratuito 30 giorni.
Ma come capisci tu stesso, puoi trovare una versione completamente funzionante su Internet.
Lo scopo principale del programma è nascondersi completamente file richiesti e cartelle da altri utenti di computer.
Esistono 4 metodi di protezione: Nascondi e blocca l'accesso, Nascondi, Sola lettura, Blocca l'accesso.
Il programma "pesa" poco più di 3 MB e si installa in due click.
Dopo aver avviato il programma, viene visualizzata una finestra di questo tipo.

Preme "Aggiungi", seleziona modalità desiderata protezione. E poi indichiamo il percorso del file o della cartella.

Ad esempio, hai fatto clic su "Blocca".
Se provi ad entrare nella cartella di uno sconosciuto, appariranno tali finestre.
Per impedire a un altro utente di rimuovere la protezione utilizzando lo stesso programma, l'avvio del programma viene bloccato con una password.

Ora solo tu puoi lavorare con Nascondi cartelle.
Anvidi cartella di blocco
a differenza di programma precedente, questo è completamente gratuito. File di installazione"Pesa" solo 2,6 MB. L'installazione richiede 5 secondi.
Al termine dell'installazione, il programma richiede immediatamente di iniziare.
Il principio di funzionamento è in qualche modo simile a Nascondi programma Cartelle, solo meno funzionalità.
Blocca solo l'accesso a file e cartelle nascondendoli con una password.
Dopo aver avviato Anvide Lock Folder, viene visualizzata una finestra di questo tipo.

Il programma fornisce tali impostazioni. 


Facendo clic sul segno più, aggiungi il file o la cartella che desideri aggiungere. Puoi aggiungere più file e cartelle contemporaneamente.
Con la cartella selezionata premere F5 o il lucchetto come mostrato di seguito.
Immettere due volte la password e fare clic su "Chiudi accesso".

La cartella sarà nascosta e non potrai accedervi.
Puoi anche utilizzare un suggerimento per la password generata.

Per impedire ad altri utenti di accedere al programma, è necessario impostare una password.

Tutto è semplice ed efficace e, soprattutto, è gratuito.
Proteggi con password USB
Questo è un programma shareware che può funzionare con tutte le unità, nonostante il nome del software enunciasse la parola "USB".
Lo sviluppatore del programma è Password Protect Software.
Dopo 30 giorni, ti verrà chiesto di acquistarlo per $ 39,95. Durante questo periodo, puoi proteggere i dati non superiori a 50 MB.
Ma non preoccuparti se ti piace il programma, ci sono tonnellate di versioni funzionanti gratuite su Internet.
Il programma "pesa" solo 1 MB, si installa in 2 click, dopo l'installazione e l'avvio, si offrirà subito di acquistarlo o di utilizzare una versione di prova per 30 giorni.
Dopo aver avviato il programma, apparirà una finestra come questa.

Fai clic su "Blocca cartelle" e seleziona una cartella. Ma puoi farlo in modo diverso.
Seleziona immediatamente la cartella desiderata e fai clic con il pulsante destro del mouse. Nella finestra che appare, seleziona il programma, quindi seleziona nuovamente la cartella.


Fai clic su "Blocca cartelle".
La cartella verrà archiviata con l'estensione ".___ ppp".

E la cartella sarà simile a questa.
Per rimuovere la protezione, è necessario fare doppio clic sulla cartella, il programma si avvierà automaticamente e si aprirà questa finestra.
Nel campo è necessario inserire la password e fare clic su "Sblocca cartelle".
Risultato
Se ci sono molti utenti che lavorano sul tuo computer che hanno diversi accessi protetti da password, quindi per inserire una password nelle cartelle in Windows 7, sarà consigliabile non acquistare o scaricare software separato, ma utilizzare le funzionalità integrate del sistema.
Si tratta di un blocco completo dell'accesso a file e cartelle ad altri utenti o di una limitazione del loro accesso.


Oppure prova a utilizzare la crittografia dei dati su EFS.
In altri casi, il software sopra descritto è abbastanza adatto per proteggere rapidamente le tue informazioni, questa sarà l'opzione più semplice per inserire una password nelle cartelle in Windows 7.
Se ci sono altri suggerimenti su questo argomento, saremo lieti di leggerli nei commenti. Buona fortuna.
itkompik.ru
Come inserire una password in una cartella - TOP-5 modi
Spesso gli utenti si trovano in una situazione in cui è necessario nascondere il contenuto di una cartella o di un file occhi indiscreti, quindi sorge la domanda su come inserire una password nella cartella.
Purtroppo gli sviluppatori sistema operativo Windows non ha fornito una funzione come l'impostazione di una password per file e directory utente separati.
Il sistema operativo può essere configurato solo per impedire a determinati utenti di utilizzare o visualizzare un tipo specifico di directory, file o programmi.
L'impostazione di una password per una cartella è necessaria se:
Metti una password nell'archivio
attraverso questo metodoè possibile proteggere con password una cartella con qualsiasi tipo di file, mentre è possibile nascondere il fatto stesso che l'archivio contenga file di un determinato formato.
La finestra per l'inserimento del codice si aprirà anche prima dell'apertura dell'archivio, quindi è impossibile scoprirne il contenuto se l'utente non conosce la combinazione. Una password per un archivio senza programmi è il modo più semplice per proteggere le cartelle.
Per aggiungere la cartella desiderata all'archivio e proteggerla con password, seguire le istruzioni seguenti:
- Clicca con il tasto destro sulla cartella che ti interessa e aggiungila all'archivio, come mostrato in figura;
Il processo di aggiunta di una cartella a un archivio
- Subito dopo aver selezionato l'azione "aggiungi all'archivio", apparirà una finestra con diverse impostazioni parametri dell'archivio creato. Vai alla scheda con parametri aggiuntivi e trova il pulsante per l'impostazione di una password, è mostrato in figura;
Finestra parametri aggiuntivi e impostazioni dell'archivio creato
- Fare clic sul pulsante che consente di impostare una password.
Dopo questa azione, apparirà immediatamente una piccola finestra di input. Nuovo codice deve essere inserito due volte (per verificare l'inserimento corretto). Puoi anche selezionare la casella accanto all'opzione di crittografia del nome del file.
Pertanto, gli utenti di terze parti non saranno in grado di scoprire nulla sul tipo di file nascosti.
Il processo di impostazione di una password per un archivio
Dopo aver provato ad aprire l'archivio, vediamo che prima è necessario inserire il codice e solo dopo è possibile visualizzare e modificare il suo contenuto.
Un tentativo di accedere a un archivio protetto da password
Questo metodo di installazione del codice è il più semplice ed efficace. Tuttavia, per implementarlo, avrai bisogno di uno degli archivi sul tuo computer.
Inoltre, se il codice viene dimenticato o smarrito, sarà sufficiente ripristinare il contenuto dell'archivio. compito difficile per l'utente. Ecco perché dovresti tenere backup file protetti, ad esempio su archiviazione cloud.
Utilizzando il metodo sopra, puoi anche proteggere con password l'archivio su un'unità flash USB.
Quando si tenta di proteggere i dati personali, è probabile che venga inserita una password per avviare il sistema o creare un account con diritti di accesso appropriati. A volte hai solo bisogno di proteggere alcune informazioni. Pertanto, gli utenti iniziano a cercare materiali su come.
Ovviamente puoi semplicemente nascondere la cartella, ma dal punto di vista della sicurezza, questo non ti aiuterà in alcun modo. Basta vederlo, quando si va nella directory in cui si trova. Quindi questo modo non è sicuro.
Sfortunatamente, Windows 7 non offre la possibilità di inserire una password in una cartella, ma esistono altri modi per utilizzare software di terze parti. Ancora una volta, questo non proteggerà le tue cartelle, ad esempio, dall'eliminazione, quindi non esiste una garanzia al 100%.
Ora considereremo i seguenti metodi per impostare una password:
- Programmi di archiviazione;
- Utilità speciali;
- Usando uno script di pipistrello intelligente.
Come mettere una password su una cartella usando un archiviatore
Lo scopo principale degli archiviatori è di comprimere uno o più elementi in un file con la possibilità di comprimerli. Useremo questi strumenti per impostare una password per le cartelle in Windows 7. Questi programmi includono:
- WinRAR
- WinZip
- 7-Zip
- Archiviatore ZIP gratuito per criceti
- Molti altri.
Diamo un'occhiata a questa possibilità usando WinRAR e Hamster Free ZIP Archiver come esempio, poiché altri funzionano secondo lo stesso principio.
Per proteggere con password la cartella con l'utility WinRAR, seguire l'algoritmo dei seguenti passaggi:
1. Installa WinRAR.
2. Fare clic con il pulsante destro del mouse sulla cartella e selezionare "aggiungi all'archivio" nel menu contestuale.
3. Vedrai la finestra "nome archivio e parametri". Nella scheda "generale", è necessario specificare il nome dell'archivio, selezionare il suo formato e il metodo di compressione "normale". In generale, non puoi cambiare nulla qui, non consiglio di cambiare il metodo di compressione, poiché il nostro obiettivo è solo proteggere con password la cartella e non perdere tempo prezioso.


5. Nella finestra "inserisci password", seleziona la casella accanto a "visualizza la password durante la digitazione" in modo da poter vedere ciò che inserisci una sola volta. Se non vuoi vedere il contenuto dell'archivio, seleziona la casella accanto a "crittografa i nomi dei file". Imposta una password e fai clic su OK.

6. Dopo le azioni eseguite, la finestra avrà il nome "archiviazione con password", in cui è necessario fare clic sul pulsante OK. Verrà creato un archivio, cliccando sul quale sarà necessario inserire una password.
Nel caso in cui venga inserita una password errata, verrà visualizzato un messaggio di errore e non sarà possibile accedere ai file.
Per proteggere con password una cartella in Windows 7 con il programma Hamster Free ZIP Archiver, procedi nel seguente modo:
1. Installa Hamster Free ZIP Archiver.
2. Fare clic con il pulsante destro del mouse sulla cartella e selezionare "aggiungi all'archivio".

3. Vedrai l'interfaccia dell'utilità in cui verrà visualizzata la nostra cartella. Fare clic su "password", contrassegnare la voce "mostra password" e inserire la combinazione desiderata.

4. Fare clic sul pulsante "zip" e selezionare "salva sul computer". Quindi specificare la posizione in cui salvare l'archivio protetto da password.

Se inserisci una frase errata, il programma ti avviserà, quindi riprova.
Programmi speciali per impostare una password
Tali utilità utilizzano la crittografia degli elementi, con l'aiuto di essi proveremo a proteggere con password una cartella in Windows 7. Anche se questi programmi vengono rimossi, i file rimangono inaccessibili. Inserendo password all'ingresso delle applicazioni stesse, alzerai il livello di sicurezza delle cartelle. Facciamo un esempio: Flash Crypt e Anvide Lock Folder.
Con Flash Crypt usa i passaggi:
1. Installa Flash Crypt.
2. Selezionare la cartella desiderata e fare clic con il tasto destro del mouse, nel menu fare clic su "protectwithflashcrypt".

3. Verrà visualizzata una finestra in cui è necessario inserire la password due volte almeno 4 caratteri. Lascia invariato il resto e fai clic su "proteggi".

4. Attendi fino a quando la cartella non viene crittografata, dopodiché l'icona di Flash Crypt apparirà su di essa. Fare clic con il tasto sinistro e visualizzare la finestra di richiesta della password. Se inserita correttamente, la cartella verrà decifrata e sarà disponibile nella sua forma originale.

Anvide Lock Folder è portatile e non richiede installazione. C'è una possibilità proteggere con password l'ingresso al programma... Esegui le seguenti manipolazioni:
1. Eseguire ALF.exe.
3. Fare clic sul segno più e specificare la cartella che si desidera proteggere con password e premere il tasto F5. Imposta una password e seleziona il pulsante "chiudi accesso". Se necessario, puoi anche chiedere un suggerimento.

4. Dopodiché la cartella scomparirà dal campo visivo e sarà accessibile solo dal programma.
5. Nel programma, fare clic sul tasto F9, inserire la password specificata e fare clic su "accesso aperto". Successivamente, la cartella tornerà disponibile in Windows 7 Explorer.
Come proteggere con password una cartella utilizzando uno script bat
Questo metodo, a differenza dei precedenti, è il più insicuro, poiché utilizza il solito nascondimento delle cartelle in Windows 7. Un utente che sa come abilitare la visualizzazione di elementi nascosti vedrà questa cartella senza problemi, quindi assicurati che questa opzione non è abilitato prima di utilizzare lo script.
Innanzitutto, crea un documento con estensione .txt e copia il seguente frammento di codice al suo interno:
cls
@ECHO OFF
titolo Cartella Papka
se ESISTONO "Secretno" vai a DOSTUP
se NON ESISTE Papka vai a RASBLOK
ren Papka "Segreto"
attributo + h + s "Segreto"
echo Cartella bloccata
vai alla fine
: DOSTUP
echo Vvedite parol, chtoby razblokirovat papku
set / p "pass =>"
if NOT% pass% == moi-parol goto PAROL
attrib -h -s "Segreto"
ren "Secretno" Papka
echo Papka uspeshno razblokirovana
vai alla fine
: PAROLA
echo Nevernyj parol
vai alla fine
: RASBLOK
md Papka
echo Papka uspeshno sozdana
vai alla fine
: Fine
Quindi salvalo e. Questo viene fatto da txt a bat. Su questo, il file batch è pronto per l'uso. L'essenza di questo script è la seguente:
- La prima volta che fai clic su di esso, viene creata una cartella denominata "Papka", nella quale copi il contenuto segreto.
- Il secondo clic crea la cartella "Secretno", a cui viene assegnato l'attributo nascosto e scompare.
- Con i clic successivi, ti viene chiesto di inserire una password. In caso di input errato, lo script viene chiuso, quindi eseguilo di nuovo.
- Dopo aver inserito i dati corretti, la cartella sarà visibile e nominata come nel primo passaggio.
Se vuoi cambiare la tua password, invece di MOI-PAROL, digita la tua in caratteri latini.
Con questo abbiamo smontato, come proteggere con password una cartella in Windows 7... L'utilizzo di archiviatori e programmi speciali è forse l'opzione più sicura, ma nessuno è al sicuro dall'eliminazione di un file o dalla dimenticanza di una password. efficace quando si prendono di mira utenti di PC inesperti. Inoltre, chi non può aprire un file batch in un notebook e perdere tutti i dati.
Molte persone vogliono avere qualcosa di personale che non è disponibile per nessuno tranne che per l'utente stesso - propri sviluppi, Fotografie "speciali" non destinate a visualizzazione pubblica, segreti e altro ancora.
Ciò richiede password.
Molto probabilmente, non c'è bisogno di spiegare a nessuno cos'è una password, lo sanno tutti. Ma non tutti sanno come impostarli.
Scopriamo come mettere password su cartelle e via alcuni file in sala operatoria Sistema Windows 7, Windows 10 e Windows XP, e parlerà anche di programmi per crittografare le cartelle.
Crittografia di cartelle e file

È necessario selezionare la profondità di bit del sistema utilizzato.

Cliccando sul pulsante inizierà il download del file di installazione.
Dopo averlo scaricato, è necessario installarlo semplicemente cliccando sul file scaricato con il tasto sinistro del mouse (in Google Chrome Così).
Dopo l'installazione, il programma deve essere aperto.


Ad esempio, verrà selezionata la cartella degli episodi della prima stagione dell'anime di Naruto.
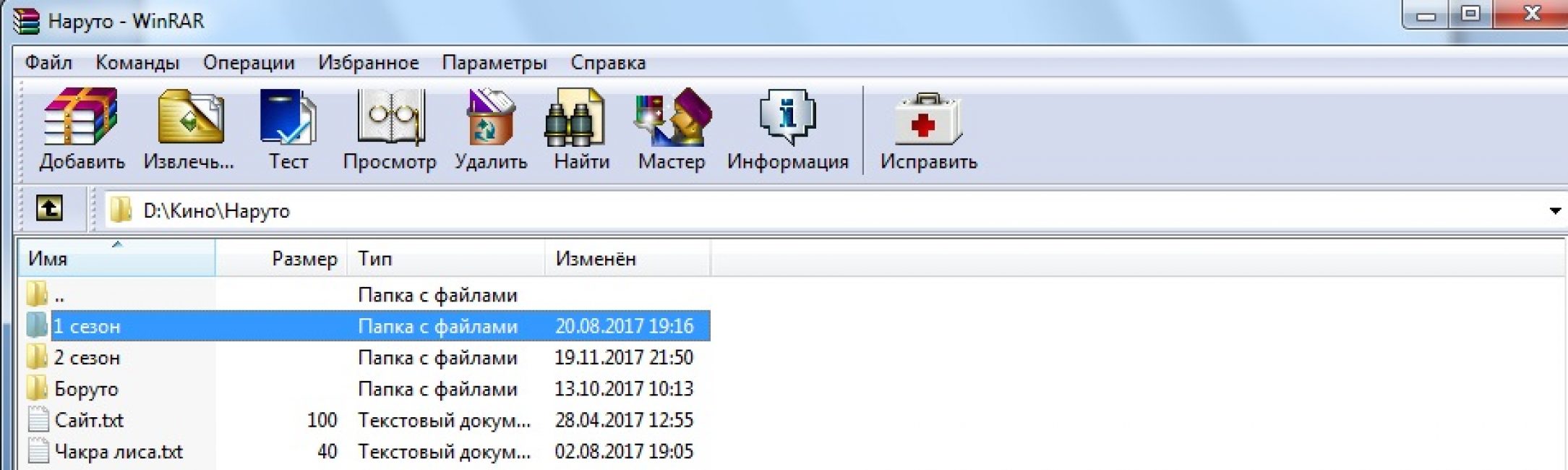
Per comodità, risulta più semplice scaricare e installare il programma, dopodiché, recandosi nella cartella, fare clic con il tasto destro e selezionare la voce.

Successivamente, è necessario configurare l'archivio futuro. Per prima cosa devi selezionare un nome e un formato, quindi andare alla scheda "Inoltre" .

Sul menu "Inoltre" è necessario impostare una password. Più è lungo, più è affidabile, ma allo stesso tempo è più facile da dimenticare.
La password dovrebbe essere facilmente ricordata, ma allo stesso tempo, in modo che nessuno la conosca. Quindi devi premere "OK" .
L'archivio è stato creato e protetto da password. Per una maggiore affidabilità, dovresti aggiungere lo stealth all'archivio.
Per fare ciò, fare clic con il tasto destro del mouse sull'archivio e selezionare "Proprietà" .

Il file diventerà invisibile fino all'attivazione della funzione mostra in Windows file nascosti e cartelle.
Quando si tenta di aprire l'archivio, l'archivio stesso si aprirà, ma il suo contenuto sarà protetto da password.
Ad esempio, la serie di Boruto nell'archivio nella foto richiede una password. I file protetti da password sono contrassegnati con "*" in WinRar.

Se la password è stata inserita correttamente, il file protetto da password verrà avviato e sarà possibile aprirlo. V in questo caso- guarda il video
Se la password è stata inserita in modo errato, apparirà una finestra di errore. Devi chiuderlo e provare a inserire nuovamente la password corretta.

Pronto. Ma dobbiamo ricordare che qualsiasi password può essere decifrata utilizzando vari programmi di hacking.
Impostazione di una password in Windows XP
lo usa grande quantità Umano. Molto spesso, questo programma è già installato sul tuo sistema operativo.
Se utilizzi questo archiviatore, ti consigliamo di scaricarlo.
Dopotutto questa applicazione utile comunque per te. Il programma può essere utilizzato anche per comprimere le informazioni.
Ora andiamo direttamente alle istruzioni per impostare una password su una cartella utilizzando il popolare archivio di winrar.
È qui che l'uso di questa app differisce dal funzionamento sistemi di finestre 7 e finestre 10.
1 Prima di tutto, è necessario selezionare la cartella in cui si desidera inserire la password. Successivamente, dovresti fare clic con il pulsante destro del mouse su di esso e selezionare l'elemento
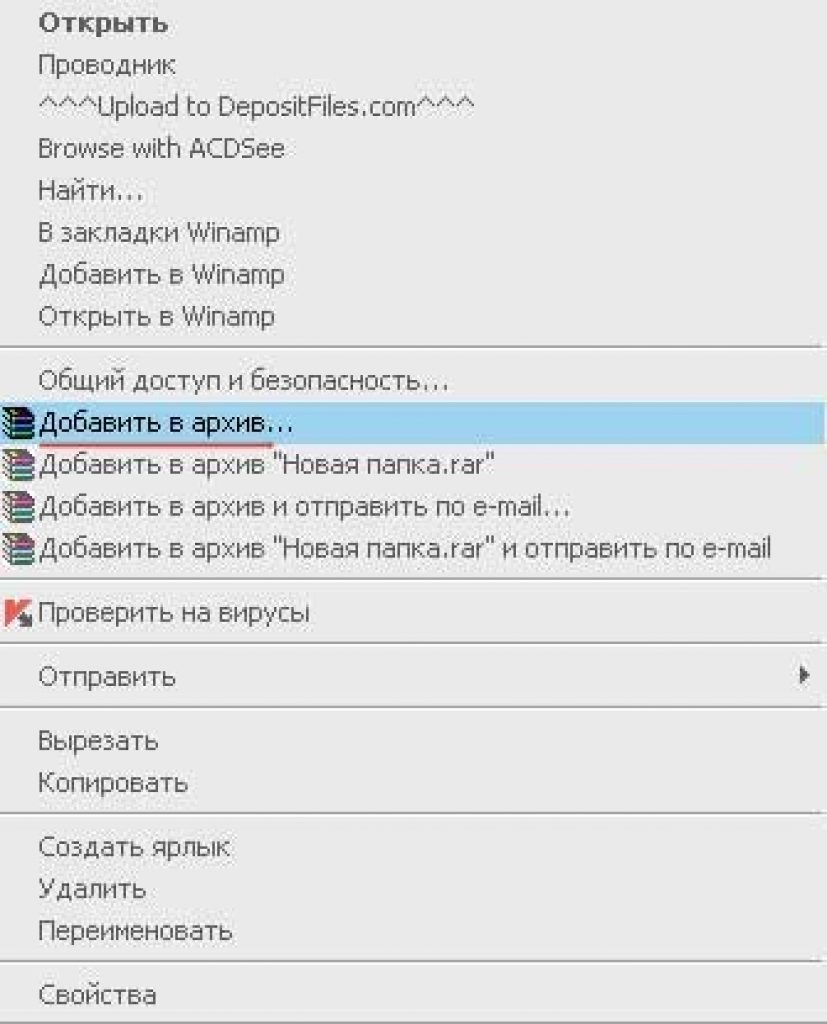
2 Successivamente, nella finestra che si apre, devi trovare una scheda chiamata "Inoltre" e aprilo facendo clic con il tasto sinistro del mouse. Quindi facciamo clic su di esso con il tasto destro del mouse e selezioniamo l'elemento come mostrato nell'immagine qui sotto.

3 Dopo aver completato il passaggio precedente, è necessario trovare un'opzione chiamata "Impostare la password" come evidenziato nella figura sopra. Fare clic su questa scheda con il tasto sinistro del mouse.
4 Successivamente, è necessario inserire una password e ripetere l'immissione nel campo sottostante. È necessario ripetere l'azione solo per evitare errori.
D'ora in poi, e fino a quando non rimuoviamo personalmente la password, quando proviamo ad aprire o decomprimere una cartella, vedremo sempre una finestra del genere:
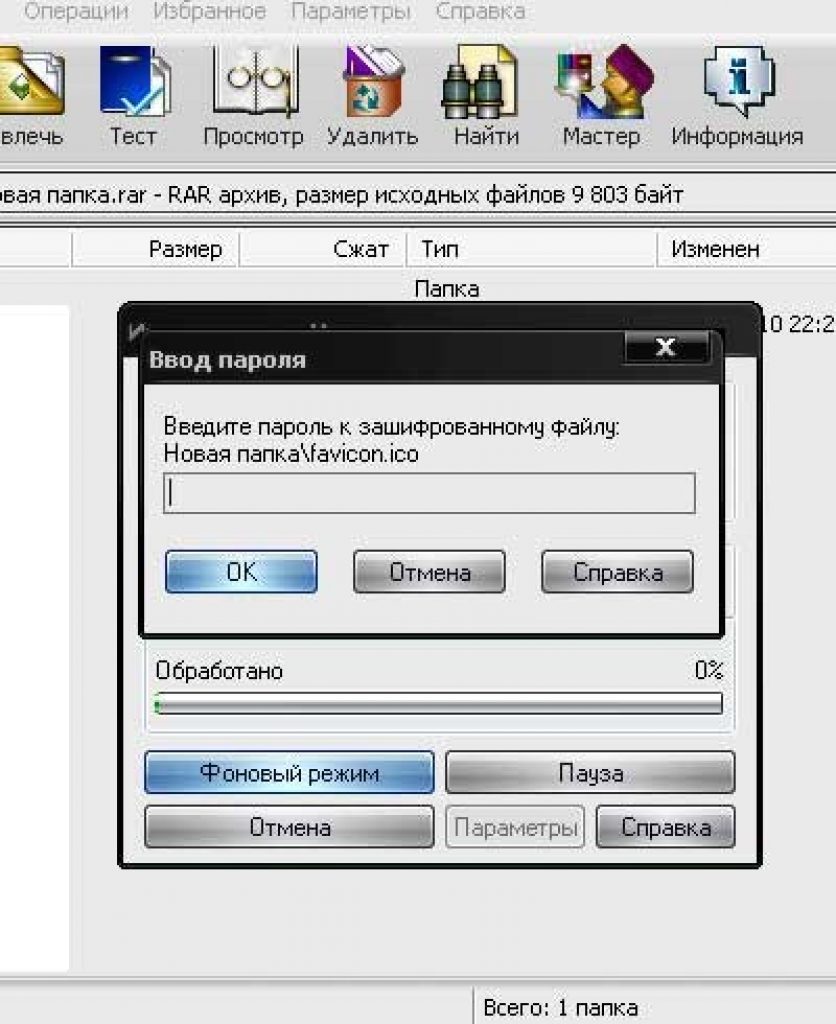
Finestra pop-up



