Ciao a tutti. Spesso è necessario limitare l'accesso a un determinato Informazioni importanti... Non entreremo nei motivi di ciò, non ne abbiamo bisogno, abbiamo bisogno di una soluzione semplice, quindi oggi analizzeremo come inserire una password su una cartella. In Windows 7 in caratteristiche standard questa opzione non è fornita, o meglio c'è, ma non c'è abbastanza protezione con password, c'è essenza principale, nel fatto che devi avere più account, dove in ogni account puoi limitare l'accesso a determinate cartelle.
Ma forse ci rivolgiamo a software di terze parti, poiché ci sono abbastanza applicazioni di questo tipo.
Quindi il primo programma per la protezione con password delle cartelle - Cartella saggia Nascondi gratis... Puoi scaricarlo su. Ma c'è una sfumatura, in demone versione a pagamento puoi solo nascondere i tuoi file / directory, crittografarli è possibile solo nella versione a pagamento, che costa $ 20. Ma, in linea di principio, versione gratuita, la maggior parte degli utenti ne avrà abbastanza per gli occhi. Questo non è il solito nascondere i file, come tramite Windows Explorer (prenderemo in considerazione questo metodo alla fine dell'articolo). Ma lo stesso, attraverso la password, cioè senza inserire la password, non vedrai questa cartella, anche se no, vedrai ... Attraverso Total Commander, vedo ancora il programma nascosto Wise Folder Hider - ma io non può inserirlo. Anche se si riesce ad entrare, tramite qualche tipo, la directory sarà vuota.
Come usare Wise Folder Hider gratis?
Scarica, installa, tutto è come al solito. Inoltre, la prima volta che avvii Wise Folder Hider, ti verrà chiesto di inserire la password principale, inserire la password due volte e fare clic su "OK":
Per prima cosa, esaminiamo le impostazioni.
Ad ogni avvio del programma sarà necessario inserire una password:

inseriscilo e vedrai tutte le tue cartelle / file nascosti nella finestra principale:

Sì, sono passato a lingua inglese, come con il russo - il problema, per qualche ragione, krakozyabli. Bene, non è un problema, qui è tutto chiaro. Per cambiare la lingua, cliccare sulle strisce orizzontali con una freccia (1), selezionare la voce "Lingua/Lingue" -> e selezionare la lingua desiderata:

Per chiudere l'accesso alle tue informazioni importanti, puoi selezionare la directory o il file desiderati direttamente dall'esploratore e selezionare "Nascondi cartella con Wise Folder Hider":

Diventerà invisibile. Per accedervi, è necessario avviare Wise Folder e fare doppio clic sulla directory desiderata, oppure fare clic su "Apri" e si aprirà il file o la cartella richiesti:

In questo caso, nella riga di stato vedrai una scritta, in rosso, Visibile, cioè l'accesso è aperto:

che sarà aperto durante l'esecuzione del programma. Quando lo chiudi, l'accesso a tutte le directory protette da password verrà chiuso.
Puoi nascondere i tuoi materiali classificati dal programma stesso. Per fare ciò, seleziona l'elemento appropriato nella parte inferiore della finestra principale:

Wise Folder Hider ti consente anche di impostare una password per una cartella/file. È facile da installare, nel campo "Operazione" di fronte ai dati richiesti per i quali si desidera impostare una password, fare clic sul triangolino (vicino a Apri) e selezionare Imposta password, inserire due volte la password e il gioco è fatto.

Ma tutto ciò funziona solo attraverso la finestra del programma, ovvero quando si tenta di aprire la directory desiderata, verrà visualizzata una finestra di immissione della password aggiuntiva, in generale, si tratta di una sorta di protezione aggiuntiva.
Un altro programma per impostare una password per una cartella è Flash Crypt
Cripta FlashÈ uno a tutti gli effetti, inoltre programma gratuito per impostare una password per una cartella .
(1,2 MB, 107 download)
Installa come al solito. Puoi anche guardare istruzioni dettagliate come lavorare con il programma che verrà lanciato al primo avvio.
Come usare Flash Crypt?
Tutto è molto semplice. V menù contestuale elemento integrato, per installazione veloce parola d'ordine. Tutto ciò che serve per fare clic con il tasto destro sulla cartella/file desiderati e selezionare Proteggi con FlashCrypt:

impostare la password desiderata e selezionare opzioni aggiuntive, se desiderato:

Per opzioni:
- Abilita la compressione dei file - abilita la compressione dei file - cioè, se abiliti questa opzione per la crittografia file di grandi dimensioni allora ci vorrà molto, molto tempo. Qui decidi come essere e scegli tra protezione potenziata o la velocità di lavoro.
- Non eliminare i file originali - Non eliminare i file originali
- Abilitare recupero della password facility - Abilita la funzione di recupero password
del principale Funzionalità flash Crypt: l'applicazione crittografa con un algoritmo AES a 256 bit, ovvero molto buona protezione alla fine si scopre. Ma, a sua volta, a causa della crittografia, il processo di crittografia, in particolare per grandi quantità di dati, può essere molto ritardato.
L'essenza del processo è che Flash Crypt crittografa i dati ed elimina i dati originali, se la casella di controllo non è selezionata - Non eliminare i file originali.
Ecco come appare l'icona dei dati crittografati dal flashscript -
Per accedere alle informazioni crittografate, selezionalo -> inserisci la password

e sei in una zona riservata.
Naturalmente, ci sono molti altri programmi simili. Ecco qui alcuni di loro:
- DiskCryptor - il programma, tra l'altro, è gratuito, per crittografare le partizioni del disco, inclusa quella di sistema.
- Crypt4Free- crittografa in modo sicuro i dati utilizzando algoritmi - Blowfish e DESX. C'è una funzione rimozione completa dati in modo che nessuno possa recuperarli.
- Blocca-A-FoLdeR- anche uno strumento abbastanza affidabile per proteggere informazioni importanti.
- Cripta veloce- Viene utilizzato l'algoritmo AES con una chiave a 256 bit, ovvero un'elevata affidabilità di crittografia.
- Blocco cartella Lite
- tantal
- Anvidi Blocca cartella
- Nascondi cartelle
- Protezione della cartella
Esistono applicazioni che nascondono solo i dati, ma non ne crittografano l'accesso, come la stessa versione gratuita di Wise Folder Hider o Hide Folders. Ma puoi anche nascondere file/cartelle senza programmi di terze parti , devi solo mettere "Nascosto" nelle proprietà e il gioco è fatto, il file / le cartelle non saranno visibili. Un modo molto discutibile ovviamente, ma, come opzione, a qualcuno potrebbe piacere.

per vederli indietro, puoi ad esempio tramite il comandante totale, (mi piace usarlo) contrassegnare la visualizzazione dei file nascosti - vai su "Configurazione" -> "Impostazioni ...":


e i dati nascosti verranno mostrati con punto esclamativo, come questo:

Con questo metodo, il metodo di visualizzazione nel solito Windows Explorer non cambierà, cioè, le persone ignare non vedranno i tuoi dati nascosti.
Puoi rendere questi file visibili nel solito Windows Explorer... Per fare ciò, vai su Pannello di controllo -> Opzioni cartella:

Vai alla scheda "Visualizza", vai in fondo e contrassegna la voce "Mostra file, cartelle e unità nascosti" lì:

Ogni utente ha file che vorrebbe nascondere. In questo caso, è necessario impostare una password su di essi in modo che nessuno li apra. Se hai bisogno di sfruttare questa funzione, scopri come proteggere con password una cartella su un computer Windows 7, 8 o 10.
Protezione con password senza programmi
RMB sulla cartella che stai nascondendo → Proprietà → blocca "Attributi" → seleziona la casella "Nascosto" → conferma le azioni.
La seconda opzione è limitare l'accesso. Ma questo metodo è efficace se sul computer viene creato un account separato senza diritti di amministratore per ciascun utente.
- RMB nella cartella desiderata → Proprietà → scheda sicurezza → il blocco "Gruppi e utenti" → Modifica → Aggiungi.

- Nella finestra "Seleziona", inserisci i nomi degli utenti per i quali l'accesso sarà limitato → Controlla, per controllare gli errori di ortografia - conferma le azioni.

- Nella finestra "Autorizzazioni gruppo", seleziona le caselle per le azioni che vieti.

Dopo aver completato l'azione per gli utenti, quando accedono con il proprio account, i diritti di accesso a questa directory saranno limitati.
Archiviatori WinRar e 7-Zip
Più modo veloce protezione della password - Archiviatore WinRar o 7-Zip.

Ora, quando si scompatta l'archivio, apparirà una finestra di dialogo in cui è necessario inserire la password per eseguire ulteriore azione. Processo dettagliato guarda il video.
Programmi con un alto livello di protezione
Il livello massimo di protezione per le cartelle protette da password in Windows si ottiene utilizzando programmi speciali(quali altri programmi possono essere installati su un computer, leggi l'articolo). 
Conclusione
Puoi inserire una password su una cartella o un file in Windows 7, 8 e 10 mezzi regolari, utilizzando archivi o programmi con alto livello protezione. Questi ultimi sono forniti su base shareware, ma forniscono livello massimo riservatezza.
Spesso gli utenti si trovano in una situazione in cui è necessario nascondere il contenuto di una cartella o di un file occhi indiscreti, quindi sorge la domanda su come inserire una password nella cartella.
Purtroppo gli sviluppatori sistema operativo Windows non ha fornito una funzione come l'impostazione di una password per file e directory utente separati.
Il sistema operativo può essere configurato solo per impedire a determinati utenti di utilizzare o visualizzare un tipo specifico di directory, file o programmi.
L'impostazione di una password per una cartella è necessaria se:
- vuoi nascondere i tuoi file dall'accesso non autorizzato ad essi da parte di altri;
- vuoi proteggere i tuoi dati personali da copie o distribuzioni illegali.
Metti una password nell'archivio
Usando questo metodo, puoi proteggere con password una cartella con qualsiasi tipo di file, mentre è possibile nascondere il fatto stesso che l'archivio contenga file di un certo formato.
La finestra per l'inserimento del codice si aprirà anche prima dell'apertura dell'archivio, quindi è impossibile scoprirne il contenuto se l'utente non conosce la combinazione. Una password per un archivio senza programmi è il modo più semplice per proteggere le cartelle.
Consigli! La funzione di impostare una password per l'archivio non richiede preinstallazione aggiuntivo Software, devi solo avere preinstallato gratuitamente Programmi WinRAR o 7-ZIP.
Aggiungere cartella desiderata archiviarlo e proteggerlo con password, seguire le istruzioni seguenti:
- Clicca sulla cartella che ti interessa clic destro manipolatore e aggiungerlo all'archivio, come mostrato in figura;
- Subito dopo aver selezionato l'azione "aggiungi all'archivio", apparirà una finestra con diverse impostazioni parametri dell'archivio creato. Vai alla scheda con parametri aggiuntivi e trova il pulsante per impostare una password, è mostrato in figura;
- Fare clic sul pulsante che consente di impostare una password.
Dopo questa azione, apparirà immediatamente una piccola finestra di input. Nuovo codice deve essere inserito due volte (per verificare l'inserimento corretto). Puoi anche selezionare la casella accanto all'opzione di crittografia del nome del file.
Pertanto, gli utenti di terze parti non saranno in grado di scoprire nulla sul tipo di file nascosti.
Il processo di impostazione di una password per un archivio
Dopo aver provato ad aprire l'archivio, vediamo che prima è necessario inserire il codice e solo dopo è possibile visualizzare e modificare il suo contenuto.
Questo metodo l'installazione del codice è la più semplice ed efficace. Tuttavia, per implementarlo, avrai bisogno di uno degli archivi sul tuo computer.
Inoltre, se il codice viene dimenticato o smarrito, sarà sufficiente ripristinare il contenuto dell'archivio. compito difficile per l'utente. Ecco perché dovresti tenere backup file protetti, ad esempio su archiviazione cloud.
Utilizzando il metodo sopra, puoi anche proteggere con password l'archivio su un'unità flash USB.
Utilizzo di Password Protect USB
Su Internet puoi trovare grande quantità software di terze parti in grado di far fronte all'attività di installazione del codice sull'oggetto di sistema necessario.
Una gran parte di tali programmi, purtroppo, può danneggiare i tuoi file e non proteggerli dall'accesso non autorizzato da parte di altri utenti.
Questo articolo presenta i tipi di software più popolari e comuni che sono stati testati grande quantità utenti, quindi questi programmi non danneggeranno il tuo computer e i file che devono essere protetti da password o nascosti.
Questo programma è disponibile per il download e l'installazione su PC ed è compatibile con Windows 10.
PasswordProteggi USB consente di proteggere con password le cartelle e rimuovere la cifratura precedentemente impostata. L'applicazione ha un'interfaccia intuitiva interfaccia utente, quindi, lavorare con questa utilità non sarà un compito difficile per l'utente.
È possibile avviare il processo di installazione del codice non solo utilizzando la finestra principale del programma, ma anche utilizzando il desktop del computer.
Dopo aver installato questo software sul tuo sistema operativo, la funzione di installazione verrà visualizzata nel menu di ogni cartella, devi solo fare clic con il tasto destro su di essa, come mostrato in figura:
- Passo successivo devi inserire il codice nella finestra che si apre. Inseriscilo due volte per eliminare la possibilità di un errore.
- Dopo aver installato il codice, verrà visualizzato un segno sull'icona della cartella, che indica che la cartella è protetta. Quando si tenta di aprire una cartella protetta da password, verrà visualizzata una finestra di dialogo di questo tipo. In questo modo, molto spesso mettono un codice su cartelle con foto.
Software di blocco delle cartelle
Questo programma è in grado di proteggere una cartella su un laptop o PC. Sistemi operativi supportati: Windows 7, Windows 8, Windows 10. L'utilità crittografa la cartella stessa, senza file.
Puoi inserire il codice in una cartella con qualsiasi contenuto: con file, con foto e documenti.
Per installarlo in una cartella utilizzando questo programma, segui le istruzioni:
- Scarica e installa Folder Lock;
- Inserisci la password nel campo di testo, che sarà la password per la cartella;
- Fare clic su OK;
- Trascina la cartella richiesta nella finestra principale del programma o usa l'icona "aggiungi";
- dopo che la cartella è stata aggiunta, viene immediatamente bloccata e solo una persona che conosce la password può aprirla.
Metti una password in una cartella di rete
Puoi anche proteggere con password cartella di rete... Per questo puoi anche scaricare programmi individuali, Per esempio:
Puoi anche usare il programma Protezione cartella(
Ciao cari lettori. Una volta ho scritto di come questo non sia difficile. Ma inserire una password in una cartella in Windows 7 con mezzi standard non funzionerà. Il sistema non prevede tale opzione. Questa è forse una delle più grandi omissioni degli sviluppatori di Windows 7. Facile, per esempio. Ma questo non è un problema che non può essere risolto, ci sono vie d'uscita e parleremo di due modi per risolvere questo problema. Il primo metodo è un po' complicato, ma richiede una certa conoscenza, anche se non particolarmente difficile. Ma quando lo usi, puoi proteggere le cartelle da utenti ordinari... non tutti possono capirlo. Il secondo modo è usare software di terze parti, cioè ci sono molti programmi. Cominciamo con il primo e lo faremo inserire una password in una cartella in Windows 7 senza programmi.
Mettiamo una password su una cartella in Windows 7 senza programmi
Dobbiamo creare un file bat, il cosiddetto "file batch" e per questo consiglio l'uso. Ovviamente puoi crearlo nello standard Blocco note di Windows ma sarà. Tutto funzionerà, ma al posto del testo normale ci saranno i coccodrilli. Quindi, apri Blocco note ++, crea nuovo documento Ctrl + N, imposta la codifica OEM su 866.

E aggiungiamo questo codice: (Guarda il video qui sotto)
| 1 2 3 4 5 6 7 8 9 10 11 12 13 14 15 16 17 18 19 20 21 22 23 24 25 26 27 28 29 30 31 32 33 34 35 | cls @ ECHO OFF title Cartella password se ESISTENTE "Locker" goto UNLOCK se NON ESISTENTE Private goto MDLOCKER: CONFIRM echo Vuoi bloccare la cartella? (S / N) set / p "cho =:" if% cho% == Y goto LOCK if% cho% == y goto LOCK if% cho% == n goto END if% cho% == N goto END echo Scelta sbagliata. goto CONFERMA: LOCK ren Private "Locker" attrib + h + s "Locker" echo La cartella è bloccata goto End: UNLOCK echo Inserisci la password per sbloccare la cartella: set / p "pass =:" se NOT% pass% == inserisci la password goto FAIL attrib -h -s "Locker" ren "Locker" Private echo Cartella sbloccata con successo! goto End: FAIL echo Password errata goto end: MDLOCKER md Private echo Cartella segreta creato goto Fine: Fine |
cls @ECHO OFF title Cartella password se ESISTENTE "Locker" goto UNLOCK se NON ESISTENTE Private goto MDLOCKER: CONFIRM echo Vuoi bloccare la cartella? (S / N) set / p "cho =:" if% cho% == Y goto LOCK if% cho% == y goto LOCK if% cho% == n goto END if% cho% == N goto END echo Scelta sbagliata. goto CONFERMA: LOCK ren Private "Locker" attrib + h + s "Locker" echo La cartella è bloccata goto End: UNLOCK echo Inserisci la password per sbloccare la cartella: set / p "pass =:" se NOT% pass% == inserisci la password goto FAIL attrib -h -s "Locker" ren "Locker" Private echo Cartella sbloccata con successo! goto End: FAIL echo Password errata goto end: MDLOCKER md Private echo Cartella segreta creata goto End: End
Invece delle parole: "inserisci la password" - imposta la tua password. Il nome di questo file non ha importanza. Salvalo con il permesso di bat. Ad esempio lock.bat va bene. Lo posizioniamo nella directory in cui verrà archiviata la cartella protetta da password. Ad esempio, su un disco rigido. Fare doppio clic su questo "file batch" creerà una cartella denominata Private in questa directory, nella quale sarà necessario inserirla. che devono essere nascosti da occhi indiscreti. Quindi è necessario fare clic 2 volte sul file creato. Si aprirà una finestra riga di comando, dove dovrai inserire la "y" latina senza virgolette e premere Invio.

Dopodiché, la cartella sarà nascosta da occhi indiscreti e doppio click per file si aprirà una finestra in cui sarà necessario inserire una password. D'accordo, non tutti gli utenti saranno in grado di aprirlo e vedere la password, e la maggior parte non capirà affatto che tipo di file è ea cosa serve. Ho dimenticato di dire che puoi mettere una password su una cartella usando l'archiviatore 7-zip o WinRar, ma poi si scopre che abbiamo messo la password sull'archivio e non sulla cartella.
Inserisci una password in una cartella nel programma Windows 7
è da tanto che cerco programma adatto per questo caso e non sono riuscito a trovarne uno normale. L'unica cosa che mi è piaciuta è stata Visualizza programma Blocca cartella... Un piccolissimo programma in russo e, per di più, non necessita di installazione ed è completamente gratuito, è in grado di mettere una password su una cartella in Sistema Windows... E questo vale non solo per i sette. Nella finestra del programma, è necessario fare clic sul segno più e selezionare la cartella desiderata. Quindi fare clic sul lucchetto e inserire la password. Per comodità, imposta un suggerimento per la password. Successivamente, la cartella nel sistema verrà nascosta.

Per vederlo di nuovo, è necessario fare clic su sblocca e inserire la password. Come capisci, il programma funziona secondo lo stesso principio del primo metodo con un file batch. Per me è meglio fare a meno dei programmi, ma se ne hai bisogno puoi scaricarlo. Cosa ne pensi? Se conosci altri modi per inserire una password in una cartella in Windows 7, condividi. E premi i pulsanti social networks, non è difficile per te, vero? 😉 Se c'è il desiderio di ricevere bonus, regali, unisciti alla squadra fortunata.
Molte persone vogliono avere qualcosa di personale che non è disponibile per nessuno tranne che per l'utente stesso - propri sviluppi, Fotografie "speciali" non destinate a visualizzazione pubblica, segreti e altro ancora.
Ciò richiede password.
Molto probabilmente, non c'è bisogno di spiegare a nessuno cos'è una password, lo sanno tutti. Ma non tutti sanno come impostarli.
Scopriamo come mettere password su cartelle e via alcuni file nel sistema operativo Windows 7, Windows 10 e Windows XP e parlerà anche di programmi per crittografare le cartelle.
Crittografia di cartelle e file

È necessario selezionare la profondità di bit del sistema utilizzato.

Cliccando sul pulsante inizierà il download del file di installazione.
Dopo averlo scaricato, è necessario installarlo semplicemente cliccando sul file scaricato con il tasto sinistro del mouse (in Google Chrome Così).
Dopo l'installazione, il programma deve essere aperto.


Ad esempio, verrà selezionata la cartella degli episodi della prima stagione dell'anime di Naruto.

Per comodità, risulta più semplice scaricare e installare il programma, dopodiché, recandosi nella cartella, fare clic con il tasto destro e selezionare la voce.

Successivamente, è necessario configurare l'archivio futuro. Per prima cosa devi selezionare un nome e un formato, quindi andare alla scheda "Inoltre" .

Sul menu "Inoltre" è necessario impostare una password. Più è lungo, più è affidabile, ma allo stesso tempo è più facile da dimenticare.
La password dovrebbe essere facilmente ricordata, ma allo stesso tempo, in modo che nessuno la conosca. Quindi devi premere "OK" .
L'archivio è stato creato e protetto da password. Per una maggiore affidabilità, dovresti aggiungere lo stealth all'archivio.
Per fare ciò, fare clic con il tasto destro del mouse sull'archivio e selezionare "Proprietà" .

Il file diventerà invisibile fino all'attivazione della funzione mostra in Windows file nascosti e cartelle.
Quando si tenta di aprire l'archivio, l'archivio stesso si aprirà, ma il suo contenuto sarà protetto da password.
Ad esempio, la serie di Boruto nell'archivio nella foto richiede una password. I file protetti da password sono contrassegnati con "*" in WinRar.

Se la password è stata inserita correttamente, il file protetto da password verrà avviato e sarà possibile aprirlo. V in questo caso- guarda il video
Se la password è stata inserita in modo errato, apparirà una finestra di errore. Devi chiuderlo e provare a inserire nuovamente la password corretta.

Pronto. Ma dobbiamo ricordare che qualsiasi password può essere decifrata utilizzando vari programmi di hacking.
Impostazione di una password in Windows XP
È utilizzato da un numero enorme di persone. Più spesso questo programma già installato sul tuo sistema operativo.
Se utilizzi questo archiviatore, ti consigliamo di scaricarlo.
Dopotutto questa applicazione utile comunque per te. Il programma può essere utilizzato anche per comprimere le informazioni.
Ora andiamo direttamente alle istruzioni per impostare una password su una cartella utilizzando il popolare archivio di winrar.
È qui che l'uso di questa app differisce dal funzionamento sistemi di finestre 7 e finestre 10.
1 Prima di tutto, è necessario selezionare la cartella in cui si desidera inserire la password. Successivamente, dovresti fare clic con il pulsante destro del mouse su di esso e selezionare l'elemento
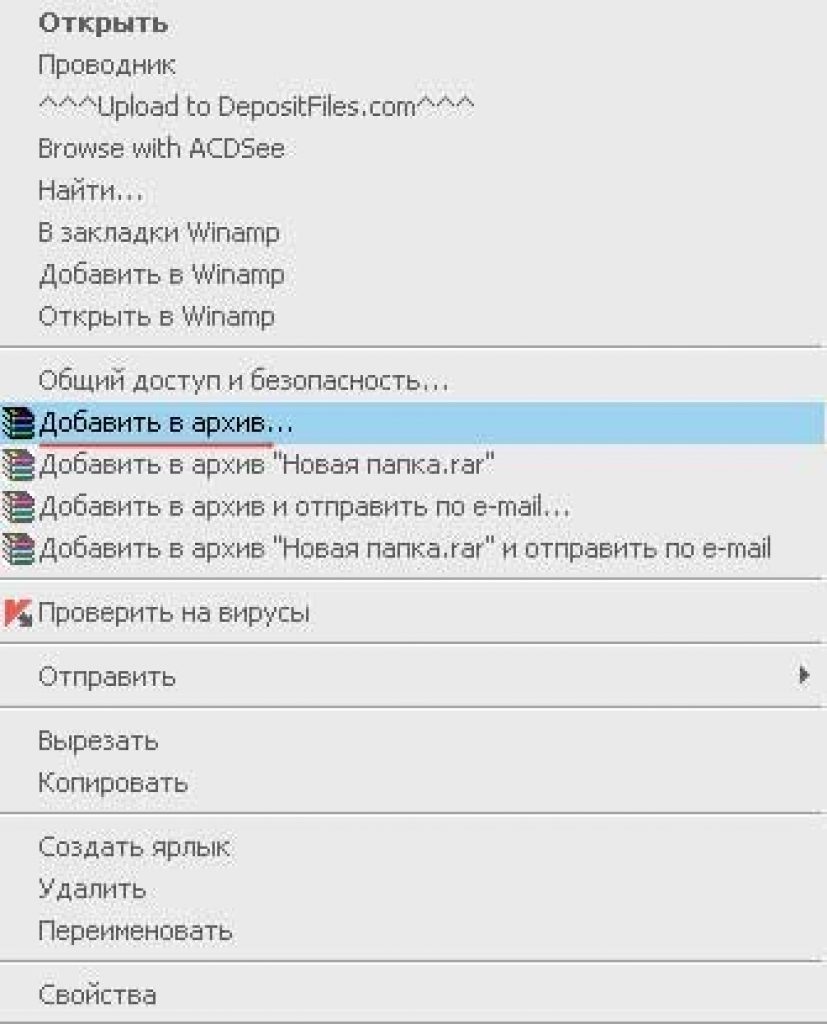
2 Successivamente, nella finestra che si apre, devi trovare una scheda chiamata "Inoltre" e aprilo facendo clic con il tasto sinistro del mouse. Quindi facciamo clic su di esso con il tasto destro del mouse e selezioniamo l'elemento come mostrato nell'immagine qui sotto.

3 Dopo aver completato il passaggio precedente, è necessario trovare un'opzione chiamata "Impostare la password" come evidenziato nella figura sopra. Fare clic su questa scheda con il tasto sinistro del mouse.
4 Successivamente, è necessario inserire una password e ripetere l'immissione nel campo sottostante. È necessario ripetere l'azione solo per evitare errori.
D'ora in poi, e fino a quando non rimuoviamo personalmente la password, quando proviamo ad aprire o decomprimere una cartella, vedremo sempre una finestra del genere:
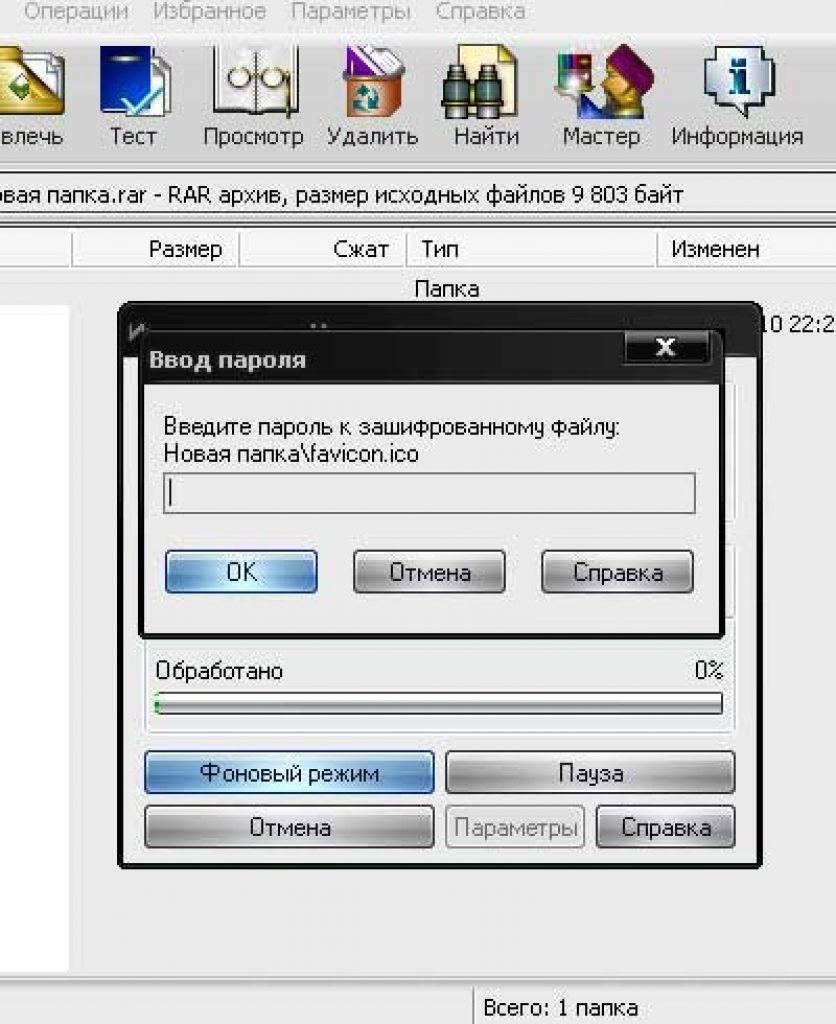
Finestra pop-up



