Koderi početnici i programeri često imaju pitanja o uređivaču teksta Sublime Text 3. Ona se odnose na konfiguraciju i instalaciju dodataka. U ovom članku pokušali smo dati što više informacija o ovoj temi.
Kako skinuti
Samo odaberite svoj operativni sustav i kliknite na poveznicu koju želite.
Instaliranje Sublime Texta 3
Pokrenite rezultirajuću datoteku. Kada ga instalirate, svakako označite potvrdni okvir Dodaj u kontekstni izbornik Explorera. To je neophodno kako bismo mogli otvarati datoteke na našem računalu iz kontekstni izbornik koji se pojavljuje nakon klika desni klik mišem na traženom dokumentu.
Dodaci
Kada uređivač teksta instaliran, vrijeme je za dodatke, pakete i ostalo potrebno za učinkovit rad modula.
Kontrola paketa
Odaberite kod na kartici SUBLIME TEXT 3, kopirajte ga, idite na naš editor, View - Show Console. Sve ovo zalijepimo u donji dugi redak i pritisnemo Enter. Čekamo da se instalacijska operacija završi i ponovno učita Sublime Text, tj. isključite i ponovno pokrenite.
Sada, da pozovemo konzolu za kontrolu paketa, samo trebamo pritisnuti Ctrl + Shift + P.
Pojavljuje se redak za pretraživanje, u njega upišite install, odaberite Instaliraj paket.
Nakon toga u novom retku koji se otvori odaberite naziv dodatka koji želimo instalirati, na primjer:
Mrav
U ovaj red upisujemo Emmeta, pritisni enter... Počinje instalacija. čekamo.
Sada provjerimo kako je sve instalirano, kreiramo datoteku index.html, otvorimo je desnom tipkom miša - Otvori s Sublime Textom, uđi! i pritisnite tipku Tab. Trebali biste raspakirati original html struktura dokument.
Konfiguriranje prečaca
Za postavljanje automatskog poravnanja izgleda, DOM stablo, idite na Preferences - Key Bindings-User. U datoteci koja se otvori umetnite naš kod između uglastih zagrada:
("tipke": ["alt + shift + v"], "naredba": "ponovno uvlačenje")
Tipkovnički prečac možete smisliti sami. Glavna stvar je da se ne podudara s prečacima koji su već dostupni u sustavu. To možete provjeriti u datoteci Preferences - Key Bindings-Default.
Sve je spremno, uzimamo bilo koju krivulju html izgled, odaberite ga i pritisnite alt + shift + v.
Ostale postavke uređivača
Standardne postavke - Postavke-Zadano. Da bismo ih nadjačali, pravimo naše prilagođene postavke - Postavke-Korisnik. Neću sve objašnjavati, prevedite komentare na Google prevoditelj i vidjeti koje parametre trebate promijeniti, a koje ostaviti.
učinio bih
"fold_buttons": lažno,
ovo onemogućuje tipke trokuta za sažimanje blokova koda.
"auto_complete": lažno,
za one koji koriste Emmet i ne trebaju funkciju Autocomplete.
Autor je imao priliku koristiti mnoge uređivače teksta i IDE, među kojima su nano, vim, gedit, geany, kate, eclipse... Svaki od njih ima svoje prednosti i nedostatke. Danas nećemo o njima: o tom uredniku, koji od prvog dana može osvojiti vaše srce, o Sublime Textu.
Budući da je o tome već dosta napisano, post će biti prilično kratak: cilj je upoznati čitatelja s ovim prekrasnim uređivačem teksta i pokazati vam načine kako ga prilagoditi svojim potrebama. Ostalo, više detaljne informacije, može se pronaći na službenim stranicama.
Odmah bi bilo potrebno napraviti rezervu: uzvišeni tekst 3 nije besplatni proizvod... U vrijeme pisanja ovog teksta, cijena je bila 70 dolara. Kako sam čuo, potrebno je samo plaćanje Korisnici Maca, na Linuxu i Windowsima ne možete platiti licencu i raditi mirno, s vremena na vrijeme gledajući skočni prozor s ponudom za kupnju. Zapravo, praktički se ne miješa.
Gdje pronaći i kako instalirati
U pravilu, u slučaju Linux distribucije najnovija verzija uređivača teksta nalazi se u spremištu. Iako će možda biti potrebno povezati se uz glavni dodatno spremište... Na primjer, u Gentoo Linuxu, povežite sloj uzvišenog teksta i instalirajte uređivač:
# laik --dodaj uzvišeni-tekst # eix-ažuriranje # emerge -av uzvišeni-tekst
Za Debain s amd64 arhitekturom, redoslijed naredbi je sljedeći (instalirajte gotovi paket):
$ wget http://c758482.r82.cf2.rackcdn.com/sublime-text_build-3047_amd64.deb $ sudo dpkg -i sublime-text_build-3047_amd64.deb
Izgled sublime je dovoljno lijepo, ima ih nekoliko sheme boja u standardnoj isporuci projekti se prikazuju u stupcu s lijeve strane, a nešto poput skice koda (minimapa) s desne strane. Na vrhu je alatna traka i kartice, na dnu je informativna traka koja informira o broju redaka, definiranju programskog jezika, broju razmaka u uvlačenju, kao i kodiranju dokumenta, ako ga želite prilagoditi .
Postavke po želji korisnika
Počnimo s onim što se može konfigurirati odmah, standardnim sredstvima... Okrenimo se na postavke po želji korisnika editor, otvorite postavke:
Postavke -> Postavke-Korisnik
Dodati po ukusu:
("auto_indent": true, # auto-indent "auto_match_enabled": true, # automatski dodaj zagradu za zatvaranje, dvostruki navodnik "bold_folder_labels": true, # podebljani direktoriji "open_files_in_new_window": false, # otvori nove datoteke na kartici # shema boja "color_scheme": "Paketi / Shema boja - Zadano / Solarizirano (Svjetlo) .tmTheme", osigurati_novi redak_na_eof_on_save: true, "font_size": 11, # veličina fonta "highlight_line": true, # označi red u kojem se nalazi kursor "ignored_packages": ["Vintage"], "tab_size": 4, # postavite uvlačenje "translate_tabs_to_spaces" : true , #prevedi tabulatore u razmake "trim_trailing_white_space_on_save": true # uklonite razmake i tabulatore na kraju redaka)
Potpuni popis naredbi možete pronaći kroz stavke izbornika Preferences -> Settings -> Default and Preferences -> Key Bindings -> Default. Treba samo napomenuti da json nema komentara, pa nema potrebe slijepo kopirati gornje postavke.
Zanimljivo je i da pristaše vim-a, kojemu pripada i autor ovog posta, mogu uključiti uobičajene tipkovničke prečace ako im standardni iz nekog razloga ne odgovaraju. To se radi vrlo jednostavno. Isključi Vintage Mode iz ignoriranja:
"ignored_packages":
Ovdje također možete omogućiti automatsko zatvaranje zagrada:
("ključevi": ["("], "naredba": "insert_snippet", "args": ("sadržaj": "($ 0)"), "kontekst": [("ključ": "setting.auto_match_enabled " , "operator": "jednako", "operand": true), ("ključ": "selection_empty", "operator": "jednako", "operand": istina, "match_all": true), ("ključ " : "following_text", "operator": "regex_contains", "operand": "^ (?: \ t | | \\) |] |; | \\) | \\\" | $) ", "match_all": istina)])
Brzi odabir teksta bez korištenja miša vrši se strelicama koje drže pritisnutu tipku Shift, što se čini vrlo zgodnim.
Drago mi je da postoje instalacije za pojedinačni tipovi datoteke. Ovo može biti korisno kada koristite različit iznos razmake pri pisanju koda na različitim jezicima.
Otvori u uređivaču css datoteku, zatim Preference -> Settings - More -> Syntax Specific - User i napišite:
("tab_size": 4)
Sada u kodu css padding bit će poravnati na 4 mjesta.
Isječci
Kao i svaki uređivač teksta koji poštuje sebe, sublime može raditi s prilagođenim isječcima. Primjer stvaranja novog isječka putem Alati -> Novi isječak:
Spremite isječak negdje unutar .config / sublime-text-3 / Packages / User. to je sve. Sada će u js-datoteke biti moguće umetnuti tekst koji smo opisali u polju
Dodaci
Naravno, sublim ne bi bio tako privlačan da nije zbirke dodataka. Kontrola paketa koristi se za instaliranje i deinstaliranje dodataka. Nažalost, nije uključen u standardni paket. U vrijeme pisanja ovog teksta, sama instalacija kontrole paketa izgleda ovako:
Idemo do direktorija u kojem je pohranjena konfiguracija Sublime-Text, klonirajte potrebno spremište:
$ cd .config / sublime-text-3 / Paketi / $ git klon https://github.com/wbond/sublime_package_control.git "Kontrola paketa" $ cd "Kontrola paketa" $ git checkout python3
Otvorite uređivač i pritisnite kombinaciju Tipke Ctrl+ Alt + P, u izborniku koji se pojavi pronađite "Kontrola paketa: Instaliraj paket". to je sve. Od sada ste slobodni odabrati i instalirati dodatke koji su vam potrebni.
SublimeCodeIntel
Dovodi mogućnosti Sublime Texta bliže onima u IDE-u. Stavite na prvo mjesto.
Proširenje statusne trake
Prikazuje kodiranje otvorena datoteka, broj redaka, korišteni programski jezik, broj tabova/razmaka u statusnoj traci.
Rezervirana mjesta
Za slučajeve umetanja "ribe" u kod. Sjećate se lorem ipsuma?
Zašto riječi? Tko je jednom probao emmet, taj ga više ne može odbiti. A kako su dizajneri izgleda živjeli bez toga?
SublemacsPro
Za one koji su navikli na dobri stari Emacs.
Integrira sustav kontrole verzija Git i Sublime Text, implementira u uređivač većinu najčešće korištenih naredbi kao što su diff, status, pull.
I, možda, najzanimljivije: Ruska provjera pravopisa.
Sublime Text je brzo stekao popularnost među programerima zbog svoje dobre ravnoteže jednostavnosti i funkcionalnosti. Među njegovim prednostima može se istaknuti mogućnost istovremenog uređivanja nekoliko dijelova teksta, moćan sustav dodaci, upravitelj paketa dodataka, spremanje i umetanje fragmenata teksta prečacima. Uz sve to, Sublime Text se može besplatno preuzeti i koristiti bez kupnje licence.
Nažalost, ova aplikacija nije u mnogim standardnim repozitorijama popularne distribucije... Stoga, da biste instalirali Sublime Text 3 na Ubuntu, morat ćete koristiti zaobilazna rješenja umjesto uobičajenog pristupa aplikacijskom centru. Ovaj članak opisuje nekoliko metoda različitog stupnja složenosti i praktičnosti.
Instalacija putem PPA
Postoji prilagođeni repozitorij (PPA), u kojem se najviše svježa verzija Sublime Text iz stabilne. Da biste ga povezali, morate unijeti naredbu:
sudo add-apt-repository ppa: webupd8team / sublime-text-3
Uslužni program će automatski uvesti ključeve koji su potrebni za provjeru integriteta paketa.

Nakon povezivanja spremišta, uvijek morate ažurirati predmemoriju paketa, inače upravitelj paketa jednostavno neće vidjeti sadržaj ovog spremišta.
I na kraju, instalacija same aplikacije. Naziv paketa može biti pogrešan - unatoč riječi installer, to nije instalacijski program, već sam uređivač teksta.
sudo apt install sublime-text-installer
Sada se instalirani Sublime Text može pokrenuti upisivanjem "subl" u terminal, ali mnogo praktičnije - putem Gnome 3 nadzorne ploče.

Ako aplikacija više nije potrebna, može se ukloniti naredbom:
sudo apt purge sublime-text-installer
Nakon toga, bolje je izbrisati samo povezano PPA spremište kako biste izbjegli potencijalne probleme prilikom instaliranja i ažuriranja paketa:
sudo add-apt-repository --ukloni ppa: webupd8team / sublime-text-3
sudo apt ažuriranje
Instalacija preko vendor repozitorija
Programeri uređivača teksta nedavno su stvorili vlastito deb spremište koje se na sličan način može povezati sa sustavom. Ova opcija izgleda poželjnije - uostalom, bolje je osloniti se na same programere nego na programere obični korisnici sa svojim PPA.
Prvo morate dodatno instalirati paket apt-transport-https:
sudo apt install apt-transport-https
Sljedeći korak je uvoz ključeva:
wget -qO - https://download.sublimetext.com/sublimehq-pub.gpg | sudo apt-key add -
Povezivanje stabilnog spremišta:
echo "deb https://download.sublimetext.com/ apt / stable /" | sudo tee /etc/apt/sources.list.d/sublime-text.list
I standardni postupak ažuriranja predmemorije paketa i instalacije aplikacije:
sudo apt ažuriranje
sudo apt install sublime-text
Za brisanje dovoljno je naredbom:
sudo apt purge sublime-text
Ali također morate ukloniti povezano spremište razvojnih programera iz sustava. To ćete morati učiniti ručno. Prvi način je otvoriti aplikacijski centar i otići na njegove postavke.

U prozoru koji se otvori idite na karticu "Drugi softver", odaberite potrebno (točnije, nepotrebno) spremište i kliknite gumb "Izbriši".

Drugi način je brisanje prethodno kreirane datoteke:
sudo rm /etc/apt/sources.list.d/sublime-text.list
Posljednji korak u bilo kojoj od ove dvije metode je ažuriranje predmemorije paketa:
Instalacija putem Snapa
V najnovije verzije Ubuntu sada ima gotovu podršku za Snap sustav - zamjenjujući uobičajena deb-repozitorija, oslobađajući se tradicionalnog Linuxa pakla ovisnosti. Uz Snap, možete jednostavno instalirati Sublime Text 3 samo jednom naredbom:
sudo snap install sublime-text-3 --classic --candidate
Nakon toga, na nadzornoj ploči pojavit će se ikona najnovije stabilne verzije uređivača teksta.

Uklanjanje je jednako jednostavno, dovoljna je samo jedna naredba:
sudo snap remove sublim-text-3
Ručna instalacija paketa
Možete jednostavno preuzeti deb-paket Sublime Text 3 i instalirati ga klikom na - t.j. koristite istu metodu koja se desetljećima koristila u sustavu Windows za instaliranje aplikacija. Da biste preuzeli deb paket, morate otići na i kliknuti na vezu za preuzimanje.

Nakon toga morate pronaći preuzeti deb-paket u mapi "Preuzimanja" početnog imenika i kliknuti na njega mišem. Otvorit će se uslužni program za instalaciju paketa aplikacijskog centra. Za instalaciju morate kliknuti gumb "Instaliraj" i pričekati.

Na nadzornoj ploči pojavit će se ikona za pokretanje uređivača teksta. Da biste uklonili Sublime Text 3, ako više nije potreban, samo unesite naredbu:
sudo apt purge sublime-text
Korištenje bez instalacije
I na kraju: uopće nije potrebno instalirati program da biste ga koristili. Možete jednostavno preuzeti tarball Sublime Text 3, raspakirati ga na prikladno mjesto i pokrenuti ga izravno odatle.
Da biste to učinili, idite na službenu web stranicu projekta i kliknite na označenu vezu. Preglednik će preuzeti arhivu tar.bz2 u mapu Preuzimanja u vašem početnom imeniku.

Ova arhiva mora biti raspakirana u trenutnu mapu.

Zatim unesite mapu koja se pojavi i premjestite direktorij “sublime_text_3” na bilo koje prikladno mjesto - na primjer, u mapu aplikacija u vašem početnom direktoriju (najprije morate stvoriti takvu mapu). Sada, da biste pokrenuli uređivač teksta, samo kliknite na izvršna datoteka Uzvišeni_tekst.
 Prednost ove metode je u tome što nema potrebe petljati po spremištima i upravitelju paketa. Da biste deinstalirali program, samo izbrišite mapu "sublime_text_3". Ali postoje i nedostaci:
Prednost ove metode je u tome što nema potrebe petljati po spremištima i upravitelju paketa. Da biste deinstalirali program, samo izbrišite mapu "sublime_text_3". Ali postoje i nedostaci:
- aplikacija se neće ažurirati kada budu objavljene nove verzije;
- za početak ćete morati svaki put otvoriti upravitelj datoteka;
- mogu postojati problemi s modulima i knjižnicama.
Stoga je u Linuxu tradicija instaliranja aplikacija samo putem upravitelja paketa toliko stabilna i bolje je ne odstupati od te tradicije osim ako je to apsolutno neophodno.
Više na stranici:
Kako instalirati Sublime Text 3 na Ubuntu ažurirano: 29. ožujka 2018. od: alex ferman
U svom radu koristio sam mnoge editore koda, što je moguće jednostavnije, u rasponu od uređivača nano konzole u Linuxu, do teškog, ali vrlo dobrog IDE-a - IntelliJ IDEJA od JetBrains-a, ali upravo Sublime Text mi je privukao pažnju i sada ga uglavnom koristim u razvoju web projekata i zato
1. Brzina rada
Sublime Text 3 je jako brz, čak i na starom hardveru.
2. Višeplatformski
Sublime Text editor radi u operativni sustavi Linix, Windows, Mac OS
3. Veliki broj dodataka za razne zadatke
Dodaci se razvijaju za Sublime Text svaki dan počevši od lijepe teme završava s dodacima za Bootstrup
Instalacija Sublime Text 3 na Windows
Kako bi se instalirao Sublime Text 3, preuzmi exe datoteku sa službene stranice urednika.
Dostupne su verzije za Linux, MacOS i Windows 32 i 64 bitne verzije. Nakon preuzimanja pokrenite exe datoteku Sublime Text 3 i slijedite upute za instalaciju.
Postavljanje Sublime Texta 3
Jedna od značajki Sublime Texta 3 je veliki broj dodaci. Danas ćemo postaviti nekoliko korisnih dodataka za web programere koji koriste zgodan upravitelj paketi: Kontrola paketa.
Instaliranje dodatka Kontrola paketa
Dodatak za kontrolu paketa omogućuje vam instaliranje dodataka za Sublime Text 3 na jednostavan način te također omogućiti/onemogućiti dodatke i ažurirati ih.
Za instaliranje kontrole paketa slijedite poveznicu: https://packagecontrol.io/installation i kopirajte python kod s web stranice i u Sublime Text 3 pritisnite kombinaciju tipki ctrl + `ili View> Show Console, zatim zalijepite kopirani kod i pritisnite Enter. Pričekajte malo i vidjet ćete prozor s upozorenjem da morate ponovno pokrenuti Sublime Text 3 editor da biste primijenili promjene.
Kliknite OK i zatvorite uređivač, a zatim ga ponovno otvorite. Ako ste sve učinili ispravno, onda ste uspješno instalirali Kontrolu paketa.
Pokušajmo instalirati lijepu temu za Sublime Text putem kontrole paketa.
Instaliranje nove teme iz Kontrola paketa

Instaliranje dodataka u uređivač Sublime Text 3 putem kontrole paketa vrlo je jednostavno. Kako biste otvorili Kontrolu paketa i instalirali novi dodatak za Sublime Text 3, kliknite Postavke - Kontrola paketa zatim upišite install (trebali biste imati automatsko dovršavanje), zatim pritisnite enter i unesite naziv dodatka u našem slučaj će biti lijepa tema pod naslovom:svemirsko siva .

Nakon što ste instalirali nova tema, postat će dostupna putem izbornika: Preferences - Color Scheme - Theme Spacegray.

Nakon toga bi se vaša shema boja trebala promijeniti. Ali da biste u potpunosti primijenili temu Spacegray, trebate ići: Postavke - Postavke Korisnik i umetnite retke:
{
"theme": "Spacegray.sublime-theme",
"color_scheme": "Paketi / Tema - Spacegray / base16-ocean.dark.tmTheme"
}
Nakon toga ponovno pokrenite uređivač Sublime Text 3 ako se tema ne primjenjuje ispravno.
Instaliranje dodatka Mrav
Dodatak Emmet vrlo je koristan dodatak koji vam omogućuje značajno ubrzanje procesa razvoja web stranice, posebice procesa izgleda stranice.
Instalira se na jednostavan način, kroz Package Contorl: Postavke - Kontrola paketa zatim upišite install (trebali biste moći autodovršetak), zatim pritisnite enter i upišite Emmet, a zatim pritisnite Enter.
Nakon što je Emmet dodatak instaliran, imate priliku vrlo brzo u kratkim bilješkama napisati gotov kod.
Na primjer, pomoću Emmeta stvaramo predložak za div element s klasom pritiskom na samo dvije tipke: točku (.) i tab:
Isto tako, kako biste stvorili predložak element div, ali ne s klasom, već id, unesite # i tab i vidjet ćete:
U ovom članku nećemo razmatrati sve značajke dodatka Emmet, jer ćemo mu posvetiti poseban članak, ali za sada ćemo vam ostaviti poveznicu na službenu dokumentaciju za dodatak Emmet - http://docs. emmet.io/
Korisni dodaci Sublime Text 3
Sublime Text ima mnogo korisnih dodataka za rad s kodom, za rad s GIT-om, s terminalom, dodatak za sinkronizaciju postavki između urednika i ostalo.
Sublimall
Dodatak Sublimall omogućuje vam sinkronizaciju postavki jednog Sublime Text editora, između Sublime uređivača Skup teksta na različitim računalima.
DocBlockr
Dodatak DocBlockr dizajniran je za generiranje automatske dokumentacije za vaše metode. Analizira područja metoda i na temelju njih generira dokumentaciju.
Birač boja
Dodatak ColorPicker obavlja funkciju odabira boje. Ovo je vrlo zgodno kada želite uskladiti boju ili vidjeti boju css svojstva element
Uzvišeni SFTP
Sublime SFTP omogućit će vam povezivanje SSH poslužitelj ravno iz Sublime Texta. Ako ste se prethodno koristili za povezivanje na stranicu FTP klijent poput FileZilla, sada se možete izravno povezati.
Napisani dodaci za Sublime Text velika količina i pokrivaju iste probleme s praktičnošću kodiranja s kojima se susreće programer.
Zaključci o uzvišenom tekstu 3
Sublime Text 3 uređivač koda moćan je i stalno se razvija. Na njega je napisan veliki broj dodataka i tema boja. Zbog njegove višeplatformske prirode, možete ga sigurno koristiti u popularnim operativnim sustavima.
I ako naučite kako koristiti dodatke opisane u ovom članku i dodatke koje ćete pronaći u besplatan pristup, kod će biti napisan brže.
U sljedećim člancima ćemo učiniti detaljan pregled novi korisni dodaci i sheme boja za Sublime Text. Pridružite se našoj grupi
Sublime Text 3 jedan je od najčešćih uređivača teksta za programere. Svojim korisnicima pruža jedinstvene mogućnosti koje nema nigdje drugdje. Neke od najvažnijih prednosti su višeplatforma i proširivost.
Ovdje možete sve prilagoditi - od izgleda do programskih komponenti (dodataka). Ali razina prilagodbe u Sublime Textu je prikladna - kao uređivač za programere, prilagodljiv je putem izvoršto ne može svatko. U ovom članku ćemo pogledati kako je Sublime Text 3 konfiguriran.
Za Sublime Text, od prvih verzija, mogućnosti su bile puno veće od onih drugih urednika. Je li to šala - potpuno prilagodljivo sučelje, mogućnost prilagođavanja ponašanja programa, a ne samo unos teksta? Što tek reći o dodacima – kod napisan u Pythonu omogućuje korisniku da kontrolira uređivač na način da krotitelj zmija, svirajući na čarobnoj luli, tjera divovsku udavu da drhti pred njim. Međutim, koliko god žalili, to je ono što plaši početnike - budući da ne mogu prilagoditi uređivač, oni ga prestaju koristiti.
Postavljanje Sublime Texta 3
Najprije razgovarajmo o izgledu, a zatim prijeđimo na konfiguriranje prečaca i dodataka.
1. Pojava uzvišenog teksta
Dakle, vrijeme je da pokrenete Sublime Text (članak o instalaciji -). Mnogima se sviđa dizajn programa, dok drugima ne. A sada se diže pred tobom jedinstvena prilika promijeniti sučelje do neprepoznatljivosti!
Naizgled najjednostavniji način je odabir teme kroz postavke. Da biste to učinili, idite na izbornik "Postavke" -> "Shema boja" i odaberite temu koja vam je potrebna. Ali ova metoda će promijeniti samo boju uređivača i ništa više.

Drugi, složeniji, ali ispravna opcija- baviti se datotekom postavki. Da biste ga otvorili, idite na izbornik "Postavke" -> "Postavke". I tako, pred vama nije ništa drugo nego gomila teksta. Ali nije sve tako komplicirano kako se čini! S lijeve strane - zadane postavke, ne morate ih dirati. Oni se mogu uzeti kao primjer. Ali s desne strane trebate postaviti svoje postavke - uzeti, kopirati željeni redak i promijeniti njegovu vrijednost. Osnovne postavke:
- "Shema boja" - tema boja... Možete birati između postojećih ili ga možete preuzeti u mapu Paketi / Shema boja - Zadano /.
- "font_face"- font teksta. Bitno je da je u sustavu. Da biste vidjeli popis dostupnih fontova, otvorite bilo koji uređivač teksta, na primjer, Lible Office Writer.
- "veličina fonta"- veličina fonta, postavljena kao razlomka ili cjelobrojna vrijednost.
- "font_options" - dodatne opcije tip fonta "no_bold", "no_italic".
- "razdjelnici_riječi"- separatori riječi.
- "brojevi_linija"- postavljanje numeracije redaka.
- "žlijeb"- treba li prikazati "utor"(sadrži brojeve redaka i oznake).
- "margina"- duljina uvlake od "žljebovi".
- preklopi_gumbi- ako lebdite iznad "utor", tada će biti vidljive trokutaste strelice koje će vam omogućiti da sakrijete ili prikažete isječak koda između kovrčave zagrade... Ovdje se mogu onemogućiti ili omogućiti.
- "fade_fold_buttons"- ako je postavljeno na false, trokutasti gumbi neće biti skriveni.
Evo primjera radnje postavki (ne zaboravite spremiti datoteku):

Ovdje možete sami eksperimentirati. I idemo dalje.
2. Prilagodite tipkovničke prečace
Da, dobro ste čuli! Svatko može prilagoditi kombinacije na svoj način dodjeljujući im različite vrijednosti. Da biste otvorili datoteku, idite na "Postavke" -> "Vezi ključeva".
Pred nama su opet dvije datoteke, od kojih je jedna zadane postavke, a druga vaša. osobne postavke... Da biste promijenili kombinaciju, morate kopirati jedan ili više redaka između vitičastih zagrada. Evo primjera moje datoteke:

Naravno, to ništa ne mijenja (to je tipkovnički prečac za zatvaranje bilo koje aplikacije). ovu datoteku je samo primjer.
Pa to je sve, Sublime Text je postao onakav kakav vam treba i znate kako postaviti Sublime Text 3. A sada je vrijeme da krenete dalje – instalirate dodatke.
3. Instaliranje kontrole paketa
Kao što je ranije spomenuto, uređivač ima mogućnost dodavanja dodataka, bilo da su njihovi vlastiti ili preuzeti s web stranice programera. Međutim, unatoč svemu, ručno instaliranje dodataka nije baš zgodno, te stoga morate preuzeti i instalirati dodatnu komponentu.
Kontrola paketa - dizajnirana za bržu i praktičniju instalaciju dodataka. Omogućuje vam da ih instalirate putem prikazanog sučelja, a ne putem koda.
Prvo, instalirajmo Package Control sa službene stranice. To ne znači da ćemo ga preuzeti!
- Prepišimo tekst s odgovarajućeg tekstualni okvir(ovisno o verziji Sublime Texta).
- S tipkovnim prečacem "Ctrl + ~" zovemo konzolu ugrađenu u editor (da, postoji takva stvar!).
- Zalijepite kopirani kod u tekstualno polje i pričekajte uspješnu instalaciju.
- Ponovno pokrećemo uređivač.

Kontrola paketa je instalirana! Sada je vrijeme da shvatite kako ga koristiti.
4. Rad s dodacima u kontroli paketa
Da biste pokrenuli kontrolu paketa, trebate upisati tipkovnički prečac "Ctrl + Shift + P" i s popisa odaberite stavku Kontrola paketa: Instaliraj paket.

A pred nama je dugo očekivana instalacija dodataka! Sada ih je moguće brzo pretraživati i birati, a ako odaberete druge naredbe za kontrolu paketa, možete i brisati i mijenjati elemente uređivača. Sada moramo vježbati na instalaciji. Instalirajmo materijalnu temu i konfigurirajmo sublimnu tekstualnu 3 temu.
- Pokrenite instalacijski program dodataka.
- Upisujemo u polje za pretraživanje Material Theme.
- Pritisnite i pričekajte, ispod bi se trebao pojaviti natpis "Instaliranje teme materijala paketa"... Tijekom procesa instalacije od vas će se tražiti da dodate još jedan dodatak, dopustimo.
Da biste primijenili temu, morate otići na izbornik "Postavke" -> "Shema boja" -> "Tema materijala" -> "sheme", a zatim - tema koja vam se najviše sviđa.
Međutim, to nije sve. Unatoč instalaciji teme kao dodatka, nije u potpunosti aktivirana. Da biste to popravili, idite na datoteku postavki i dodajte sljedeći tekst:
"theme": "Material-Theme.sublime-theme",
"color_scheme": "Paketi / Tema materijala / sheme / Material-Theme.tmTheme",
"overlay_scroll_bars": "omogućeno",
"line_padding_top": 3,
"line_padding_bottom": 3,
// Na mrežnici Mac
"font_options": ["gray_antialias"],
"always_show_minimap_viewport": istina,
"bold_folder_labels": istina,
// Istakni aktivnu uvlaku
"indent_guide_options": ["draw_normal", "draw_active"]
Pogled na uređivač nakon primjene teme na njega:

Nije loše, ha? Postavljanje Sublime Texta 3 je gotovo gotovo. Sada je vrijeme da se uspostavi nešto značajnije. Pogledajmo najpopularnije dodatke Sublime Text.
Top 5 dodataka za Sublime Text 3
1. Emmet

Emmet je dodatak koji vam omogućuje da prikaz koda učinite praktičnijim. Ovdje se koriste tipkovnički prečaci. Na primjer, "html+ kartica " stvara žičani okvir dokumenta, i " div.omot + kartica " pretvorit će se u punopravni kod:

Ovaj dodatak je zbirka prečaca JavaScript isječaka. Duljina utipkanog teksta uz pomoć savjeta doista je smanjena! Na primjer, umjesto tipkanja "document.querySelector (" selektor '); " možete samo tipkati "qs+ Tab ".
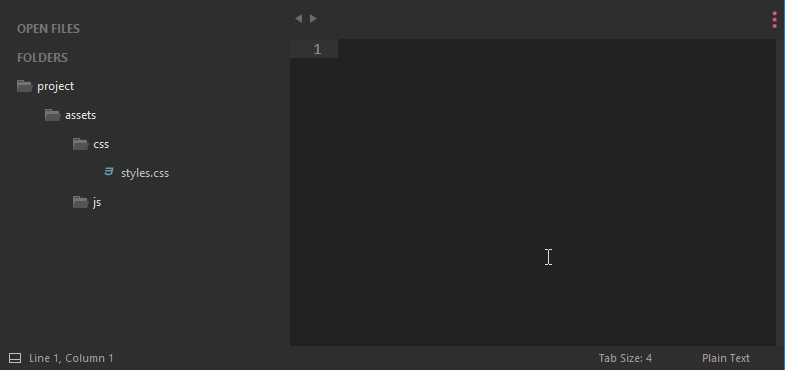
Zašto tražiti mjesto za novu datoteku u nezgodnom stablu direktorija? Ovaj dodatak omogućuje brz i učinkovit unos potrebnih podataka, a datoteka će biti kreirana u samo nekoliko pritisaka na tipku!
4. Git

Naziv ovog dodatka govori sam za sebe: možete sve potrebne radnje unutar Gita, bez napuštanja urednika!



