برنامه نویسان و برنامه نویسان مبتدی اغلب سوالاتی در مورد ویرایشگر متن Sublime Text 3 دارند که به پیکربندی و نصب افزونه ها مربوط می شود. در این مقاله سعی شده تا حد امکان اطلاعات بیشتری در این زمینه ارائه شود.
نحوه دانلود
فقط سیستم عامل خود را انتخاب کنید و روی لینک مورد نظر خود کلیک کنید.
نصب Sublime Text 3
فایل حاصل را اجرا کنید. هنگام نصب آن، حتماً کادر منوی زمینه افزودن به کاوشگر را علامت بزنید. این برای اینکه بتوانیم فایلها را از طریق کامپیوتر خود باز کنیم، ضروری است منوی زمینهکه پس از کلیک ظاهر می شود کلیک راستماوس را روی سند مورد نیاز قرار دهید.
پلاگین ها
چه زمانی ویرایشگر متننصب شده، نوبت به پلاگین ها، بسته ها و سایر موارد ضروری رسیده است کار موثرماژول ها
کنترل پکیج
کد موجود در برگه SUBLIME TEXT 3 را انتخاب کنید، آن را کپی کنید، به ویرایشگر ما بروید، View - Show Console. همه اینها را در خط طولانی پایین قرار می دهیم و Enter را فشار می دهیم. ما منتظر هستیم تا عملیات نصب کامل شود و Sublime Text دوباره بارگذاری شود، i.e. خاموش و راه اندازی مجدد
اکنون برای فراخوانی کنسول Package Control کافیست کلیدهای Ctrl + Shift + P را فشار دهیم.
یک خط جستجو ظاهر می شود، عبارت install را در آن تایپ کنید، Install Package را انتخاب کنید.
پس از آن، در خط جدیدی که باز می شود، نام افزونه ای را که می خواهیم نصب کنیم، انتخاب کنید، به عنوان مثال:
امت
Emmet را در این خط تایپ می کنیم، Enter را فشار دهید... نصب شروع می شود. ما منتظریم.
حالا بیایید بررسی کنیم که چگونه همه چیز نصب شده است، یک فایل index.html ایجاد کنید، آن را با دکمه سمت راست ماوس باز کنید - با Sublime Text باز کنید، وارد شوید! و کلید Tab را فشار دهید. شما باید بسته اصلی را باز کنید ساختار htmlسند
پیکربندی کلیدهای میانبر
برای تنظیم چیدمان خودکار، درخت DOM، به Preferences - Key Bindings-User بروید. در فایلی که باز می شود، کد ما را بین پرانتزها قرار دهید:
("کلیدها": ["alt + shift + v"]، "command": "reindent")
میانبر صفحهکلید میتواند با خود شما بیاید. نکته اصلی این است که با کلیدهای فوری موجود در سیستم مطابقت ندارد. می توانید آن را در تنظیمات فایل - Key Bindings-Default بررسی کنید.
همه چیز آماده است، ما هر منحنی را می گیریم طرح بندی htmlرا انتخاب کرده و alt + shift + v را فشار دهید.
سایر تنظیمات ویرایشگر
تنظیمات استاندارد - تنظیمات - پیش فرض. برای نادیده گرفتن آنها، ترجیحات سفارشی خود را ایجاد می کنیم - Settings-User. من همه چیز را توضیح نمی دهم، نظرات را به آن ترجمه کنید مترجم گوگلو ببینید کدام پارامترها را باید تغییر دهید و کدام را ترک کنید.
انجام می دادم
"Fold_buttons": نادرست،
این دکمه های مثلث را برای جمع شدن بلوک های کد غیرفعال می کند.
"auto_complete": نادرست،
برای کسانی که از Emmet استفاده می کنند و به عملکرد تکمیل خودکار نیاز ندارند.
نویسنده این شانس را داشت که از ویرایشگرهای متن و IDE های زیادی استفاده کند که از جمله آنها می توان به nano, vim, gedit, geany, kate, eclipse ... هر کدام مزایا و معایب خود را داشت. امروز در مورد آنها صحبت نخواهیم کرد: در مورد آن ویرایشگر، که از همان روز اول می تواند قلب شما را به دست آورد، درباره Sublime Text.
از آنجایی که قبلاً مطالب زیادی در مورد آن نوشته شده است، پست کاملاً کوتاه خواهد بود: هدف این است که خواننده را با این ویرایشگر متن شگفت انگیز آشنا کنیم و راه هایی را برای سفارشی کردن آن با نیازهای خود به شما نشان دهیم. بقیه، بیشتر اطلاعات دقیق، را می توان در وب سایت رسمی یافت.
فوراً لازم است رزرو کنید: متن عالی 3 نیست محصول رایگان... در زمان نوشتن این مقاله، هزینه 70 دلار بود. همانطور که من شنیده ام، فقط پرداخت لازم است کاربران مک، در لینوکس و ویندوز نمی توانید هزینه مجوز را پرداخت کنید و با آرامش کار کنید، هر از گاهی یک پنجره پاپ آپ را با پیشنهاد خرید تماشا کنید. در واقع، عملاً دخالتی ندارد.
کجا پیدا کنیم و چگونه نصب کنیم
به عنوان یک قاعده، در مورد توزیع های لینوکسآخرین نسخه ویرایشگر متن در مخزن است. اگرچه ممکن است علاوه بر اتصال اصلی لازم باشد مخزن اضافی... به عنوان مثال، در جنتو لینوکس، همپوشانی متن sublime را متصل کرده و ویرایشگر را نصب کنید:
# غیرمتخصص --افزودن sublime-text # eix-update # emerge -av sublime-text
برای Debain با معماری amd64، ترتیب دستورات به صورت زیر است (بسته آماده را نصب کنید):
$ wget http://c758482.r82.cf2.rackcdn.com/sublime-text_build-3047_amd64.deb $ sudo dpkg -i sublime-text_build-3047_amd64.deb
ظاهر sublime به اندازه کافی خوب است، تعداد کمی وجود دارد طرح های رنگیدر تحویل استاندارد، پروژهها در ستون سمت چپ و چیزی شبیه به طرح کد (مینیمپ) در سمت راست نمایش داده میشوند. در بالا نوار ابزار و برگه ها، در پایین نوار اطلاعاتی وجود دارد که در مورد تعداد خطوط، تعریف زبان برنامه نویسی، تعداد فاصله ها در تورفتگی و همچنین رمزگذاری سند، در صورت تمایل به شخصی سازی آن، اطلاعاتی را نشان می دهد. .
تنظیمات سفارشی
بیایید با آنچه می توان بلافاصله پیکربندی کرد شروع کنیم، با وسایل استاندارد... بیایید به تنظیمات سفارشیویرایشگر، تنظیمات را باز کنید:
تنظیمات -> تنظیمات-کاربر
به طعم اضافه کنید:
("indent_auto": true، # auto-indent "auto_match_enabled": true، # به طور خودکار یک پرانتز بسته، علامت نقل قول دوبل "bold_folder_labels": true، # فهرست پررنگ "open_files_in_new_window": false، # باز کردن فایل های جدید در برگه # طرح رنگ "color_scheme": "بسته ها / طرح رنگ - پیش فرض / خورشیدی (نور) .tmTheme", sure_newline_at_eof_on_save: true، "font_size": 11، # font size "highlight_line": true، # highlight خطی که مکان نما در آن قرار دارد "packages_ignored": ["Vintage"]، "tab_size": 4، # تورفتگی "translate_tabs_to_spaces" را تنظیم کنید. : true، #ترجمه برگه ها به فاصله "trim_trailing_white_space_on_save": true # حذف فاصله ها و تب ها در انتهای خطوط)
فهرست کاملی از دستورات را می توان از طریق آیتم های منو Preferences -> Settings -> Default and Preferences -> Key Bindings -> Default پیدا کرد. فقط لازم به ذکر است که json هیچ نظری ندارد، بنابراین نیازی به کپی کورکورانه تنظیمات بالا نیست.
همچنین کنجکاو است که طرفداران vim که نویسنده این پست به آنها تعلق دارد می توانند میانبرهای صفحه کلید معمولی را فعال کنند اگر موارد استاندارد به دلایلی کاملاً مناسب آنها نباشد. این کار به سادگی انجام می شود. حالت Vintage را از نادیده گرفتن حذف کنید:
"packages_ignored":
همچنین می توانید بسته شدن خودکار پرانتزها را در اینجا فعال کنید:
("keys": ["("]، "command": "insert_snippet"، "args": ("content": "($ 0)")، "context": [("key": "setting.auto_match_enabled " ، "عملگر": "برابر"، "عملکرد": درست)، ("کلید": "انتخاب_خالی"، "عملگر": "برابر"، "عملگر": درست، "مطابق_همه": درست)، ("کلید" " : "following_text"، "operator": "regex_contains"، "operand": "^ (?: \ t | | \\) |] |; | \\) | \\\" | $) ", "match_all": درست)])
انتخاب سریع متن بدون استفاده از ماوس با نگه داشتن کلید Shift انجام می شود که بسیار راحت به نظر می رسد.
خوشحالم که نصب هایی برای انواع فردیفایل ها. این می تواند هنگام استفاده مفید باشد مقدار متفاوتفاصله ها هنگام نوشتن کد به زبان های مختلف.
در ویرایشگر باز کنید فایل css، سپس Preferences -> Settings - More -> Syntax Specific - User و بنویسید:
("tab_size": 4)
اکنون در کد بالشتک cssدر 4 فاصله تراز خواهد شد.
تکه ها
مانند هر ویرایشگر متنی که به خود احترام می گذارد، Sublime می تواند با قطعه های سفارشی کار کند. نمونه ای از ایجاد یک قطعه جدید از طریق Tools -> New Snippet:
قطعه را در جایی در .config / sublime-text-3 / Packages / User ذخیره کنید. این همه است. اکنون در فایل های js امکان درج متنی که در فیلد توضیح دادیم وجود خواهد داشت
پلاگین ها
البته اگر مجموعه افزونه هایش نبود، Sublime چندان جذاب نبود. Package Control برای نصب و حذف افزونه ها استفاده می شود. افسوس که در بسته استاندارد گنجانده نشده است. در زمان نوشتن این مقاله، نصب خود Package Control به این صورت است:
بیایید به فهرستی که پیکربندی Sublime-Text در آن ذخیره شده است برویم، مخزن مورد نیاز را کلون کنیم:
$ cd .config / sublime-text-3 / Packages / $ git clone https://github.com/wbond/sublime_package_control.git "کنترل بسته" $ cd "کنترل بسته" $ git پرداخت python3
ویرایشگر را باز کنید و ترکیب را بزنید کلیدهای Ctrl+ Alt + P، در منوی ظاهر شده، "Package Control: Install Package" را پیدا کنید. این همه است. از این پس در انتخاب و نصب افزونه های مورد نیاز خود آزاد هستید.
SublimeCodeIntel
قابلیت های Sublime Text را به قابلیت های یک IDE نزدیک می کند. اول قرار دهید.
پسوند نوار وضعیت
رمزگذاری را نمایش می دهد باز کردن فایل، تعداد خطوط، زبان برنامه نویسی مورد استفاده، تعداد برگه ها / فاصله ها در نوار وضعیت.
متغیرهای
برای موارد درج "ماهی" در کد. لورم ایپسوم را به خاطر دارید؟
چرا کلمات؟ هر کس امت را یک بار امتحان کرد، دیگر نمی تواند آن را رد کند. و طراحان چیدمان بدون آن چگونه زندگی می کردند؟
SublemacsPro
برای کسانی که به Emac های خوب قدیمی عادت دارند.
این سیستم کنترل نسخه Git و Sublime Text را ادغام می کند، اکثر دستورات رایج مانند diff، status، pull را در ویرایشگر پیاده سازی می کند.
و، شاید، جالب ترین: جستجوگر املای روسی.
Sublime Text به دلیل تعادل خوب بین سادگی و عملکرد، به سرعت در بین توسعه دهندگان محبوبیت پیدا کرد. از جمله مزایای آن می توان به امکان ویرایش همزمان چندین بخش از متن اشاره کرد. سیستم قدرتمندپلاگین ها، یک مدیر بسته افزونه، ذخیره و درج قطعات متنی توسط کلیدهای داغ. با همه اینها، Sublime Text را می توان به صورت رایگان دانلود کرد و بدون خرید مجوز استفاده کرد.
متأسفانه، این برنامه در مخازن استاندارد بسیاری وجود ندارد توزیع های محبوب... بنابراین، برای نصب Sublime Text 3 در اوبونتو، باید به جای دسترسی معمول به Application Center، از راهحلها استفاده کنید. این مقاله چندین روش با درجات مختلف پیچیدگی و راحتی را شرح می دهد.
نصب از طریق PPA
یک مخزن سفارشی (PPA) وجود دارد که در آن بیشترین نسخه تازهمتن عالی از پایدار. برای اتصال آن باید دستور زیر را وارد کنید:
sudo add-apt-repository ppa: webupd8team / sublime-text-3
ابزار به طور خودکار کلیدهایی را که برای تأیید صحت بسته ها مورد نیاز است وارد می کند.

پس از اتصال مخزن، همیشه باید کش بسته را به روز کنید، در غیر این صورت مدیر بسته محتویات این مخزن را نخواهد دید.
و در نهایت نصب خود اپلیکیشن. نام بسته ممکن است گمراه کننده باشد - با وجود کلمه installer، این یک نصب کننده نیست، بلکه یک ویرایشگر متن است.
sudo apt نصب sublime-text-installer را نصب کنید
اکنون Sublime Text نصب شده را می توان با تایپ کردن "subl" در ترمینال راه اندازی کرد، اما بسیار راحت تر - از طریق داشبورد Gnome 3.

اگر برنامه دیگر مورد نیاز نیست، می توان آن را با دستور حذف کرد:
sudo apt purge sublime-text-installer
پس از آن، برای جلوگیری از مشکلات احتمالی هنگام نصب و بهروزرسانی بستهها، بهتر است خود مخزن PPA متصل را حذف کنید:
sudo add-apt-repository --remove ppa: webupd8team / sublime-text-3
به روز رسانی sudo apt
نصب از طریق مخزن فروشنده
توسعه دهندگان ویرایشگر متن اخیراً مخزن deb خود را ایجاد کرده اند که می تواند به روشی مشابه به سیستم متصل شود. این گزینه ارجح تر به نظر می رسد - از این گذشته ، بهتر است به خود توسعه دهندگان برنامه اعتماد کنید تا به آنها کاربران عادیبا PPA خود
ابتدا باید بسته apt-transport-https را نیز نصب کنید:
sudo apt نصب apt-transport-https
مرحله بعدی وارد کردن کلیدها است:
wget -qO - https://download.sublimetext.com/sublimehq-pub.gpg | sudo apt-key add -
اتصال یک مخزن پایدار:
echo "deb https://download.sublimetext.com/ apt / stable /" | sudo tee /etc/apt/sources.list.d/sublime-text.list
و رویه استانداردبه روز رسانی کش بسته و نصب برنامه:
به روز رسانی sudo apt
sudo apt نصب sublime-text
برای حذف کافی است دستور دهید:
sudo apt purge sublime-text
اما شما همچنین باید مخزن توسعه دهنده متصل را از سیستم حذف کنید. شما باید این کار را به صورت دستی انجام دهید. راه اول این است که Application Center را باز کرده و به تنظیمات آن بروید.

در پنجره ای که باز می شود، به برگه «نرم افزار دیگر» بروید، مخزن مورد نیاز (به طور دقیق تر، غیر ضروری) را انتخاب کنید و روی دکمه «حذف» کلیک کنید.

راه دوم حذف فایل ایجاد شده قبلی است:
sudo rm /etc/apt/sources.list.d/sublime-text.list
آخرین مرحله در هر یک از این دو روش، به روز رسانی کش بسته است:
نصب از طریق اسنپ
V آخرین نسخه هااوبونتو اکنون از سیستم اسنپ پشتیبانی خارج از جعبه دارد - جایگزین مخازن معمول deb، خلاص شدن از شر وابستگی های جهنمی لینوکس. با اسنپ، میتوانید Sublime Text 3 را تنها با یک دستور به راحتی نصب کنید:
sudo snap install sublime-text-3 --classic --candidate
پس از آن، نمادی از آخرین ساخت پایدار یک ویرایشگر متن در داشبورد ظاهر می شود.

حذف آن به همین راحتی است، فقط یک دستور کافی است:
sudo snap remove sublime-text-3
نصب بسته به صورت دستی
شما فقط می توانید بسته deb Sublime Text 3 را دانلود کرده و با کلیک کردن - i.e. از همان روشی که چندین دهه در ویندوز استفاده شده است برای نصب برنامه ها استفاده کنید. برای دانلود بسته deb باید به لینک دانلود در آنجا رفته و روی آن کلیک کنید.

پس از آن، شما باید بسته deb دانلود شده را در پوشه "Downloads" دایرکتوری خانه پیدا کنید و با ماوس روی آن کلیک کنید. ابزار نصب بسته Application Center باز خواهد شد. برای نصب، باید روی دکمه "نصب" کلیک کنید و منتظر بمانید.

یک نماد برای راه اندازی یک ویرایشگر متن در داشبورد ظاهر می شود. برای حذف Sublime Text 3، اگر دیگر نیازی به آن نیست، فقط دستور را وارد کنید:
sudo apt purge sublime-text
بدون نصب استفاده کنید
و در نهایت: برای استفاده از برنامه اصلاً نیازی به نصب آن نیست. میتوانید به سادگی تاربال Sublime Text 3 را دانلود کنید، آن را در مکانی مناسب از حالت فشرده خارج کنید و مستقیماً از آنجا راهاندازی کنید.
برای انجام این کار، به وب سایت رسمی پروژه بروید و روی لینک برجسته کلیک کنید. مرورگر بایگانی tar.bz2 را در پوشه Downloads در فهرست اصلی شما دانلود می کند.

این بایگانی باید در پوشه فعلی باز شود.

سپس پوشهای را که ظاهر میشود وارد کنید و دایرکتوری «sublime_text_3» را به هر مکان مناسبی منتقل کنید - به عنوان مثال، به پوشه برنامهها در فهرست اصلی خود (ابتدا باید چنین پوشهای ایجاد کنید). اکنون برای شروع ویرایشگر متن، کافیست بر روی آن کلیک کنید فایل اجراییمتن_عالی.
 مزیت این روش این است که نیازی به سر و کله زدن با مخازن و مدیر بسته نیست. برای حذف برنامه، فقط پوشه “sublime_text_3” را حذف کنید. اما معایبی نیز دارد:
مزیت این روش این است که نیازی به سر و کله زدن با مخازن و مدیر بسته نیست. برای حذف برنامه، فقط پوشه “sublime_text_3” را حذف کنید. اما معایبی نیز دارد:
- با انتشار نسخه های جدید، برنامه به روز نمی شود.
- برای شروع، باید هر بار مدیر فایل را باز کنید.
- ممکن است مشکلاتی با ماژول ها و کتابخانه ها وجود داشته باشد.
بنابراین، در لینوکس، سنت نصب اپلیکیشنها فقط از طریق مدیریت بستهها بسیار پایدار است و بهتر است تا در موارد ضروری از این سنت خارج نشوید.
بیشتر در سایت:
نحوه نصب Sublime Text 3 در اوبونتوبه روز رسانی: 29 مارس 2018 توسط: الکس فرمان
در کار خود، از ویرایشگرهای کد بسیاری، تا حد امکان ساده استفاده کرده ام، از ویرایشگر نانو کنسول در لینوکس گرفته تا IDE سنگین وزن اما بسیار خوب - ایده IntelliJاز JetBrains، اما Sublime Text بود که توجه من را جلب کرد و اکنون عمدتاً از آن در توسعه پروژه های وب استفاده می کنم و به همین دلیل است
1. سرعت کار
Sublime Text 3 حتی روی سخت افزارهای قدیمی واقعاً سریع است.
2. کراس پلتفرم
ویرایشگر متن Sublime در کار می کند سیستم های عامل Linix، Windows، Mac OS
3. تعداد زیادی پلاگین برای کارهای مختلف
پلاگین ها برای Sublime Text هر روز از شروع توسعه داده می شوند موضوعات زیبابا پلاگین های Bootstrup تمام می شود
نصب Sublime Text 3 در ویندوز
به منظور نصب Sublime Text 3, دانلود فایل exeاز وب سایت رسمی سردبیر
نسخهها برای Linux، MacOS و نسخههای 32 و 64 بیتی ویندوز موجود هستند. پس از دانلود، فایل exe Sublime Text 3 را اجرا کنید و دستورالعمل های نصب را دنبال کنید.
تنظیم Sublime Text 3
یکی از ویژگی های Sublime Text 3 این است تعداد زیادی ازپلاگین ها امروز ما چندین راه اندازی خواهیم کرد پلاگین های مفیدبرای توسعه دهندگان وب با استفاده از مدیر راحتبسته ها: کنترل بسته.
در حال نصب افزونه کنترل پکیج
افزونه Package Control به شما اجازه می دهد تا افزونه هایی را برای Sublime Text 3 نصب کنید از راه آسانو همچنین افزونه ها را فعال / غیرفعال کنید و آنها را به روز کنید.
برای نصب Package Control به لینک زیر مراجعه کنید: https://packagecontrol.io/installation و کپی کنید کد پایتوناز وبسایت و در Sublime Text 3 کلید ترکیبی ctrl + `یا View> Show Console را فشار دهید، سپس کد کپی شده را پیست کرده و Enter را فشار دهید. کمی صبر کنید و پنجره هشداری را مشاهده خواهید کرد که برای اعمال تغییرات باید ویرایشگر Sublime Text 3 را مجددا راه اندازی کنید.
روی OK کلیک کنید و ویرایشگر را ببندید و سپس آن را دوباره باز کنید. اگر همه کارها را به درستی انجام داده اید، پس با موفقیت Package Control را نصب کرده اید.
بیایید سعی کنیم یک تم زیبا برای Sublime Text از طریق Package Control نصب کنیم.
نصب تم جدید از کنترل پکیج

نصب افزونه ها به ویرایشگر Sublime Text 3 از طریق Package Control بسیار آسان است. برای باز کردن Package Control و نصب یک افزونه جدید برای Sublime Text 3، روی Preferences - Package Control کلیک کنید، سپس install را وارد کنید (شما باید تکمیل خودکار داشته باشید)، سپس enter را فشار دهید و نام افزونه را در ما وارد کنید. در صورت خواهد بود تم زیبابا عنوان:خاکستری فضایی .

بعد از اینکه نصب کردید موضوع جدید، از طریق منو در دسترس خواهد بود: Preferences - Color Scheme - Theme Spacegray.

پس از آن، طرح رنگ شما باید تغییر کند. اما برای اعمال کامل تم Spacegray، باید بروید: تنظیمات - تنظیمات کاربر و وارد کردن خطوط:
{
"theme": "Spacegray.sublime-theme"،
"color_scheme": "Packages / Theme - Spacegray / base16-ocean.dark.tmTheme"
}
پس از آن، اگر موضوع به درستی اعمال نشد، ویرایشگر Sublime Text 3 را مجددا راه اندازی کنید.
در حال نصب افزونه امت
افزونه Emmet یک افزونه بسیار مفید است که به شما امکان می دهد تا به طور قابل توجهی روند توسعه وب سایت، به ویژه روند صفحه آرایی را افزایش دهید.
این به روشی آسان و از طریق Package Contorl نصب می شود: Preferences - Package Control سپس install را تایپ کنید (شما باید بتوانید تکمیل خودکار را انجام دهید)، سپس enter را بزنید و Emmet را تایپ کنید، سپس Enter را بزنید.
پس از نصب افزونه Emmet، این فرصت را دارید که خیلی سریع کدهای آماده را در یادداشت های کوتاه بنویسید.
به عنوان مثال، با استفاده از Emmet، یک الگو برای عنصر div با کلاس ایجاد می کنیم فقط با فشار دادن دو کلید: نقطه (.) و تب:
به همین ترتیب، برای ایجاد یک الگو عنصر div، اما نه با یک کلاس، بلکه با یک شناسه، # و تب را وارد کنید و خواهید دید:
در این مقاله، ما تمام ویژگی های افزونه Emmet را در نظر نخواهیم گرفت، زیرا مقاله جداگانه ای را برای آن اختصاص خواهیم داد، اما در حال حاضر پیوندی به اسناد رسمی افزونه Emmet - http://docs برای شما می گذاریم. emmet.io/
افزونه های مفید Sublime Text 3
Sublime Text پلاگین های مفید زیادی برای کار با کد، کار با GIT، ترمینال، افزونه ای برای همگام سازی تنظیمات بین ویرایشگرها و سایرین دارد.
سابلیمال
افزونه Sublimall به شما امکان می دهد تنظیمات یک ویرایشگر Sublime Text را بین ویرایشگرهای Sublime همگام کنید. مجموعه متندر کامپیوترهای مختلف
DocBlockr
افزونه DocBlockr برای تولید اسناد خودکار برای روش های شما طراحی شده است. زمینه های روش ها را تجزیه و تحلیل می کند و بر اساس آنها مستندات تولید می کند.
انتخاب کننده رنگ
پلاگین ColorPicker عملکرد انتخابگر رنگ را انجام می دهد. این بسیار راحت است زمانی که می خواهید یک رنگ را مطابقت دهید یا یک رنگ را در آن ببینید ویژگی های cssعنصر
SFTP عالی
Sublime SFTP به شما امکان می دهد به آن متصل شوید سرور SSHمستقیماً از Sublime Text. اگر قبلا برای اتصال به سایت استفاده کرده اید سرویس گیرنده FTPمانند FileZilla، اکنون می توانید مستقیماً متصل شوید.
پلاگین برای متن Sublime نوشته شده است مقدار زیادیو آنها همان مسائل مربوط به سهولت کدنویسی را که یک توسعه دهنده با آن مواجه است، پوشش می دهند.
نتیجه گیری در مورد متن متعالی 3
ویرایشگر کد Sublime Text 3 قدرتمند و دائما در حال تکامل است. تعداد زیادی اضافات و تم های رنگی روی آن نوشته شده است. به دلیل ماهیت کراس پلتفرمی آن، می توانید با خیال راحت از آن در سیستم عامل های محبوب استفاده کنید.
و اگر یاد بگیرید که چگونه از افزونه های توضیح داده شده در این مقاله و افزونه هایی که در آنها خواهید یافت استفاده کنید دسترسی رایگان، کد سریعتر نوشته می شود.
در مقالات بعدی انجام خواهیم داد بررسی اجمالی دقیقپلاگین های مفید و طرح های رنگی جدید برای Sublime Text. به گروه ما بپیوندید
Sublime Text 3 یکی از رایج ترین ویرایشگرهای متن برای برنامه نویسان است. قابلیت های منحصر به فردی را در اختیار کاربران خود قرار می دهد که در هیچ جای دیگری یافت نمی شود. برخی از مهمترین مزیتهای آن کراس پلتفرم و توسعهپذیری است.
در اینجا می توانید همه چیز را سفارشی کنید - از ظاهر گرفته تا اجزای برنامه (پلاگین). اما سطح سفارشی سازی در Sublime Text مناسب است - به عنوان یک ویرایشگر برای برنامه نویسان، قابل تنظیم از طریق منبعکه همه نمی توانند انجام دهند. در این مقاله، نحوه پیکربندی Sublime Text 3 را بررسی خواهیم کرد.
برای Sublime Text، از همان نسخه های اولیه، قابلیت ها بسیار بالاتر از سایر ویرایشگرها بود. آیا این یک شوخی است - یک رابط کاملاً قابل تنظیم، توانایی سفارشی کردن رفتار برنامه و نه فقط وارد کردن متن؟ در مورد پلاگین ها چه می توانیم بگوییم - کد نوشته شده در پایتون به کاربر اجازه می دهد ویرایشگر را به گونه ای کنترل کند که یک رام کننده مار با بازی روی یک لوله جادویی باعث می شود که یک بوآ غول پیکر در مقابل او بلرزد. با این حال، به همان اندازه که متاسفیم، این همان چیزی است که تازهکارها را میترساند - از آنجایی که نمیتوانند ویرایشگر را سفارشی کنند، استفاده از آن را متوقف میکنند.
تنظیم Sublime Text 3
بیایید ابتدا در مورد ظاهر صحبت کنیم و سپس به پیکربندی کلیدهای میانبر و افزونه ها بپردازیم.
1. ظاهر متن متعالی
بنابراین، زمان شروع Sublime Text (مقاله نصب -) فرا رسیده است. بسیاری از مردم طراحی برنامه را دوست دارند، در حالی که برخی دیگر دوست ندارند. و حالا جلوی تو بلند می شود فرصت منحصر به فردتغییر رابط فراتر از تشخیص!
به ظاهر ساده ترین راه این است که یک تم را از طریق تنظیمات انتخاب کنید. برای این کار به منو بروید "تنظیمات" -> "طرح رنگ"و تم مورد نیاز خود را انتخاب کنید. اما این روش فقط رنگ ویرایشگر را تغییر می دهد و نه بیشتر.

دیگری، پیچیده تر، اما گزینه صحیح- با فایل تنظیمات سر و کار داشته باشید. برای باز کردن آن، به منو بروید "تنظیمات" -> "تنظیمات".و در حال حاضر، در مقابل شما چیزی نیست جز بخش عمده ای از متن. اما همه چیز آنقدر که به نظر می رسد پیچیده نیست! در سمت چپ - تنظیمات پیش فرض، لازم نیست آنها را لمس کنید. می توان آنها را به عنوان مثال در نظر گرفت. اما در سمت راست باید تنظیمات خود را قرار دهید - خط مورد نظر را بردارید، کپی کنید و مقدار آن را تغییر دهید. تنظیمات پایه:
- "طرح رنگی" - تم رنگی... می توانید از میان موارد موجود انتخاب کنید یا می توانید آن را در پوشه بسته ها / طرح رنگ - پیش فرض / دانلود کنید.
- "font_face"- فونت متن مهم این است که در سیستم باشد. برای مشاهده لیستی از فونت های موجود، هر ویرایشگر متنی را باز کنید، به عنوان مثال، Lible Office Writer.
- "اندازه فونت"- اندازه فونت، به عنوان یک مقدار کسری یا عدد صحیح تنظیم شده است.
- "font_Options" - گزینه های اضافینوع فونت "no_bold"، "no_italic".
- "واژه_جداکننده"- جداکننده کلمات
- "خط_اعداد"- تنظیم شماره گذاری خطوط
- "ناودان"- نمایش داده شود "شیار"(شامل شماره خطوط و نشانک ها می باشد).
- "لبه"- طول تورفتگی از "شیارها".
- دکمه های_فولد- اگر ماوس را روی آن نگه دارید "شیار"، سپس فلش های مثلثی قابل مشاهده خواهند بود که به شما امکان می دهد قطعه کد را پنهان یا نمایش دهید آکولاد... آنها را می توان در اینجا غیرفعال یا فعال کرد.
- "دکمه های_فاده_برخورد"- اگر روی false تنظیم شود، دکمه های مثلثی پنهان نمی شوند.
در اینجا یک نمونه از عملکرد تنظیمات (فراموش نکنید که فایل را ذخیره کنید):

خودت میتونی اینجا آزمایش کنی و ما ادامه می دهیم.
2. میانبرهای صفحه کلید را سفارشی کنید
بله درست شنیدید! هرکسی میتواند ترکیبها را با تخصیص مقادیر مختلف به آنها سفارشی کند. برای باز کردن فایل به آدرس زیر بروید "Preferences" -> "Key Bindings".
در مقابل ما دوباره دو فایل وجود دارد که یکی از آنها تنظیمات پیش فرض است و دیگری مال شما. تنظیمات شخصی... برای تغییر ترکیب، باید یک یا چند خط را بین بریس های فرفری کپی کنید. در اینجا یک نمونه از فایل من است:

البته چیزی را تغییر نمی دهد (این یک میانبر صفحه کلید برای بستن هر برنامه ای است)، با این حال این فایلفقط یک مثال است
خوب همین است، Sublime Text به روشی تبدیل شده است که شما به آن نیاز دارید و می دانید که چگونه Sublime Text 3 را راه اندازی کنید. و اکنون زمان آن رسیده است که به جلو بروید - نصب افزونه ها.
3. نصب Package Control
همانطور که قبلا ذکر شد، ویرایشگر توانایی اضافه کردن پلاگین ها را دارد، خواه پلاگین های خود باشند یا از سایت توسعه دهنده دانلود شده باشند. با این حال، با وجود همه چیز، نصب افزونه ها به صورت دستی چندان راحت نیست و بنابراین باید یک جزء اضافی را دانلود و نصب کنید.
کنترل بسته - برای نصب سریعتر و راحت تر افزونه ها طراحی شده است. این به شما امکان می دهد آنها را از طریق یک رابط رندر شده نصب کنید نه از طریق کد.
ابتدا اجازه دهید Package Control را از سایت رسمی نصب کنیم. این به این معنی نیست که ما آن را دانلود خواهیم کرد!
- بیایید متن را از متن مربوطه کپی کنیم جعبه متن(بسته به نسخه Sublime Text).
- با میانبر صفحه کلید "Ctrl + ~"ما کنسول ساخته شده در ویرایشگر را صدا می زنیم (بله، چنین چیزی وجود دارد!).
- کد کپی شده را در قسمت متن قرار دهید و منتظر نصب موفق باشید.
- ویرایشگر را دوباره راه اندازی می کنیم.

Package Control نصب شده است! اکنون زمان آن است که نحوه استفاده از آن را بیابید.
4. کار با پلاگین ها در Package Control
برای راه اندازی Package Control، باید میانبر صفحه کلید را تایپ کنید "Ctrl + Shift + P"و مورد Package Control: Install Package را از لیست انتخاب کنید.

و قبل از ما نصب پلاگین های مورد انتظار است! اکنون امکان جستجو و انتخاب سریع آنها وجود دارد و اگر دستورات دیگری را برای Package Control انتخاب کنید، می توانید عناصر ویرایشگر را هم حذف کنید و هم تغییر دهید. حالا باید روی نصب تمرین کنیم. بیایید تم Material را نصب کنیم و موضوع sublime text 3 را پیکربندی کنیم.
- نصب کننده افزونه را راه اندازی کنید.
- در قسمت جستجو Material Theme تایپ می کنیم.
- فشار دهید و منتظر بمانید، یک کتیبه باید در زیر ظاهر شود "نصب بسته بندی تم مواد"... در طول مراحل نصب، از شما خواسته می شود که یک افزونه دیگر اضافه کنید، اجازه دهید.
برای اعمال تم، باید به منو بروید "Preferences" -> "Color Scheme" -> "Material Theme" -> "schemes"و سپس - موضوعی که بیشتر دوست دارید.
با این حال، این همه نیست. با وجود نصب تم به عنوان یک افزونه، به طور کامل فعال نشده است. برای رفع این مشکل، به فایل تنظیمات بروید و متن زیر را اضافه کنید:
"theme": "Material-Theme.sublime-theme",
"color_scheme": "Packages / Material Theme / schemes / Material-Theme.tmTheme"،
"overlay_scroll_bars": "فعال"،
"line_padding_top": 3،
"line_padding_bottom": 3،
// در رتینا مک
"font_options": ["grey_antialias"]،
"always_show_minimap_viewport": درست است،
"bold_folder_labels": درست است،
// تورفتگی فعال را برجسته کنید
"indent_guide_options": ["draw_normal"، "draw_active"]
مشاهده ویرایشگر پس از اعمال تم روی آن:

بد نیست، نه؟ راه اندازی Sublime Text 3 تقریباً کامل شده است. اکنون زمان ایجاد چیزی اساسی تر است. بیایید نگاهی به محبوب ترین افزونه های Sublime Text بیندازیم.
5 افزونه برتر برای Sublime Text 3
1. امت

Emmet افزونه ای است که به شما امکان می دهد نمایش کد را راحت تر کنید. اینجا جایی است که از میانبرهای صفحه کلید استفاده می شود. مثلا، "html+ برگه "وایرفریم سند را ایجاد می کند و " div.wrapper + برگه "به کد کامل تبدیل می شود:

این افزونه مجموعه ای از میانبرهای قطعه جاوا اسکریپت است. طول متن تایپ شده با کمک نکات واقعا کاهش یافته است! مثلا به جای تایپ کردن "document.querySelector ("انتخابگر");"شما فقط می توانید تایپ کنید "qs+ برگه ".
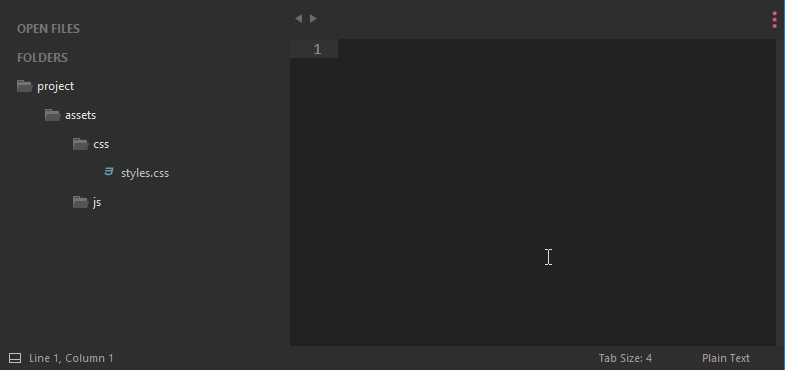
چرا به دنبال مکانی برای یک فایل جدید در درخت دایرکتوری ناجور بگردید؟ این افزونهبه شما امکان می دهد تا داده های لازم را به سرعت و کارآمد وارد کنید و فایل تنها با چند ضربه کلید ایجاد می شود!
4. گیت

نام این افزونه برای خود صحبت می کند: شما می توانید همه چیز را انجام دهید اقدامات لازمدر Git، بدون خروج از ویرایشگر!



