دیسک نورینیاز به درمان دقیق دارد، زیرا حتی یک خراش عمیقممکن است باعث شود درایو نتواند داده ها را از رسانه آسیب دیده بخواند. علاوه بر این، علت خرابی CD گاهی اوقات فرسودگی و پارگی فیزیکی ساده است - در این مورد، اطلاعات نیز غیرقابل خواندن می شوند.
امروزه DVD و CD دیگر رسانه اصلی برای ذخیره و انتقال داده ها نیستند - درایوهای راحت تری وجود دارند که از فناوری حافظه فلش استفاده می کنند. اما اگر دیسکی با فایلهایی دارید که میخواهید آنها را بازیابی کنید، بدانید که این امکان پذیر است، به شرطی که از نرمافزار خاصی استفاده کنید.
برنامه های بازیابی چگونه کار می کنند
هنگامی که سیستم عامل یک ناحیه آسیب دیده روی دیسک را شناسایی می کند، فرآیند خواندن و کپی را کامل می کند و قسمت ذخیره شده قبلی از فایل ها را حذف می کند. تاسیسات تخصصیآنها از روش خواندن متفاوتی استفاده می کنند و بارها و بارها به بخش آسیب دیده SD برمی گردند و سعی می کنند داده ها را از آن استخراج کنند.
اگر امکان بازیابی اطلاعات به شکل اصلی وجود نداشته باشد، برنامه به سادگی بخش های ناخوانا را با صفر جایگزین می کند. در عمل، این منجر به از دست رفتن داده ها می شود: پاراگراف ها در یک سند متنی ناپدید می شوند، نویز و شکاف ها در فایل های صوتی یا تصویری در حین پخش ظاهر می شوند. برخی از فایل ها ممکن است اصلا اجرا نشوند، بنابراین نباید به بازیابی تضمین شده فایل اعتماد کنید.
BadCopy Pro
برنامه BadCopy یک راه حل شناخته شده برای بازیابی فایل ها از دیسک (CD و DVD)، کارت حافظه، فلاپی دیسک، هارد دیسک و غیره است. نسخه آزمایشی برنامه به شما اجازه نمی دهد اطلاعات موجود در رسانه را ذخیره کنید، اما زمان آزمایش دیسک محدود نیست. فرآیند بازیابی به طور خودکار و تحت راهنمایی متخصصان انجام می شود و نیازی به تنظیمات اضافی نیست.
پنجره اصلی ابزار شامل دو پانل است: در سمت چپ می توانید نوع رسانه را تنظیم کرده و انتخاب کنید دیسک مورد نیاز، در سمت راست - پارامترهای بازیابی نشان داده شده است. در مجموع پنج گروه رسانه ای در پانل سمت چپ وجود دارد:
- فلاپی دیسک ها
- سی دی و دی وی دی.
- کارت های حافظه
- درایوهای فلش و درایوهای ZIP.
- سایر رسانه ها (از جمله هارد دیسک).
از آنجایی که باید اطلاعات را از رسانه های نوری بازیابی کنید، پارتیشن CD و DVD را انتخاب کنید. در قسمت سمت راست باید گزینه های بازیابی را مشخص کنید.

درایوی را که می خواهید بازیابی کنید انتخاب کنید. سپس حالت را مشخص کنید:
- جستجو کردن فایل های آسیب دیده– اگر نیاز به بازیابی فایل هایی دارید که در Explorer نمایش داده می شوند، اما از SD به رایانه کپی نمی شوند.
- جستجو کردن فایل های حذف شده(حالت 1 و حالت 2) - اگر باید داده های گم شده یا حذف شده را که روی خود دیسک قابل مشاهده نیستند برگردانید.
پس از کلیک بر روی دکمه "بعدی"، لیستی از تمام فایل های موجود در رسانه ظاهر می شود. باید داده هایی را که می خواهید بازیابی کنید انتخاب کنید. شما نمی توانید یک پوشه را به طور همزمان انتخاب کنید - باید آن را باز کنید و همه فایل ها را جداگانه علامت گذاری کنید. 
در زیر یک خط "گزینه های بازیابی" وجود دارد - در اینجا توصیه می شود "خوب" ("حداکثر داده") را انتخاب کنید تا حداکثر عمق اسکن یا "نرمال" را بدست آورید. بازیابی بلافاصله پس از کلیک بر روی دکمه "بعدی" آغاز می شود. پس از اتمام مراحل، پنجره ای ظاهر می شود که از شما می خواهد مکانی را در هارد دیسک انتخاب کنید که فایل های بازیابی شده در آن ذخیره شوند.
IsoBuster
با این حال، برنامه IsoBuster یک نرم افزار توزیع شده است نسخه رایگانشامل همه چیز است ابزار لازمبرای بازیابی سی دی و دیسک های DVD، بنابراین شما مجبور نیستید هزینه ای را بپردازید. IsoBuster تقریباً مانند BadCopy Pro کار می کند:
- CD (DVD) را در درایو قرار دهید.
- برنامه را اجرا کنید و رسانه نصب شده را انتخاب کنید.
پانل سمت چپ شامل طرح دیسک است. در سمت راست - تمام فایلها و پوشههایی که در رسانه پیدا شدهاند. اگر همه دادهها یافت نشد، میتوانید روی نماد آهنگ کلیک راست کرده و «جستجوی فایلها و پوشههای گمشده» را اجرا کنید. برای بازیابی یک فایل یا پوشه، باید روی آن کلیک راست کرده و «Extract» را انتخاب کنید. سپس فقط باید پوشه ای را برای ذخیره اطلاعات یافت شده مشخص کنید. 
اگر در طول فرآیند بازیابی، ابزار با بخش آسیب دیده دیسک مواجه شود، پنجره "بخش ناخوانا" روی صفحه ظاهر می شود. خواندن مکرر گاهی اوقات منجر به نتیجه مثبت می شود، بنابراین منطقی است که ابزار را چند بار به ناحیه آسیب دیده هدایت کنید. اما اگر خطا همچنان ظاهر می شود، بهتر است روی "Skip" کلیک کنید تا برنامه به بازیابی اطلاعات ادامه دهد. 
ما فقط چند برنامه بازیابی فایل را بررسی کرده ایم که به شما امکان می دهد اطلاعات را از سی دی ها و دی وی دی های ناخوانا بازیابی کنید. نمونه های بسیار بیشتری از ابزارهای کاربردی با عملکرد مشابه وجود دارد:
- CDRoller.
- حداکثر بازیابی اطلاعات
- DeadDuskDoctor.
- AnyReader.
- جعبه ابزار بازیابی برای CD رایگان و غیره
اگر نتوانستید با استفاده از یک یا دو برنامه فایلها را از یک CD بازیابی کنید، بعید است که سایر ابزارها به شما کمک کنند. هنوز با هارد دیسکیا درایوهای فلش، بازیابی اطلاعات واقع بینانه تر است، بنابراین در صورت امکان، تمام اطلاعات را به اطلاعات بیشتری منتقل کنید رسانه های مدرن، کنار گذاشتن سی دی و دی وی دی.
دلایل زیادی برای فساد اطلاعات وجود دارد. با این حال، صرف نظر از میزان آسیب به سطح آینه، تقریبا همیشه امکان ذخیره داده ها وجود دارد. این کار قابل انجام است راه های مختلف. وجود داشته باشد برنامه های تخصصی، احیای اطلاعات را حتی از جاهای خالی عملا ناخوانا ممکن می کند.
علل آسیب دیسک
رایج ترین موقعیت هایی که به وجود می آیند عبارتند از:
- مشکلاتی در درایو وجود دارد.
- موجود بر روی سی دی تعداد زیادی ازخراش؛
- ترک ها؛
- بستر آسیب دیده است؛
- در حین ضبط شکست وجود داشت.
- خالی RW برای بازنویسی بعدی در آن پاک شد.
در هر یک از موارد فوق می توان محتویات را به روش های مختلفی ذخیره کرد. ساده ترین راه استفاده از برنامه هایی برای بازیابی اطلاعات از سی دی و دی وی دی است.روش های مکانیکی مختلفی نیز وجود دارد - ضربه مستقیماً روی سطح غیرقابل خواندن انجام می شود.
مشکلات رانندگی
اغلب مشکل از سی دی نیست، بلکه از درایو است.
دلایل زیادی برای این وضعیت وجود دارد:
- اپتیک با کیفیت پایین مورد استفاده در دستگاه؛
- الگوریتم تصحیح به اندازه کافی قدرتمند نیست.
- ذرات غبار یا سایر اجسام خارجی روی لنز فوکوس کننده وجود دارد.

برای آزمایش دستگاه ها برای کار با رسانه مورد نظر، فقط باید سعی کنید درایو را در درایو دیگری بخوانید. اگر این موفقیت آمیز باشد، دستگاه مقصر است. در غیر این صورت، دلیل مستقیماً در خود جای خالی نهفته است. اجازه وضعیت مشابهمی توان با کاهش سرعت اسپیندل انجام داد - هر چه کمتر باشد، احتمال موفقیت آمیز خواندن بیشتر می شود.
آلودگی سطحی
یکی از شایع ترین علل مشکلات خواندن، آلودگی سطحی است. اغلب اثر انگشت یا رایج ترین گرد و غبار وجود دارد. مقابله با این نوع آلودگی بسیار ساده است. کافی است سطح را با دستمال های مخصوص تمیز کردن وسایل اداری با دقت پاک کنید سپس این کار را با یک پارچه خشک تکرار کنید.

پاک کردن نه در یک حرکت دایره ای در امتداد مسیرها، بلکه از مرکز درایو تا لبه آن بسیار مهم است. از آنجایی که خراش های شعاعی، که می تواند در اثر برخورد یک دانه شن یا جسم دیگر به سطح پارچه ایجاد شود، آسیب بسیار کمتری نسبت به خراش های متحدالمرکز ایجاد می کند.
به هیچ عنوان از مواد زیر برای از بین بردن کثیفی استفاده نکنید:
- استون؛
- حلال لاک ناخن؛
- بنزین؛
- نفت سفید
مواد ذکر شده در بالا ممکن است به موادی که CD/DVD از آن ساخته شده است آسیب برساند.
خراش
دستیابی به اطلاعات توسط انواع مختلف به شدت مانع می شود آسیب مکانیکی. اول از همه، اینها رایج ترین خراش ها هستند. سطح صیقلی کاملاً شکننده است، بنابراین آسیب را می توان بسیار ساده انجام داد - فقط یک دانه شن کافی است.

آسیب های مکانیکی را می توان با توجه به شکل و مکان آنها طبقه بندی کرد:
- محدود، تنگ؛
- وسیع؛
- متحدالمرکز
خراش های باریک معمولاً به دلیل تعداد زیاد الگوریتم های اصلاحی مختلف، خطر جدی ایجاد نمی کنند. خراش های گسترده خطرناک تر هستند - دستگاه مطالعه ممکن است به سادگی یک مسیر را از دست بدهد، در حالی که شروع به خواندن مسیر بعدی می کند.
خراش های هم مرکز بیشترین مشکلات را ایجاد می کنند. از آنجایی که آنها معمولاً به کل بخش اطلاعات آسیب می رسانند. اکثر الگوریتم های تصحیح قادر به مقابله با این نوع مشکل نیستند، زیرا سیستم موقعیت یابی نمی تواند در حالت عادی. این وضعیت تنها با صیقل دادن سطح قابل حل است.
ترک ها
مشکل بزرگ دیگر ترک است.

آنها در دو نوع می آیند:
- از مرکز؛
- از لبه
اگر اغلب از درایو استفاده می کنید سرعت های بالانقص های این نوع فقط بدتر می شوند. با کمک تعمیرات مکانیکی و نرم افزار مخصوص احیای اطلاعات می توان وضعیت را اصلاح کرد.
آسیب به بستر
اغلب علت مشکلات آسیب به بستر است.

نقص ها رخ می دهد از این نوعدر موارد زیر:
- شرایط ذخیره سازی برآورده نمی شود؛
- جاهای خالی کیفیت پایینی دارند
بیشتر اوقات، بستر به دلیل قرار گرفتن مایع بین آن و پلی کربنات آسیب می بیند. این معمولاً به دلیل عدم پوشش لاک روی انتهای آن یا زمانی که درایو در اتاقی با رطوبت بالا ذخیره می شود رخ می دهد.
ضبط انجام نشد
گاهی اوقات یک CD/DVD در حین ضبط آسیب می بیند. این معمولاً به دلیل یک خطای نرم افزاری یا خطاهای دیگر رخ می دهد اقدامات نادرستخود کاربر
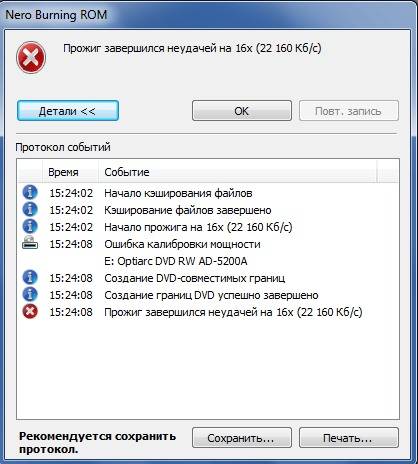
ساده ترین راه برای دسترسی به اطلاعات در موارد زیر است:
- ضبط اضافی بر روی رسانه های چند جلسه ای نوع RW انجام شد.
- در جلسه جاری خطایی رخ داده است.
بازیابی اطلاعات از سی دی در چنین مواردی معمولاً دشوار نیست. کافی است از نرم افزارهای تخصصی استفاده کنید.
دیسک قابل بازنویسی پاک شده یا بازنویسی شده است
گاهی اوقات لازم است اطلاعات از دست رفته هنگام پاک شدن یا بازنویسی بازگردانده شوند.
چنین فرآیندهایی را می توان به انواع زیر تقسیم کرد:
- پاک کردن سریع؛
- پاک کردن کامل
هنگام استفاده از پاک کردن سریع، داده ها تا حدی قابل بازیابی هستند. اگر کامل اعمال شود، داده ها برای همیشه از بین می روند.
ویدئو: بازیابی CD DVD با خط و خش
روش های بازیابی دیسک
بر این لحظهتمام روش های احیا را می توان به دسته های زیر تقسیم کرد:
- نرم افزار؛
- سخت افزار؛
- مکانیکی.
برنامه
وجود دارد انتخاب بزرگنرم افزارهای مختلف برای احیای رسانه های آسیب دیده نرم افزاری از این نوع به سادگی محتوای ناخوانا را با بیت های خالی پر می کند یا از مناطق مجاور کپی می کند. این روشبرای همه انواع فایل مناسب نیست.

هر برنامه در بازگرداندن دسترسی به محتوای از دست رفته کاملاً مؤثر است. ولی روش مشابهاین همیشه کمک نمی کند - در چنین شرایطی توصیه می شود به یک روش سخت افزاری یا مکانیکی برای بازیابی اطلاعات متوسل شوید.
سخت افزار
برای انجام احیای سخت افزاری درایو، از ابزارهایی استفاده می شود که درایورهای تخصصی در آنها تعبیه شده است. آنها استفاده از خواندن خوشه ای را ممکن می کنند - به این ترتیب می توانید از انجماد جلوگیری کنید سیستم عاملهنگام کار با یک خالی آسیب دیده. به لطف این نوع خواندن، می توان از دست دادن اطلاعات را به حداقل رساند.
برخی از خوانندگان دارای عملکردهای داخلی هستند:
- بهبود تمرکز پرتو لیزر؛
- جبران بیضی
مکانیکی
اگر نقص روی سطح بسیار گسترده است، می توانید اعمال کنید ترمیم مکانیکی- پولیش کردن برای انجام این عملیات، تجهیزات ویژه و همچنین تجربه گسترده مورد نیاز است. همچنین ترمیم انواع خط و خش مانند ترک روی شیشه خودرو - سوراخ کاری انجام می شود و پس از آن لبه ها با پلیمر به هم چسبانده می شوند.

روش های کپی و بازسازی
روش کپی و بازسازی در موارد زیر قابل استفاده است:
- خواندن TOS، درخت دایرکتوری امکان پذیر است - اما دسترسی به فایل های مورد نیاز و پوشه های فردی وجود ندارد.
- هنگام تلاش برای خواندن درایو، سیستم عامل منجمد می شود.
- خواننده در تلاش برای دسترسی به داده های موجود است سرعت های مختلف، اما در عین حال نتیجه مثبتغایب.
اگر دسترسی به TOC غیرممکن است، می توانید از خواندن بخش به بخش یا پردازش هوشمند استفاده کنید. اگر رسانه شناسایی نشد، بهتر است تصویری از آن تهیه کنید و متعاقباً با استفاده از نرمافزار ویژه، مناطق آسیبدیده را بازسازی کنید.
TOC قابل خواندن نیست، یک تعویض داغ انجام دهید
اگر TOC قابل خواندن نیست و قسمت خالی توسط درایو شناسایی نمی شود، می توانید فرآیند Hot Swap را انجام دهید.
برای خواندن موفق، تنها سه فیلد TOC مورد نیاز است:

فرآیند مبادله داغ نیاز به در دسترس بودن یک دیسک کاملاً نوشته شده مشابه و همچنین جداسازی دستگاه برای خواندن دارد.
فرآیند مبادله داغ به شرح زیر است:
- یک CD/DVD جدید وارد شده است.
- پس از خواندن، TOC با یک غیرقابل خواندن جایگزین می شود (درایو باید جدا شود).
- یک تخصصی نرم افزاربرای بازسازی
نحوه بازیابی اطلاعات از سی دی
تعداد زیادی نرم افزار مختلف برای احیای درایوهایی از این نوع موجود است. می تواند تجاری یا رایگان باشد. این معمولاً بر قابلیت اطمینان آن تأثیر نمی گذارد.
ISOBuster
برای احیاءسی دی/ دی وی دیبا کمکISOBuster، باید موارد زیر را انجام دهید:
- ابزار را باز کنید و دستگاه را در قسمت سمت چپ پنجره انتخاب کنید.

- در قسمت سمت راست پنجره تماس می گیریم منوی زمینهروی شی مورد نظر و روی “create IBP/IBQ image file” کلیک کنید.

پس از اتمام فرآیند، برای کار با آن باید تصویر حاصل را مونت کنید.
WinHex
برای احیای داده ها با استفاده ازWinHexضروری:

کل فرآیند زمان زیادی می برد. اما پس از تکمیل، کاربر قادر به دسترسی به فایل ها خواهد بود.
جعبه ابزار بازیابی برای CD رایگان
کار بابهبودجعبه ابزاربرایسی دیرایگانبه شرح زیر انجام شد:

دکتر دیسک مرده
Reanimation در Dead Disc Doctor:

در برخی موارد، عملیات زمان زیادی می برد. شما نباید آن را قطع کنید - زیرا باید همه چیز را از نو شروع کنید، که منجر به از دست دادن زمان می شود.
CD/DVD ها کاملاً غیر قابل اعتماد هستند، اما به راحتی آسیب می بینند. با این حال، آنها همچنان به طور فعال مورد استفاده قرار می گیرند. مشکلات خواندن را می توان به روش های مختلفی حل کرد - نرم افزار یا سخت افزار.
>برنامه رایگان برای بازیابی اطلاعات سی دی و دی وی دی های ناخوانا.
لطفا به من بگویید فایل های لازم را در کجا ذخیره می کنید؟ «البته در رایانه! کجا دیگر؟» می گویید. و در مورد فیلم ها، موسیقی، برنامه ها، بازی ها، اسناد قدیمی که تماشا کرده اید چطور؟ واقعا هارد بدون بعد داری؟!! "خب، خوب، خوب، همه چیز روی دیسک است :)))...". همینطوره :).
ما گاهی خیلی اعتماد داریم اطلاعات ارزشمندرسانه های ذخیره سازی نوری به چند دلیل: اول اینکه کم هزینه هستند، دوم اینکه ظرفیت کافی دارند (مثلاً یک دیسک DVD دو لایه می تواند حدود 9 گیگابایت اطلاعات را در خود جای دهد) و سوم، دوام نسبی دیسک ها. اما این دقیقا آخرین شرط در مورد نسبیت است که تمام اعتبار قضاوت های ما را زیر سوال می برد!
مشکل این است که حتی با دقیق ترین برخورد با دیسک، پس از پنج تا هفت سال، باز هم قابل خواندن نیست، زیرا پس از چنین دوره ای است که ساختار داخلی آن شروع به فروپاشی می کند:(.
البته ما می توانیم از ایجاد مراقبت کنیم نسخه پشتیبانچنین دیسکی، با این حال، شرایط دیگری نیز وجود دارد. به عنوان مثال، از استفاده مکرر رسانه نوریاطلاعات با تعداد زیادی خراش کوچک (و گاهی کاملاً چشمگیر) پوشیده شده است. در نتیجه، دیسک خراشیده شروع به خواندن نادرست توسط اکثر درایوها می کند.
اگر دیگر نمی توانید یک فایل واحد را از دیسک خود باز کنید، اما ساختار آن هنوز در Explorer نمایش داده می شود، می توانید نه همه، بلکه بسیاری از فایل ها را ذخیره کنید. و در این امر به ما کمک خواهند کرد ابزارهای ویژهبرای کپی در نظر گرفته شده است دیسک های آسیب دیده. برنامه ای را به شما معرفی می کنم به نام نجات فایل.
این یک برنامه رایگان از نویسندگان پخش کننده رسانه ای نسبتاً معروف (و همچنین رایگان) Light Alloy است. File Salvage با حجم کمتر از یک مگابایت به شما این امکان را می دهد که از چندین الگوریتم برای بازیابی فایل ها استفاده کنید و همچنین به طور مداوم پیشرفت کار خود را نمایش می دهد. از نظر کیفیت "نجات" داده ها، این برنامه می تواند حتی با محصولات تجاری مانند BadCopy Pro محبوب رقابت کند:
مقایسه برنامه File Salvage با آنالوگ پولی BadCopy Pro
File Salvage کمی کندتر است آنالوگ پرداخت شدهبا این حال، بر خلاف آن، به شما امکان می دهد از چندین درایو نصب شده بر روی رایانه شخصی خود برای بازیابی استفاده کنید. برای انجام این کار، کافی است روی یک درایو بخوانید و سپس دیسک را در درایو دوم قرار دهید. در این حالت فقط بخش های خوانده نشده در درایو قبلی خوانده می شوند که در نهایت امکان بازیابی بلوک های ناخوانا بیشتری را فراهم می کند.
خوبی دیگر این است که File Salvage نیازی به نصب ندارد. برای شروع کار با برنامه، به سادگی باید آن را از آرشیو استخراج کنید.
یک نکته: همه فایلهای بازیابی شده در پوشهای کپی میشوند که فایل اجرایی ابزار در آن قرار دارد، بنابراین قبل از استخراج آن از بایگانی، توصیه میشود یک فهرست جداگانه با فضای دیسک مناسب ایجاد کنید.
رابط نجات فایل
اگر قبلاً برنامه را باز کرده اید، می توانید آن را اجرا کنید:

هنگام شروع، خطایی نمایش داده می شود که بر کیفیت عملکرد ابزار تأثیر نمی گذارد، بنابراین برای خلاص شدن از پنجره اخطار، فقط روی «Ok» کلیک کنید. خود پنجره برنامه نسبتاً غیر استاندارد است ظاهرو به شکل شناور نجات ساخته شده است.
داخل این دایره عبارتند از:
- فیلد انتخاب فایل (1 عدد)،
- نوار پیشرفت کپی (1 عدد)
- و دکمه های کنترل (3 عدد: شروع به کپی کردن، تنظیمات و خاموش کردن برنامه).
بازیابی اطلاعات از دیسک
همانطور که می بینید، همه چیز ساده است ;). به همین راحتی وقتی فایل راهنمانجات و بازیابی فایل ها تنها چیزی که لازم است این است که دیسک را وارد کنید، فایل مورد نظر را روی آن انتخاب کنید (اگر هنوز به سیستم فایل دسترسی دارید) و دکمه "شروع" را فشار دهید تا شروع به کپی شود.

فقط باید صبور باشیم و منتظر بمانیم تا ذخیره فایل انتخابی به پایان برسد که توسط نوار پیشرفت علامت داده می شود:

سرعت خواندن اطلاعات از یک دیسک به میزان آسیب آن بستگی دارد، بنابراین گاهی اوقات باید مدت زیادی منتظر بمانید (مثلاً اگر می خواهید یک فیلم را بازیابی کنید).
حالت بازیابی پیشرفته
روشی که در بالا توضیح داده شد در اصل برای همه مناسب است، با این حال، اگر می خواهید همه چیز تحت کنترل باشد، می توانید حالت پیشرفته "Advanced" را فعال کنید:

در اینجا ما آشنای قبلی را می بینیم به یک کاربر سادهپنجره با چندین تنظیمات اضافی. در بالا یک قسمت انتخاب فایل وجود دارد که بر اساس همان اصل کار می کند حالت عادی. اما تمام تاسیسات ممکن در زیر آن متمرکز شده است.
در بخش "جهت" می توانید جهت خواندن اطلاعات از دیسک (مستقیم یا معکوس) را تنظیم کنید. "Block Size" به شما امکان می دهد اندازه بلوک ها را برای خواندن تنظیم کنید (کوچکتر، دقیق تر، اما طولانی تر).
توسط فایل پیش فرض Salvage شروع به خواندن خودکار اطلاعات مگابایت به مگابایت می کند، با این حال، اگر فایل به طور کامل کپی نشده باشد، به بلوک های 512 کیلوبایتی تغییر می کند و فایل را دوباره اسکن می کند و هر بار اندازه بلوک را کاهش می دهد تا کل فایل کپی شود.
به طور طبیعی، هر اسکن مکرر روند ذخیره را طولانی می کند، بنابراین اگر دیسک به شدت آسیب دیده باشد، گاهی اوقات نصب آن منطقی است. سایز کوچکتربلوک هایی برای اسکن
من همچنین به شما توصیه می کنم به مورد "پرش از مناطق کوچک" توجه کنید. فعال سازی این بنداین بدان معنی است که تمام بلوک های ناخوانا کوچکتر از 512 بایت حذف می شوند. هنگام پخش یک فیلم، عدم وجود چنین قطعه تقریباً غیر قابل توجه خواهد بود، اما زمان بسیار کمتری برای "ذخیره" آن در این حالت صرف می شود!
لحظه حقیقت فرا رسیده است))) دکمه "شروع" را فشار دهید و دوباره منتظر بمانید:

برخلاف حالت ساده شده، در اینجا می توانیم تمام اقدامات File Salvage را مشاهده کنیم. علاوه بر نوار پیشرفت، می توانیم در حالت گرافیکیبا تعداد بلوک های شناسایی شده (نمایش داده شده سبز) و همچنین در قالب یک لیست در سمت راست ببینید کدام بایت های خاص قبلاً کپی شده اند.
پس از اتمام ذخیره، به جز فایل مورد نظرفایل دیگری با پسوند .BAD در همان دایرکتوری پیدا خواهید کرد:

با باز کردن آن در Notepad، می توانید گزارشی در مورد بخش های "بد" فایل کپی شده پیدا کنید. علامت «+» نشاندهنده بایتهای شناساییشده و علامت «-» به ترتیب نشاندهنده آن بایتهایی است که در حین کپی کردن حذف شدهاند. با جمع کردن تمام "معایب" می توانیم کل ضرر را بدست آوریم. پس از آن می توان فایل BAD را به سادگی حذف کرد.
نتیجه گیری
File Salvage سریعترین نیست، اما کاملاً است الگوریتم کارآمدخواندن دیسک های آسیب دیده
از این برنامه می توان با خیال راحت برای بازیابی هر گونه اطلاعات استفاده کرد، با این حال، اگر می خواهید آهنگ مورد علاقه خود یا هر فایل صوتی دیگری را "به زندگی برگردانید"، ممکن است فایل حاصل گاهی اوقات مکث و انواع وقفه ها در حین پخش داشته باشد. .
این به این دلیل است که File Salvage قطعه گم شده را با صفر بایت جایگزین می کند تا یکپارچگی فایل ذخیره شده را حفظ کند. ثابت میکند که این برنامه ایدهآلترین ابزار هنگام کپی کردن فیلم است، زیرا پرش از قطعات کوچک عملاً هیچ تأثیری بر کیفیت کلی پخش ندارد.
P.S. اجازه کپی آزادانه و نقل قول از این مقاله به شرط ارائه اعتبار آزاد داده شده است. لینک فعالبه منبع و حفظ نویسندگی روسلان ترتیشنی.
نصب درایوهای CD-R/RW اکنون تقریباً به یک نیاز سیستم تبدیل شده است کامپیوتر خانگی. انواع نرم افزار برای ثبت و پردازش داده ها، نسبتا کم هزینهدیسک های هر دو نوع در رابطه با حجم اطلاعات ذخیره شده باعث می شود از CD-R/RW برای ذخیره سازی و توزیع استفاده شود. اطلاعات دیجیتالتقریبا هیچ جایگزینی برای رسانه های دیگر وجود ندارد. هدف این مقاله آشنایی کاربران با برنامهها و روشهای ممکن برای بازیابی اطلاعاتی است که ممکن است در نتیجه آسیب مکانیکی دیسک یا در نتیجه دسترسی به آنها از بین رفته باشد. اقدامات اشتباهکاربر. برنامه های زیر توسط نویسنده مقاله در نظر گرفته شده است: CD-R Diagnostic، CDCheck و Isobuster Pro. ما کار هر یک از آنها را با استفاده از مثال یک نقص خاص در نظر خواهیم گرفت.خراش روی دیسک در ناحیه کار
برای ارزیابی توانایی های هر برنامه، مجموعه mp3 واقعاً آسیب دیده گروه "کالینوف موست" با یک قطعه نیمه ناخوانا یکی از آهنگ ها انتخاب شد.تشخیصی CD-R
اولین برنامه ای که برای بازیابی یک آهنگ به آن اعتماد کردم این بود تشخیصی CD-Rنسخه دمویی که یک سال پیش با آن آشنا بودم و امیدوار بودم که این برنامه در آن باشد نسخه کاملبهترین خواهد شد

اگرچه من دقیقاً می دانستم که کدام مسیر قرار است بازسازی شود، تصمیم گرفتم از همان ابتدا شروع کنم - با بررسی کاملدیسک برای خطاها

برای بررسی محتویات دیسک از نظر وجود خطا، در منوی Tools، Error Summary را انتخاب کنید. پس از آن برنامه به ما یک انتخاب را ارائه می دهد سه نوعاسکن کردن،

تفاوت در تعداد بخش های بررسی شده برای خوانایی و امکان بازیابی در صورت خطای خواندن. اسکن سریع در Help به دلیل تعداد کم (حدود 500) توصیه نمی شود. به صورت تصادفیبخش های اسکن شده همچنین توصیه نمی شود دیسک ضبط شده را در درایوی که ضبط در آن انجام شده است بررسی کنید.
من Complete scan را انتخاب کردم و زمان بندی کردم. به گفته Help یک اسکن کامل باید حدود 20 دقیقه طول می کشید و در این مدت می خواستم از طریق Help ویژگی های برنامه را تکرار کنم. اما در حین اسکن برنامه به من اجازه نداد روی دکمه help کلیک کنم. در واقع، اسکن تقریباً نیمی از زمان طول کشید. نتایج اسکن به شرح زیر بود:

- بدون نشان دادن محل خطاها. برای یافتن محل خاص خطاها، لازم بود تنظیمات پیش فرض را درک کنید. به نظر می رسد که پیش فرض «خطاها را در فایل ننویسید» است. این تنظیمات را در دستور منوی File/Preferences... بیابید و کادر مورد نیاز را علامت بزنید:

همه چیز را باید از نو شروع کنیم. پس از تکمیل فرآیند اسکن، داده های خطا در نهایت به عنوان در دسترس هستند فایل متنی، توسط Notepad باز شد.

فقط در این فایل خطا وجود دارد. ما روند بهبودی را شروع می کنیم. برای این کار کافیست روی عنوان آهنگ کلیک کنید دکمه سمت راستماوس دستور Copy file را فراخوانی می کند

پس از رسیدن به بخش اول با داده های ناخوانا، برنامه از شما می پرسد که در مرحله بعد چه کاری انجام دهید

وقتی Accept All را انتخاب می کنید، برنامه وارد می شود حالت خودکاربه کپی کردن فایل با تصحیح داده های ناخوانا ادامه خواهد داد که ظاهرا الگوریتم آن پر کردن مکان های ناخوانا با صفر است. بازیابی حدود نیم ساعت به طول انجامید و پس از آن امکان گوش دادن به فایل ذخیره شده وجود داشت. این برنامه در طول فرآیند بازیابی کار کرد زمینه، پس از اتمام بازیابی، نتوانستم پنجره برنامه را باز کنم، اگرچه یک دکمه برنامه در نوار وظیفه وجود داشت. علاوه بر این، حتی در Task Manager نیز وجود داشت، اما من نیز نتوانستم آن را از طریق آن ببندم. همزمان نسخه دوم برنامه راه اندازی شد. آیا می توان این را به اشکال در عملکرد CD-R Diagnostic تحت WinXP نسبت داد؟ شاید...
CDCheck
دومین برنامه ای که این فایل را بازیابی کرد برنامه بود CDCheck.

ما بلافاصله به وجود یک رابط چند زبانه توجه می کنیم. ما دوباره شروع به کار روی خطاها می کنیم تست کاملدیسک ما به خود توجه می کنیم که علاوه بر نوار پیشرفت، نام فایل مورد آزمایش نیز نمایش داده می شود و پس از یافتن فایل شکستهنام و کد خطا در پنجره پایین نمایش داده می شود. در پایان آزمون پیام زیر نمایش داده می شود:

اگرچه اطلاعات به اندازه مورد قبلی دقیق نیست، اما نمی توانید رابط کاربر پسند این برنامه را انکار کنید. اکنون شروع به بازیابی فایل می کنیم.

بر خلاف برنامه اول، گزینه های بازیابی قابل تنظیم هستند. علاوه بر این، نویسنده برنامه توضیح می دهد که اگر بخش کاملاً ناخوانا باشد، این فضا با صفر پر می شود. گزینه های بازیابی را به حالت پیش فرض رها می کنیم و فرآیند را شروع می کنیم. مجدداً، ما یک نمایش بصری از روند در حال انجام و موارد دیگر را یادداشت می کنیم اطلاعات کاملدر مورد خطاها و تصحیح آنها (برخی از بخش های ناخوانا به طور کامل بازیابی شدند، و برای بازیابی یکی از بخش ها 53 تلاش برای خواندن آن طول کشید - این تا حدودی من را شگفت زده کرد، زیرا فکر می کردم تعداد تکرارها قبل از علامت گذاری یک بخش به عنوان ناخوانا باید درک شود. تعداد کلتلاش برای خواندن معلوم می شود که اگر یک بخش حداقل یک بار خوانده شده باشد، برنامه سرسختانه می خواهد این بخش را برای بار دوم بخواند. بنابراین، توصیه میکنم حداقل تعداد دفعات تکرار بخش را روی یک تنظیم کنید). شما می توانید یک دکمه مکث به راحتی برنامه اضافه کنید. اما مهمترین مزیت این برنامه این است که با هر دستگاهی در سیستم کار می کند. متأسفانه با دور زدن فایل ها دسترسی ندارد سیستم فایل، نمی تواند مستقیماً به دیسک ها دسترسی پیدا کند. بنابراین، در بهبودی فایل های پاک شدهاو نمی تواند شرکت کند.
همانطور که به یاد داریم، چه زمانی CD-R کارتشخیصی، فراخوانی فایل راهنما با دکمه مربوطه غیرممکن بود، CDCheck به شما این امکان را می دهد.
تمام وقتبازیابی فایل تقریباً 1 ساعت و 35 دقیقه طول کشید.
IsoBuster Pro 1.2
سومین برنامه ای که در بازیابی فایل ها شرکت کرد IsoBuster Pro 1.2.

همانطور که در برنامه های قبلی، تصمیم گرفتم با یک تست کامل دیسک شروع کنم. برای انجام این کار، نویسندگان دستور Find Missing UDF Files and Folders را در منوی فراخوانی شده با کلیک راست ماوس ارائه می دهند:

این برنامه به سرعت بخشی از دیسک را اسکن کرد که حاوی خطا نبود، اما زمانی که به منطقه ای با خطا وارد شد، موضوع متوقف شد. اگرچه یک دکمه لغو در پنجره اسکن وجود دارد،

کلیک کردن بر روی آن فقط منجر به ظاهر شدن یک ساعت شنی در محل مکان نما می شود، در صورتی که دومی در این قاب بود، و عبارت Not Responding در نوار آبی رنگ بعد از عبارت Scanning for lost UDF data ظاهر می شود. علاوه بر این، در این لحظه Hyper Snap-DX، هر دو نسخه 4 و 5، کار نکرد. وقتی روی نماد بسته برنامه کلیک کردم، سیستم پاسخ داد

باز هم، من نمی دانم این چیست - یک خطا یا مشخصات برنامه ای که تحت XP اجرا می شود. علاوه بر این، وقتی سعی کردم پنجره را در حین اسکن و هنگام کپی کردن یک فایل در دسکتاپ بکشم، سفید شد. پس از اینکه فرآیند اسکن طولانی (و شاید منجمد) را قطع کردم، تصمیم گرفتم بلافاصله به بازیابی خوانایی فایل بپردازم. با انتخاب آن در جدول فایل، دوباره کلیک راست کنید تا منو ظاهر شود و "Extract" را اختصاص دهید...

پس از تعیین مسیر فایل کپی، استخراج فایل از دیسک آغاز می شود. پس از رسیدن به منطقه آسیب دیده، برنامه از ما این سوال را می پرسد: "بعد چه باید کرد؟"

با توجه به اینکه فرآیند اسکن چگونه به پایان رسید، تصمیم گرفتم کادر Skip All را علامت بزنم (با فرض اینکه فقط در مورد بخش های آسیب دیده صحبت می کنیم) و روی دکمه Skip کلیک کردم. فرض من درست بود - با قضاوت بر اساس رفتار دیسک و درصد کار انجام شده، برنامه چندین تلاش برای خواندن بخش انجام داد و به جلو رفت و دوباره مشکلاتی با Hyper Snap به وجود آمد - گرفتن اسکرین شات غیرممکن بود. . عجیب دیگر این بود که امکان راه اندازی نسخه دیگری از برنامه وجود داشت و با قضاوت بر اساس زنده شدن درایو، حتی شروع به شناسایی آن کرد. کل زمان استخراج فایل حدود دو ساعت بود.
نتایج
برای اینکه بفهمیم آیا کمیت به کیفیت تبدیل شده است یا خیر، استفاده خواهیم کرد SoundForge 6.0.

نمودارها به همان قطعه فایل اشاره دارند. بالا یک کپی از فایل بازیابی شده توسط CDCheck، وسط CD-R Diagnostic، و پایین IsoBuster Pro است. نظرات، به نظر من، غیر ضروری است. من روی یک نکته دیگر می مانم. برای انجام این کار، ما از WinAmp 2.80 استفاده می کنیم (WinAmp 3.0، به دلایلی ناشناخته، از پخش فایل ایجاد شده توسط CDCheck خودداری کرد).
بخشی از اطلاعات فایل اصلی و فایل های ایجاد شده توسط CD-R Diagnostic و IsoBuster

و در اینجا اطلاعات فایل یک کپی از فایل طبق CDCheck است

این چیزی است که در WinHex 10.6 SR2 به نظر می رسد

در بالا بخشی از کد یک کپی از فایل ایجاد شده توسط CDCheck، در پایین نسخه اصلی و یک کپی از فایل ایجاد شده توسط CD-R Diagnostic وجود دارد.
کدام برنامه را باید ترجیح دهید؟ به نظر من در این شرایط باید CDCheck را ترجیح داد و IsoBuster در این مورد بی فایده است. در مورد CD-R Diagnostic می توان موارد زیر را گفت: برنامه به طور کلی خوب است (شاید در نسخه پیشرفته تر CD-R/DVD Diagnostic بدون برخی از موارد عجیب و غریب در تنظیمات پیش فرض) و در صورت لزوم آسیب همزمان به هر دو TOC و می تواند به راحتی با بازیابی خود فایل ها کنار بیاید. من حتی سعی کردم این وضعیت را شبیه سازی کنم - یک دیسک CD-RW در معرض قالب بندی سریعبا آسیب مکانیکی همزمان این دیسکی است که در تصویر است (ریمل بعداً شسته شد :))

بازیابی اطلاعات حذف شده به اشتباه از دیسک CD-RW
این آزمایش شامل دیسک های فرمت شده توسط برنامه بود Ahead InCD 3.51.91.
انواع مختلفی از اطلاعات روی دیسک ها ثبت شد. سپس یکی از درایوها به سرعت فرمت شد و فایل های دیگری حذف شدند سیستم یعنی. من این دو مورد را از هم جدا نمی کنم، زیرا هیچ تفاوتی بین آنها وجود ندارد. هنگام انجام هر دوی این اقدامات، فقط اطلاعات موجود در جدول تخصیص فایل رونویسی می شود، خود فایل ها دست نخورده باقی می مانند.


من بلافاصله توجه خوانندگان بی تجربه را جلب می کنم که اگرچه سیستم در قالب یک اشاره قول می دهد که به راحتی و بدون زحمت پرونده های حذف شده از دیسک RW را از سطل بازیافت بازیابی کند ، اما در واقعیت اینطور نیست. از آنجایی که هنگام نوشتن یک CD-R/RW، تنها یک جدول تخصیص فایل تشکیل می شود، برای بازیابی دسترسی به داده ها، دسترسی مستقیم به دیسک با دور زدن سیستم فایل مورد نیاز است. اجازه دهید یادآوری کنم که CDCheck این ویژگی را ندارد، اما با برنامه دیگری که قبلا ذکر شد جایگزین می شود - WinHex 10.6 SR-2

و یک نکته دیگر از آنجایی که کار هر یک از برنامه ها در در این مورداگر نیاز به مالکیت انحصاری منابع دیسک وجود دارد، دیسک در حال بازیابی باید در یک درایو معمولی (یا با حذف InCD) قرار داده شود.
تشخیصی CD-R
بیایید بررسی خود را دوباره با CD-R Diagnostic شروع کنیم. بلافاصله پس از راه اندازی برنامه و انتخاب درایو، تجزیه و تحلیل دیسک شروع می شود که پس از اتمام آن، محتویات دیسک در مقابل ما باز می شود. درست مانند بار اول، اقدامات شهودی منجر به خطا می شود


پنجره را تغییر می دهیم، دوباره سعی می کنیم دستور Copy را تنظیم کنیم...

و باز هم پیغام خطا دریافت می کنیم...

پوشه دیگری را باز می کنیم و در نهایت فایل هایی که اخیراً حذف شده اند را می بینیم.

اگرچه Help میگوید که فایلهای احتمالاً آسیبدیده با علامت سؤال علامتگذاری میشوند، ما سعی میکنیم فایلی را که به طرز مشکوکی شبیه به نصب کننده درایور است از NVIDIA استخراج کنیم. پس از کپی کردن در مکان مورد علاقهو با تغییر نام از Unnamed_0018 به 41.09.exe، آن را راه اندازی کنید و مورد انتظار را دریافت کنید.

با مطالعه دقیق محتویات هر پوشه در هر دو دیسک، به این نتیجه می رسیم که برای جلوگیری از مشکلات تغییر نام فایل ها پس از نیاز احتمالی به بازیابی آنها، بهتر است از زیر پوشه ها استفاده کنید. در این حالت همه چیز به طور خودکار اتفاق می افتد.

پس از کپی کردن پوشه انتخاب شده (دیسک به سرعت فرمت شده است) دریافت می کنیم

WinHex
حالا بیایید ببینیم چه نوع کمکی از WinHex (به خوبی ساخته شده است، با بسیاری ابزارهای مفید، ویرایشگر هگز). آن شامل ابزار دیسکویرایشگر، دسترسی مستقیم به محتویات هر دیسک را فراهم می کند


بیایید سعی کنیم از آن برای بازیابی برخی از فایل ها استفاده کنیم که ابتدا و انتهای آن قابل مشاهده است چشم غیر مسلح. صفحه کتاب ذخیره شده با فرمت html برای این منظور مناسب است.


پس از انتخاب این بلوک، یک کپی از آن را به عنوان فایل ذخیره کنید

و آن را در اینترنت اکسپلورر باز کنید:

واضح است که این تکنیک برای هر نوع فایلی کار می کند، نکته اصلی یافتن شناسه های آغاز و پایان آن است. تا حدودی، توسعه دهندگان برنامه با رفع برخی از آنها در پارامترهای دستوری سفارشی، تلاش ما را آسان تر کردند بازیابی فایلتوسط نوع

IsoBuster Pro
اما خوشایندترین تاثیر را برنامه IsoBuster Pro گذاشت. پس از آشنایی با قابلیتهای آن، مانند دو سال پیش زمانی که با برنامه ZipMagic 4.0 آشنا شدم، که برنامهها را بدون باز کردن بستهبندی از آرشیوها راهاندازی میکرد، خوشحال شدم.


این مورد در مورد IsoBuster Pro است - این برنامه نه تنها می تواند فایل هایی را کپی کند، بلکه می تواند فایل هایی را از دیسک هایی که تحت فرمت سریع یا پاک کردن سریع قرار گرفته اند نیز اجرا کند. او اینجاست - رهبر بی قید و شرط. بیایید به این اضافه کنیم که می تواند با دی وی دی ها و همچنین با تصاویر دیسک کار کند، از جمله، می تواند تصویری از دیسکی که در این تست شرکت کرده است پس از فرمت سریع بدون از دست دادن داده ایجاد کند (WinHex با این تصویر بیشتر کار کرد. راحتی).
من از هرگونه نتیجه گیری در مورد هر یک از برنامه ها خودداری می کنم؛ شماره نسخه آنها خود گویای آن است. بیایید امیدوار باشیم که نسخه های قدیمی تر از کاستی های فعلی خلاص شوند و قابلیت های بیشتری را اضافه کنند. می توانید نسخه های آزمایشی برنامه ها را در اینجا دانلود کنید آدرس های زیر(فعال در زمان انتشار)
CD-R Diagnostic (1.1 مگابایت) - پیوند
CDCheck - link1 (750 KB)، link2 (790 KB)
IsoBuster Pro (1.9 مگابایت) - پیوند
WinHex (680 KB) - پیوند
بازیابی دسترسی به اطلاعات روی CD-RWهایی که به سرعت پاک می شوند
برای سهولت کار با دیسک های CD-RW در تعدادی از برنامه های ضبط از جمله در پیش نرو سوزاندنرام، دستور Quick Erase ارائه شده است که در آن فقط ناحیه TOC (جدول تخصیص فایل) به طور کامل پاک می شود در حالی که خود اطلاعات دست نخورده باقی می ماند. بیایید ببینیم دسترسی به این اطلاعات چقدر آسان است. بلافاصله پس از پاک کردن سریع، هم در پنجره اکسپلورر و هم در هر برنامه ای که با دیسک کار می کند، این دیسک به صورت خالی نشان داده می شود. جستجو در Yandex برای Recovery Quick Erase CD-RW چندان مؤثر نبود. تنها اطلاعاتی که به ما امکان ارزیابی امکان چنین بازیابی را می داد در remsoft.newmail.ru بود.بحث در مورد وضعیت بازیابی CD-RW پاک شده در یکی از انجمن ها در نهایت وضعیت را با روش بازیابی CD-RW پاک شده روشن کرد و چرا این امکان وجود دارد.
بیایید رام Ahead Nero Burning را از قبل به طور کامل یادداشت کنیم CD-RW پاک شدهدو پوشه: اولی نمونه هایی برای بسته VB.NET است، دومی منبع مواد برای نوشتن دو قسمت اول این مقاله است (حالت ضبط مهم نیست، در هر صورت فایل ها را می توان به طور کامل بازیابی کرد).

و با انتخاب دیسک را پاک کنید

قبلاً نوشتهام که از بین برنامههایی که بررسی کردهام و به بازیابی دسترسی به اطلاعات کمک میکنند، فقط CD-R Diagnostic قادر است دسترسی به اطلاعات را بازیابی کند در حالی که هم TOC و هم خود فایلها آسیب دیدهاند. ما خود فایل ها را داریم، بیایید سعی کنیم TOC را ایجاد کنیم، هرچند آسیب دیده. برای انجام این کار، ما از مشاوره remsoft استفاده می کنیم و جلسه ناتمام DAO (دیسک به یکباره) را روی یک CD-RW با پاک شدن سریع می نویسیم و می توانید یکی از پروژه های ذخیره شده Nero را به عنوان فایل ضبط شده بردارید.
اگر برای قطع کردن جلسه عجله داشتید، سیستم می گوید که دیسک خالی است - در این حالت، رایت مجدد دیسک بازیابی شده در همان حالت کمک می کند.
روی "خالی" آزمایشی من فقط حدود 150 مگابایت قبل از پاک کردن نوشته شده بود، بنابراین نمی خواستم از کل دیسک تصویر بگیرم (مخصوصاً که پشت این 150 مگابایت فضای بدون فرمت وجود داشت، و من از قبل می دانستم که IsoBuster چگونه به این مورد واکنش نشان می دهد. ، با تصحیح این خطا پس از تمام آزمایشات، زمانی که تصمیم گرفتم بازیابی را در آن امتحان کنم - هنگام ورود به یک منطقه فرمت نشده، IsoBuster زمان پایان را بیش از 1500 دقیقه تخمین زد، دوباره منجمد شد و من فقط از طریق مدیر دستگاه توانستم آن را تخلیه کنم. ).
از آنجایی که برای WinHex، فضای فرمت نشده یک مانع غیرقابل عبور بود (لازم بود اسکرول را با آدرس دهی مستقیم به بخش مورد نظر خود جایگزین کنیم)

انتهای آن آسان است. در صورت قرار دادن پی در پی فایل هایی با پسوند یکسان، بلافاصله پس از پایان قسمت اختصاص داده شده، شروع فایل بازیابی بعدی را دریافت خواهیم کرد.

آن را کپی کنید فایل جدیدو دریافت می کنیم کارت کسب و کار CD-R Diagnostic که این بار هم به ما کمک کرد.

سایر فایل ها با استفاده از همین اصل بازیابی می شوند.
بعد، من همان پوشه ها را روی دیسکی که برای InCD فرمت شده بود، ضبط کردم. اگرچه با نصب InCD، فرمت شده برای کار دسته ایدر اصل، یک دیسک CD-RW را نمی توان با استفاده از Ahead Nero Burning ROM پاک کرد - دومی شروع نمی شود، اما این در برنامه های دیگر در سیستم امکان پذیر است. مثلا، برنامه معروفالکل این اجازه را میدهد و InCD حتی سعی نمیکند از آن جلوگیری کند و تشخیص میدهد که دیسک تنها زمانی که دیسک دوباره بارگذاری میشود، تحت پاک کردن سریع قرار گرفته است. همانطور که در مورد اول، ما از کپی می کنیم با استفاده از CD-Rمحتویات دیسک تشخیصی روشن است HDDو دوباره آن را برای مشاهده و ویرایش در WinHex باز کنید. می بینیم که در مورد دیسک فرمت شده برای InCD، مشکلی به صورت برچسب های سرویس قابل خواندن و فضای خالی رزرو شده وجود دارد.
تلاش دو - حذف اضافی مکانهایی که اینجا و آنجا یافت میشوند که فقط از فضاها تشکیل شدهاند

نمی توان گفت که بدتر شده است - به رنگ صحیح بخشی از قاب با کتیبه Sound Forge توجه کنید. به طور کلی، هنگام بازیابی از چنین دیسک بزرگ فایل های گرافیکی(حجم فایل این تصویر بیش از 2 مگابایت است) به کار دستی و حوصله زیادی نیاز دارد.
دلایل زیادی برای فساد اطلاعات وجود دارد. با این حال، صرف نظر از میزان آسیب به سطح آینه، تقریبا همیشه امکان ذخیره داده ها وجود دارد. این را می توان به روش های مختلف انجام داد. برنامه های تخصصی وجود دارند که احیای اطلاعات را حتی از قسمت های خالی تقریباً ناخوانا ممکن می سازند.
علل آسیب دیسک
رایج ترین موقعیت هایی که به وجود می آیند عبارتند از:
- مشکلاتی در درایو وجود دارد.
- سی دی دارای تعداد زیادی خراش است.
- ترک ها؛
- بستر آسیب دیده است؛
- در حین ضبط شکست وجود داشت.
- خالی RW برای بازنویسی بعدی در آن پاک شد.
عکس: درصد از دست دادن اطلاعات
در هر یک از موارد فوق می توان محتویات را به روش های مختلفی ذخیره کرد. ساده ترین راه استفاده از برنامه هایی برای بازیابی اطلاعات از سی دی و دی وی دی است.روش های مکانیکی مختلفی نیز وجود دارد - ضربه مستقیماً روی سطح غیرقابل خواندن انجام می شود.
مشکلات رانندگی
اغلب مشکل از سی دی نیست، بلکه از درایو است.
دلایل زیادی برای این وضعیت وجود دارد:
- اپتیک با کیفیت پایین مورد استفاده در دستگاه؛
- الگوریتم تصحیح به اندازه کافی قدرتمند نیست.
- ذرات غبار یا سایر اجسام خارجی روی لنز فوکوس کننده وجود دارد.

برای آزمایش دستگاه ها برای کار با رسانه مورد نظر، فقط باید سعی کنید درایو را در درایو دیگری بخوانید. اگر این موفقیت آمیز باشد، دستگاه مقصر است. در غیر این صورت، دلیل مستقیماً در خود جای خالی نهفته است. این وضعیت را می توان با کاهش سرعت اسپیندل حل کرد - هر چه کمتر باشد، احتمال موفقیت آمیز خواندن بیشتر می شود.
آلودگی سطحی
یکی از شایع ترین علل مشکلات خواندن، آلودگی سطحی است. اغلب اثر انگشت یا رایج ترین گرد و غبار وجود دارد. مقابله با این نوع آلودگی بسیار ساده است. کافی است سطح را با دستمال های مخصوص تمیز کردن وسایل اداری با دقت پاک کنید سپس این کار را با یک پارچه خشک تکرار کنید.

پاک کردن نه در یک حرکت دایره ای در امتداد مسیرها، بلکه از مرکز درایو تا لبه آن بسیار مهم است. از آنجایی که خراش های شعاعی، که می تواند در اثر برخورد یک دانه شن یا جسم دیگر به سطح پارچه ایجاد شود، آسیب بسیار کمتری نسبت به خراش های متحدالمرکز ایجاد می کند.
به هیچ عنوان از مواد زیر برای از بین بردن کثیفی استفاده نکنید:
- استون؛
- حلال لاک ناخن؛
- بنزین؛
- نفت سفید
مواد ذکر شده در بالا ممکن است به موادی که CD/DVD از آن ساخته شده است آسیب برساند.
خراش
دستیابی به اطلاعات توسط انواع مختلف آسیب های مکانیکی به شدت با مشکل مواجه می شود. اول از همه، اینها رایج ترین خراش ها هستند. سطح صیقلی کاملاً شکننده است، بنابراین آسیب را می توان بسیار ساده انجام داد - فقط یک دانه شن کافی است.

آسیب های مکانیکی را می توان با توجه به شکل و مکان آنها طبقه بندی کرد:
- محدود، تنگ؛
- وسیع؛
- متحدالمرکز
خراش های باریک معمولاً به دلیل تعداد زیاد الگوریتم های اصلاحی مختلف، خطر جدی ایجاد نمی کنند. خراش های گسترده خطرناک تر هستند - دستگاه مطالعه ممکن است به سادگی یک مسیر را از دست بدهد، در حالی که شروع به خواندن مسیر بعدی می کند.
خراش های هم مرکز بیشترین مشکلات را ایجاد می کنند. از آنجایی که آنها معمولاً به کل بخش اطلاعات آسیب می رسانند. اکثر الگوریتم های تصحیح قادر به مقابله با این نوع مشکل نیستند زیرا سیستم موقعیت یابی نمی تواند به طور عادی کار کند. این وضعیت تنها با صیقل دادن سطح قابل حل است.
ترک ها
مشکل بزرگ دیگر ترک است.

آنها در دو نوع می آیند:
- از مرکز؛
- از لبه
با استفاده مکرر از درایو در سرعت های بالا، نقص های این نوع فقط بدتر می شوند. با کمک تعمیرات مکانیکی و نرم افزار مخصوص احیای اطلاعات می توان وضعیت را اصلاح کرد.
آسیب به بستر
اغلب علت مشکلات آسیب به بستر است.

عکس: آسیب به بستر در هنگام تماس
نقص های این نوع در موارد زیر رخ می دهد:
- شرایط ذخیره سازی برآورده نمی شود؛
- جاهای خالی کیفیت پایینی دارند
بیشتر اوقات، بستر به دلیل قرار گرفتن مایع بین آن و پلی کربنات آسیب می بیند. این معمولاً به دلیل عدم پوشش لاک روی انتهای آن یا زمانی که درایو در اتاقی با رطوبت بالا ذخیره می شود رخ می دهد.
ضبط انجام نشد
گاهی اوقات یک CD/DVD در حین ضبط آسیب می بیند. این معمولاً به دلیل خطای نرم افزار یا برخی اقدامات نادرست خود کاربر رخ می دهد.

ساده ترین راه برای دسترسی به اطلاعات در موارد زیر است:
- ضبط اضافی بر روی رسانه های چند جلسه ای نوع RW انجام شد.
- در جلسه جاری خطایی رخ داده است.
بازیابی اطلاعات از سی دی در چنین مواردی معمولاً دشوار نیست. کافی است از نرم افزارهای تخصصی استفاده کنید.
دیسک قابل بازنویسی پاک شده یا بازنویسی شده است
گاهی اوقات لازم است اطلاعات از دست رفته هنگام پاک شدن یا بازنویسی بازگردانده شوند.
چنین فرآیندهایی را می توان به انواع زیر تقسیم کرد:
- پاک کردن سریع؛
- پاک کردن کامل
هنگام استفاده از پاک کردن سریع، داده ها تا حدی قابل بازیابی هستند. اگر کامل اعمال شود، داده ها برای همیشه از بین می روند.
ویدئو: بازیابی CD DVD با خط و خش
روش های بازیابی دیسک
در حال حاضر، تمام روش های احیا را می توان به دسته های زیر تقسیم کرد:
- نرم افزار؛
- سخت افزار؛
- مکانیکی.
برنامه
تعداد زیادی نرم افزار مختلف برای احیای رسانه های آسیب دیده وجود دارد.نرم افزاری از این نوع به سادگی محتوای ناخوانا را با بیت های خالی پر می کند یا از مناطق مجاور کپی می کند. این روش برای همه انواع فایل مناسب نیست.

هر برنامه در بازگرداندن دسترسی به محتوای از دست رفته کاملاً مؤثر است. اما این روش همیشه کمک نمی کند - در چنین شرایطی توصیه می شود به روش سخت افزاری یا مکانیکی بازیابی داده ها متوسل شوید.
سخت افزار
برای انجام احیای سخت افزاری درایو، از ابزارهایی استفاده می شود که درایورهای تخصصی در آنها تعبیه شده است. آنها امکان استفاده از خواندن خوشه را فراهم می کنند - به این ترتیب می توانید از یخ زدن سیستم عامل هنگام کار با یک دیسک آسیب دیده جلوگیری کنید. به لطف این نوع خواندن، می توان از دست دادن اطلاعات را به حداقل رساند.
برخی از خوانندگان دارای عملکردهای داخلی هستند:
- بهبود تمرکز پرتو لیزر؛
- جبران بیضی
مکانیکی
اگر عیوب روی سطح بسیار گسترده باشد، می توان از ترمیم مکانیکی - پرداخت - استفاده کرد. برای انجام این عملیات، تجهیزات ویژه و همچنین تجربه گسترده مورد نیاز است. همچنین ترمیم انواع خط و خش مانند ترک روی شیشه خودرو - سوراخ کاری انجام می شود و پس از آن لبه ها با پلیمر به هم چسبانده می شوند.

روش های کپی و بازسازی
روش کپی و بازسازی در موارد زیر قابل استفاده است:
- خواندن TOS، درخت دایرکتوری امکان پذیر است - اما دسترسی به فایل های مورد نیاز و پوشه های فردی وجود ندارد.
- هنگام تلاش برای خواندن درایو، سیستم عامل منجمد می شود.
- خواننده سعی می کند با سرعت های مختلف به داده ها دسترسی پیدا کند، اما نتیجه مثبتی حاصل نمی شود.
اگر دسترسی به TOC غیرممکن است، می توانید از خواندن بخش به بخش یا پردازش هوشمند استفاده کنید. اگر رسانه شناسایی نشد، بهتر است تصویری از آن تهیه کنید و متعاقباً با استفاده از نرمافزار ویژه، مناطق آسیبدیده را بازسازی کنید.
TOC قابل خواندن نیست، یک تعویض داغ انجام دهید
اگر TOC قابل خواندن نیست و قسمت خالی توسط درایو شناسایی نمی شود، می توانید فرآیند Hot Swap را انجام دهید.
برای خواندن موفق، تنها سه فیلد TOC مورد نیاز است:

فرآیند مبادله داغ نیاز به در دسترس بودن یک دیسک کاملاً نوشته شده مشابه و همچنین جداسازی دستگاه برای خواندن دارد.
فرآیند مبادله داغ به شرح زیر است:
- یک CD/DVD جدید وارد شده است.
- پس از خواندن، TOC با یک غیرقابل خواندن جایگزین می شود (درایو باید جدا شود).
- نرم افزار تخصصی بازسازی راه اندازی شد.
نحوه بازیابی اطلاعات از سی دی
تعداد زیادی نرم افزار مختلف برای احیای درایوهایی از این نوع موجود است. می تواند تجاری یا رایگان باشد. این معمولاً بر قابلیت اطمینان آن تأثیر نمی گذارد.
ISOBuster
برای احیاءسی دی/ دی وی دیبا کمکISOBuster، باید موارد زیر را انجام دهید:
- ابزار را باز کنید و دستگاه را در قسمت سمت چپ پنجره انتخاب کنید.

- در قسمت سمت راست پنجره، منوی زمینه مورد نظر را فراخوانی کنید و روی "ایجاد فایل تصویری IBP/IBQ" کلیک کنید.

پس از اتمام فرآیند، برای کار با آن باید تصویر حاصل را مونت کنید.
برای احیای داده ها با استفاده ازضروری:

کل فرآیند زمان زیادی می برد. اما پس از تکمیل، کاربر قادر به دسترسی به فایل ها خواهد بود.
جعبه ابزار بازیابی برای CD رایگان
کار بابهبودجعبه ابزاربرایسی دیرایگانبه شرح زیر انجام شد:
- پس از راه اندازی، یک پنجره انتخاب دستگاه باز می شود.



