برنامه GIMPیک ویرایشگر عکس با باز است کد منبع... ابزار به شما امکان می دهد اصلاحات را انجام دهید تصاویر سادهو نقاشی دیجیتال برخلاف ویرایشگر عکس فتوشاپ، GIMP فضای کمی از هارد دیسک شما را اشغال می کند و کاملا رایگان است. هنگامی که کاربر به رابط غیر معمول برنامه عادت کند، کار کردن با آن آسان و دلپذیر می شود. این مقاله نحوه استفاده از GIMP را توضیح می دهد.
در حال نصب برنامه
ابتدا باید برنامه کاربردی را دانلود کرده و نصب کننده را اجرا کنید. GIMP برای سالن های عمل طراحی شده است سیستم های ویندوزو macOS نویسندگان به کاربران پیشنهاد می کنند که نصب کننده ها را از سایت رسمی دانلود کنند. برای نصب برنامه در سیستم اوبونتوشما باید دستور زیر را اجرا کنید: $ sudo apt install gimp. برنامه از منوی اصلی سیستم عامل راه اندازی می شود.
تنظیم طرح پنجره
کاربر ممکن است متوجه شود که این ابزار با اکثر ویرایشگرهای مشابه متفاوت است. رابط GIMP به زبان روسی. پنجره برنامه از چند قسمت تشکیل شده است. ستون های کناری شامل نوار ابزار و لایه ها هستند.
در مرکز واقع شده است پنجره کار... در صورت لزوم می توان پانل ها را جابجا کرد. برای بازگشت به نمای معمول صفحه، مورد "One-window mode" را در منو انتخاب کنید.
تصحیح رنگ
پس از نصب و پیکربندی ابزار، باید به این سوال بازگردید که چگونه از ویرایشگر عکس GIMP استفاده کنید. این برنامه برای ایجاد استفاده می شود تصاویر دیجیتالاز ابتدا این برنامه دارای مجموعه بزرگی از ابزارها است که به شما امکان می دهد آثار هنری اصلی را بکشید. کاربران عادی می توانند عکس ها را ویرایش کنند، تصحیح رنگ ها را انجام دهند و تنظیمات دیگر را بهینه کنند.
برای شروع، تصویر را باز کنید. ابزارهای خودکار را نمی توان در بخش Colors منو پیدا کرد. کاربر می تواند به صورت دستی اشباع، کنتراست، تعادل و سایر پارامترها را تنظیم کند.

اعمال فیلترها
GIMP به شما امکان بهبود را می دهد ظاهرتصاویر با یک کلیک موس کامپیوتر... با باز کردن منوی فیلترها، می توانید یک افکت لنز یا فلاش اضافه کنید، تصویر را تار کنید و اصلاحاتی را انجام دهید. برای برگرداندن عکس فوری به حالت اولیهپس از یک آزمایش ناموفق، باید روی دکمه لغو کلیک کنید.
GIMP 2 از دسته پشتیبانی می کند. یک فیلتر انتخاب شده را می توان همزمان روی چندین عکس اعمال کرد.
رفع قرمزی چشم
برای حذف یک نقص، باید یک شی را با استفاده از ابزار "Magic Wand" یا "Lasso" انتخاب کنید. سپس باید مورد "بهبود" را در بخش "فیلتر" پیدا کنید. در مرحله بعد، باید روی پیوند "حذف قرمزی چشم" کلیک کنید.
برای تغییر رنگ از نوار لغزنده استفاده کنید. تمام اصلاحات در یک پنجره خاص نمایش داده می شود. باید لغزنده را حرکت دهید تا چشم ها حالت طبیعی به خود بگیرند.

اصلاح نواقص
ویرایش تصاویر در GIMP رایگانیکی از لحظات کلیدی در کار عکاسان است. از یک برس شفابخش برای حذف لکه های تیره، برجسته های صورت، برگ های کوچک و سایر اشیاء ناخواسته از تصاویر استفاده کنید. چگونه با این ابزار کار کنیم؟
برای از بین بردن عیوب، باید بر روی نماد به شکل یک تکه گچ کلیک کنید و اندازه ناحیه مورد نظر را اصلاح کنید. منطقه ای که باید رنگ آمیزی شود را می توان با استفاده از آن انتخاب کرد دکمه های Ctrl... سپس کلیک چپ کنید موس نوریبر عنصر غیر ضروری... شی ناخواسته ناپدید می شود.
به حالت قبلی برگردید
اگر صاحب رایانه آزمایش های زیادی با عکس های خود انجام دهد، به زودی متوجه می شود که تعداد سطوح لغو در GIMP را ندارد. چگونه از گزینه افزایش میزان حافظه استفاده شده استفاده کنم؟ ابتدا باید به منوی "ویرایش" بروید، بخش "گزینه ها" را انتخاب کنید و به تب "محیط زیست" بروید. در مرحله بعد، شما باید مقادیر را به صلاحدید خود تنظیم کنید.

تبدیل تصویر
این یکی از توابع اصلی است برنامه های GIMP... چگونه از ابزار Transform استفاده کنم؟ ابتدا باید به بخش "تحول" بروید. همه چیز را اینجا پیدا کنید گزینه های ممکندگرگونی عکاسی این برنامه به شما امکان می دهد تصویر را بچرخانید، تصویر را تحریف کنید، چشم انداز را تغییر دهید و اقدامات دیگری را انجام دهید.
ویرایش لایه ها
اگر خواننده قبلاً از دیگران استفاده کرده باشد برنامه های پیچیدهبرای ایجاد و پردازش تصاویر، او قبلاً با کار مشابهی روبرو بود.
کار با یک تصویر فقط روی یک لایه خاص انجام می شود. این یکی از بیشترین است فرآیندهای مهمدر GIMP 2. هر لایه شامل بخش مخصوص به خود از تصویر است. اگر همه عناصر را ترکیب کنید، می توانید کل تصویر را دریافت کنید. برای ایجاد تغییرات، باید لایه را فعال کنید.
اگر این عمل امکان پذیر نباشد، نمی توانید بخشی از تصویر را ویرایش کنید. جابجایی بین لایه های فعال با استفاده از کلیدهای Page UP و Page Down انجام می شود. این برنامه به شما امکان می دهد جزئیات را اضافه کنید. اگر کاربر نظر خود را در مورد افزودن عناصر جدید تغییر دهد، می تواند لایه ها را نامرئی کند یا آنها را حذف کند.

کار با ابزارهای دیگر
توسعه دهندگان مجموعه ای از براش های کلاسیک و سفارشی را به کاربران ارائه کردند. آنها همچنین توانایی ایجاد گزینه های جدید براش را فراهم کردند. برای افزودن ابزار، باید قسمت Brush را در پنل سمت چپ باز کنید. با استفاده از یک نوار لغزنده مخصوص می توانید شکل هندسی قلم مو را تغییر دهید. نتیجه به دست آمده در همان بخش ذخیره می شود.
کاربران پیشرفته می توانند با سایه ها خاکستری... نتایج در قالب GBR ذخیره می شوند. کاربران همچنین این امکان را دارند که براش های قاب سیمی و تصاویر چند رنگی با سطوح مختلف ایجاد کنند.
افزودن واترمارک
برای تکمیل کار، باید هر کدام را انتخاب کنید تصویر گرافیکیو ابزار "Text" را فعال کنید. ناحیه انتخاب شده به عنوان لایه پایه استفاده خواهد شد. بعد، باید متن را بنویسید. پیشنهاد می شود از قبل رنگ، اندازه و سبک فونت را مشخص کنید.
پس از تنظیم تمام پارامترها، باید بر روی لایه متن کلیک کنید پنل سمت راست... با استفاده از نوار لغزنده می توانید انتخاب کنید سطح مورد نیازکدورت برای نصب لوگو به قسمت "فایل" رفته و روی لینک "باز کردن به عنوان لایه ها" کلیک کرده و محل عکس را مشخص کنید. بعد، باید مقدار پارامتر "Opacity" را انتخاب کنید.

افزودن پلاگین ها
افزونه های رایگان به شما امکان می دهد تا عملکرد برنامه را گسترش دهید. نحوه استفاده از GIMP فیلترهای فتوشاپ? برای این کار باید افزونه PSPI را نصب کنید. از طريق پسوند رایگان Focus Blur می تواند پردازش تصویر پس زمینه را بهبود بخشد.
افزونه Save For Web هنگام ذخیره تصاویر کوچک استفاده می شود کیفیت خوب... برای اضافه کردن فونت های اضافیو تنظیمات متن، می توانید پسوند Free Type Text را نصب کنید.
عکس ها را صادر کنید
پس از اتمام کار با تصویر، باید نتیجه را ذخیره کنید. کاربر می تواند فرمت XCF را برای صادرات تصویر انتخاب کند. تمام اطلاعات لایه در فایل ذخیره می شود. عکس های صادر شده در قالب XCF را نمی توان در برنامه های دیگر مشاهده کرد.
برای اینکه بتوانید تصاویر ذخیره شده را در برنامه های دیگر باز کنید، باید به بخش "فایل" بروید. سپس باید مورد "صادرات" را انتخاب کنید. در مرحله بعد، باید نسخه ویرایش شده عکس را در PNG یا PNG ذخیره کنید.
نتیجه گیری
این مقاله را پوشش می دهد امتیاز کلیدیبا برنامه کار کنید برنامه همه چیز دارد ابزار لازم... سطح پیچیدگی کار انجام شده فقط به مهارت های کاربر بستگی دارد.
انتخاب یک ویرایشگر برای عکس ها و تصاویر می تواند تبدیل شود وظیفه چالش برانگیز... آیا شما می خواهید برنامه رایگان، یا به چیزی قدرتمندتر و کاربردی تر نیاز دارید؟ ویرایشگر گرافیک GIMP (برنامه دستکاری تصویر گنو) هر دو را ترکیب می کند. به اندازه کافی قدرتمند است که با بسیاری از آنها مطابقت داشته باشد ویراستاران حرفه ایو کاملا رایگان است زیرا منبع باز است.
کار با هر برنامه ای در سطح فتوشاپ همیشه به طور بالقوه چالش برانگیز خواهد بود. علاوه بر این، GIMP یک رابط غیر معمول دارد. اما زمانی که به آن عادت کنید، هیچ مشکلی در ویرایش تصاویر نخواهید داشت. در این مقاله به نحوه استفاده از gimp 2 خواهیم پرداخت. بیایید ویژگی های برنامه و ظرافت های کار با آن را در نظر بگیریم.
1. GIMP را نصب کنید
ابتدا باید برنامه را روی کامپیوتر خود نصب کنید. این برنامه کراس پلتفرم است و می تواند نه تنها در لینوکس، بلکه در ویندوز و MacOS نیز کار کند. میتونی پیدا کنی بسته های نصبدر سایت رسمی یا نصب gimp از مخازن در لینوکس. برای نصب در اوبونتو کافیست دستور زیر را اجرا کنید:
sudo apt نصب gimp
پس از نصب برنامه، می توانید آن را از منوی اصلی سیستم خود راه اندازی کنید.
2. چیدمان پنجره ها را سفارشی کنید
هنگامی که برای اولین بار برنامه را اجرا می کنید، متوجه خواهید شد که کمی با اکثر برنامه های دیگر متفاوت است. به طور پیش فرض، رابط شامل سه پنجره است: نوار ابزار، پنجره کار و پانل لایه ها. شما می توانید آنها را به شکل دلخواه حرکت داده و مرتب کنید. برای آشنایی بیشتر، می توانید منو را باز کنید پنجرهو مورد را انتخاب کنید حالت تک پنجره:


3. تصحیح رنگ
برای ایجاد می توان از ویرایشگر GIMP استفاده کرد تصاویر دیجیتالاز ابتدا، طیف وسیعی از ابزارها برای ترسیم آثار هنری اصلی دارد. اما به احتمال زیاد می خواهید از یک برنامه ویرایش عکس استفاده کنید. می توانید رنگ ها را تغییر دهید و آنها را بهینه کنید.
یک تصویر را باز کنید و سپس از منوی Colors استفاده کنید. در اینجا هیچ ابزار خودکاری مانند کمتر وجود ندارد ویرایشگرهای قدرتمند... در عوض، مجموعه عظیمی از گزینهها در دسترس شماست، مانند تنظیم رنگ، اشباع، کنتراست، متعادل کردن و غیره:


4. اصلاح نواقص
قلموی شفابخش GIMP می تواند برای عکاسان بسیار مفید باشد، زیرا ویرایش در گیمپ یکی از مهم ترین بخش های کار است. مانند یک تکه چسب در جعبه ابزار به نظر می رسد و می توان از آن برای پاک کردن اشیاء ناخواسته مختلف از یک تصویر مانند لکه ها، لکه های صورت، ضایعات برگ و هر چیز دیگری که باید پاک شود استفاده کرد.
شما می توانید مقیاس را برای انتخاب اندازه ناحیه ای که باید اصلاح شود تنظیم کنید. ابزار را انتخاب کنید، سپس Ctrl را نگه دارید و ناحیه ای از تصویر را که قرار است روی آن نقاشی کنید، انتخاب کنید. سپس بر روی عناصری که می خواهید حذف کنید کلیک چپ کنید، آنها ناپدید می شوند.

5. اعمال فیلتر
یکی از سریع ترین و راه های سادهبرای بهبود ظاهر یک تصویر استفاده از بسیاری از فیلترهایی است که در GIMP تعبیه شده است. در منو فیلترهاهمه چیزهایی را که نیاز دارید، از اضافه کردن یک فلاش یا افکت لنز گرفته تا تاری ها و رفع های مختلف، پیدا خواهید کرد.
می توانید آزمایش کنید، اگر چیزی کار نکرد، همیشه می توانید از لغو استفاده کنید. همچنین لازم به ذکر است که افکت ها را می توان بر روی چندین تصویر اعمال کرد.

6. تنظیم لغو
اگر آزمایش های زیادی با تصویر خود انجام دهید، ممکن است متوجه شوید که حافظه ی undo شما تمام شده است. برای حل این مشکل، میتوانید مقدار حافظهای را که برای لغو اعمال استفاده میشود تنظیم کنید.
منو را باز کنید ویرایش کنید، سپس مولفه های، در اینجا در قسمت Environment مقادیر لازم را برای آیتم ها تنظیم کنید حداقل سطوح لغوو حداکثر حافظه برای لغو.در اینجا می توانید تنظیمات دیگر برنامه را تغییر دهید. برنامه را طوری پیکربندی کنید که در حال ویرایش باشد تصاویر گیمپراحت ترین بود:

7. تبدیل تصویر
یکی دیگه خیلی فرصت قدرتمند GIMP در مورد تبدیل تصاویر است. تمام تغییرات ممکن را در منو پیدا خواهید کرد ابزار -> تبدیل، و برخی از آنها در پانل سمت چپ در دسترس خواهند بود. می توانید پرسپکتیو را تغییر دهید، تصاویر را بچرخانید طرف های مختلف، آن را بچرخانید، خم کنید و موارد دیگر.


8. لایه ها در GIMP
اگر از ویرایشگرهای پیچیده دیگری استفاده کرده اید، احتمالاً قبلاً با لایه ها روبرو شده اید. این یکی از مهمترین موارد در مورد GIMP است. این خیلی نکته مهمدر سوال نحوه استفاده از Gimp 2. کار با یک تصویر فقط بر روی یک لایه خاص انجام می شود. چندین لایه از این قبیل می تواند وجود داشته باشد و هر یک از آنها قسمت مخصوص به خود را از تصویر داشته باشد و وقتی با هم ترکیب شوند، کل تصویر را ایجاد می کنند.
برای تغییر یک لایه خاص، ابتدا باید آن را فعال کنید، اگر لایه فعال نباشد، نمی توانید چیزی روی آن تغییر دهید. می توانید لایه های فعال را در پانل لایه سمت راست یا با استفاده از دکمه ها تغییر دهید PageUPو صفحه پایین... لایه را می توان نامرئی یا حذف کرد. برای مثال، میتوانید عناصر جدید عکس را روی لایههای جدید نقاشی کنید تا در صورت تغییر نظر، بعداً به راحتی حذف شوند.
9. صادرات تصاویر
وقتی کار با تصویر تمام شد، باید نتیجه را ذخیره کنید. GIMP داده ها را با فرمت xcf خود ذخیره می کند، تمام اطلاعات مربوط به لایه ها در اینجا ذخیره می شود، اما نمی توانید آنها را در برنامه های دیگر باز کنید.
اما با استفاده از منو فایل -> صادراتمی توانید تصویر را با فرمت های آشناتر مانند JPG و PNG ذخیره کنید.

ما اغلب به کلیشه ها و بازار فکر می کنیم نرم افزار- استثنا نیست علاوه بر ویندوز، بسیاری از سیستم عامل های جالب وجود دارد، اسناد لازم نیست در MS Word تایپ شوند، و عکس ها نه تنها در Adobe Photoshop قابل پردازش هستند.
رفتار گرافیک بیت مپدر سطح حرفه ای - تعداد زیادی نرم افزار گران قیمت و قدرتمند. ولی پردازش دیجیتالامروزه نه تنها عکاسان حرفه ای و آماتور درگیر تصاویر هستند، بلکه طیف وسیعی از کاربران نیز از این بخش "کار" دور هستند.
یک کاربر معمولی به چه چیزی نیاز دارد؟ همه خواهان یک برنامه ساده و آسان برای یادگیری هستند که به طور پایدار کار کند و به شما امکان می دهد تمام عملیات های لازم را انجام دهید.
کلمه "GIMP" مخفف GNU Image Manipulation Program می باشد. ویرایشگر گرافیکی توزیع شده توسط مجوز رایگان، دارای لوگوی خنده دار با شیطان است که به طور تصادفی ظاهر نشده است، زیرا نام محصول حاوی آناگرام "imp" است. GIMP در همه محبوب کار می کند سیستم های عامل: Linux، Windows و Mac OS X. GIMP تقریباً در همه محبوبها گنجانده شده است توزیع های لینوکس، از همین رو نصب جداگانهلازم نیست. اگر برنامه در ظاهر نشد منوی شروع محیط کار(KDE، GNOME، و غیره)، به این معنی که شما فقط باید آن را از دیسک های توزیع نصب کنید به معنی منظم(به عنوان مثال در SuSE، YaST2 وظیفه نصب نرم افزار را بر عهده دارد). نصب ویرایشگر در ویندوز به کتابخانه +GTK نیاز دارد. می توانید کتابخانه (3.7 مگابایت) و ویرایشگر (7.8 مگابایت) را از صفحه دانلود کنید. کتابخانه و ویرایشگر دارای ماژول های بین المللی هستند و نیازی به آن ندارند بارگذاری اضافیروسی سازی GIMP در مقایسه با سایر ویرایشگرهای گرافیکی نیازمندی های سیستمی کاملاً متوسطی دارد، حتی با موفقیت اجرا می شود کامپیوترهای قدیمیبا 128 مگابایت حافظه دسترسی تصادفی. حداقل الزاماتبه پردازنده باعث می شود نسل قدیمی در خاطرات دور بیفتد: Pentium MMX. اما حتی با این واقعیت که واقعی است سیستم مورد نیازنرم افزار همیشه بسیار بالاتر از حداقل اعلام شده رسمی است، GIMP در تمام ایستگاه های کاری مونتاژ شده در هزاره کنونی احساس اطمینان می کند.
اولین شروع GIMP بسیار سریع است، اما پنجره باز شده برنامه می تواند یک مبتدی را در سردرگمی فرو برد.
رابط ویرایشگر، به زبان ساده، غیر معمول به نظر می رسد. به جای پنجره برنامه معمولی با منوی اصلی و نوار ابزار گسترده، ما یک غلظت مینیاتوری از دکمه ها داریم. اما به محض باز کردن یک تصویر، وضعیت کم و بیش روشن می شود - اسناد در پنجره های مستقل باز می شوند، که در آن منوی اصلی از قبل وجود دارد. پنجره شروعبه عنوان نوعی پانل عمل می کند دسترسی سریع، که شامل تمام توابع پرکاربرد است. بقیه ابزارها را می توان به روش های مختلفی فراخوانی کرد. اولین روشی که حدس زده می شود این است که از منوی اصلی پنجره کار سند عبور کنید. مورد دوم با دکمه سمت راست ماوس است. به جای فراخوانی معمول خصوصیات شی فعلی، از شما خواسته می شود لیست کاملتوابع ویرایشگر، کپی شده توسط منوی اصلی. اگر کلیک کنید دکمه سمت چپماوس را نزدیک لبه بالای منو که باز میشود، به یک پنجره مستقل تبدیل میشود که میتواند به عنوان پانل برای تماس سریعابزار. 
و در نهایت راه سوم کلیدهای میانبر است. تنظیمات برنامه را از پنجره اصلی تماس بگیرید و به تب "Interface" بروید. "Use" را روشن کنید کلید های میانبر صفحه کلید"و" ذخیره میانبرهای صفحه کلید در هنگام خروج ". این به شما امکان می دهد کلیدهای میانبر را درست زمانی که ویرایشگر در حال اجرا است اختصاص دهید. پرکاربردترین توابع را می توان در ابتدا با استفاده از کلیدهای میانبر فراخوانی کرد. اما اگر اولویت های شما با قصد نویسنده از توسعه دهندگان متفاوت است، سپس چرا به لیست اضافه نمی شود علاوه بر این، می توانید کلیدهای میانبر موجود را مجدداً اختصاص دهید. مورد مورد نظرمنو، اما آن را انتخاب نکنید. نشانگر ماوس را روی آن متوقف کنید و هر کلید ترکیبی را فشار دهید. یک نشانگر در سمت راست نام مورد ظاهر می شود که نشان می دهد این ترکیب اکنون به ساز فعلی گره خورده است.
جعبههای محاورهای باز و ذخیره فایل از سنت برنامه کاربردی GTK + پیروی میکنند که برای کاربران لینوکس آشناست، اما ممکن است برای طرفداران ویندوز ناخوشایند به نظر برسد.
GIMP می تواند به عنوان یک ویرایشگر نقاشی استفاده شود (به لطف پشتیبانی تبلت های گرافیکی) و به عنوان ابزاری برای پردازش عکس ها (از جمله دسته ای).
| نوع عملیات | پیاده سازی در GIMP |
| توسعه پذیری | حاضر. توزیع GIMP شامل بیش از 200 افزونه است. علاوه بر این، می توانید متصل شوید ماژول های خارجی، که بیش از 100 مورد در وب وجود دارد. |
| رنگ آمیزی | قلم مو، مداد، قلم مو، مهر. همه ابزارهای طراحی به طور انعطاف پذیری قابل تنظیم هستند (ضخامت خط، شکل، شفافیت و غیره). |
| لایه های | حاضر. علاوه بر این، کانال های فردی را می توان ویرایش کرد. پشتیبانی از کانال آلفا وجود دارد. |
| متن | می توانید با متن کار کنید ابزار استانداردو همچنین با استفاده از اسکریپت های خاص، نشان های هنری را ترسیم کنید. |
| انیمیشن | حاضر. می توانید با فریم های انیمیشن به عنوان لایه های تصویر جداگانه کار کنید. |
| مشخص کردن | مستطیل، بیضی، انتخاب آزاد، پراکنده و هوشمند، منحنی های Bezier. |
| دگرگونی | چرخش، پوسته پوسته شدن، کج شدن و چرخاندن. |
| کار با نوردهی | منحنی ها، هیستوگرام و لغزنده های سنتی. حالت های خودکاری وجود دارد که به شما امکان می دهد با یک کلیک دکمه ماوس، تصاویر را «بهبود» کنید. |
| عقبگرد | تعداد دفعات نامحدود |
| تبدیل RAW | با افزونه ها پیاده سازی شده است. |
| کار با اسکنر و تبلت | از طریق راننده استاندارد. |
| فیلترها | حاضر. علاوه بر این، GIMP از زبان Script-Fu پشتیبانی می کند که به شما امکان می دهد ابزارهای جدیدی را بر اساس گروهی از فیلترها ایجاد کنید. کیت توزیع شامل بسیاری از اسکریپت های آماده است. |
| پردازش دسته ای | حاضر. از طریق اسکریپت های سفارشی پیاده سازی می شود. |
البته یک سوال منطقی مطرح می شود: چرا بهتر از خشتیفتوشاپ؟ بیایید مزایای اصلی یک محصول پولی را در نظر بگیریم.
| ویژگی موجود در Adobe Photoshop | وضعیت در GIMP |
| پشتیبانی از پروفایل های رنگی | در شاخه پایدار بعدی 2.4 ظاهر می شود. نسخه های ناپایدار 2.3.x از قبل از نمایه های رنگی پشتیبانی می کنند |
| فضای رنگی CMYK | با پسوند اجرا شد |
| ابزار رفع قرمزی چشم | گم شده. لازم است آن را به صورت دستی اصلاح کنید، ناحیه بیضی شکل را برجسته کنید و روشنایی کانال قرمز را در آن کاهش دهید. با این حال، وجود دارد پسوند ویژه، که کار می کند، با این حال، بسیار ابتدایی است. |
| ابزار "کندند مغناطیسی"، که به شما امکان می دهد بدون فشار دادن دکمه ماوس، انتخاب هوشمندانه انجام دهید. | آنالوگ وجود ندارد. می توانید از ابزار Shape Selection برای قرار دادن نقاطی که برنامه بهترین مسیر را برای انتخاب پیدا می کند، استفاده کنید. |
| ابزار Healing Brush برای از بین بردن لک های جزئی (مانند جوش های روی صورت) | آنالوگ وجود ندارد. باید به ابزار Clone Stamp بسنده کنیم. |
| پلاگین های قدرتمندی که توسط برندهای معروف عکاسی (کداک، فاز یک و غیره) توسعه یافته اند. | قدرت یک پارامتر "ذهنی" است، اما شایان ذکر است که با توسعه پسوندها برای GIMP شرکت های بزرگانجام ندهید. |
یک ویرایشگر گرافیکی اغلب ابزاری برای پردازش تصاویر برای بهبود کیفیت آنهاست. GIMP را به عنوان ابزاری برای اجرا در نظر بگیرید طیف وسیعوظایف پردازش تصویر اغلب، پردازش با تبدیل RAW به JPEG یا TIFF شروع می شود. در طول فرآیند تبدیل، میتوانید تصاویر را با تنظیم نوردهی، تعادل رنگ سفید و سایر پارامترها تصحیح کنید. توزیع GIMP ابزار داخلی ندارد پردازش خامبنابراین یک پسوند خاص باید بارگذاری شود. برای مثال، . اگر از ویندوز استفاده می کنید، می توانید بسته را دانلود کنید تا بلافاصله نصب شود. برای کاربران لینوکس، مجموعه ای از بسته ها برای توزیع های مختلف کامپایل شده است. اگر کیت توزیع شما در لیست یافت نشد، برنامه های افزودنی را دانلود کنید و خودتان با استفاده از دستورات استاندارد آن را کامپایل کنید:
./پیکربندی
ساختن
را نصب کنید
به طور پیش فرض، مونتاژ شامل پشتیبانی از صفحه نمایش EXIF نمی شود، اما می توانید به صورت دستی آن را با مشخص کردن در طول پیکربندی متصل کنید. کلید اضافی --with-libexif
پس از نصب پسوند هنگام باز کردن فایل های موجود در لیست انواع موجودیک تصویر خام ظاهر می شود اکنون میتوانیم RAW تقریباً هر دوربین مدرنی را باز کنیم. 
برنامه افزودنی از نمایش دو هیستوگرام پشتیبانی می کند: RAW (داخلی) و زنده (واقعی). با نوار لغزنده Exposure می توانید تغییر دهید سطح عمومیروشنایی تصویر (در حال حاضر حالت خودکار). تصویر با استفاده از ابزارهای موجود در چهار تب تصحیح می شود.
- WB. تنظیم تعادل رنگ سفید حالت خودکار وجود دارد.
- پایه. جبران نوردهی با استفاده از منحنی ها.
- رنگ. روشنایی و کنتراست را تنظیم کنید، پروفایل های رنگ را سفارشی کنید.
- اصلاحات. اشباع رنگ را تنظیم می کند.
پس از انجام تمام دستکاری ها، می توانید تصویر را در ویرایشگر باز کنید. اگر عکسبرداری با فرمت JPEG انجام شده باشد، تمام عملیات توصیف شده در بالا باید در خود ویرایشگر انجام شود.
تنظیم نوردهی و تعادل رنگو با کمک "Curves" انجام می شود. 
GIMP. کار با Curves
با کنترل همزمان سه کانال (Brightness) نوردهی را تنظیم می کنیم و با انتقال کنترل به کانال های جداگانه می توانیم تعادل رنگ سفید را کنترل کنیم. علاوه بر این، تعادل رنگ را می توان با استفاده از ابزاری به همین نام تنظیم کرد. 
شما می توانید به طور جداگانه تعادل را در سه بخش تنظیم کنید محدوده دینامیکی: سایه ها، میانتون ها و هایلایت ها.
کاهش سطح نویز با استفاده از فیلتر "Selective Gaussian Blur" انجام می شود. در تنظیمات فیلتر باید شعاع تاری و همچنین حداکثر تفاوتبین پیکسل های همسایه که فیلتر به آنها توجه خواهد کرد. 

تصاویر با فیلتر Unsharp Mask شارپ می شوند. شعاع شارپنینگ، درجه تاثیر فیلتر و همچنین حداقل آستانه برای اعمال آن را مشخص می کنید. 
از بین بردن قرمزی چشم در GIMP یک فرآیند پر زحمت است. با استفاده از انتخاب بیضوی، مردمک قرمز را انتخاب کنید. سپس کادر گفتگوی کانال ها را باز کنید و فقط کانال قرمز رنگ را مشاهده کنید. به "Curves" بروید و نمودار شدت کانال را پایین بیاورید. بقیه کانال ها را دوباره روشن کنید و نتیجه را مشاهده کنید.
همچنین می توانید یک پسوند ویژه برای رفع قرمزی چشم دانلود کنید -. کاربران ویندوزفقط آرشیو ZIP را که یک فایل exe فشرده است دانلود کنید. کاربران لینوکس باید دانلود کنند متن اصلیپسوندها و با دستور نصب کنید:
gimptool-2.0 -- redeye.c را نصب کنید
پس از نصب افزونه، فیلترها ظاهر می شوند یک گروه جدیدمتفرقه، و در آن موارد Red Eye Remover و Auto Red Eye Remover. در مرحله بعد، شما به سادگی یک ناحیه مستطیلی در اطراف مردمک را انتخاب کرده و یک فیلتر اعمال می کنید. 
هنگام پردازش تصاویر، متوسل شدن به لایه ها بسیار رایج است. بیایید به نحوه عملکرد لایه ها با شبیه سازی افکت فوکوس نرم نگاه کنیم. پنجره لیست لایه ها با میانبر صفحه کلید Ctrl + L فراخوانی می شود. بیایید ایجاد کنیم لایه جدیدبه عنوان یک کپی از نسخه فعلی در یک لایه جدید یک فیلتر Gaussian Blur با شعاع 15 پیکسل اعمال کنید. پس از آن کدورت لایه را حدود 30-50٪ تنظیم کنید. تصویر به نظر می رسد که گویی از یک فیلتر یا لنز مخصوص هنگام عکسبرداری استفاده شده است. 
عکاسان تک تیرانداز نیستند. اغلب اوقات، مدل مورد عکسبرداری در مرکز کادر نیست و جزئیات اضافی در ترکیب بندی وجود دارد. علاوه بر این، دوربین های غیر DSLR دارای ماتریس هایی با نسبت تصویر 4: 3 هستند، در حالی که برای چاپ به نسبت تصویر 3: 2 نیاز است. در چنین مواردی مرسوم است که تصویر را برش می دهند، یعنی لبه ها را قطع می کنند. GIMP به شما این امکان را میدهد که با حرکت دادن و مقیاسگذاری حاشیههای فریم، با ماوس برش دهید. علاوه بر این، در پنجره کار ابزار، می توانید مختصات مرزهای قاب را به صورت دستی تنظیم کنید، و همچنین، که بسیار مهم است، نسبت های تصویر آینده را نشان دهید. 
پس از انجام تمام تغییرات، می توانید با خیال راحت فایل را در هارد دیسک خود ذخیره کنید رایگان: "پنیر" یا یک مزیت واقعی؟
البته، مقاله تنها بخش کوچکی از همه احتمالاتی را که GIMP در خود پنهان می کند، پوشش داد. در GIMP میتوانید به خوبی نقاشی بکشید، اسکرینشات بگیرید، نمادهای زیبا بسازید، انواع سبکسازی عکسها و موارد دیگر را انجام دهید. این تعداد مطلق توابع مهم نیست، بلکه کیفیت اجرای آنها و راحتی کار با ویرایشگر است. البته GIMP برای استفاده حرفه ای از Adobe Photoshop پایین تر است. اما اگر به طور انحصاری سطح آماتور را در نظر بگیریم، کاملاً رایگان محصولی با کیفیت بالا و پایدار با ویژگی های غنی دریافت می کنیم.
آخرین نسخه پایدار GIMP در زمان نگارش این مقاله 2.2.10 است. توسعه به صورت موازی در حال انجام است نسخه جدیدویرایشگر چندی پیش، این سایت منتشر شد و در مورد آنچه در نسخه جدید ویرایشگر 2.4 انتظار می رود، گفت.
در سایت پشتیبانی محصولات روسی زبان، می توانید چندین مقاله آموزشی که هم برای کاربران مبتدی و هم برای کاربران با تجربه طراحی شده است را مطالعه کنید.
GIMP است بسته نرم افزاری، که می تواند بسیاری از کارهای Adobe Photoshop را انجام دهد، اما در عین حال بسیار ارزان تر از آن است - رایگان است!
مراحل
نصب GIMP
راه اندازی GIMP
برش یک تصویر
- اگر از نتیجه برش راضی نیستید، می توانید با فشار دادن Ctrl + Z آن را لغو کنید.
تصویری را که می خواهید برش دهید (برش) باز کنید.کلیک کلیک راستماوس را روی تصویر قرار دهید و Tools، سپس Transform Tools و سپس Crop & Resize را انتخاب کنید. نماد اشاره گر ماوس شما شکل یک مکان نما را به خود می گیرد که شبیه یک چاقو است. شما همچنین می توانید یک ابزار برش را از جعبه ابزار انتخاب کنید.
ناحیه مستطیلی تصویر را که می خواهید حفظ کنید، تعریف کنید.تعریف اولیه از این منطقه لازم نیست دقیق باشد، زیرا شما این فرصت را خواهید داشت که به صورت دستی مرزهای این منطقه را تغییر دهید. روی مربع های گوشه یا کناره های این ناحیه مستطیلی کلیک کنید تا نقطه مربوطه جابجا شود.
مرزهای ناحیه را پیکسل به پیکسل تنظیم کنید.برای استفاده از تنظیمات دقیق، از گزینه های ابزار در پایین نوار ابزار استفاده کنید. با تغییر مقادیر اعداد در قسمت Position می توانید موقعیت مرزهای ناحیه را روی تصویر تغییر دهید. با تغییر مقادیر در فیلد Size می توانید اندازه ناحیه تصویر مورد نیاز خود را دقیقاً تنظیم کنید.
تصویر را برش دهید.پس از اتمام تمام تنظیمات، با کلیک کردن در مرکز ناحیه ای که انتخاب کرده اید، تصویر را برش دهید. تمام قسمت های تصویر خارج از محدوده منطقه انتخاب شده حذف می شود، فقط آنچه در داخل این مرزها است باقی می ماند.
بازتاب و چرخش تصویر
تسلط بر سایر اصول
-
اندازه تصویر را تغییر دهید.روی تصویر کلیک راست کنید. از منو، Image و سپس Image Scale را انتخاب کنید. یک پنجره بزرگنمایی باز می شود که می توانید اندازه آن را تغییر دهید. مقادیر جدیدی را برای Width و Height وارد کنید و تصویر مطابق با آن تغییر خواهد کرد.
- GIMP به طور خودکار نسبت ابعاد را با پیوند دادن مقادیر عرض و ارتفاع حفظ می کند. این بدان معنی است که اگر یکی از این مقادیر را تغییر دهید، دیگری نیز به طور خودکار تغییر می کند و از کشیده شدن یا کوچک شدن تصویر جلوگیری می کند. با کلیک بر روی نماد مربوطه بین دو مربع می توانید این ویژگی را غیرفعال کنید.
- پس از اتمام تنظیمات، روی Scale کلیک کنید تا اندازه تصویر تغییر کند.
-
یک خط مستقیم بکشید.یک ابزار طراحی مانند مداد یا قلم مو را انتخاب کنید. روی تصویر کلیک کنید تا نقطه شروع خط خود را تعیین کنید. نگه دارید کلید Shiftو نشانگر ماوس را در جایی که می خواهید نقطه پایانی قرار دهید حرکت دهید. خواهید دید که خطی ظاهر می شود که شروع و را به هم متصل می کند نقطه پایان... برای کشیدن خط کلیک کنید. Shift را نگه دارید تا خطوطی اضافه کنید که هر کدام از جایی شروع می شوند که آخرین خط به پایان می رسد.
و بنابراین ما GIMP را راه اندازی کردیم و پنجره ای در مقابل ما باز شد دنیای آزادگرافیک و طراحی یا بهتر است بگوییم به اندازه سه پنجره برنامه باز شده است، اما تعجب نکنید و این اتفاق می افتد.
بسیاری بلافاصله از این موضوع دلسرد می شوند. من یک رازی را به شما می گویم، حتی من از اولین بار نمی فهمیدم که با این چه کار کنم. و سه پنجره فقط چنین ویژگی هستند گیمپا... خیلی ها در ابتدا از این پنجره ها اذیت می شوند، مدام آنها را با ماوس به این طرف و آن طرف می برید، اما به مرور زمان این ویژگی به نوعی خسته کننده شده است.
من می گویم که اکنون نسخه ای از gimp 2.7 وجود دارد که از حالت تک صفحه پشتیبانی می کند، اما اینطور است نسخه آزمایشیقبل از انتشار نسخه پایدار و مورد انتظار 2.8.
توسعه دهندگان به درخواست کاربران عصبانی که مانند فتوشاپ فاقد آن بودند، از حالت تک پنجره پشتیبانی کردند. ویندوزهای برنامه چیست، اگر gimp را به درستی راه اندازی کرده اید و در کجا خراب نشده اید، باید داشته باشید:
1) نوار ابزار Gimp- قلب گیمپ، در اینجا ضروری ترین ابزارهای اولیه است که در آینده از آنها استفاده خواهیم کرد، جزئیات بیشتر در مورد هر ابزار در مقاله مرجع توضیح داده شده است.
2) پنجره تصویر اصلیاصلی است فضای کار، جایی که کل تصویر باز می شود و ما دستکاری های اولیه را روی آن انجام می دهیم. ادامه مطلب را در مقاله بخوانید پنجره ای به gimp
3) و پنجره لایه ها، کانال ها و طرح های ...بیایید فقط آن را صدا کنیم لایه هایکوتاه کردن اگر اسم این منو را همه جا بنویسید و بگویید خیلی دست و پا گیر است. این پنجره حاوی تمام لایه های کاری است که در هنگام ویرایش تصویر از آنها استفاده خواهیم کرد.
حالا بیایید این را امتحان کنیم برنامه، من کار را به صورت زیر تنظیم کردم: یک تصویر تمام شده در قالب وجود دارد Jpgبا سوژه در پیش زمینه، باید انتخاب کنید این شی، و پس زمینه اصلی را تغییر دهید، سپس باید اندازه تصویر را تغییر دهید و نسخه نهایی را در قالب ذخیره کنید تصویر PNG... فکر کنم برای اولین بار کافیه
مهم! این درس در gimp 2.6.11 انجام می شود
و از آنجایی که هدف اصلی این مقاله است مبتدیان برای یادگیری gimp، سپس سعی می کنم تمام اقدامات را با کوچکترین جزئیات شرح دهم. فکر می کنم این به شما کمک می کند تا به سرعت بر تکنیک های اولیه کار در این برنامه گرافیکی تسلط پیدا کنید.
برای باز کردن تصویر، روی منو کلیک کنید فایل | باز کردنو در کادر محاوره ای که ظاهر می شود، عکسی را که قرار است ویرایش کنیم انتخاب کنید. در مورد من، من تصویر گلی را که تابستان گذشته در مزرعه خود عکاسی کردم، انتخاب خواهم کرد.
درس اول - معرفی GIMP
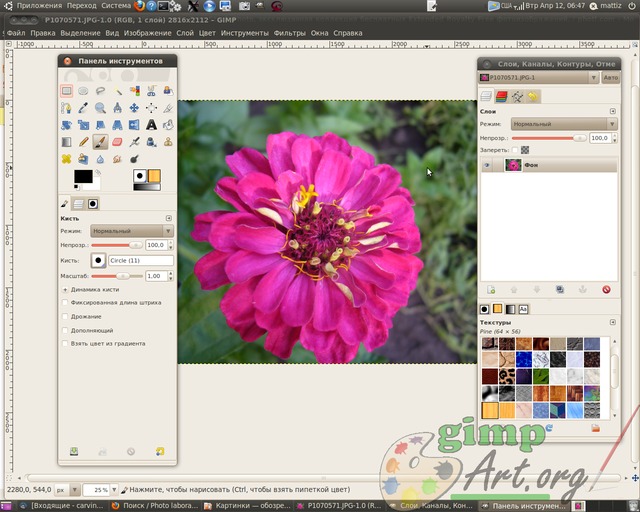
و بنابراین تصویر باز است. و همانطور که از تکلیف به یاد دارید: باید شی را در پیش زمینه انتخاب کنید، و در پیش زمینه ما داریم گل زیبا... در نوار ابزار، ابزار را انتخاب کنید "انتخاب رایگان"یا همانطور که به آن "کند" نیز می گویند. حالا با دقت با استفاده از ماوس، دور گل را خط بکشید. وقت خود را صرف کنید، هر چه مناطق کنترل بیشتری داشته باشید، شی واضح تر خواهد بود.
برای بزرگنمایی تصویر، نگه دارید کلید Ctrlو از چرخ ماوس برای تنظیم مقیاس مورد نظر خود استفاده کنید.
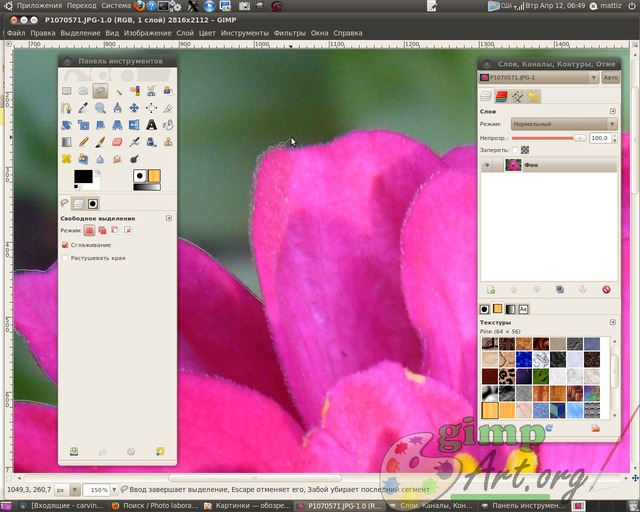
بیشتر بدانید روش های مختلفانتخاب در gimp در مقاله خوانده شده است روش ها و روش های برجسته سازی در گیمپ، از ساده به پیچیده.
انتخاب گل را در نقطه شروعی که از آنجا شروع به ردیابی کردیم به پایان می رسانیم (فقط روی آن کلیک کنید). با این کار انتخاب ما به اصطلاح "تراک مورچه" تغییر می کند.

حالا بیایید از یک دستور دیگر برای بهبود انتخاب استفاده کنیم. ما باید لبه های انتخاب را نرم کنیم، آنها را کمی محو کنیم و ابزار در این مورد به ما کمک می کند. "سایه"از آیتم منوی انتخاب
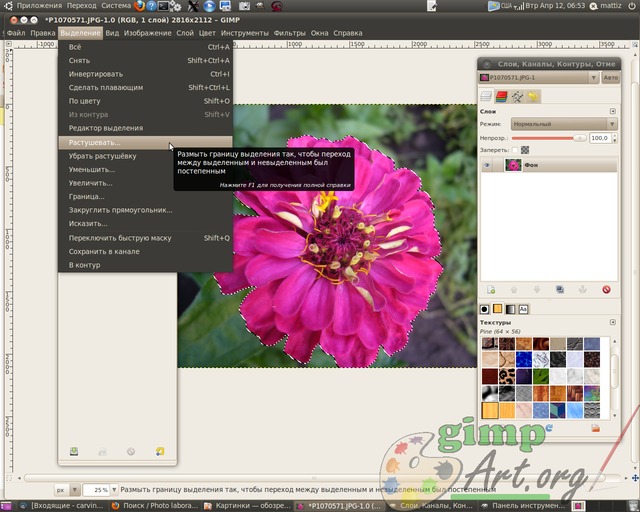
مقدار را روی 5 پیکسل قرار دهید.

آفرین. قطعه انتخاب شده از گل را از طریق منو کپی کنید ویرایش | کپی 🀄.حالا گل کپی شده را در آن جایگذاری کنید ویرایش | درج کنید.و همانطور که در ما متوجه خواهید شد لایه های پنجرهلایه ای به نام انتخاب شناور.

یک انتخاب شناور یک لایه موقت است؛ هر زمان که یک عکس یا قطعه ای از یک تصویر را از کلیپ بورد بچسبانید ظاهر می شود. در مرحله بعد، روی لایه شناور کلیک راست کرده و دستور را از منوی زمینه کشویی انتخاب کنید - یک لایه ایجاد کنید.
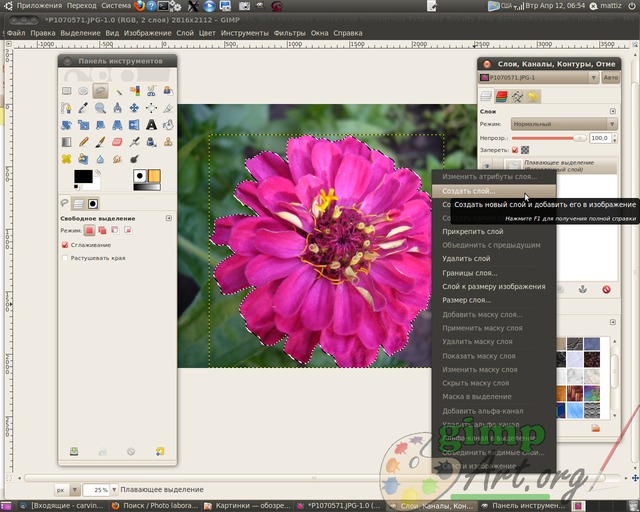
از نظر بصری، هیچ اتفاقی نیفتاده است، اما در واقع گل اکنون در یک لایه بالایی جدید قرار دارد و برای نشان دادن این موضوع، با کلیک بر روی نماد چشمی روبروی لایه، دید لایه پایین پسزمینه را خاموش کنید.
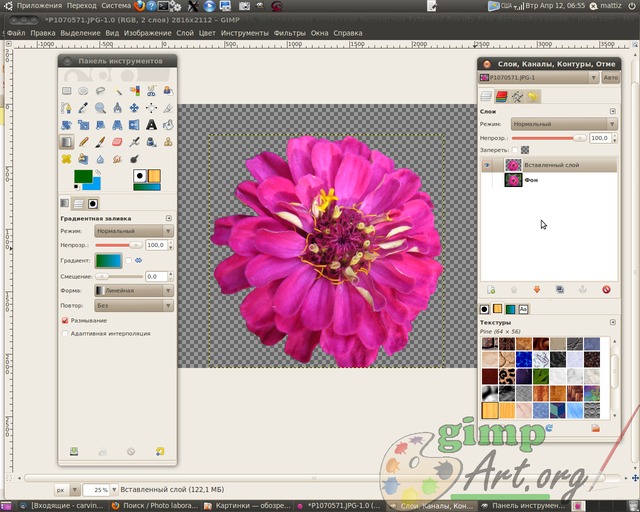
با این کار شی پیش زمینه از پس زمینه جدا می شود. حالا بیایید ایجاد کنیم لایه شفافاز طریق منو لایه | لایه ایجاد کنید

یا با کلیک بر روی آیکون مربوطه در در پنجره لایه هاسپس، آن را بین لایه پس زمینه و قطعه گل تازه وارد شده با کلیک بر روی "Lower لایه فعالپایین"

این لایه به عنوان یک پس زمینه جدید برای لایه گل عمل می کند. ما کار اول خود را خیلی پیچیده نخواهیم کرد و فقط این لایه را با یک گرادیان پر کنید. برای انجام این کار، ابزار را انتخاب کنید شیببا پارامترهای زیر: رنگ پیش زمینهسبز، رنگ پس زمینه آبی، شیب شکل خطی. ما از لبه پایین به بالا انجام می دهیم.

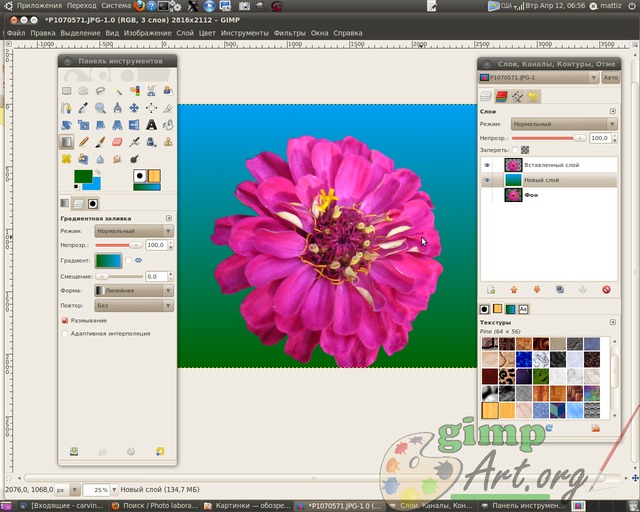
برای انتخاب رنگ مورد نظرروی مستطیل مربوطه کلیک کنید: مستطیل بالا رنگ پیش زمینه است و در پشت آن مستطیل رنگ پس زمینه است. یک کادر محاوره ای انتخاب رنگ باز می شود که در آن می توانید رنگ مورد نظر را با ماوس انتخاب کنید یا کد کد (نشانه گذاری HTML) رنگ مورد نظر را وارد کنید.

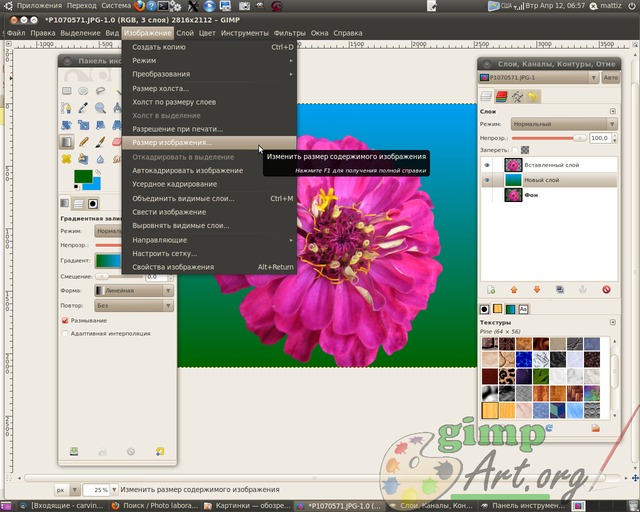
و پارامترهای 1024 × 768 پیکسل را وارد کنید. من این مقادیر را برای مثال وارد می کنم. می توانید عکس را به گزینه های دیگر کاهش دهید (بسته به تصویر اصلی انتخاب شده).
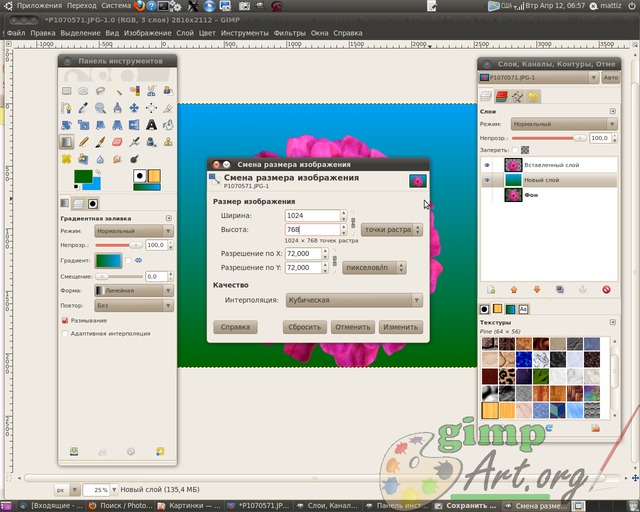
و مرحله نهایی دروس برای مبتدیانحفظ است تصویر تمام شدهاز طریق منو فایل | ذخیره به عنوان..

و در قسمت Name پسوند تصویر را از JPEG به PNG تغییر دهید. سپس دکمه "ذخیره" را فشار می دهیم



