Da biste mogli sakriti informacije od radoznale oči, a možda i njihov vlastiti, Excel 2007 i noviji pružaju mogućnost sakrivanja listova. U ovom slučaju možete napraviti listove radna sveska i skrivene i vrlo skrivene, te ih po potrebi ponovo učiniti vidljivima, odnosno prikazati (prikaži).
Kako da sakrijem list?
Vrlo je jednostavno napraviti sakriven list, za to morate kliknuti desnim tasterom miša na karticu željenog lista i u prikazanom kontekstni meni odaberite "Sakrij". Da biste sakrili nekoliko listova koji slijede u nizu, ili sve listove osim aktivnog (knjiga mora sadržavati barem jedan vidljivi list), potrebno je da kliknete lijevom tipkom miša na prvi traženi list, a zatim, držeći Taster Shift, kliknite na posljednju, zatim desnom tipkom miša kliknite na područje odabranih listova i odaberite "Sakrij" iz kontekstnog izbornika. Svi odabrani listovi postaju skriveni odjednom. Isto tako, možete selektivno odabrati listove koristeći tipku Ctrl umjesto tipke Shift.
Kako napraviti plahtu veoma skrivenom?
Listovi radne sveske mogu biti vrlo skriveni. Takvi listovi se ne mogu standardno prikazati Excel alati, kada se pozove kontekstni meni, stavka "Prikaži ..." (u nekim verzijama se zove "Prikaži ...") je neaktivna. Da biste list učinili veoma skrivenim, morate otići u VB editor ( Visual basic), ti to možeš Različiti putevi, ali najjednostavniji je da koristite prečicu na tastaturi Alt + F11, odaberete željeni list u VBA projektu radne knjige, a zatim odaberete parametar "xlSheetVeryHidden" u svojstvu "Visible" ovog lista.
Da biste list učinili vidljivim, promijenite svojstvo "Visible" natrag u xlSheetVisible.
Kako da prikažem skrivene listove?
Obrnuti postupak kada se ukaže potreba skriveni listovi prikazivanje i činjenje vidljivim može zahtijevati puno strpljenja. Za prikaz skrivenih listova potrebno jeDesnom tipkom miša kliknite na područje naziva lista i odaberite stavku menija "Prikaži ...".

Nakon toga, pojavljuje se prozor sa listom skrivenih listova i prikaz skrivenih listova nastaje odabirom jednog lista sa cijele liste. Ne možete ih prikazati sve odjednom.

Listove ćete morati učiniti vidljivim jedan po jedan. Prikaz čak deset skrivenih listova bit će prilično naporan zadatak, a da ne spominjemo veliki broj njih.
Šta ako ne mogu sakriti ili pokazati list?
Ako je struktura radne knjige zaštićena, stavke "Sakrij" i "Prikaži" kontekstnog menija će biti neaktivne. Da biste izvršili bilo kakve radnje s listovima, morate skinite zaštitu sa knjige .
Prikaži sve listove, selektivno prikaži i sakrij listove po maski
Dodatak za Excel predstavljen u nastavku omogućava vam da pojednostavite i ubrzate neke od manipulacija koje se obavljaju sa listovima radnih knjiga. Dodatak vam omogućava da:
1) Sakrij sve listove osim aktivnog;
2) učiniti sve listove veoma skrivenim osim aktivnog;
3) prikazati sve skrivene listove odjednom, bez obzira da li su skriveni ili veoma skriveni;
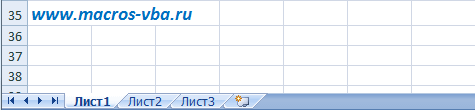
4) sakriti i prikazati listove pomoću maske Posebni simboli podudaranja za nazive listova.
Programski fajl Microsoft Excel zove KNJIGA. A knjiga se, kao i obično, sastoji od listova. Njihov broj prema zadanim postavkama je 3, ali možete kreirati onoliko koliko vam je potrebno. Oznake listova mogu se lako mijenjati jednim klikom: prikazane su u donjem lijevom kutu knjige i standardno su nazvane: LIST1, LIST2, itd. Može se prebaciti kombinacijom vrućeg CTRL tasteri+ PageUp (PageDown). Ali ovo nije uvijek zgodno. A zašto ne vidite njihove etikete? Hajde da shvatimo podešavanja.
Kako vratiti etikete
Pogledajmo kako bi knjiga trebala izgledati tako da možete lako prelaziti s jednog lista na drugi u njoj. Evo ih. Ovo je donji lijevi ugao Excel radne sveske default.
Ali neko u donjem levom uglu može imati sasvim drugačiju sliku.
Šta treba da uradite u ovom slučaju, kada kada otvorite knjigu, tabla sa obeleživačima nije pronađena u njoj? Excel treba konfigurirati. Ako imate verziju programa iz 2007, put do željene postavke koji se nalazi u OFFICE-u (nalazi se u gornjem lijevom kutu, u samom uglu knjige) - EXCEL PARAMETRI - OPCIONALNO - PRIKAŽI PARAMETRE ZA SLJEDEĆU KNJIGU. Ovdje nalazimo liniju SHOW SHORTCUTS i stavljamo kvačicu. Kliknite OK.

Nakon toga, listovi će se pojaviti u donjem lijevom uglu knjige. Ako imate Excel 2003 onda je put sljedeci: SERVIS - PARAMETRI - PRIKAZ. Za verzije 2010-2013: DATOTEKA - PARAMETRI - IZBORNO.
Kako sakriti i prikazati oznake listova
Postoji još jedna funkcija u Excelu. Možete sakriti i prikazati listove u postojećoj ploči s karticama. Ovo može biti korisno kada trebate kreirati veliki broj listove kada morate koristiti strelice da pronađete ono što vam treba.
U ovom slučaju, privremeno nepotrebni listovi mogu se sakriti tako da ne zauzimaju prostor na ploči.
Ovo je vrlo lako uraditi. Recimo da želimo sakriti list 10, 11 i 12. Da biste to učinili, prvo kliknite desnim gumbom na deseti list i odaberite SAKRIJ.

Isto radimo sa jedanaestom i dvanaestom. Ispada sledeće.
Listovi su skriveni, ali nisu izbrisani. Informacije o njima se također čuvaju. A ako pokušamo da preimenujemo SHEET13 u SHEET10, program nam to neće dozvoliti.
Morat ćemo smisliti drugačije ime za list. Ili ostavite kako jeste.
Skriveni listovi se vraćaju na svoja mjesta isti put... Desnom tipkom miša kliknite bilo koji vidljivi list i odaberite PRIKAŽI. Program će pokazati listu skrivenih listova i zatražiti od vas da odaberete onaj koji želite prikazati. Ne možete postaviti naredbu za sve listove u isto vrijeme. Ovo morate raditi jedan po jedan.

Ne možete sakriti ili izbrisati apsolutno sve listove. Najmanje jedan mora ostati vidljiv.
Listove možete sakriti koristeći kontekstni meni koji se poziva desnim dugmetom miša na kartici lista. Kao što je opisano u prethodnom tutorijalu. Ali listovi se mogu sakriti tako da nisu vidljivi čak ni na listi skrivenih listova. I to bez korištenja zaštite strukture knjige. Da biste izvršili ovaj zadatak, potrebno je da koristite parametre koji su dostupni u režimu VBA editora (Alt + F11).
Kako bolje sakriti list u Excelu
Radi jasnoće, pogledajmo primjer. Sakrij "Sheet3" uobičajeni način(pomoću opcije "Sakrij" u kontekstualnom meniju).
A mi ćemo sakriti „Sheet2“ sa parametrima VBA uređivača makroa. Da biste to učinili, izvršite sljedeće radnje:


Na listama skrivenih listova ne vidimo naš "Sheet3". Sigurno je skriveno. Da biste ga ponovo vidjeli, morate otići u VBA editor i promijeniti parametre u svojstvu "Visible" u "-1-xlSheetVisible".
Bilješka. Treći parametar "0-xlSheetHidden" daje isti rezultat kao skrivanje lista korištenjem kontekstnog izbornika.Koristan savjet. Možete vizuelno sakriti oznake listova:

Ali u prvom i drugom slučaju možete se prebacivati između listova koristeći kombinaciju prečaca CTRL + PageUp i CTRL + PageDown.
Korisni Life Hack u Excelu
Da biste spriječili umetanje novih redaka i stupaca u Excel bez korištenja zaštite listova, trebate učiniti sljedeće:

To je sve što sada ne možete umetnuti red ili kolonu u list. Ako trebate zabraniti umetanje samo redova, unesite bilo koju vrijednost u zadnji red (na primjer, A1048576). A ako zabranite umetanje samo kolona, unesite bilo koju vrijednost u posljednju kolonu (na primjer, XFD1).
Pouzdano skrivanje listova koji se ne mogu prikazati standardnim sredstvima(sa opcijom Prikaži). Korisni life hacks za rad sa listovima i ćelijama.
Možete sakriti bilo koji list u knjizi da ga uklonite iz prikaza. Također možete sakriti prozor radne knjige da biste ga uklonili radni prostor... Podaci skrivenog lista i radne knjige nisu vidljivi, ali se i dalje mogu referencirati iz drugih listova i radnih knjiga. Skriveni listovi i knjige mogu se prikazati po potrebi.
Traka zadataka podrazumevano prikazuje sve knjige koje otvori, ali ih po potrebi možete sakriti ili prikazati na traci zadataka.
Bilješka: Snimke ekrana u ovom članku snimljene su u programu Excel 2016. Ako koristite drugu verziju, sučelje može biti malo drugačije, ali funkcionalnost je ista.
U ovom članku
Skrivanje i prikazivanje lista
napomene:
Kada prikazati skriveni list, to možete učiniti samo jedan po jedan samo kada koristeći vizuelni Osnovno za aplikacije (VBA).
Ako su listovi skriveni VBA kodom koji dodjeljuje svojstvo xlSheetVeryHidden, naredba Prikaži neće prikazati ove skrivene listove. Ako koristite radnu svesku koja sadrži VBA kod i imate problema sa skrivenim listovima, kontaktirajte vlasnika knjige za više informacija.
Sakrijte ili prikažite prozor knjige

napomene:

Sakrijte i prikažite prozore knjiga na Windows traci zadataka
Excel 2013 implementiran u Objedinjeni interfejs dokumenta gde će se otvarati svaka knjiga poseban prozor... Sljedeći koraci se odnose samo na Excel 2007 i 2010 za Windows.
Dobar dan, dragi posjetitelju!
U ovom vodiču ćemo pogledati ovo interes Pitajte,kako sakriti list u Excelu naše knjige. Zapravo, zašto se sve ovo radi, ali ovde postoji samo jedno značenje - ovo je da se od drugih korisnika sakriju neke informacije koje su pohranjene na skrivenom listu... Razloga za to može biti mnogo, ovo je sakrivanje baze podataka, ma šta nečiji kvrgavi prsti prouzrokuju oštećenje podataka ili skrivanje međupodataka ili nečeg suvišnog, ali šteta za brisanje može dobro doći, eto, ili iskrsnuti sa onim što treba da "šifrujete"...
Dakle, ako se zovete Mata Hari ili James Bond, opustite se i slušajte osnove tajne i misteriozne. Razmotrit ćemo 2 opcije za sakrivanje lista u Excelu, a to su:
Razmotrimo sve metode korak po korak i detaljnije, za šta i kako najbolje koristiti, koje su njihove prednosti, počnimo:
Ovo je najjednostavniji i pristupačan način sakriti list u Excelu, najbolje je koristiti kada ne sakrivate ništa vrijedno, već samo uklanjate iz vizualizacije dodatni listovi ili one listove na kojima se oni obračunavaju.
Da bi sakriti list u Excelu ili da biste ga prikazali potrebno je poduzeti nekoliko jednostavnih koraka:
1. Pozovite kontekstni meni pritiskom na desno dugme miša na listu koju želite sakriti.
 2. U meniju koji ste pozvali potrebno je da kliknete na stavku Sakrij se a traženi list će se sakriti iz vida.
2. U meniju koji ste pozvali potrebno je da kliknete na stavku Sakrij se a traženi list će se sakriti iz vida.
3. Za obrnuti postupak za prikaz skrivenog lista u Excelu, ponovo pozovite kontekstni meni tako što ćete kliknuti na bilo koju prečicu sa imenom lista.
 4. U kontekstualnom meniju izaberite stavku "Pokaži".
4. U kontekstualnom meniju izaberite stavku "Pokaži".
5. U prozoru koji se pojavio liste izbora skrivenih listova izaberite onaj koji vam je potreban i sve ponovo postaje vidljivo i dostupno.

Imajte na umu da nema ništa teško sakriti i prikazati skriveni list u Excelu nema ničega. Stoga je ova metoda potrebna nekome ko samo želi ukloniti dodatne informacije, ali za ozbiljnije skriveno, potrebna vam je sljedeća opcija.
Ovo je slučaj kada korisnik neće ni posumnjati na prisustvo skrivenih listova u knjizi i praktično mu nikakvi trikovi neće pomoći da ih prepozna ili čak pogodi o njihovom prisustvu.
Kako se ovaj proces zapravo odvija, ali u njemu nema ništa komplikovano i vi sami, ne znajući, Visual Basic možete to učiniti na elementaran način, naime, poduzeti sve korake koje ću opisati:
- Korak 1 : Otvorite, zapravo, sam Visual Basic editor, u kojem će se izvršiti sve promjene. Za Korisnici Excela 2003 i starije, to se može uraditi u meniju "Servis" - "Makro" - "Visual Basic Editor" a za korisnike iznad Excel 2003 pokreće se pritiskom na dugme "Visual Basic Editor" odlaskom, na karticu "Programer". ili samo pritisnite Alt + F11.
- Korak 2 : Idite na meni "View" - "Project Explorer", za prikaz prozora projektnih objekata Visual Basic aplikacija (VBA) ili samo pritisnite kombinaciju tastera Ctrl + R(ako je omogućeno, preskočite ovaj korak).

- Korak 3 : Idite ponovo na meni "Prikaz" - "Prozor sa svojstvima", prikažite svojstva prozora ili kliknite na odabrani objekt F4.

- Korak 4 : U otvorenom prozoru sa svojstvima "Svojstva", morate pronaći nekretninu pod nazivom "Vidljivo" i iz padajućeg menija odaberite vrijednost za to "XlSheetVeryHidden".

To je sve! Sada o postojanju ovog lista ne može se naučiti iz bilo kojeg drugog izvora osim Visual Basic Editor-a i u svim Excel menijima je prestala da treperi. Kako se kaže, u narodu, znaš, manje spavaš.
Za, općenito, specifičnu pouzdanost, možete zaštititi svoj VBA projekat, na funkcionalnost to ni na koji način ne utiče. A stvarna zaštita je postavljena ovako:
1. U uključenom "Visual Basic Editor" izaberite meni "Alati" - "VBAProject Properties", odaberite karticu "zaštita".

2. Da biste aktivirali zaštitu, morate označiti polje za "Zaključaj projekat za gledanje", i, shodno tome, da biste ga otključali, uklonit ćete ga.

3. Pa, zapravo zapišite i izbrišite svoju lozinku u poljima "Lozinka" i "Potvrdi šifru".
Možda će vas zanimati i članci o tome kako sakriti druge. Excel elementi: " " i " ".
E, to je sve, u principu, ono što sam hteo da vam kažem!
Ekonomija je umjetnost zadovoljavanja neograničenih potreba sa ograničenim resursima.
Lawrence Peter



