Добрый день.
Жесткий диск - это одна из самых ценных «железок» в любом компьютере и ноутбуке. От его надежности - зависит напрямую надежность всех файлов и папок! На срок работы жесткого диска - большое значение оказывает температура, до которой он нагревается в процессе работы.
Именно поэтому, нужно время от времени контролировать температуру (особенно жарким летом) и при необходимости принять меры для ее снижения. Кстати, на температуру винчестера влияет множество факторов: температура в помещение, в котором работает ПК или ноутбук; наличие кулеров (вентиляторов) в корпусе системного блока; количество пыли; степень нагрузки (например, при активном торренте нагрузка на диск возрастает) и пр.
В этой статье я хочу рассказать о самых распространенных вопросах (на которые постоянно отвечаю…), связанные с температурой HDD. И так, начнем…
Вообще, есть множество способов и программ для того, чтобы узнать температуру винчестера. Лично я рекомендую воспользоваться одними из лучших утилит в своем секторе - это Everest Ultimate (правда, она платная) и Speccy (бесплатная).
Speccy

Отличная утилита! Во-первых, поддерживает русский язык. Во-вторых, на сайте производителя можно найти даже портативную версию (версия, которая не нуждается в установке). В-третьих, после запуска в течении 10-15 секунд вам будет представлена вся информация о компьютере или ноутбуке: в том числе температура процессора и жесткого диска. В-четвертых, возможностей даже бесплатной версии программы - более, чем достаточно!
Everest Ultimate
Everest - отличная утилита, которую крайне желательно иметь на каждом компьютере. Помимо температуры, можно узнать информацию по практически любому устройству, программе. Есть доступ ко множеству разделов, в которые обычный рядовой пользователь никогда не попадет средствами самой ОС Windows.
И так, чтобы померить температуру, запустите программу и перейдите в раздел «компьютер», затем выберите вкладку «датчик».
EVEREST: нужно перейти в раздел «Датчик» для определения температуры комплектующих.
Через несколько секунд перед вами предстанет табличка с температурой диска и процессора, которая будет меняться в режиме реального времени. Часто этой опцией пользуются те, кто хочет разогнать процессор и ищет баланс между частотой и температурой.
EVEREST - температура жесткого диска 41 гр. по Цельсию, процессора - 72 гр.
1.1. Постоянный мониторинг температуры HDD
Еще лучше, если за температурой и за состоянием жесткого диска в целом, будет следить отдельная утилита. Т.е. не разовый запуск и проверка как позволяют это делать Everest или Speccy, а постоянный контроль.
О таких утилитах я рассказывал в прошлой статье:
Например, на мой взгляд одна из лучших утилит в этом роде - это HDD LIFE.
HDD LIFE
Во-первых, утилита контролирует не только температуру, но и показания S.M.A.R.T. (вы будете вовремя предупреждены, если состояние жесткого диска станет плохим и будет риск потери информации). Во-вторых, утилита вас вовремя оповестит, если температура HDD поднимется выше оптимальных значений. В-третьих, если все нормально - то утилита висит себе в трее рядом с часами и не отвлекает пользователи (да и ПК практически не загружает). Удобно!

HDD Life - контроль за «жизнью» жесткого диска.
2. Нормальная и критическая температуры HDD
Прежде чем говорить о снижении температуры, необходимо пару слов сказать о нормальной и критической температуре винчестеров.
Дело в том, что при повышении температуры происходит расширение материалов, что в свою очередь очень не желательно, для такого высокоточного устройства, как жесткий диск.
Вообще, разные производители указывают немного разные рабочие диапазоны температур. В целом можно выделить диапазон в 30-45 гр. Цельсия - это самая нормальная температура работы жесткого диска.
Температура в 45 - 52 гр. Цельсия - нежелательна. В целом, поводов для паники нет, но задуматься уже стоит. Обычно, если в зимнее время температура вашего жесткого диска составляет 40-45 гр., то в летнюю жару она может несколько подняться, например, до 50 гр. Стоит, конечно, подумать об охлаждении, но можно обойтись и более простыми вариантами: просто открыть системный блок и направить в него вентилятор (когда жара спадет, поставить все как было). Для ноутбука можно использовать охлаждающую подставку.
Если температура HDD стала больше 55 гр. Цельсия - это повод беспокоиться, так называемая критическая температура! Срок работы жесткого диска снижается при такой температуре на порядок! Т.е. проработает он раза в 2-3 меньше, чем при нормальной (оптимальной) температуре.
Температура ниже 25 гр. Цельсия - так же нежелательна для винчестера (хотя многие полагают, что чем ниже тем лучше, но это не так. При охлаждении материал сужается, что не есть хорошо для работы диска). Хотя, если не прибегать к мощным системам охлаждения и не ставить ПК в не отапливаемые помещения - то рабочая температура HDD, обычно, никогда не опускается ниже этой планки.
3. Как снизить температуру жесткого диска
1) В первую очередь, я рекомендую заглянуть внутрь системного блока (или ноутбука) и почистить его от пыли. Как правило, в большинстве случаев, повышение температуры связано с плохой вентиляцией: т.к. кулеры и вентиляционные отверстия забиваются толстыми слоями пыли (ноутбуки часто ставят на диван, из-за чего вентиляционные отверстия так же закрываются и горячий воздух не может выходить из устройства).
Как почистить системный блок от пыли:
Как почистить ноутбук от пыли:
2) Если у вас 2 HDD - рекомендую их поставить в системном блоке подальше друг от друга! Дело в том, что один диск будет нагревать другой, если между ними не достаточное расстояние. Кстати, в системном блоке, обычно, есть несколько отсеков для крепления HDD (см. скриншот ниже).
По опыту могу сказать, если разнести диски подальше друг от друга (а раньше они стояли вплотную) - температура каждого снизиться на 5-10 гр. Цельсия (возможно даже дополнительный кулер не понадобиться).

Системный блок. Зеленые стрелки: пыль; красная - не желательно место для установки второго винчестера; синяя - рекомендуемое место под еще один HDD.
3) Кстати, разные жесткие диски - греются по разному. Так, скажем, диски со скоростью вращения 5400 - практически не подвержены перегреву, как скажем те, у которых этот показатель составляет 7200 (и тем более 10 000). Поэтому, если вы собираетесь заменить диск - рекомендую обратить на это внимание.
4) В летнюю жару, когда поднимается температура не только жесткого диска, можно поступить проще: открыть боковую крышку системного блока и поставить напротив него обычный вентилятор. Помогает очень здорово.
5) Установка дополнительного кулера для обдува HDD. Метод действенный и не очень дорогой.
6) Для ноутбука можно купить специальную охлаждающую подставку: правда, температура хоть и падает, но не на много (3-6 гр. по Цельсию в среднем). Так же важно обращать на то, что ноутбук должен работать на чистой, твердой, ровной и сухой поверхности.
7) Если пока не решена проблема нагрева HDD - рекомендую в это время не проводить дефрагментацию, не использовать активно торренты и не запускать другие процессы, сильно нагружающие винчестер.
На этом у меня все, а как вы снижали температуру HDD?
Всего наилучшего!
Для основных компонентов персонального компьютера сделала свое дело: теперь даже школьнику известно, что и чип мощной видеокарты при работе нагреваются.
Базовых знаний электротехники вполне достаточно, чтобы понять взаимосвязь частоты, тока и тепловыделения. Чем больше транзисторов в микросхеме, тем, как правило, выше уровень ее нагрева. Следовательно, без активного охлаждения не обойтись. Вот и появляются «хитрые» конструкции радиаторов кулеров, лопасти вентиляторов разработчики замысловато изгибают, меняют их расположение и количество, а тепловые трубки не использует только ленивый производитель.
Но если с этим вопросов не возникает, то почему растет температура жесткого диска? Ведь в его микросхемах нет миллионов транзисторов. Там имеют место совершенно иные процессы: высокая скорость вращения магнитных дисков, выделяющий тепло двигатель, герметичная конструкция и рамка считывающих головок, оказывающая влияние на поток воздуха - вот основные причины, из-за которых температура жесткого диска возрастает. Здесь важно указать, что не всегда ее увеличение указывает на какие-либо неисправности.
Температура жесткого диска в работающем компьютере не может не повышаться - это нормальное явление, даже неизбежное. Исключение - практически холодные модели с твердотельной памятью, но пока они не получили массового распространения из-за неоправданно высокой стоимости каждого гигабайта доступного объема.

Чтобы узнать, какова рабочая температура жесткого диска, понадобится программа, умеющая считывать данные со встроенного термодатчика винчестера. Таких приложений довольно много: AIDA64, HD Sentinel, Crystal Disk-Info и пр. Например, чтобы определить, какова температура жесткого диска с помощью «Аиды», необходимо после запуска программы необходимо проследовать по пути «Компьютер - Датчики». В списке температур будут присутствовать показания жесткого диска.
Теперь несколько особенностей:
Замер нужно выполнять по прошествии получаса после включения компьютера - за это время устройство войдет в установившийся режим;
Очевидно, что в жаркое время года нагрев будет выше;
Чем интенсивнее используется диск, тем больше тепла он выделяет, следовательно, чтобы узнать пиковое значение, следует на 15-20 минут запустить дефрагментацию или сканирование файлов антивирусом.

Таким образом, для определения уровня нагрева необходимо на некоторое время нагрузить диск работой и воспользоваться выбранной программой для считывания данных термодатчика.
Закономерным является следующий вопрос: «Какой должна быть жесткого диска»?. Рекомендуется не изобретать велосипед, а проследовать на сайт производителя (например, Seagate, WD), выбрать свою модель и ознакомиться со спецификациями. Как правило, там указан допустимый уровень нагрева. Соответственно, его превышать не рекомендуется.
В большинстве случаев нагрев до 40-45 градусов является допустимым. Если рост продолжается выше 50, то следует установить дополнительный обдув на устройство. Отметим, что иногда чрезмерный нагрев указывает на неисправность механики диска.
Вопрос от пользователя
Здравствуйте.
Подскажите, как можно узнать температуру процессора ноутбука? Дело в том, что когда я играю - сбоку, со временем, начинает выходить очень горячий воздух, даже левая рука запотевает, если ее положить напротив выхода этого воздуха - то через 10-15 сек. рука не терпит. При этом, кстати, слышно, как гудит вентилятор (если не играть в игры - то его едва слышно).
Ноутбук работает как положено, но вот температура нагрева меня смущает. Как бы не сгорел...
Доброго дня!
Вообще, на температуру следует обращать внимание при подозрительном поведении компьютера (ноутбука), например, он автоматически сам выключается, перезагружается, у вас начинают закрываться игры и часть программ, появляются сильные тормоза после некоторого времени работы, сильный шум куллеров и выход горячего воздуха (это отчетливо можно заметить у ноутбуков, как это сделали Вы).
Насчет того, что процессор может сгореть - небольшая вероятность этого, конечно, есть, но современный компьютер (с современным процессором) просто выключится при достижении определенной температуры.
В этой статье приведу несколько способов, как можно узнать температуру основных компонентов ПК/ноутбука (процессора, видеокарты, жесткого диска, мат. платы), а также разберу все самые популярные вопросы, относительно температуры и перегрева. И так...
Способ №1 - с помощью утилиты HWiNFO
Отличная бесплатная утилита для мониторинга за температурой всех основных компонентов компьютера, просмотра характеристик установленного железа. Поддерживается всеми популярными версиями Windows на сегодняшний день, есть портативные версии не нуждающимися в установке.
Чтобы посмотреть показания: запустите утилиту и в меню выберите кнопку "Sensors" (на ней тематическая картинка с градусником).
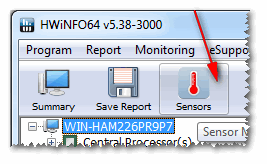
Собственно, теперь можно вести мониторинг температуры, причем, не только текущей (Current, см. скрин ниже) , но и максимальной (Maximum) и минимальной (Minimum). Средняя температура обозначается как Average. Удобно, что и говорить!
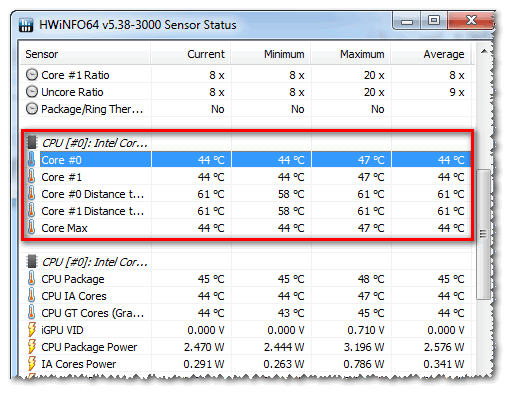
Плюсы : утилита бесплатная, показывает текущую температуру, максимальные и минимальные значения в определенном временном интервале (удобно при тестировании системы).
Минусы : несколько неудобно добраться до показателей, плюс их обилие может сбить с толку начинающего пользователя.
Способ №2 - с помощью утилиты AIDA64
Плюсы : самый быстрый и простой способ узнать температуру. Утилита поддерживает русский язык, результаты наглядно представлены в табличке (скрин ниже).
Минусы : утилита платная (в бесплатной показываться будет не все значения), нельзя смотреть макс. и мин. значения.
Примечание : чтобы узнать температуру в AIDA64 - установите и запустите утилиту, затем откройте вкладку "Компьютер/Датчики". Через некоторое время (до 5-10 сек.), программа получит показания датчиков и представит их вам в удобной табличке.

На скриншоте представлена температура: ЦП (48°C), Видеокарты (43°C), Жесткого диска (35°C).
Способ №3 - с помощью утилиты Speccy
Плюсы : утилита бесплатна, в ней наглядно представлены результаты, работает быстро. От пользователя требуется только запустить ее - на первом же экране увидите температуру (пример ниже).
Минусы : нельзя посмотреть температуру к некоторым компонентам. Показывает только текущую температуру.

Speccy - текущие температуры процессора (CPU), Видеокарты (Graphics), жесткого диска (HDD, Storage)
Способ №4 - посмотреть t-ру в BIOS (UEFI)
Плюсы : не нужно ничего устанавливать и скачивать. Можно посмотреть температуру, даже если не загружается Windows.
Минусы : показывает только текущую температуру. Чтобы увидеть значения - необходимо перезагрузить ноутбук/компьютер, а за это время, как правило, значение температуры изменится (т.е. результаты не будут точны). Может вызвать затруднение у начинающих пользователей. Нужные данные не показываются в некоторых версиях BIOS.
Примечание : если вы не знаете, как войти в BIOS, рекомендую вам ознакомиться вот с этой статьей:

Какая температура считается нормальной
Сколько людей - столько и мнений!
Вообще, очень многое зависит от модели вашего устройства, того же ЦП, например (порой, разница может доходить до десятков градусов) . Кроме того, у каждого специалиста (опытного пользователя) свое мнение и споров насчет этого – возникает уйма. Поэтому, все что написано ниже, это чисто мое субъективное мнение, основанное на своем личном опыте.
Важно! В любом случае, рекомендую следующее: узнаете о том, что у вас за оборудование (ссылки выше на нужные утилиты приводил, можно использовать ту же AIDA64, или Speccy), затем идете на официальный сайт устройства – и смотрите рекомендованные температуры работы производителем!
Для процессора
В помощь! Температура процессора Intel: как ее узнать; какую считать нормальной, а какую перегревом –

Если говорить в общем, то можно выделить следующие границы.
Нормальной температурой для процессора считаю температуру в диапазоне 30-45°C без нагрузки, и до 55-60°C при сильной загрузке (игры, кодирование видео, графики и пр.).
При повышении температуры выше 60°C - рекомендую очень внимательно присмотреться за максимальными значениями нагрева. Дело в том, что примерно при этой отметке (выше 65°C) могут начаться проблемы с тормозами - процессор начинает медленнее работать, чтобы снизить температуру (троттлинг - пропуск тактов) .
Что касается ноутбуков : то некоторые модели рассчитаны на нагрев до 70-85°C при нагрузке. Несмотря на то, что это допускается производителем, лично я не считаю это нормальным явлением, и рекомендую в этом случае использовать охлаждающие подставки.
Для примера, ниже приведу температуры для процессоров Intel Core i3, i5 и i7 Skylake, Ivy Bridge, Sandy Bridge, Haswell (которые наиболее популярны сегодня на рынке):
- 30-40°C - нормальная температура при несильной нагрузке: работает браузер, какой-нибудь блокнот, проигрыватель музыки;
- 40-60°C - нормальная температура в режиме нагрузки: запущенная игра, кодирование видео, архивирование файлов и т.д.;
- до 70°C-85°C - максимальное рабочее значение температуры, допускаемое Intel.
Если у вас температура доходит до предельных величин (а тем более, если переходит их) - рекомендую ознакомиться с советами по снижению температуры, данных ниже в статье.
Для видеокарты
В помощь! Температура видеокарты: как ее узнать, допустимые и критические значения t-ры –

Здесь всё сложнее... Дело в том, что очень большое значение имеет что у вас за видеокарта: что за модель, какой тип охлаждение установлен, для чего она предназначена.
Если брать в среднем , то в простое видеокарта не должна греться выше 35-40°C (градусов Цельсия). Под нагрузкой – до 50-60°C (для некоторых старых видеокарт – такая температура может быть уже критичной!).
Если температура в нагрузке, например, при запущенной игре, уходит за 70°C – возможно есть дефект радиатора, проблема с кулером, или как вариант – плохо нанесена термопаста.
Что касается видеокарт для ноутбуков, то значения могут быть несколько выше, примерно на 5-10°C.
Многие опытные пользователи возразят мне, что современные чипы видеокарт (например, NVidia GTX) держат температуру до 105°C – но это критическая температура, после которой компьютер либо зависнет, либо выключится (сработает защита). Кстати, добавлю, что при постоянной нагрузочной температуре свыше 75°C – срок работы вашей видеокарты существенно снижается!
Для жесткого диска
В помощь! Температура жесткого диска: подскажите, что делать, HDD нагревается до 49-54°C –

Первое, что хочу сказать, что для жесткого диска плохо, как сильно высокая температура, так и низкая. Дело в том, что жесткий диск – это механическое устройство, а при повышении температуры – происходит расширение материалов (при низкой – сужение), что крайне нежелательно для работы такого высокоточного устройства.
Если брать в целом, то для дисков я бы выделил несколько диапазонов:
- Нормальный: 28-40°C . Самый обычный диапазон температур, который чаще всего и указывают все производители дисков (плюс-минус пару градусов). Если проблем с циркуляцией воздуха внутри устройства нет, и жесткий диск не стоит слишком близко к другим источникам тепла – то в большинстве случаев никак специально его и охлаждать ненужно, температура и так будет в норме (не беру во внимание исключительные случаи).
- Повышенный: 42-52°C . Если температура превысила 45°C – есть повод проверить систему охлаждения: вентиляционные отверстия, работу кулеров. Если температура поднялась в летнее жаркое время и не превысила 50°C – то в принципе, сильных поводов для беспокойства нет.
- Критический: выше 55°C . Если температура перевалила за 50°C – то использовать постоянно диск в таком диапазоне нельзя, долго он не прослужит (в любом случае, срок его службы сильно падает). В первую очередь рекомендую: почистить систему охлаждения от пыли, установить диск подальше от других устройств, поставить дополнительный кулер.
- Низкий: ниже 20°C . Вообще, если вы специально не преследуете цель снизить температуру HDD ниже 20°C – то добиться этого в обычном отапливаемом жилом помещении с обычным компьютером/ноутбуком – практически невозможно! Поэтому, давать здесь какие-то рекомендации – излишне...
Как снизить температуру
Чаще всего вопрос остро с температурой стоит в летнее жаркое время, когда температура за окном поднимается до 35-40°C (а в некоторых областях нашей страны порой и выше!) . Если в комнате с ПК нет кондиционера – то жара действует не только на Вас, но и на компоненты компьютера (особенно при большой нагрузке).
И так, что можно сделать, чтобы снизить температуру...
1) Почистить компьютер/ноутбук от пыли
Пожалуй, это первое с чего следует начать. Система охлаждения часто не справляется из-за того, что вентиляционные отверстия забиты пылью и из-за нее плохо выходит горячий воздух. Из-за нарушающейся циркуляции воздуха - температура внутри корпуса растет.
- О том, как почистить компьютер (системный блок, клавиатуру, экран) от пыли - можете узнать в одной из моих статей:
- Как почистить ноутбук от пыли - самостоятельно в домашних условиях -
2) Термопаста
Если перегрев связан с процессором, видеокартой - не лишним будет сменить термопасту. Если сами не знаете - лучше не экспериментируйте и воспользуйтесь услугами какого-нибудь сервиса.
3) Солнце
По возможности нужно убрать компьютер/ноутбук от прямых солнечных лучей (можно повесить плотные шторы, или передвинуть устройство подальше от окна). Также неплохо чтобы помещение проветривалось. Идеально, если есть кондиционер ☺.
4) Дедовский способ (с вентилятором)
Если у вас есть обычный вентилятор – то можно открыть боковую крышку системного блока и поставить напротив него вентилятор. Таким образом, можно существенно снизить температуру всех компонентов системного блока.
5) Для ноутбука
Если вопрос перегрева касается ноутбука – то для него есть специальные подставки с кулерами. Использовав такую подставку, удается снизить температуру до 5-10°C.
В помощь! Греется ноутбук: что делать? Температура все время высокая: 85°C+ –
Примечание : при покупке такой подставки обратите внимание, что некоторые из них довольно сильно шумят. В магазине при покупке – слышно, как она работает далеко не всегда (отвлекают посторонние шумы: музыка, разговоры и пр.).

6) Еще один момент, который касается ноутбуков.
Часто пользователи берут с собой ноутбук и кладут его на кровать, диван и пр. Дело в том, что поверхность того же дивана не ровная и не твердая, а из-за этого вентиляционные отверстия часто перекрываются тканью мебели. В следствии чего, вентиляция внутри корпуса устройства нарушается, и температура растет.
Посыл этого простой: ноутбук нужно использовать на ровных, сухих, твердых и устойчивых поверхностях.
7) Насчет жестких дисков
Часто многие пользователи, у кого несколько жестких дисков, устанавливают их в системный блок слишком близко друг к другу. В результате один диск нагревает другой. Лучший вариант - поставить их как можно дальше друг от друга, либо установить небольшой дополнительный кулер, который будет разгонять теплый воздух между ними.
8) Кулеры
Кстати, обратите внимание на то, как работают кулеры (вентиляторы). В некоторых случаях, есть смысл заменить их на более мощные (исправные).
Также есть смысл попробовать увеличить скорость вращения кулеров, которые не справляются с температурой (если они не работают на максимуме своих возможностей). О том, как это сделать, см. в одной из моих статей, ссылка на нее ниже.
Как настроить скорость вращения вентиляторов (кулеров) -
На этом у меня все, удачной работы и нормальной температуры!
Многим знакома такая ситуация. Новенький ноутбук буквально через шесть месяцев работы начал вести себя непредсказуемо: работает медленнее обычного или просто зависает. Одна из возможных — перегрев, вызванный забиванием пылью вентиляционных отверстий. Это хорошо, что перегрев процессора хоть как-то проявляется на ранней стадии. Другой компонент, жесткий диск, тоже бывает работает на запредельной для него температуре, но это проявится чуть позже — сокращением срока его службы. Как диагностировать перегрев и как предотвратить негативные последствия?
Как определить температуру процессора и жесткого диска
На самом деле инженеры предусмотрели датчики температуры и в процессоре, и в жестком диске. В процессоре их как минимум два — один показывает температуру ядра, а другой на крышке процессора.
Существует довольно много программ, которые могут помочь нам считать данные с этих датчиков.
SpeedFan отлично справляется со всеми современными процессорами. Также она может опрашивать и датчики жесткого диска.
Но для нас сейчас важнее зеленая галка, которая поставлена около температуры процессора (CPU) и графического ядра (GPU). Это значит «все хорошо»!
На самом деле разные модели процессоров и жестких дисков греются по-разному. Это также зависит от режимов их работы. Запустите какую-нибудь программу, например Photoshop, и посмотрите, как температура процессора пойдет вверх. Если запустить игру, то температура графического процессора начнет прилично расти.
SpeedFan очень интересная и мощная программа. Кроме обычного измерения температуры процессора и других компонентов, на современных материнских платах она позволяет управлять скорость вращения вентиляторов. Плюс против управления через BIOS — вы сразу видите результат в виде повышения или снижения температуры.
Для жесткого диска есть отдельная программа, которая «пациенту» не только температуру измерит, но и проконтролирует состояние других показателей его здоровья, считывая данные системы самодиагностики диска S.M.A.R.T.
В этой утилите вам особых знаний не потребуется. Просто анализируйте ее оценку. Если все хорошо, то беспокоиться не о чем. А мой диск, что-то просится на покой.

S.M.A.R.T. — технология контроля состояния жесткого диска по всем основным показателем, способная также предсказать время вероятного выхода его из строя.
Какая температура оптимальна?
Многие электронные компоненты жесткого диска плохо переносят температуру, начиная с 40-50 градусов. Но инженеры при разработке устройства это учитывают и устанавливают такие капризные детали подальше от сильно греющихся элементов. Поэтому в качестве рабочей температуры обычно указывается интервал от 0 до 60 градусов.
Процессор может работать при более высоких температурах. В качестве критической для процессоров называется температура 72,6 градусов (данные указаны для Core i-7). Таким образом, нормальным диапазоном можно считать градусов 45-60.
Современные процессоры умеют «подгонять» свою мощность под нагрузку, которую от них требует система. В ход идет и снижение частоты и отключение лишних ядер. Вот потому-то ноутбук при первых признаках перегрева работает медленней!
Плюс ко всему, в системе предусмотрена система безопасности, которая при сильном перегреве выключает компьютер.
Как гарантировано исключить ошибку определения температуры?
Иногда программные средства после очередного обновления BIOS дают сбой, и программы начинают показывать вместо температуры всякую ерунду.

Вы будете смеяться, но самый эффективный и честный вариант определения температуры элементов — коснуться рукой радиатора. 60 градусов, критичная для элементов температура, не позволит вам удержать руку долго.
Что сделать, чтобы снизить перегрев?
Если вы выяснили, что компоненты вашего ноутбука или компьютера греются сильнее, чем нужно, то примите меры.
Очистите вентиляционные отверстия от пыли
В настольном компьютере может помочь обычный пылесос, а для ноутбука лучше применять компрессор помощнее, способный работать «на выдув». Либо, если есть опыт разборки ноутбука, то можно разобрать его и прочистить. Только так можно навести порядок надолго.

Используйте подставку под ноутбук
Если вентиляционные отверстия ноутбука располагаются на нижней крышке устройства, то подставка под ноутбук решает проблему доступа воздуха к вентиляторам. Если же на нижней крышке нет вентиляционных отверстий, то подставка будет абсолютно бесполезной.

При этом я не призываю покупать что-то дорогое. Просто положите под заднюю часть ноутбука футляр от очков или подходящий деревянный брусок.
Очень трудно заставить себя помнить, что длина жизни компонентов вашего компьютера зависит только от вас. Среднестатистический пользователь узнает о том, что у него слишком много пыли в системном блоке уже от мастера по ремонту. Не пополняйте ряды таких пользователей!
Перечень нижеперечисленных программ поможет получить информацию о температуре, напряжении и скорости вращения деталей в компьютере:
1. Программа проводит полную диагностику компьютера и предоставляет детальную информацию не только об аппаратных деталях компьютера, таких как материнская плата, монитор, процессор, видеоподсисетме целиком и дисках, а и о всех установленных программах: драйверах, операционной системе, обо всех лицензионных программах и запущенных процессах. Также эта программа дает возможность протестировать компьютер на предмет производительности, а после проверки все результаты можно сохранить. В результате проверки пользователь получает более 100 страниц ценной информации, а также возможность оптимизировать все настройки и работу компьютера.
2. Программа предоставляет пользователю возможность протестировать свой компьютер на стабильность его работы. Для ускорения процесса работы пользователь может выбирать парное тестирование. По окончанию проверки перед пользователем появится информативные графики. Данная программа отлично тестирует многоядерные компьютеры и хорошо сочетается с новыми версиями Windows.
3. Программа отличается от всех остальных своей компактностью и наличием только самых важных функций, позволяющих проконтролировать температуру процессора. Также эта программа позволяет просматривать температуру каждого ядра в отдельности. При помощи Core Temp можно просматривать колебания температуры в реальном времени. Утилита Core Temp отлично работает с процессорами Intel Core, Core 2 и всеми процессорами от AMD линейки AMD64. Уникальной возможностью этой программы является непрерывная запись данных в память компьютера, и переведение их в Excel.
4. Утилита очень удобна и функциональна, ей под силу отслеживание напряжения, температуры и работу всех вентиляторов. Лучше всего использовать эту программу продвинутым пользователям, так как она имеет доступ к параметрам безопасности, что может привести к неприятным последствиям.
5. Программа является бесплатной, что существенно выделяет ее среди конкурентов, она способна следить за температурой, скоростью движения кулера и даже за напряжением. Также эта программа способна следить за температурой жесткого диска, только в случае если сам диск поддерживает эту опцию. Основные цели этой программы заключаются в том, чтобы она следила за оборотами кулера, и как они изменяются с изменением температуры внутри компьютера. В результате этого удастся снизить уровень шума и потребление электроэнергии. Последняя версии программы была немного доработана, и теперь она способна поддерживать видеокарты nVidia и имеет доступ к информации S.M.A.R.T. из нескольких RAID-контроллеров.
6. Программа предназначена для отображения информации о температуре жесткого диска. Благодаря работе этой программы удается исключить возможность потери данных. Работа программы HDD Temperature осуществляется при помощи новой технологии S.M.A.R.T.
7. Программа производит мониторинг температуры жесткого диска. Уникальная возможность этой программы заключается в том, что при сильном нагреве диска может подаваться звуковой сигнал, а также выключение или введение компьютера в спящий режим. Данная программа способна различать два вида температуры, критическую и высокую. В зависимости от этих видов сценарий действий будет разным. При необходимости все результаты мониторинга можно записывать и потом просматривать в лог-файле.
8. Утилита NextSensor отличается своей простотой и легкостью в работе, способная следить за температурой и напряжением компьютера CPU/ HDD, а также за скоростью вращения вентиляторов. В случае повышения допустимых параметров может выдавать сигналы. Есть возможность производить удаленный мониторинг.
9. Программа предназначена для слежения за температурой процессора, а также за ее снижения и оптимизации его работы. Также эта программа способна изменять частоту FSB и производить слежение за температурой материнской платы и жесткого диска.
10. Утилита предназначена для контроля в реальном времени за температурой и напряжением контрольных точек, а также для слежения за скоростью вентиляторов в компьютере.
11. Программа является бесплатной и позволяет отображать техническую информацию о компьютере. Эта программа отлично сочетается с ОС Microsoft Windows всех версий от самой старой, до самой новой. Данная программа способна определять технические характеристики видеокарты, материнской платы, процессора и оперативной памяти.



