VLC Media Player este gratuit și player media universal, funcționează pe sisteme precum Windows, Mac OS, Free BSD, Linux, Net BSD și altele.
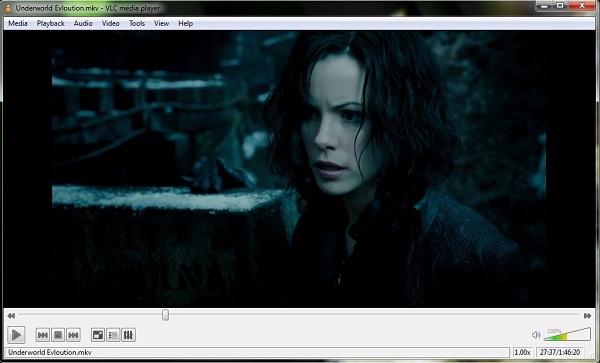

Playerul VLC poate fi folosit pentru a transmite în flux video și audio prin rețea. Pentru a începe să redați orice fișier, nu trebuie să instalați codecuri suplimentare, deoarece acestea sunt deja în program. Redă radio prin Internet și, de asemenea, înregistrează pe un computer streaming video sau audio.
Descărcați VLC Media Player absolut gratuit pentru Windows sau Mac OS în limba rusă și profitați de o varietate de instrumente pentru redarea în format audio și video.
Deoarece astăzi există multe formate diferite pentru fișierele video, este pur și simplu imposibil să le deschideți pe toate cu un singur player. Și se pare că pentru fiecare astfel de format este necesar să găsiți și să descărcați un player video potrivit.
Nu va funcționa cu VLC Media Player probleme similare. Nu este incomod sau economic să umpleți memoria computerului. aplicatii diverse, care va fi nevoie doar o dată pe lună. Și exact asta se întâmplă: ați descărcat un videoclip cu alt format, iar pentru următorul videoclip va trebui să descărcați un alt program.
Playerul media VLC este absolut gratuit, poate deschide aproape toate formatele video și audio existente. VLC este singurul player media care poate face față cu ușurință fișierelor corupte, subîncărcate sau sparte.
VLC Media Player poate fi descărcat gratuit pentru Windows 10 x64 versiunea rusă de pe site-ul oficial folosind link-ul de mai jos imediat după descriere.
Aplicația este în întregime în limba rusă și vă permite să vă personalizați aspect mai interesant pentru fiecare utilizator în parte. Pentru a schimba skinul VLC, trebuie doar să accesați site-ul oficial, să selectați skinul care vă place și să îl descărcați.
După descărcarea coperta, trebuie să o plasați în folderul playerului VLC însuși (Program Files\VLC\Scins). Apoi, trebuie să accesați meniul playerului Instrumente - Setări - Interfață și să selectați opțiunea Alt stil și va apărea o alegere. Tot ce rămâne este să indicați fișierul descărcat și să-l selectați.
Când descărcați VLC Media Jucător rus versiunea va fi deja indicată de sistemul dvs. de operare sistem Windows sau oricare altul, deci nu trebuie să alegeți nimic.
Dacă acest software a fost deja instalat pe computer înainte cea mai veche versiune, atunci nu este nevoie să-l dezinstalați, noua versiune o va înlocui pe cea veche fără probleme. După aceasta, ar trebui să rulați fișierul de instalare.
Se instalează în cel mai obișnuit mod și într-un mod simplu. Este mai ușor să selectați tipul de instalare completă, atunci nu va trebui să selectați nimic manual.
Interesul pentru playerul VLC, dezvoltat de entuziaști din 1996 ca parte a proiectului VideoLAN, se datorează mai multor motive. În primul rând, produsul menționat este extrem de popular în rândul susținătorilor de software gratuit (numărul de descărcări depășește 485 de milioane!) și este disponibil pentru tot felul de sisteme de operare, inclusiv mobil. În al doilea rând, o lansare majoră a avut loc nu cu mult timp în urmă construcție nouă program care a ajuns la versiunea 2.0.x și a primit multe caracteristici interesante. În cele din urmă, în al treilea rând, pentru mulți utilizatori, VLC este încă asociat exclusiv cu un instrument pentru vizionarea videoclipurilor și ascultarea sunetului, umplutură puternică care vă permite să rezolvați probleme mult mai interesante în termeni practici sarcini. Lor rezumatși pentru aceasta este dedicată publicația de astăzi, echipată cu o abundență de capturi de ecran pentru o mai mare claritate.

⇡ Utilizarea videoclipurilor ca fundal pentru mediul dvs. de lucru
Unul dintre caracteristici interesante Playerul VLC este capabil să scoată video direct pe desktop-ul sistemului de operare. Pentru a activa imaginea de fundal multimedia, al cărui rol poate fi jucat de filmul preferat, ar trebui să accesați setările avansate ale programului și, în câmpul „Video”, bifați caseta de lângă elementul „Video pe desktop”. După aceea, tot ce trebuie să faci este să alegi articol similar meniul din fereastra principală a aplicației și asigurați-vă că operațiunile efectuate au fost benefice cauzei.

⇡ Vizionarea videoclipurilor YouTube
Este bine cunoscut faptul că pentru a vedea ceea ce este prezentat pe server YouTube conținutul necesită un browser cu pluginul instalat Adobe Flash sau suport HTML5. Dacă nu aveți un browser web adecvat la îndemână, cel notoriu player VLC. Tehnica este simplă: apăsați Ctrl+N, copiați-l în formularul de introducere adresa URL video online care vă place și faceți clic pe butonul „Reda”. Dacă aveți un canal de internet mediocru, ar fi o idee bună să deschideți o filă cu parametri suplimentariși ajustați cantitatea de memorie cache utilizată la redarea conținutului YouTube. Acest tip de gândire vă va ajuta să evitați pauzele enervante în timpul redării videoclipurilor.

⇡ Transcrierea înregistrărilor audio
Problema conversiei înregistrărilor vocale în format text adesea confundă chiar utilizatori experimentați calculatoare: adecvate software, simplificând soluția problemei, pisica a plâns și, adesea, nu sunt de nici un folos - indicatori zero și aproximativ același număr de zecimi. În astfel de cazuri, este mult mai eficient să utilizați VLC cu tastele „Pas înapoi”, „Pas înainte” și „Ciclul A → B” plasate pe bara de instrumente prin setările interfeței. Folosind comenzile menționate, puteți derula instantaneu înregistrarea cu zece secunde înainte și înapoi și să activați ciclul secțiunilor selectate fișier de sunet, care poate fi util atunci când transcrieți prelegeri, interviuri, dictate ale traducătorilor și alte date audio.

Utilizatorii cu memorie bună pot apela, în loc să personalizeze interfața programului utilizare practică sistem de taste rapide pentru player care permit diverse actiuni, până la derularea conținutului redat pe computer. Trebuie remarcat faptul că aproape toate comenzile VLC sunt duplicate prin comenzile rapide de la tastatură corespunzătoare, configurabile în funcție de preferințele utilizatorului.

⇡ Organizarea difuzării în flux audio/video
Și această sarcină poate fi gestionată folosind VLC. Pentru a utiliza playerul ca server pentru streaming de conținut multimedia, trebuie să efectuați o serie de setări ale programului, ghidat de aceasta (pe engleză) sau aceste instrucțiuni (în rusă). În special, va trebui să decideți asupra sursei de difuzare, selectați protocol de rețea, care va fi folosit pentru difuzarea online, setează setările pentru transcodarea datelor într-un format adecvat și activează transmiterea fluxului media către computerele client. Din moment ce transmisiunile multimedia dictează foarte cerințe stricte La lățime de bandă canale de comunicare, lucrul corect de făcut înainte de a instala un server video este să vă asigurați că conexiunea la Internet pe care o utilizați este capabilă să reziste unui flux puternic de trafic de ieșire.


⇡ Salvarea conținutului în flux într-un fișier
Deoarece vorbim despre organizarea difuzării online folosind VLC, ar fi logic să menționăm capacitatea jucătorului de a nu numai să distribuie conținut în rețea, ci și să salveze conținutul transmis de cineva pe disc, transformându-l automat în cel mai preferat format. Această operațiune se efectuează prin analogie cu metoda descrisă mai sus pentru vizualizarea videoclipurilor YouTube, cu singura excepție că, după introducerea adresei URL, trebuie să faceți clic nu pe „Redați”, ci pe „Conversie”. Se va deschide o fereastră cu setări pentru salvarea fluxului de intrare și parametrii codec-urilor care vor fi folosite pentru a converti datele. După ce le curățați, puteți, ținând cont de drepturile de autor și drepturile de autor, să începeți să „jeviți” fluxul audio/video.

⇡ Realizarea de capturi de ecran dintr-un flux video
Spre deosebire de un număr de playere media alternative, VLC include unelte speciale pentru a face instantanee ale filmelor redate. Lăută-te cu cheia Imprimare ecran, clipboard sistem de operare și editori grafici nu este nevoie - doar apăsați Shift+S și programul va scrie automat cadrul selectat pe discul computerului în directorul specificat. În mod implicit, imaginile sunt salvate în format PNG, care poate fi schimbat în JPG dacă se dorește.

⇡ Controlul de la distanță al jucătorului
O altă caracteristică documentată, dar rar utilizată a VLC este capacitatea de a manipula programul de la distanță prin interfața web. Frumusețea sa este aceea în calitate telecomanda controlul poate fi efectuat de oricine la care este conectat retea locala un dispozitiv de calcul cu un browser de internet la bord, fie că este un smartphone sau o tabletă. Cei interesați pot experimenta flexibilitatea pentru ei înșiși. a acestui instrument prin activarea interfeței în setările playerului telecomandași conectarea la acesta printr-un browser. „Prin aer” puteți controla aproape toate funcțiile principale ale aplicației: reglați volumul, controlați redarea fișierelor și lista de redare, manipulați setările egalizatorului și alți parametri VLC.

⇡ Asamblarea puzzle-urilor video
Pentru cei cărora le place să se petreacă timp liber VLC poate servi bine și la rezolvarea diferitelor tipuri de puzzle-uri și puzzle-uri logice. Fără trucuri sau dansuri șamanice cu o tamburină - doar deschide fereastra cu efecte grafice, puneți o bifă lângă elementul „Puzzle” și obțineți din videoclipul redat un mozaic rupt în mai multe fragmente, care trebuie asamblate într-un singur întreg. Dificultatea jocului poate fi ajustată prin creșterea rândurilor și coloanelor care compun puzzle-ul. Controlul se realizează prin mișcarea abil a elementelor cu mouse-ul.

⇡ Vizualizați fotografii
Deși este conceput pentru a lucra cu date multimedia, VLC face față bine altor sarcini. Cu suport grafic încorporat formate JPG, PNG, XCF, GIF, TIFF, LBM, PCX și Targa (TGA), playerul poate fi folosit ca un simplu vizualizator de imagini care completează perfect capacitățile programului enumerate mai sus.
Merită să sperăm că nota pe care am publicat-o va servi drept aliment bun de gândit pentru toți utilizatorii VLC și, poate, va forța pe cineva să-și reconsidere radical atitudinea față de soluțiile opensource, care sunt adesea cap și umeri deasupra. produse comerciale. Atât în ceea ce privește calitatea implementării, cât și în ceea ce privește funcționalitatea atent stabilită de dezvoltatori.
VLC player media/ VLS player – player media gratuit pentru a reda fișiere audio sau video de orice format. Pe lângă versatilitatea sa, VLC este popular pentru setul său de instrumente pentru procesarea oricărui conținut media. Mare avantaj VLC a primit înaintea numeroase playere media datorită unui sistem de codecuri încorporate (MPEG-1, -2, -4 etc.), care elimină utilizarea programe de la terți Pentru reproducere de înaltă calitate muzică sau video. Dacă începeți să compilați o listă de suportate formate VLC, va fi nesfârșit.
Playerul poate reda conținut media chiar și cu cele mai rare formate echipate cu codecuri specifice. Dacă trebuie să redați un CD sau un DVD, utilizați VLC în rusă. În playerul media, puteți crea liste de redare, puteți comuta de la o pistă audio la alta și, când vizionați filme, porniți modul ecran complet, vizualizați sunetul, variați scara video, faceți capturi de ecran, activați sau dezactivați subtitrările.
Descărcând VLC player gratuit pe computer, veți avea acces la lucrul cu efecte audio și video. Referitor la efecte sonore– aceasta funcționează cu un egalizator, configurand sunetul surround. Efectele video modifică luminozitatea sau contrastul imaginii, saturația acesteia, claritatea redării, decuparea videoclipului, adăugarea de sigle și multe altele. Dar posibilitățile de VLC player / VLS player pentru Windows 7, 8, 10 nu se opresc aici. Puteți transcoda fișierul în formatul dorit direct în playerul media. Sau tăiați coloana sonoră din videoclipul pe care îl vizionați.
Principalele caracteristici ale VLC media player pentru Windows 7, 8, 10:
- Redarea conținutului media de orice format;
- Codecuri încorporate;
- Redarea fișierelor de pe discuri CD/DVD;
- Lucrul cu efecte video și audio;
- Convertiți fișierele în orice format dorit.
După toate caracteristicile de mai sus ale VLC jucător rus putem concluziona că Jucător VLS Versiunea rusă – foarte puternică și player universal, care va fi util atât pentru un simplu utilizator amator, cât și pentru un profesionist sofisticat care îl poate folosi liber pentru a lucra cu conținut video și audio. Pe site-ul nostru web puteți descărca oricând VLC media player în limba rusă gratuit, folosind un link direct de pe site-ul oficial, fără înregistrare și SMS.
Majoritatea utilizatorilor preferă să personalizeze orice program pe care îl folosesc. Dar există oameni care pur și simplu nu știu cum să schimbe configurația acestui sau aceluia software. Acest articol va fi dedicat doar acestor utilizatori. În el vom încerca să descriem cât mai detaliat posibil procesul de modificare a parametrilor VLC Media Player.
VLC Media Player este un produs multiplatform. Aceasta înseamnă că aplicația are versiuni pentru diferite sisteme de operare. În versiuni similare, metodele de configurare pot diferi ușor unele de altele. Prin urmare, pentru a nu vă încurca, vom observa imediat că acest articol vă va oferi îndrumări cu privire la Configurare VLC Media Player pentru dispozitive care rulează sistemul de operare Windows.
Mai notăm că această lecție se adresează mai mult utilizatorilor începători ai VLC Media Player și acelor persoane care nu sunt deosebit de versați în setări a acestui software. Este puțin probabil ca profesioniștii din acest domeniu să găsească ceva nou aici. Prin urmare, nu vom intra în detalii și nu vom folosi termeni specializați. Să trecem direct la configurarea playerului.
Configurarea interfeței
Să începem prin a ne uita la parametrii interfeței VLC Media Player. Aceste opțiuni vă vor permite să personalizați afișarea diferitelor butoane și comenzi în fereastra principală a playerului. Privind în perspectivă, observăm că imaginea de copertă din VLC Media Player poate fi schimbată și, dar acest lucru se face într-o altă secțiune a setărilor. Să aruncăm o privire mai atentă asupra procesului de modificare a parametrilor interfeței.
- Lansați VLC Media Player.
- În zona superioară a programului veți găsi o listă de secțiuni. Trebuie să faceți clic pe linie "Unelte".
- Ca rezultat, va apărea un meniu derulant. Subsecțiunea necesară se numește - „Se configurează interfața...”.
- Aceste acțiuni se vor afișa fereastra separata. Aici va fi configurată interfața playerului. Această fereastră arată astfel:
- În partea de sus a ferestrei există un meniu cu presetări. Făcând clic pe linia cu săgeata în jos, va apărea o fereastră de context. Aici puteți selecta una dintre opțiunile pe care dezvoltatorii le-au integrat implicit.
- Lângă această linie sunt două butoane. Unul dintre ele vă permite să vă salvați propriul profil, iar al doilea, sub forma unei cruci roșii, șterge presetarea.
- În zona de mai jos, puteți selecta zona interfeței în care doriți să schimbați locația butoanelor și glisantelor. Patru file situate puțin mai sus vă permit să comutați între astfel de zone.
- Singura opțiune care poate fi activată sau dezactivată aici este locația în sine a barei de instrumente. Puteți lăsa locația implicită (în partea de jos) sau o puteți muta mai sus bifând caseta de lângă linia dorită.
- Editarea butoanelor și glisantelor în sine este extrem de simplă. Tot ce trebuie să faci este să apeși element necesar butonul stâng al mouse-ului, apoi mutați-l la locul potrivit sau ștergeți-l cu totul. Pentru a șterge un element, trebuie doar să-l trageți în afara zonei de lucru.
- Tot în această fereastră veți găsi o listă de elemente care pot fi adăugate la diferite bare de instrumente. Această zonă arată astfel:
- Elementele sunt adăugate în același mod în care sunt eliminate - pur și simplu trăgându-le în locația dorită.
- Deasupra acestei zone veți găsi trei opțiuni.
- Bifând sau debifând oricare dintre ele, veți schimba aspectul butonului. Astfel, același element poate avea un aspect diferit.
- Puteți vedea rezultatul modificărilor fără pre-salvare. Este afișat în fereastra de previzualizare, care se află în colțul din dreapta jos.
- Când toate modificările sunt finalizate, trebuie doar să apăsați butonul "Aproape". Acest lucru vă va permite să salvați toate setările și să priviți rezultatul în player.












Acest lucru finalizează procesul de configurare a interfeței. Să mergem mai departe.
Parametrii de bază ale jucătorului

Interfață
Acest set de parametri diferă de cei descriși mai sus. În partea de sus a zonei puteți selecta limba necesară afișați informații în player. Pentru a face acest lucru, trebuie doar să faceți clic pe sfoară specială, apoi selectați varianta corecta din lista.
În continuare, veți vedea o listă de opțiuni care vă permit să schimbați skinul VLC Media Player. Dacă doriți să vă aplicați propria piele, atunci trebuie să bifați caseta de lângă linie „Stil diferit”. După aceasta, trebuie să selectați fișierul cu coperta de pe computer făcând clic pe butonul "Alege". Dacă doriți să vedeți întreaga listă de skinuri disponibile, trebuie să faceți clic pe butonul marcat pe ecranul de mai jos cu numărul 3. 
Vă rugăm să rețineți că, după schimbarea capacului, trebuie să salvați setarea și să reporniți playerul.
Dacă utilizați un skin standard, atunci veți avea acces la set suplimentar opțiuni. 
În partea de jos a ferestrei veți găsi zone cu liste de redare și opțiuni de confidențialitate. Există puține opțiuni aici, dar nu sunt cele mai inutile. 
Ultima setare în această secțiune este legarea de fișiere. Făcând clic pe butonul „Configurați legături...”, puteți specifica ce extensie de fișier trebuie deschisă folosind VLC Media Player.
Audio
În această subsecțiune, veți avea acces la setările legate de redarea sunetului. Pentru a începe, puteți activa sau dezactiva sunetul. Pentru a face acest lucru, pur și simplu bifați sau debifați caseta de lângă linia corespunzătoare. 
În plus, puteți seta nivelul volumului când pornește playerul, puteți specifica modulul de ieșire audio, puteți modifica viteza de redare, puteți activa și configura normalizarea și uniformizați sunetul. Aici puteți, de asemenea, să activați efectul de sunet surround (Dolby Surround), să reglați vizualizarea și să activați pluginul „Last.fm”.
Video
Similar cu secțiunea anterioară, setările din acest grup sunt responsabile pentru parametrii de afișare video și funcțiile aferente. Așa cum este cazul cu "Audio", puteți dezactiva complet afișarea video. 
Apoi, puteți seta parametrii de ieșire a imaginii, designul ferestrei și, de asemenea, puteți seta opțiunea de a afișa fereastra playerului deasupra tuturor celorlalte ferestre. 
Un pic mai jos sunt liniile responsabile pentru setările dispozitivului de afișare (DirectX), intervalul de întrețesere (procesul de creare a unui cadru întreg din două jumătăți de cadre) și parametrii pentru crearea capturilor de ecran (locația fișierului, format și prefix). 
Subtitrări și OSD
Iată care sunt parametrii responsabili pentru afișarea informațiilor pe ecran. De exemplu, puteți activa sau dezactiva afișarea titlului videoclipului redat, precum și să specificați locația acestor informații.
Ajustările rămase se referă la subtitrări. Opțional, le puteți activa sau dezactiva, configura efecte (font, umbră, dimensiune), limba preferată și codificare. 
Intrare/codecuri
După cum sugerează și numele subsecțiunii, există opțiuni responsabile pentru codecurile de redare. Sfatuieste pe oricare setări specifice Nu vom folosi codecuri, deoarece toate sunt setate în funcție de situație. Puteți fie să reduceți calitatea imaginii datorită performanței crescute, fie invers. 
Puțin mai jos în această fereastră există opțiuni pentru salvarea înregistrărilor video și a parametrilor de rețea. În ceea ce privește rețeaua, puteți specifica aici un server proxy dacă reproduceți informații direct de pe Internet. De exemplu, când utilizați streaming.

Taste rapide
Aceasta este ultima subsecțiune legată de principalele opțiuni ale VLC Media Player. Aici puteți lega anumite acțiuni ale jucătorului de anumite chei. Există o mulțime de setări aici, așa că nu putem recomanda nimic specific. Fiecare utilizator configurează acești parametri în felul său. În plus, puteți seta imediat acțiuni asociate cu rotița mouse-ului.
Acestea sunt toate opțiunile pe care am vrut să le menționăm. Nu uitați să salvați orice modificări înainte de a închide fereastra Opțiuni. Vă rugăm să rețineți că puteți afla mai multe despre orice opțiune dacă treceți pur și simplu cu mouse-ul peste linia cu numele acesteia. 
De asemenea, merită menționat faptul că VLC Media Player are o listă extinsă de opțiuni. O puteți vedea dacă verificați linia din partea de jos a ferestrei de setări "Toate".
Aceste opțiuni sunt destinate mai mult utilizatorilor experimentați.
Efecte și setări de filtru
Așa cum se potrivește oricărui player, VLC Media Player conține parametri care sunt responsabili pentru diferite efecte audio și video. Pentru a le modifica, trebuie să faceți următoarele:

Efecte audio
Mergem la subsecțiunea specificată.
Ca rezultat, veți vedea trei grupuri suplimentare mai jos. 
În primul grup "Egalizator" veți putea activa opțiunea indicată în titlu. După pornirea egalizatorului în sine, glisoarele sunt activate. Mutarea lor în sus sau în jos va schimba efectul sonor. De asemenea, puteți utiliza semifabricate gata făcute care sunt în meniu suplimentar lângă inscripţie „Presetat”.
Într-un grup "Comprimare"(aka compresie) există glisoare similare. Pentru a le ajusta, trebuie mai întâi să activați opțiunea și apoi să faceți modificări. 
Se numește ultima subsecțiune „Sunet surround”. Există și glisoare verticale aici. Această opțiune vă va permite să activați și să reglați sunetul surround virtual.
Efecte video
Există mai multe subgrupuri în această secțiune. După cum sugerează și numele, toate sunt menite să schimbe parametrii legați de afișarea și redarea video. Să trecem prin fiecare categorie.
În fila "De bază" Puteți modifica opțiunile de imagine (luminozitate, contrast etc.), claritatea, granularea și eliminarea dungilor interlinie. Mai întâi trebuie să activați opțiunea de modificare a setărilor. 
Subsecțiunea "Tăiere" vă va permite să modificați dimensiunea zonei afișate a imaginii pe ecran. Dacă decupați un videoclip în mai multe direcții simultan, vă recomandăm să setați parametrii de sincronizare. Pentru a face acest lucru, trebuie să bifați caseta de lângă linia dorită în aceeași fereastră. 
Grup "culori" vă permite să produceți corectarea culorii video. Puteți extrage o anumită culoare dintr-un videoclip, puteți specifica un prag de saturație pentru o anumită culoare sau puteți activa inversarea culorii. În plus, sunt disponibile imediat opțiuni care vă permit să activați sepia și, de asemenea, să reglați gradientul. 
Următorul este fila "Geometrie". Opțiunile din această subsecțiune au ca scop schimbarea poziției videoclipului. Cu alte cuvinte, opțiunile locale vă vor permite să răsturnați imaginea într-un anumit unghi, să-i aplicați zoom interactiv sau să activați efectele de perete sau puzzle. 
Exact la acest parametru ne-am adresat într-una din lecţiile noastre.
ÎN secțiunea următoare „Suprapunere” vă puteți suprapune propriul logo deasupra videoclipului, precum și puteți modifica setările de afișare ale acestuia. Pe lângă logo, puteți adăuga și text personalizat videoclipului redat. 
Un grup a sunat „AtmoLight” este dedicat în întregime setărilor filtrului cu același nume. Ca și alte opțiuni, acest filtru Mai întâi trebuie să îl porniți și apoi să modificați parametrii. 
În ultima subsecțiune numită „În plus” toate celelalte efecte sunt colectate. Puteți experimenta cu fiecare dintre ele. Majoritatea opțiunilor pot fi utilizate doar opțional. 
Sincronizare
Această secțiune conține o singură filă. Opțiunile locale sunt concepute pentru a vă ajuta să sincronizați audio, video și subtitrări. Este posibil să fi experimentat situații în care pista audio este ușor înaintea videoclipului. Deci, folosind aceste opțiuni, puteți corecta un astfel de defect. Același lucru este valabil și pentru subtitrări care sunt înainte sau în spatele altor piese. 
Aceasta încheie acest articol. Am încercat să acoperim toate secțiunile care vă vor ajuta să personalizați VLC Media Player după bunul plac. Dacă aveți întrebări în timp ce citiți materialul, sunteți binevenit să lăsați un comentariu.
VLC Media Player– versiune nouă media gratuită player pentru a asculta muzică și a viziona videoclipuri pe Windows 7, 8, precum și pe Android și iOS. El este recunoscut drept unul dintre cei mai buni jucători liberi cu o mare funcționalitate. Caracteristica VLC Playerul poate lucra în rețea ca difuzor de canale muzicale sau video de pe Internet. Aveți posibilitatea de a descărca gratuit VLC Media Player în limba rusă direct de pe această pagină.
VLC Player acceptă funcția radio pe internet, care este foarte convenabilă pentru utilizatori. Acest lucru se explică prin faptul că cu player VLC ai ocazia sa inregistrezi muzica sau videoclipul tau preferat direct din aer intr-un mod echitabil de bună calitate. Playerul acceptă formatele de date populare de astăzi, ceea ce vă permite să evitați erorile la vizualizarea fișierelor video.
În plus, chiar dacă fișierul dvs. a fost deteriorat sau nu a fost descărcat complet de pe Internet, playerul îl va putea reda. Filmele de orice format și dimensiune, până la popularul BluRay, vor fi redate fără probleme pe VLC Player.
VLC Media Player în rusă:
Comenzile VLC Media Player pot fi personalizate pentru a se potrivi nevoilor dvs. Limba rusă a programului vă va ajuta să atribuiți cu ușurință combinații de taste „rapide” - comenzi. Versiune nouă am unul nou, design frumos, suport pentru decodarea fluxului pe 10 biți și este scris în întregime în rusă. Te poți baza întotdeauna pe stabilitate VLC Player, deoarece acesta este unul dintre avantaje importanteînaintea analogilor.
Playerul VLC are un plugin special încorporat pentru



