Dupa achizitionarea oricarei dispozitiv de rețea Primul lucru pe care îl recomand este să actualizez firmware-ul. Deoarece actualizările de firmware îmbunătățesc securitatea și reziliența routerului dvs., uneori sunt adăugate noi caracteristici și funcții. În acest articol, voi descrie pas cu pas procesul de actualizare a firmware-ului pe routerul Mikotik RB951G 2HnD (toate routerele din seria Mikotik RB7xx, seria RB9xx sunt flashate într-un mod similar).
Vă puteți conecta la interfața Mikotik căi diferite, cel mai vizual și convenabil - folosind utilitarul Winbox. Winbox- utilitate gratuită nu necesită instalare, cu care puteți configura routerul Mikotik. Aici este linkul pentru a descărca acest utilitar de pe site-ul oficial http://www.mikrotik.com/download . După ce ați descărcat utilitarul, configurați-l pe computer/laptop preluarea automată a setărilor de rețea . După aceea, conectați routerul folosind cablu de rețeaîn orice port în afară de primul. Rulați utilitarul descărcat. Introduceți IP-ul în câmpul „Conectați-vă la”. adresa Mikrotik(implicit 192.168.88.1), Autentificare - administrator implicit, Parolă - niciuna implicit (lăsați acest câmp necompletat). Faceți clic pe " Conectați".

Pe lângă actualizarea întregului firmware pe routerele Mikrotik, puteți actualiza componente individuale Pentru a vedea versiunile de firmware instalate ale componentelor, trebuie să mergeți la meniul „Sistem” - „Pachete”.

Acum că știți ce versiune de firmware este instalată pe Mikotik, trebuie să aflați cel mai recent firmware actual, pentru a face acest lucru, accesați site-ul web al producătorului, selectați versiunea echipamentului dvs. și descărcați cea mai recentă versiune .
De exemplu, pentru toate versiunile de Mikrotik RB751XX și Mikrotik RB951XX, trebuie să selectați Meniul de sus„seria mipsbe CRS, seria RB4xx, seria RB7xx, seria RB9xx, seria RB2011, SXT, OmniTik, Groove, METAL, SEXTANT” și descărcați ultima versiune firmware.

În utilitarul Winbox, selectați „Fișiere”. Lângă utilitar, deschideți folderul cu firmware-ul descărcat (fișier cu extensia .npk) și trageți versiune actualizata firmware în câmpul fișierului. În câteva minute, fișierul va fi copiat pe router.

Pentru a actualiza firmware-ul MikroTik, trebuie mai întâi să vă uitați Versiune curentă firmware - este posibil să nu aibă nevoie de actualizare.
Lansați aplicația
Accesați fila Vecini și faceți clic pe butonul Actualizează.
Dacă în dvs retea locala există sau mai multe dintre ele, acestea vor fi afișate într-o listă de mai jos indicând adresa MAC, adresa IP, ID-ul dispozitivului, versiunea de firmware și tipul de echipament:
Vedem asta pe acest moment Dispozitivul are versiunea de firmware 6.37.1 (stabilă).
Ne conectăm la dispozitiv prin utilitar și lansăm terminalul:

Firmware-ul corespunde cu ceea ce a fost afișat în WinBox la scanarea dispozitivelor din rețeaua locală.
Unde și cum să descărcați firmware-ul pentru mikroti?
Pentru a descărca firmware-ul:
- Accesați site-ul oficial www.mikrotik.com
- Accesați secțiunea Software:
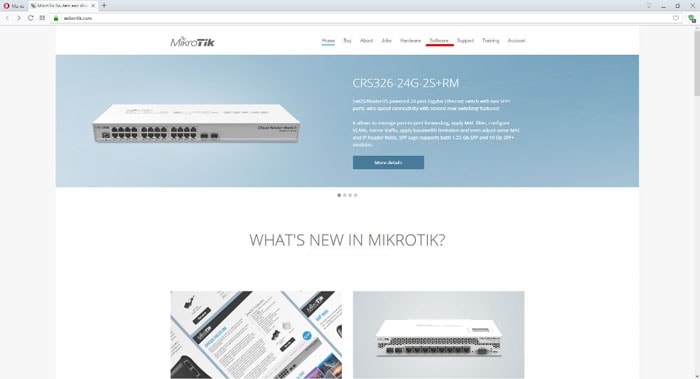
În cazul nostru, RB750 este flash, așa că fișierul MIPSBE din linia pachetului principal este potrivit pentru noi.
Puteți înțelege ce fișier aveți nevoie căutând numele dispozitivului dvs. prin intermediul funcției de browser - căutați pe pagină (Combinația de taste Ctrl + F), dar nu introduceți întregul nume deodată, deoarece în cazul nostru RB750 este listat ca RB7XX.
Există 4 opțiuni de firmware din care puteți alege:
- Numai remedierea erorilor – ultima versiune stabilă cu corectii importante;
- Actual – la fel ca doar pentru remedierea erorilor, dar cu noi funcții și îmbunătățiri
- Moştenire versiune veche pe care se bazează nucleul
- Lansare candidat - puteți spune versiune beta
Alegem după bunul plac.
Cea mai bună opțiune ar fi Remedierea erorilor sau Current
De exemplu, să selectăm Current. Faceți clic pe pictograma dischetă din coloana corespunzătoare a liniei Pachetul principal

Începe procesul de descărcare a fișierului pe computer.
Cum se actualizează firmware-ul pe Mikrotik?
Salvați fișierul pe discul computerului dvs.
- Deschideți două ferestre în paralel:
WinBox conectat la MikroTik - Windows Explorer, deschideți folderul în care a fost descărcat fișierul firmware
Puteți face acest lucru și în secțiunea Fișiere MikroTik:
- Accesați meniul Fișiere
- În fereastră, faceți clic pe butonul Backup
- Sistemul vă va solicita să introduceți numele fișierului de rezervă, să puneți o parolă pe fișier și, dacă doriți, puteți să criptați sau să nu criptați Backup
Puteți renunța la tot ce nu este necesar introducând numai numele fișierului:

După aceasta, în fereastră va apărea un fișier cu numele pe care l-ați specificat și extensia .backup
Îl puteți trage în orice folder Windows Explorer sau selectați fișierul și faceți clic pe pictograma de copiere a fișierului, apoi inserați-l în folderul dorit Windows folosind combinația de taste Ctrl+V

Accesați meniul Fișiere al utilitarului WinBox
Folosind funcția Drag & Drop, trageți fișierul firmware descărcat în fereastra Listă de fișiere

Procesul de încărcare a fișierului în MikroTik ar trebui să înceapă:

Tot ce trebuie să faceți pentru a actualiza firmware-ul pe Mikrotik este pur și simplu să reporniți dispozitivul în mod programatic.
- Accesați meniul System
- Selectați Reporniți
- Așteptăm finalizarea procesului de actualizare, poate părea prea lung

Hai să lansăm Linie de comanda Windows:
- Apăsați combinația de taste Win+R
- În fereastra care apare, intrați comanda cmdși faceți clic pe OK
Ar trebui să vedeți o fereastră cu un fundal negru.
Introduceți următoarea comandă:
Ping „MikroTik IP address” –t și apăsați Enter (în cazul nostru, adresa IP a RB750 este 192.168.68.1)
Ar trebui să obțineți următoarele:

Când au început să apară mesajele Răspuns de la 192.168.68.1: (în cazul tău adresa IP va fi cel mai probabil diferită) număr de octeți=... - asta înseamnă că firmware-ul a fost actualizat și te poți conecta deja la MikroTik.
Lansăm din nou aplicația WinBox pentru a ne asigura că versiunea de firmware s-a schimbat.

Vedem că versiunea s-a schimbat.
Ne conectăm la MikroTik și verificăm stabilitatea funcționării și noile funcții.
Uneori poate fi necesară actualizarea aplicației WinBox, caz în care intrăm bara de adresa Adresa IP a browserului Mikrotik și apăsați Enter. Ar trebui să apară pagina de autorizare pentru interfața web Router OS:
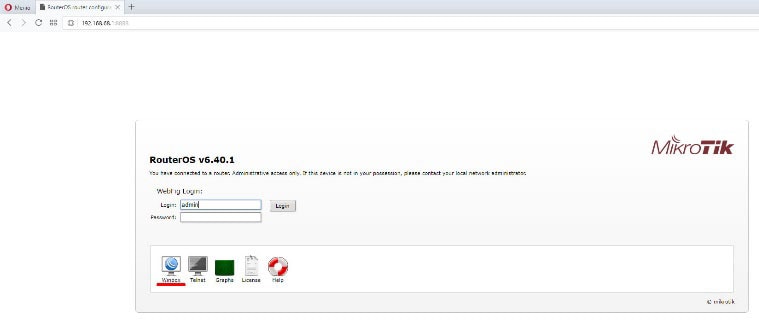
Faceți clic pe pictograma Winbox și descărcați noua aplicație.
Totul este gata să funcționeze cu dispozitivul pe noul firmware.
Adesea apare întrebarea: cum să actualizați corect dispozitivele care rulează RouterOS?
Există 2 metode principale de actualizare. Primul este prin intermediul browserului din panoul de control WebFig, al doilea prin intermediul software Winbox. Ambele metode nu diferă în ceea ce privește numele secțiunilor de meniu, opțiunile etc., așa că nu le vom separa în instrucțiuni separate.
Există, de asemenea, o a treia opțiune - folosind NetInstall. Netinstall este utilizat în cazurile în care este necesară restabilirea funcționalității unui dispozitiv după o eroare sau actualizare incorectă, precum și în cazurile în care nu este posibilă accesarea dispozitivului în primele două moduri.
De exemplu, am folosit un router popular (RB941-2n). Apropo, am furnizat curent routerului direct de pe laptop folosind un cablu USB-la-microUSB.

Cumpărarea de echipamente Mikrotik, îl primiți cu setările implicite și versiunea curentă de firmware (sistem de operare) la momentul fabricării. Înainte de a ajunge în mâinile tale, dispozitivul poate rămâne în stocare timp de câteva luni, iar versiunea OS (firmware) își poate pierde relevanța. În acest sens, vă recomandăm insistent să actualizați dispozitivele imediat după cumpărare înainte de a le configura și utiliza.
Fiecare opțiune de actualizare include 2 moduri - online și offline. Modul de actualizare online presupune că dispozitivul va descărca firmware-ul direct de pe Internet. Modul offline este potrivit pentru actualizare atunci când nu există acces la Internet pe dispozitiv.
Din punct de vedere practic și consumator de timp, cel mai mult cea mai buna varianta- actualizare online. Mai mult, nu contează absolut dacă acest lucru se va face prin WebFig sau prin Winbox.
Găsirea versiunii curente a RouterOS pentru a actualiza offline
Dacă decideți să actualizați offline, mai întâi trebuie să descărcați fișierele necesare. Pentru a face acest lucru, accesați secțiunea corespunzătoare de pe site-ul oficial https://www.mikrotik.com/download

În secțiunea RouterOS, asigurați-vă că canalul „Actual” este selectat în secțiunea „Vă rugăm să selectați versiunea”. Folosind alte canale pentru sistem de lucru Nu se recomandă.
Mai jos va trebui să selectați platforma care este utilizată pe dispozitivul dvs.:
1. mipsbe- conceput pentru dispozitivele BaseBox, SXT, OmniTik, cAP, mAP, hEX, DynaDish, Groove, NetBox, NetMetal, PowerBox, QRT, Metal și Sextant, precum și linia CRS, RB4xx, RB7xx, RB9xx, RB2011. De exemplu, pentru RB951G-2HnD.
2. ppc - versiune speciala pentru dispozitivele RB3xx, RB600, RB800 și RB1000/RB1100.
3. x86- versiune pentru PC si RB230.
4. mipsle- linia RB1xx, RB5xx și Crossroads.
5. ţiglă- versiune pentru dispozitive din familia CCR.
6. smips- versiune specială pentru hAP lite.

În cazul nostru, pentru RB941-2n Este necesară versiunea smips (hAP lite). Din listă, selectați „Pachetul principal” - acesta este fișierul firmware.

Puțin mai jos în listă, veți vedea „Pachete suplimentare”, care este o arhivă cu componente de bază și suplimentare. Pachetele suplimentare sunt potrivite pentru cazurile în care nu doriți să efectuați o actualizare completă, ci doriți să actualizați doar una dintre componente, de exemplu un pachet pentru a lucra cu modul wireless(fișier wireless-cm2-Х.ХХ-smips.npk). De asemenea, puteți selecta componente suplimentare (module) aici pentru uz casnic hAP lite poate avea nevoie de pachetul Multicast (multicast-Х.ХХ-smips.npk), care versiunea de bază absent.

Prima conexiune
Când vă conectați pentru prima dată, trebuie să configurați placa de rețea la primire automată setări (DHCP).

În mod implicit, routerul va avea o adresă IP de 192.168.88.1 Conectați-vă în browser sau Winbox cu autentificare admin, parola este goală. Dacă utilizați un browser, trebuie să introduceți https://192.168.88.1 în bara de adrese. Pentru Winbox, puteți utiliza fie adresa IP, fie găsiți dispozitivul prin fila „Vecini”.

Vă rugăm să rețineți că în WebFig versiunea de firmware a dispozitivului va fi afișată în partea din dreapta sus, de exemplu v.6.25. Pentru Winbox, versiunea RouterOS este conținută în titlul ferestrei de lucru, în cazul nostru este: [email protected](Mikrotik) - WinBox v6.25 pe hAP lite (smips).

Căutați actualizări și upgrade-uri online
Dacă decideți să recurgeți la calea usoara, în WebFig/Winbox la pagina principala„Setare rapidă” ( instalare rapida) ar trebui să faceți clic pe butonul „Verificați actualizările”.

Este de la sine înțeles că dispozitivul trebuie să aibă acces la Internet (portul WAN este activat sau modul CPE prin Wi-Fi este configurat). Aceeași funcționalitate este implementată folosind secțiunea de meniu „Sistem” => „Pachete” => butonul „Verificați actualizările”.

În fereastra care apare, ne interesează „Versiunea curentă” și „Ultima versiune”, după cum ați putea ghici, prima este cea actuală versiunea instalată, iar a doua este versiunea actuală.

Pentru o descărcare simplă, puteți face clic pe „Descărcare”, caz în care actualizarea va fi aplicată numai la prima repornire a dispozitivului. Când faceți clic pe „Download&Upgrade”, dispozitivul se va descărca Versiune curentă ROS și va reporni dispozitivul pentru a se actualiza.


După repornire, ne conectăm la panoul de control și vedem că dispozitivul a fost actualizat cu succes.

Cu toate acestea, procesul de actualizare nu este complet. Trebuie să accesați secțiunea „System” => „Routerboard” pentru a compara valorile „Current Firmware” și „Upgrade Firmware”. Versiunea de bootloader RouterBOOT este indicată aici, lista modificărilor este disponibilă pe pagina https://wiki.mikrotik.com/wiki/RouterBOOT_changelog


Pentru a actualiza bootloader-ul, trebuie să faceți clic pe „Upgrade” și să confirmați actualizarea. După aceea, accesați „System” => „Reporniți” și reporniți dispozitivul. După repornire, reveniți la meniul Routerboard și verificați versiunea.

Actualizare offline (offline)
Deci, ați descărcat deja fișierele necesare. Deschideți Explorer, selectați fișierul nostru routeros-smips-6.31.npk (unde 6.31 este versiunea) și copiați-l. Acum fișierul trebuie descărcat pe dispozitiv. Pentru a face acest lucru, accesați secțiunea „Fișier” și faceți clic pe butonul „Lipire”. Puteți utiliza, de asemenea, combinațiile de taste Ctrl+C (Copiere) și Ctrl+V (Lipire), dar acest lucru nu funcționează în unele configurații.

După descărcarea fișierului firmware pe dispozitiv, acesta trebuie repornit. După repornire, verificăm versiunea RouterBOOT așa cum este descrisă mai devreme și, dacă este necesar, o actualizăm.

Înainte de a actualiza la o configurație de lucru
Dacă actualizați o configurație care rulează deja, este recomandat să salvați setările. Acest lucru se poate face fie folosind Terminal (o metodă mai complexă și mai avansată), fie folosind aceeași secțiune „Fișier”. Procesul de salvare (backup) se reduce la apăsarea unui singur buton, deci nu necesită timp. Pentru a salva, faceți clic pe „Backup”; dacă doriți, puteți specifica numele fișierului, setați o parolă și criptarea fișierului.
Pentru a restabili setările, faceți clic pe butonul „Restaurare”, după selectare fișierul necesar Cu copie de rezervă setări. În majoritatea cazurilor, sau mai degrabă, aproape întotdeauna, actualizarea are loc cu păstrare completă setările anterioare. Deși, există încă cazuri izolate când setările sunt resetate.
Ca preambul (introducere), remarc că de mai bine de trei ani acasă folosesc routerul MikroTik 951-2n ca gateway pentru acces la Internet. Mai mult decât atât, motivul utilizării sale a fost nevoia de a controla de acasă funcționarea software-ului 1C8 instalat în companie, care, conform legii „rătăcirii”, tindea să „înghețe” orele dimineții.
Un număr de angajați ai companiei aveau obiceiul de a veni la muncă cu o oră mai devreme decât începerea programului de lucru și apoi, dacă era imposibil, muncă cu drepturi depline cu 1C8 face periodic revendicări.
Prin urmare, după configurarea pe MikroTik a capacității de a se conecta la rețeaua locală a companiei folosind protocolul L2tp IpSec, a devenit posibilă repornirea unui server „înghețat” înainte ca categoria de lucrători „devreme” să apară la locul de muncă.
Munca lui MikroTik a primit întotdeauna cel mai mare rating din partea mea. Dacă actualizați și firmware-ul (versiunea de software instalată) în timp util, atunci puteți fi absolut încrezător în securitatea rețelei locale de acasă (dacă, desigur, configurație adecvată firewall router).

Folosit acasă MikroTik RB951-2n
Anul acesta, la evenimentul MikroTik MUM, participanții au primit un cadou MikroTik RB931-2nD, care este un dispozitiv hAP mini class.


Cadou MikroTik RB931-2nD
După ce l-ai pornit în scopul verificării și reconfigurarii acestuia pentru a utiliza nevoile rețeaua de acasă s-a descoperit că versiunea instalată 6.40.4 era depășită și s-a decis actualizarea acesteia la versiunea actuală 6.42.7
Deoarece nu existau intenții clar definite pentru utilizarea RB931-2nD, acesta a fost împachetat înapoi în cutie. După actualizarea firmware-ului RB951-2n la actualul 6.43.4, s-a decis actualizarea firmware-ului RB931-2nD.
Nu există suficient pachet pe router pentru a descărca spatiu liber
Dar nu era acolo. Când am încercat să descarc o nouă versiune a software-ului prin meniul Winbox „System – Packages – Check For Updates”, a apărut un mesaj că nu există suficient spațiu liber pe dispozitiv. Într-adevăr, la compararea dispozitivelor, s-a constatat că pentru RB951-2n dimensiunea de stocare este de 64 MB, iar pentru RB931-2nD este de 16 MB. În același timp, RB931-2nD necesita aproximativ 10,1 MB și doar 7,6-7,9 MB de spațiu liber erau disponibile spatiu pe disc. Încercări de a șterge totul Fișiere jurnal nu a adus rezultatul dorit.
Dar solicitarea mea de a sprijini MikroTik cu privire la posibilitatea de a actualiza firmware-ul acestui model a primit un răspuns care această operațiune se poate face prin netinstall.
Nu voi descrie această operațiune, deoarece informațiile despre această problemă suficient si daca doriti il gasiti fara probleme (exemplu). Voi observa doar că netinstall se poate face doar pe un nod cu o conexiune prin cablu (adică trebuie să existe o placă de rețea, și nu doar WiFi). Sârmă de la card de retea trebuie conectat la interfața ether1 a Mikrotik, iar adresele plăcii de rețea gazdă și IP-ul clientului Mikrotik trebuie setate din rețeaua 192.168.88.0 cu o mască de 255.255.255.0.De asemenea, trebuie să acordați atenție faptului că pentru RB931-2nD aveți nevoie de un pachet npk sub numele routeros-smips, care este preluat din a doua secțiune a descărcărilor de software MikroTik.
O altă notă este legată de butonul Reset, care conform instrucțiunilor trebuie apăsat. Butoanele de pe RB931-2nD sunt realizate sub formă de chei proeminente pe partea de jos a dispozitivului. Pentru a examina inscripțiile de pe ele a trebuit să iau o lupă. Buton necesar situat mai aproape de partea largă a corpului. Lângă ea este un fel de gaură dreptunghiulară, al cărei scop nu mi-am putut da seama. Al doilea buton, care este situat mai aproape de partea îngustă a carcasei, are inscripția MODE.
Surprinde
După actualizarea firmware-ului și apoi repornirea dispozitivului, nu a putut fi stabilită o conexiune. Intermiterea s-a repetat de 5 ori! Până când am avut gândul „luminos” de a încerca să mă conectez folosind adresa MAC.
După aceasta, s-a aflat că MikroTik-ul meu este cel mai curat MikroTik din lume. Nici o singură interfață activă, nici un singur serviciu activ... absolut nimic. A trebuit să introduc manual toate setările. Apoi „un gând bun a venit ca o surpriză”, că, probabil, a fost necesar să verificați câmpul „Păstrați configurația veche” din setările de instalare de pe net.
Actualizați prin pachetul plasat pe MikroTik
Ca experiment, firmware-ul a fost actualizat la versiunea 6.42.10 (pe termen lung). La vizualizarea proprietăților pachetului routeros-smips-6.42.10.npk se constată că are o dimensiune de 7,5 MB. Cel mai ultima versiune routeros-smips-6.43.4.npk – 7,6 MB.
Deoarece „hărțuirea” dispozitivului a avut loc deja, s-a decis să se încerce să se actualizeze firmware-ul prin sediul de pe MikroTik în fișierele pachetului routeros-smips-6.43.4.npk și să se dea dispozitivului comanda Repornire.
Bufonul îl cunoaște, poate a ajutat la economisirea de spațiu, dar o serie de funcții software au fost dezactivate:


Deoarece accesul prin Winbox a fost efectuat din MikroTik din amonte, atunci reguli pentru firewall A fost adăugată posibilitatea de a accesa prin Winbox și ftp dintr-o rețea de domiciliu de nivel superior:




192.168.237.128/29 – rețea RB931-2nD;
192.168.224.80/28 – Rețea RB951-2n (superioară).
Pachetul routeros-smips-6.43.4.npk a fost descărcat cu succes prin ftp:

După repornire se pare că o noua versiune Software-ul instalat cu succes:

Și ca pas final, puteți actualiza și firmware-ul (mergeți la System – Routerboard în Winbox). După actualizarea firmware-ului, Upgrade Firmware va afișa versiunea firmware-ului instalat.

Pentru a actualiza firmware-ul, faceți clic pe butonul „Actualizare”:

După repornirea MikroTik, versiunea de software și versiunea de firmware vor fi aceleași.

Pentru a nu face „mișcări” inutile în timpul următoarei actualizări de software, puteți bifa caseta pentru a actualiza automat firmware-ul.

După toate operațiunile efectuate, resursele disponibile ale RB931-2nD au fost:

Deoarece la căutarea informațiilor pe dispozitiv a trebuit să mă ocup de inexactități care apar pe unele site-uri, mai jos sunt caracteristicile producătorului:
Cod produsRB931-2nD
10/100 porturi Ethernet3
Câștig antenă1.5
CPUQCA9533
Număr de nuclee CPU1
Frecvența nominală a procesorului 650 MHz
Dimensiuni 48 x 78 x 81 mm
Nivel de licență 4
Consum maxim de energie 3,5 W
Numărul de lanțuri2
Sistem de operareRouterOS
Mufă de alimentare 1
Dimensiunea RAM 32 MB
Dimensiune stocare 16 MB
Tip de stocareFLASH
Tensiune de intrare acceptată 5 V - 5 V
Cip wireless model QCA9533
Standarde wireless802.11b/g/n
Apropo, în actualizarea ulterioară a firmware-ului într-un mod standard(prin Sistem – Pachete) s-a întâmplat fără probleme. La momentul editării acestei note, cel mai recent firmware-ul instalat pe RB931-2nD – 6.43.8
RouterBOOT este un bootloader special care este responsabil pentru lansarea sistemului de operare RouterOS pe dispozitivele Mikrotik RouterBOARD.
De fapt, dispozitivele RouterBOARD au 2 bootloadere - cel principal și cel de rezervă. În mod implicit, este utilizat bootloader-ul principal, dar, dacă este necesar, îl puteți utiliza pe cel de rezervă modificând setările corespunzătoare pentru Routerboard în RouterOS sau direct din linia de comandă:
Setările plăcii de router de sistem setează force-backup-booter=yes
De ce este necesar acest lucru? Există cazuri când, la actualizare, dispozitivul se oprește pornind de la bootloader-ul principal sau apar alte probleme probleme conexe. În astfel de cazuri, veți putea să utilizați un bootloader de rezervă și/sau să anulați versiunea de software.
Ce trebuie să știți înainte de a actualiza bootloader-ul: nuanțe de resetare a setărilor Mikrotik
Cu toții, într-un fel sau altul, trebuie uneori să recurgem la utilizarea butonului de resetare pentru a reseta setările. În același timp, majoritatea oamenilor efectuează o resetare fără măcar să se adâncească în complexități.
Butonul de resetare îndeplinește 3 funcții:
- Resetarea setărilor și configurației RouterOS: țineți apăsat butonul de resetare timp de aproximativ 5 secunde până când luminile încep să pâlpâie.
- Activarea modului CAP (Punt de acces controlat): apăsați butonul de resetare mai mult de 5 secunde până când indicatoarele încetează să pâlpâie și încep să lumineze (aproximativ ~10 secunde).
- Folosind Netinstall: Țineți apăsat butonul de resetare mai mult de 5 secunde până când luminile nu mai clipesc (aproximativ ~15 secunde).
Notă importantă! Dacă țineți apăsat butonul de resetare până când alimentarea este conectată, va fi folosit încărcătorul de rezervă RouterBOOT. Dacă doriți să utilizați bootloader-ul principal, butonul de resetare ar trebui să fie apăsat imediat după ce dispozitivul este alimentat.
Cum se actualizează bootloader-ul RouterBOOT în RouterBOARD?
Mai întâi, trebuie să determinați versiunea RouterBOOT pe care o utilizați; acest lucru se poate face fie în meniul RouterOS, fie folosind comanda:
/system routerboard print

Notați valorile pentru „firmware-ul curent” și „firmware-upgrade”. Primul indică versiunea curentă în uz, al doilea indică versiune disponibilă. Dacă „upgrade” este mai nou decât „actual”, trebuie efectuată o actualizare. Valoarea „factory-firmware” indică versiunea care a fost utilizată inițial pe dispozitiv sau versiunea bootloader-ului de rezervă ( informație clară dispărut).
Când actualizați RouterOS, indiferent de modul în care actualizați, acesta se actualizează doar singur sistem de operare. Actualizarea RouterBOOT este deja conținută în fișierul routeros-X.npk (unde X este numele platformei și versiunea software), dar bootloader-ul în sine trebuie actualizat manual.

Acest lucru este destul de ușor de făcut direct din meniul System > Routerboard > Upgrade > Yes, apoi reporniți sau folosind următoarele comenzi una câte una:
/system routerboard upgrade
Lista modificărilor pentru ultimele versiuni ale programului de încărcare RouterBOOT
Modificări în versiunea 3.33
- S-a rezolvat problema cu depunerea icrelor ecran alb pe CCR1072.
Modificări în versiunea 3.32
- S-a adăugat suport pentru opțiunea de întârziere (întârziere de pornire) la pornirea USB pentru dispozitivele SXT LTE, RB92x, RB91xG, hAP ac lite.
Modificări în versiunea 3.31
- S-au rezolvat problemele de pornire ether la 1 Gbps pentru dispozitivele DynaDish și SXT 5 ac. Această problemă a apărut la actualizarea bootloader-ului la versiunea 3.29.
Modificări în versiunea 3.30
- Stabilitate îmbunătățită a Groove 52HPn.
Modificări în versiunea 3.29
Modificări în versiunea 3.28
- Funcție de resetare PCIe fixă pentru RB953 (resetare PCIe).
- S-au remediat problemele de pornire ether la 100 Mbps pentru DynaDish.
Modificări în versiunea 3.27
- Promovat frecventa de baza muncă memorie cu acces aleator(RAM) pentru CCR1072.
Modificări în versiunea 3.26
- S-au remediat dispozitivele CloudCoreRouter (CCR) care nu reușeau din cauza problemei de boot NAND (problema rară).
Modificări în versiunea 3.25
- Dimensiune redusă a liniei pentru LCD.
Modificări în versiunea 3.24
- S-a rezolvat „protected RouterBOOT”, securitate crescută. Utilizarea pinii de pe placă pentru resetare poate fi acum dezactivată.
Modificări în versiunea 3.23
- NAND ALE init fix pentru platforma Tilera.
Modificări în versiunea 3.22
- A fost adăugată funcția de pornire protejată.
Această listă de modificări poate fi continuată foarte mult timp, deoarece... Au fost făcute câteva zeci de modificări. Dacă ai și mai mult versiunea timpurie bootloader, o listă cu toate modificările poate fi găsită pe site-ul oficial Mikrotik.
Curs video „Configurarea echipamentului MikroTik” (analog MTCNA)
Înveți să lucrezi cu MikroTik? Recomand cursul video „”. Cursul acoperă toate subiectele de la oficial curriculum MTCNA și multe material suplimentar. Cursul combină partea teoretică și practica - configurarea unui router folosind specificatii tehnice. Consultările privind temele de curs sunt conduse de autorul său, Dmitri Skoromnov. Potrivit pentru prima cunoaștere cu Echipament MikroTik, și să sistematizeze cunoștințele pentru specialiștii cu experiență.



