Pentru a instala Windows, aveți nevoie fie de un disc de pornire cu un kit de distribuție, fie de o unitate flash de pornire. Unitățile flash au fost foarte populare și convenabile în ultima vreme, așa că este mai logic să pornești de pe ele.
Există multe metode și aplicații pentru a crea unități flash USB bootabile. Cel mai simplu mod de a face acest lucru este cu programul Ultraiso.
Acesta este un instrument software foarte funcțional și în același timp ușor de utilizat.. Pentru ca acesta să funcționeze, trebuie mai întâi să finalizați instalarea prin descărcarea kitului de distribuție a programului și, de asemenea, să pregătiți o imagine a sistemului de operare.
De ce să faci o unitate flash de instalare?
Adesea, în timpul funcționării sistemului de operare, apar situații neprevăzute, în urma cărora sistemul de operare fie nu se încarcă deloc, fie funcționează cu defecțiuni critice. Este imposibil să te protejezi complet de astfel de situații, așa că trebuie să știi cum să te comporți.
În cel mai bun caz, problemele sistemului de operare pot fi rezolvate prin funcția de recuperare Windows încorporată, care în mod firesc trebuie să fie lansată dacă această opțiune este prezentă.
Într-o situație în care acest lucru nu este posibil, ar trebui să încercați să porniți prin discul de instalare sau unitatea flash de instalare.
O situație extremă care apare atunci când nu există o copie de rezervă a sistemului de operare și a datelor utilizatorului presupune reinstalarea acesteia. Pe baza acestui lucru, trebuie să aveți întotdeauna o imagine de sistem de operare. Poate fi folosit pentru o nouă instalare, pentru restaurarea unui sistem de operare vechi sau pentru reinstalarea acestuia.
În majoritatea situațiilor, distribuția Windows este salvată pe un DVD. Dar probabilitatea pierderii datelor de pe un disc DVD este semnificativă datorită faptului că este supus unor impacturi fizice. La urma urmei, doar o mică zgârietură poate face discul inoperant.
O unitate flash nu are acest dezavantaj, așa că este mai indicat să salvați sistemul de operare pe ea.În acest caz, procesul de instalare a Windows de pe o unitate USB este similar cu procesul de instalare de pe un DVD. Un avantaj suplimentar al unei unități flash față de un DVD este dimensiunea mai compactă.
Noi vom avea nevoie
Pentru a crea o unitate USB bootabilă, pe lângă suportul de date în sine, veți avea nevoie de o imagine a sistemului de operare și de un program specializat cu funcționalități similare. Există multe astfel de programe, dar ne vom uita la utilitarul UltraISO, care trebuie mai întâi descărcat și instalat pe hard disk.
Este conceput special pentru a lucra cu imagini ISO și pentru a le înregistra pe medii de stocare; vă permite să creați discuri și unități flash bootabile. Avantajul fără îndoială al utilitarului în cauză este interfața prietenoasă în limba rusă.

Pe lângă generarea și înregistrarea fișierelor de imagine, vă permite și să faceți modificări imaginilor de pe disc. Caracteristica sa importantă, care este de mare valoare, este capacitatea de a crea medii de pornire - discuri și unități flash. În plus, utilitarul este capabil să convertească fișierele de imagine în format ISO dacă imaginea existentă a discului OS este salvată într-un format diferit.

Un anumit dezavantaj al acestui utilitar este că este plătit, dar există o perioadă de probă pentru utilizare gratuită. Puteți utiliza gratuit o versiune a programului UltraISO, cu anumite restricții.
Este important să știți că toate informațiile de pe unitatea flash trebuie salvate într-un alt loc sigur, deoarece toate datele vor fi distruse la crearea unității flash de instalare.
Video: unitate flash USB bootabilă folosind Ultraiso
Dacă nu există o imagine OS
Adesea apar situații când imaginea sistemului de operare lipsește. Soluția la această problemă este foarte banală. Poate fi creat fie folosind un disc de instalare Windows, fie prin programe specializate, dintre care sunt foarte multe, dintre care unele sunt complet gratuite.
Secvența acțiunilor este următoarea:
- trebuie să rulați utilitarul UltraISO ca utilizator cu drepturi de administrator;

- în fereastra de utilitate, selectați „Tools - Create OS image”;


- Apoi, ar trebui să confirmați alegerea făcând clic pe butonul „Face”.

Ca urmare, începe procesul de înregistrare a imaginii, unde la finalizarea înregistrării programul va oferi deschiderea imaginii. Este recomandat să refuzați această acțiune.
Creați o unitate flash USB bootabilă folosind UltraISO
Să ne uităm la secvența pașilor pentru a crea o unitate flash USB Windows 8 bootabilă dintr-o imagine ISO. Unitățile flash bootabile cu sisteme de operare anterioare sunt create în mod similar, fără diferențe vizibile.
Algoritm:
- ar trebui să rulați utilitarul UltraISO ca utilizator cu drepturi de administrator al stației de lucru;
- în partea de sus a ferestrei utilitarului trebuie să faceți clic pe butonul „Deschidere”;

- în exploratorul care se deschide, selectați imaginea sistemului de operare necesară (salvată anterior) (în cazul nostru, Windows 8 Pro) și confirmați acțiunea făcând clic pe butonul „Deschidere”. În acest caz, o imagine a sistemului de operare va fi afișată în jumătatea dreaptă a ferestrei utilitarului;
- Introduceți unitatea flash în slotul corespunzător, care ulterior va deveni bootabil. Volumul său nu trebuie să fie mai mic de 4 GB, altfel imaginea sistemului de operare pur și simplu nu se va potrivi pe ea. De asemenea, este important ca acesta să fie formatat cu sistemul de fișiere FAT32. Poate fi formatat imediat înainte de înregistrarea imaginii, fie utilizând instrumente standard Windows, fie utilizând UltraISO;
- apoi în fereastra aplicației active ar trebui să selectați „Boot”, iar apoi în meniul contextual selectați elementul de meniu „Arde imaginea hard disk...”;
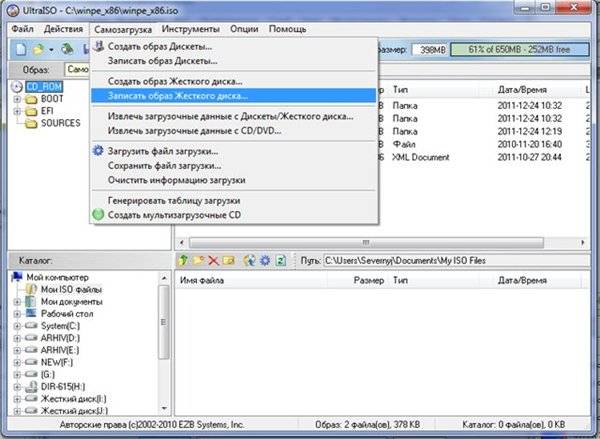
- După deschiderea ferestrei, trebuie să verificați dacă ați selectat discul corect pentru a crea mediul de instalare. Este important să vă asigurați că unitatea flash corespunde litera corectă a alfabetului;
- În fila „Metoda de înregistrare”, trebuie să verificați „USB-HDD+”, apoi fie formatați mediul de stocare, fie înregistrați imaginea sistemului de operare Windows;
- dacă mediul de stocare extern a fost deja preformatat, atunci ar trebui să faceți clic pe butonul „Inscripționați”;

- Se va deschide o fereastră „Sfat” cu un avertisment despre posibila pierdere a tuturor datelor de pe unitatea USB. În această fereastră trebuie să faceți clic pe butonul „Da”;

- Apoi începe etapa formării imaginii OS pe unitatea flash. Se creează o unitate flash de instalare pentru Windows. Timpul necesar pentru a crea medii de instalare depinde de performanța stației dvs. de lucru. După ceva timp, imaginea sistemului de operare va fi scrisă pe unitatea flash. În fereastra care se deschide va apărea un mesaj care vă va informa că procesul de generare a suportului de instalare a fost finalizat cu succes;
- Când ați terminat de creat unitatea de instalare, este recomandat să închideți utilitarul.
La sfârșitul acestor pași, se recomandă să vă asigurați că imaginea sistemului de operare Windows este formată corect pe unitatea USB. Când o deschideți, va fi afișată imaginea salvată Windows 8. Secvența de acțiuni la crearea unei imagini cu sistemul de operare Windows 7 este similară și nu conține diferențe semnificative.
Este important să știți că pentru a instala Windows în BIOS, trebuie să setați ordinea de pornire a diferitelor dispozitive. Trebuie să începeți să încercați să porniți de pe o unitate flash.

Necesitatea unei unități flash USB bootabile apare periodic. Motivul acestei necesități poate fi eșecurile sistemului de operare în sine și întreruperile în funcționarea hardware-ului. Nimeni nu se poate proteja sută la sută de astfel de probleme, dar a avea o unitate flash bootabilă pre-creată va ajuta la rezolvarea problemelor care apar fără pierderi de timp și costuri semnificative ale forței de muncă.
Există mai multe modalități de bază de a crea un disc de pornire sau o unitate flash.
Principalele:
- folosind programe specializate precum UltraISO;
- folosind instrumente standard Windows prin consola din linia de comandă.
Chiar și cel mai neinstruit utilizator poate crea cu ușurință o unitate flash USB bootabilă cu Ultraiso, deoarece programul este foarte clar și convenabil.
Pentru a face acest lucru, aveți nevoie de un disc de pornire sau o unitate flash bootabilă.
Aproape toată lumea are acum o unitate flash, așa că este mai ușor și mai convenabil să faci o unitate flash bootabilă.
Există multe metode și programe pentru a crea o unitate flash USB bootabilă, de exemplu Instrumentul de descărcare DVD USB Windows 7.
Unul dintre cele mai populare programe este Ultraiso.
Mai întâi, trebuie să descărcați și să instalați Ultraiso, să descărcați imaginea sistemului de operare care trebuie instalat pe hard disk și să introduceți unitatea flash în conectorul USB.
Când toate acestea sunt făcute, puteți continua:
Etapele scrierii unei imagini pe o unitate flash
Lansați programul Ultraiso. Vă rugăm să rețineți că trebuie să fie rulat cu drepturi de administrator.

Acum trebuie să deschidem imaginea sistemului de operare Windows, pe care o vom scrie pe o unitate flash. Pentru a face acest lucru, selectați Deschidere din meniul Fișier.

De asemenea, puteți utiliza comanda rapidă de la tastatură Ctrl+O.
Deschideți folderul cu imaginea Windows, selectați-l și faceți clic pe butonul Deschidere.

Când fișierul imagine este deschis, în meniul Boot, selectați „Burn Hard Disk Image”.

Selectăm unitatea flash pe care vom scrie imaginea Windows (în cazul meu), metoda de înregistrare este de obicei potrivită. Când totul este selectat, faceți clic pe butonul Înregistrare.

Toate informațiile de pe unitatea flash vor fi șterse. Confirmăm acest lucru și facem clic pe butonul Da.

Procesul de scriere a unei imagini pe o unitate flash durează câteva minute. Poti bea ceai :)

La sfârșit, va apărea un mesaj care indică faptul că înregistrarea este finalizată.

Pentru a închide fereastra, faceți clic pe butonul Înapoi, apoi puteți închide programul. Unitatea flash USB bootabilă a fost creată cu succes.
Primul și cel mai important pas atunci când începeți să lucrați cu un computer nou, fără de care pașii suplimentari vor fi imposibili, este, desigur, instalarea sistemului de operare. Vom lucra cu sistemul de operare de la Microsoft – Windows. Anterior, totul era simplu - ai cumpărat sau ai făcut singur un disc cu Windows, l-ai introdus în unitate și a dispărut. Cu toate acestea, de-a lungul timpului, discurile, din cauza inconvenientelor, dimensiunii și volumului lor, au început să dispară în fundal și până în 2018 au dispărut aproape complet din viața oamenilor. De asemenea, unitățile de disc au început să dispară treptat din computere; stațiile staționare au fost mai puțin afectate; lovitura principală a căzut pe laptopuri. În prezent există un minim de modele în care poate fi găsită o unitate de disc, iar cel mai adesea acestea sunt soluții bugetare. Discurile incomode și voluminoase au fost înlocuite cu unități flash sau pur și simplu unități flash. Sunt mai mici, au mai mult volum, sunt mai comode în orice.
La fel ca înainte discurile, unitățile flash sunt acum folosite ca dispozitiv de stocare la instalarea unui sistem de operare, prin crearea unei „unități flash bootabile”. Pentru a-l crea trebuie să utilizați unul dintre mai multe programe. Unul dintre ele, și probabil cel mai popular, este UltraIso.
Crearea unei unități flash USB bootabile dintr-o imagine
Deci, să luăm în considerare prima opțiune pentru a crea o unitate flash USB bootabilă prin
UltraIso și imaginea sistemului de operare. Pentru aceasta avem nevoie de:
- Imaginea sistemului de operare.
- Unitate flash.
Cerințe pentru o unitate flash: capacitatea de la opt gigaocteți, patru gigaocteți poate fi suficientă, dar nu în toate cazurile, așa că încă o dată este mai bine să o jucați în siguranță și să vă simplificați viața în viitor. Unitatea flash trebuie să fie goală, deoarece atunci când UltraIso rulează, toate datele vor fi șterse în orice caz. Unitatea flash trebuie să aibă sistemul de fișiere NTFC; UltraIso nu va funcționa cu alții.
Având toate cele de mai sus disponibile gratuit, trebuie să lansați UltraIso, să selectați „Fișier” în meniul care se deschide, apoi „Deschidere” în fereastra care apare. Apoi trebuie să specificați locația fișierului imagine al sistemului de operare pe disc și să faceți clic din nou pe „Deschidere”. Ecranul va afișa fișierele aflate în interiorul imaginii sistemului de operare, dar pentru utilizatorul obișnuit acestea nu înseamnă nimic, așa că puteți închide fereastra cu liniște.
Următorul pas este să accesați meniul principal al programului și să selectați opțiunea „Boot”, după care utilizatorul va putea selecta funcția „Arde imaginea hard disk”. Pot exista diferențe de traducere pentru localizarea rusă, dar sensul general al frazei și al acțiunii trebuie să fie același. În continuare, va trebui să selectați o unitate care va fi transformată într-o unitate de pornire, în cazul nostru este o unitate flash. În aceeași fereastră, aceasta (unitatea flash) poate fi formatată în avans. Metoda implicită de înregistrare este USB-HDD+ și ar trebui să o lăsați așa cum este optimă.
Faceți clic pe butonul „Înregistrare”...
Când selectați aceste funcții, pe ecran va apărea un avertisment despre formatarea completă (ștergerea tuturor datelor) de pe unitatea specificată, în cazul nostru este o unitate flash, chiar dacă ați format-o deja în prealabil. Din acest motiv, unitatea flash ar trebui să fie goală și să nu conțină date importante. După ce utilizatorul este de acord să creeze o unitate flash USB bootabilă, va trebui să așteptați încă câteva minute, de obicei până la zece. Și acum, după ce programul s-a terminat de rulat, veți primi o unitate flash complet gata pentru utilizarea și instalarea sistemului de operare pe alt dispozitiv.
Crearea unei unități flash USB bootabile folosind un disc DVD
Se întâmplă adesea ca utilizatorul să aibă în mâini un disc cu Windows care trebuie instalat pe un laptop care nu are o unitate de disc. Cu toate acestea, există un computer desktop care are deja o unitate de disc. Și din nou UltraIso vine în ajutor, deoarece folosindu-l puteți crea o unitate flash USB bootabilă direct de pe disc. Și astfel, pentru a-l crea folosind un DVD, aveți nevoie de aproape același lucru ca pentru metoda anterioară. Și anume:
- DVD cu sistem de operare.
- UltraIso instalat pe computer.
- O unitate flash cu cerințe similare cu cele pentru o unitate flash în prima opțiune.
Mai întâi de toate, lansați programul și selectați din nou „Fișier”. Dar de data aceasta vom selecta următoarea funcție nu doar „Deschide”, ci „Deschide CD/DVD”, după care utilizatorului i se cere doar să furnizeze calea către unitate cu discul care conține sistemul de operare introdus în ea.
După care acțiunile se repetă cu prima metodă unu la unu. Va trebui să selectăm din nou funcția „Boot”, după care va trebui să selectăm „Arde imaginea hard disk”. Apoi suntem din nou de acord să formatăm complet unitatea flash și să facem clic pe „Arde”. După scurt timp, primim o unitate flash gata de utilizare.
Crearea unei unități flash USB bootabile fără imagini
Ultima metodă, deși foarte rar folosită, datorită naturii sale atipice, își are și el loc. Uneori se întâmplă ca utilizatorul să nu aibă nici un DVD cu sistemul de operare, nici imaginea ISO obișnuită, dar există un kit de distribuție care conține toate fișierele necesare pentru a instala Windows. În această situație, trebuie să utilizați din nou UltraIso. La urma urmei, cu ajutorul său, este posibil să faci o unitate flash USB bootabilă din fișiere obișnuite. Și din nou veți avea nevoie de o unitate flash goală de opt gigaocteți.
Lansați UltraIso, ca întotdeauna, selectați „Fișier” și faceți clic pe „Nou”. Apoi facem clic pe „Imagine CD/DVD bootabilă” și utilizatorului i se va solicita să selecteze un fișier de descărcare. Acesta este fișierul „bootfix.bin”, care se află în folderul „boot” (pentru Windows 7 și versiuni ulterioare). După aceasta, trebuie să transferați datele din folderul cu distribuția sistemului de operare într-un câmp gol. Uneori se întâmplă ca în acest stadiu indicatorul roșu „Imaginea nouă este plină” să se aprindă. În acest caz, trebuie să faceți clic pe el și să selectați dimensiunea de 4,7 gigaocteți (volumul este egal cu un disc DVD). Acțiunile ulterioare repetă complet acțiunile în primele două cazuri. După ce le-ați făcut, va trebui să așteptați câteva minute, iar unitatea flash bootabilă este gata.
În acest moment, principalele metode de a crea o unitate flash bootabilă prin UltraIso s-au epuizat. Există și alte moduri, dar de obicei acestea ar trebui să fie suficiente.
Video
Mai devreme sau mai târziu, fiecare utilizator se confruntă cu nevoia de a reinstala Windows. Dar ce trebuie să faceți dacă unitatea CD/DVD este spartă sau nu aveți deloc una. Mai rămâne o singură opțiune, dar pentru aceasta trebuie să creați o unitate flash USB bootabilă.
Puteți inscripționa o imagine pe un disc sau pe o unitate flash folosind multe programe diferite, cum ar fi Alcohol, Daemon Tools, Nero sau UltraISO. Astăzi vreau să mă opresc în detaliu asupra celor din urmă. Are o serie de avantaje, dar principalul lucru este că este destul de simplu și intuitiv de utilizat.
Mă voi uita la procesul de înregistrare a unei imagini folosind Windows 7 ca exemplu, dar alte versiuni ale sistemului de operare sunt înregistrate într-un mod similar.
Începutul lucrărilor.
În primul rând, lansăm programul în numele Administratorului, altfel sistemul nu vă va permite să efectuați nicio acțiune. Pentru a face acest lucru, faceți clic dreapta pe comanda rapidă a programului și în meniul care apare, faceți clic Rulat ca administrator.
După lansarea programului, trebuie să adăugați o imagine de sistem, pe care o vom scrie pe o unitate flash USB.
Pentru a face acest lucru, faceți clic pe meniu "deschis", așa cum se arată în prima captură de ecran și treceți la crearea unei unități flash ultraiso bootabile.

În fața noastră va apărea o fereastră Explorer, cu ajutorul căreia trebuie să specificăm calea către locul în care se află fișierul nostru. Această imagine poate fi apoi scrisă pe o unitate flash.
Am pregătit deja o imagine Windows 7 în avans, dar o poți descărca de pe orice tracker torrent.
Vă rugăm să rețineți că aveți nevoie de un fișier cu extensia .ISO, nu .EXE.

Confirmați selecția imaginii făcând clic pe butonul "deschis", după care fereastra programului va afișa o listă cu toate fișierele OS utilizate.
Nu încercați în niciun caz să ștergeți sau să redenumiți aceste fișiere. În caz contrar, pot apărea diverse erori în timpul procesului de instalare.

Pregătirea unei imagini pentru înregistrare
Apoi conectăm unitatea flash la computer și așteptăm până când este detectată de sistem.
Dispozitivul trebuie să fie formatat în formatul sistemului de fișiere FAT32. Dar dacă nu ai făcut asta, nu-ți face griji. Programul va face automat toate manipulările necesare. Dacă dispozitivul dvs. conține fișiere care sunt valoroase pentru dvs., copiați-le pe orice alt mediu. După formatare, toate datele vor fi șterse.
După salvarea tuturor datelor importante, a sosit momentul înregistrării imaginii. Pentru a face acest lucru, în fereastra programului, faceți clic pe element, iar în lista care se deschide, selectați „Ardeți o imagine de hard disk...”.

În fereastra următoare trebuie să selectați discul pe care va fi scrisă imaginea. După ce v-ați asigurat că unitatea flash este selectată, treceți la pașii următori.
Paragraf „Metoda de înregistrare” trebuie instalat pe „USB-HDD+”, A „Ascundeți partiția de pornire” - "Nu".
Dacă ați formatat anterior unitatea flash, apoi apăsați "Record"și dacă ai uitat să faci asta mai devreme, atunci "Format".

Formatarea unei unități flash
După cum sa menționat anterior, unitatea flash trebuie formatată în format FAT32. De regulă, acest format este oferit în mod implicit, dar este mai bine să îl verificați singur.
După aceste manipulări, faceți clic "ÎNCEPE".

Formatarea unei unități USB
O fereastră va apărea imediat care vă avertizează că toate datele de pe unitatea flash vor fi șterse. Suntem de acord cu asta și facem clic pe "BINE".

Când procesul se încheie cu succes, va apărea o fereastră corespunzătoare.
Dacă mesajul spune asta "formatarea NU a fost finalizată"- asta înseamnă că unitatea flash este deteriorată, așa că vă sfătuiesc să luați una alta, sau să aflați care sunt problemele cu aceasta și apoi să începeți din nou procesul.

Formatarea mesajului de succes
Arderea unei imagini
După formatarea unității flash, este timpul să inscripționați imaginea pe aceasta. Pentru a face acest lucru, faceți clic "Record".
Va apărea din nou o fereastră care avertizează că toate datele stocate pe suport vor fi distruse. Suntem de acord cu aceasta și facem clic "Da".

Procesul de creare a unei unități flash ultraiso multiboot va începe, ceea ce va dura ceva timp.

Așteptați finalizarea procesului, la finalizarea căruia va apărea o notificare în jurnale „Înregistrare finalizată”. Aceasta înseamnă că unitatea noastră flash cu imaginea Windows 7 a fost creată cu succes.

Deoarece nu va trebui să folosim UltraISO în viitor, putem închide programul.
Dacă reconectați unitatea flash la computer, veți vedea ceva asemănător cu cel din captura de ecran.

Așa este afișată unitatea flash cu imaginea
În funcție de imagine, numele acesteia poate diferi de acesta. Imaginea arată doar un exemplu al versiunii finale.

Fișiere imagine arse
Windows 8 sau Windows 10 sunt înregistrate în același mod.
Pentru a porni de pe unitatea noastră flash, trebuie să intri în BIOS. În setările cărora trebuie să setați prioritatea pornirii de pe o unitate USB.
Pentru a face acest lucru, reporniți computerul și apăsați tasta Del. În anumite versiuni de BIOS, este posibil să intrați apăsând F1 sau Tab.
Interfața de setări a BIOS-ului în sine poate diferi, așa că nu voi descrie acest proces în detaliu.
Crearea unei unități flash USB bootabile Windows folosind UltraISODin ce în ce mai mult, laptopurile moderne sunt produse fără unitate optică. În timp, unitățile de dischete și discurile optice vor dispărea cu totul, la fel cum dischetele au dispărut deja. Din cauza lipsei unei unități, este imposibil să instalați sistemul de operare de pe disc. În acest caz, trebuie să utilizați bootable pentru instalare. În acest articol vom vorbi despre cum să faci o unitate flash USB bootabilă folosind UltraISO.
Pasul nr. 1. Creați o imagine de disc de pornire.
Pentru a crea o unitate flash USB bootabilă, avem nevoie de o imagine a discului de pornire în format ISO. Dacă aveți deja o imagine ISO, atunci puteți sări peste acest pas și să treceți direct la pasul următor.
Introduceți discul de pornire și rulați programul UltraISO. Apoi, pe bara de instrumente, trebuie să faceți clic pe butonul „Creați imaginea CD” sau să apăsați butonul F8 de pe tastatură.
După aceasta, se va deschide fereastra „Creare CD/DVD image” în fața dvs. Aici trebuie să selectați folderul în care doriți să salvați imaginea rezultată. De asemenea, trebuie să vă asigurați că imaginea creată va fi salvată în format ISO.


Odată ce procesul este finalizat, veți vedea un mesaj care vă cere să deschideți imaginea ISO creată.

Faceți clic pe „DA” și continuați la crearea unei unități flash USB bootabile prin UltraISO.
Pasul nr. 2. Creați o unitate flash USB bootabilă folosind UltraISO.
Pentru a realiza o unitate flash USB bootabilă prin UltraISO, trebuie să deschidem imaginea discului. Dacă ați făcut clic pe butonul „Da” după finalizarea creării imaginii ISO, atunci aveți deja o imagine de disc deschisă. Dacă nu, atunci puteți deschide imaginea de disc de care aveți nevoie folosind butonul „Deschidere”.

După deschiderea imaginii de disc, fișierele și folderele ar trebui să apară în fereastra programului UltraISO.


După aceasta, se va deschide o fereastră în fața ta prin UltraISO. Aici trebuie să selectați o unitate flash și să faceți clic pe butonul „Arde”.

Trebuie remarcat faptul că, atunci când creați o unitate flash bootabilă, toate datele aflate pe unitatea flash vor fi șterse. O fereastră specială avertizează despre acest lucru. Pentru a începe procesul de creare a unei unități flash USB bootabile, faceți clic pe butonul „Da”.


După finalizarea acestui proces, veți primi o unitate flash USB bootabilă gata de utilizare.
Pe lângă UltraISO, puteți utiliza alte programe pentru a crea o unitate flash USB bootabilă. De exemplu, Novicorp WinToFlash, UNetBootin, Windows7 USB/DVD Download Tool și altele.



