Scopul principal al router-ului ASUS RT-N13u este funcția de repetor. Ce înseamnă asta și înseamnă că routerul preia semnalul? puncte wi-fi, se conectează la acesta (pentru a face acest lucru trebuie să cunoașteți cheia rețelei wireless) și o transmite mai departe, extinzând astfel zona acțiuni wifi. Cel mai adesea, repetoarele sunt folosite în zone mari, cum ar fi centre comerciale sau magazine mari. Și, de asemenea, în case particulare pentru a acoperi întreaga casă sau chiar în afara acesteia. Și așa că ați achiziționat routerul ASUS RT-N13u sau sunteți pe cale să-l achiziționați, se pune întrebarea cum să-l configurați astfel încât acest router să distribuie rețeaua Wi-Fi existentă pe distanțe lungi. În general, totul este simplu.
Trebuie să porniți routerul și să așteptați până când pornește.
Apoi conectați-l la computer prin cablul care vine cu acest router. (indiferent de computer desktop sau laptop).
Apoi deschideți un browser (opera, firefox, chrome) și scrieți 192.168.1.1 în bara de adrese, routerul vă va cere o parolă de conectare, introduceți „admin” ca autentificare și „admin” ca parolă.
Această fereastră se va deschide pentru tine. Selectați modul de funcționare a repetorului. Făcând clic pe elementul mod de operare.

Există un comutator în partea de jos a rotuterului; acesta trebuie să fie plasat în mijloc pe repetor. Imaginea de mai jos arată cum să faceți acest lucru.

Apoi accesați harta rețelei. În dreapta jos există un buton „GO” în elementul de căutare AP

ASUS RT-N13 va căuta toate punctele de acces wi-fi la vedere și le va afișa pe ecran. Trebuie să selectați rețeaua Wi-Fi din listă și să vă conectați la ea. Am văzut o singură rețea, iată-o. Faceți clic pe el și apoi pe butonul de conectare.

Introduceți cheia pentru punctul de acces wi-fi. După aceasta, repetorul se va conecta la acesta.

După aceasta, va apărea o fereastră ca aceasta.

Acum acoperirea rețelei Wi-Fi s-a extins semnificativ. Cel mai probabil, numele rețelei nu s-a schimbat și rămâne același ca pe router. Puteți să o schimbați dacă doriți.
Citit 3593 o singura data
Noul router ASUS este creat pentru cei care apreciază raportul preț-calitate. Este potrivit pentru o rețea tipică de acasă de 100 Mbps. În plus, suportă conexiune fără fir imprimanta și utilizarea acesteia de către mai mulți utilizatori simultan. Convenabil, nu-i așa? Dar cum se configurează un router Asus? Cu siguranță vom răspunde la această întrebare puțin mai târziu, dar acum să vorbim puțin despre altceva.
Echipament și aspect
Routerul Wifi asus rt n13u este destul de rar în configurație, dar nu contează! Conținutul cutiei este suficient pentru a funcționa cu acest dispozitiv. Setul include un adaptor de alimentare, un cablu de rețea, un disc cu software și instrucțiuni de instalare în mai multe limbi (rusa este inclusă în această listă). Acest dispozitiv este destinat numai pentru instalare verticală. Nu o veți putea agăța de perete sau așezați-o orizontal. O mișcare foarte dubioasă a designerilor, având în vedere că atunci când complet conectat toate firele și cablurile necesare, acestea vor ieși din dispozitiv într-un mod foarte inestetic.
Există două butoane pe baza de jos a dispozitivului.
Unul dintre ei este responsabil pentru resetarea setărilor la setările din fabrică, dar celălalt este foarte interesant. Acesta este un comutator care poate comuta routerul Asus 13 într-unul dintre cele trei moduri de operare fără ajutorul unui software.
Aparatul poate fi:
- router clasic
- repetor de semnal fără fir,
- lucrează într-un mod în care dispozitivul este utilizat ca al doilea router în rețea.

Configurarea unui router Asus rt n13u
Pentru instalare rapida router, utilizați utilitarul EZSetup/WPS, care vine cu dispozitivul pornit disc optic. Folosind-o, puteți configura rapid o rețea wireless sigură; nu necesită cunoștințe speciale. Aici puteți găsi presetări pentru mulți furnizori de internet ruși. Există și un buton pentru configurarea prin Wi-Fi.
Primul pas este instalarea utilitarului. Faceți clic pe Configurare în folderul corespunzător de pe disc. În continuare, urmez instructiuni simple pe ecran, setați software la computerul dvs.
Acum să luăm routerul asus rt n13u și să conectăm cablul de alimentare la el, cablul furnizorului în Port WAN. Trebuie să vă asigurați că computerul „vede” dispozitivul. Lansați programul și faceți clic pe Următorul. Apoi, pe router, țineți apăsat butonul Reset până când indicatorul de alimentare începe să clipească. Pe computer, faceți clic din nou pe „Următorul”, introduceți numele rețelei care va fi văzut de alte persoane care doresc să se conecteze la dvs.
Apoi, trebuie să veniți cu și să specificați o cheie de securitate necesară pentru a cripta traficul, care vă va proteja de accesul neautorizat la rețeaua altor utilizatori. Mergând la următoarea casetă de dialog, specificați orașul, furnizorul de internet și tipul de conexiune. Dacă datele de care aveți nevoie nu sunt în listă, utilizați dialogul „Avansat”. setări Internet conexiuni.” Acum trebuie doar să găsiți conexiunea creată în lista de rețele wireless.
Felicitări! Ați finalizat cu succes configurarea și acum puteți deschide browserul preferat și puteți începe să navigați pe Internet!
Setare detaliată

Dar cum rămâne cu utilizatorii avansați care nu vor să se limiteze la o astfel de configurare simplificată? Care este cel mai complet și corect mod de a configura un router Asus? În acest scop, a fost creată o interfață web extrem de convenabilă și intuitivă. Accesul acolo este conservator și trece bara de adresa browser unde trebuie să introduceți adresa IP. IP-ul din fabrică se află în partea de jos a carcasei, lângă butonul „Resetare”. Disponibil utilitate specială Device Discovery, cu ajutorul căruia puteți afla adresa IP și masca de subrețea.
Interfața web a routerului este destul de standard. Vedem imediat harta conexiuni de retea. Îl poți configura chiar de aici diverși parametri, care va fi un ajutor semnificativ pentru un începător și convenabil pentru utilizatorii mai experimentați. Aici puteți vedea indicii peste tot în ferestre pop-up în limba rusă. În plus, dacă orice dispozitiv se conectează la rețea, acesta va fi imediat detectat și afișat pe ecran.
Pe lângă toate acestea există meniu standard, care constă din douăsprezece puncte. Dezvoltatorii au făcut o treabă bună la interfață, ceea ce face configurarea routerului asus rt n13u destul de simplă. Procedura de conectare la Internet este automatizată și pentru aceasta este utilizată funcția QIS. Să nu ne oprim asupra setărilor standard, banale ale routerului; să ne uităm la „caracteristicile” proprietare ale dispozitivului.
Funcția AiDisk

Să notăm funcția AiDisk. Pentru aceasta a fost alocată o secțiune separată. Folosind-o, puteți configura rapid și ușor un server FTP acasă pentru a salva date. Mulțumită DNS dinamic Adresa serverului va fi memorabilă.
Configurarea routerului rt n13u poate fi interesantă și memorabilă datorită funcțiilor și trucurilor sale unice.
Să ne uităm la conectarea imprimantei la dispozitiv
În acest scop, dispozitivul are port USB 2.0. Routerul poate funcționa ca server de imprimare. Ce înseamnă? Conectați imprimanta la router, faceți setările corespunzătoare și sunteți binevenit! Va fi posibil să imprimați documente și fotografii de la distanță. Convenabil, nu-i așa? Există un instrument special pentru configurarea imprimantei. utilitar ASUS Configurare imprimante de rețea. Este ușor de utilizat. Când porniți, urmați instrucțiunile acestuia.
Conectarea hard disk-ului la router
Portul USB 2.0 poate fi folosit și pentru un server FTP. Trebuie să te conectezi stocare externăși utilizați datele preluate de acolo în rețeaua dvs. Puteți descărca informații de pe Internet pe el. Când este conectat dispozitiv similarîn portul routerului, routerul rt n13u se alimentează singur unitate disc, ceea ce este extrem de practic.

Ar trebui reamintit funcţie proprietară, care vă permite să controlați lățimea canalului routerului folosind interfață simplă. Vorbim despre caracteristica EZQoS, care poate fi utilă la conectarea la rețea cantitate mare utilizatorii. Traficul este împărțit în clase și prioritățile sunt stabilite în consecință. În acest scop, există un element de meniu „EzQoS Bandwidth Management”. Puteți acorda prioritate traficului de jocuri și vă puteți bucura de lucrările industriei divertismentului pe computer. Cu un singur clic al mouse-ului pe pictograma corespunzătoare, puteți acorda prioritate vizionării videoclipurilor, apelurilor și conversațiilor online. Setări detaliate Funcția de mai sus poate fi realizată folosind elementul „ Setari aditionale„în atașamentul QoS. Aici puteți seta priorități pentru anumite aplicații.
Setari aditionale

Element de meniu „Setări avansate”
Elementul de meniu „Setări avansate” conține multe funcții. Să ne uităm la cele mai interesante dintre ele.
În elementul „General” puteți configura setările standard pentru rețeaua wireless. Particularitatea este că, dacă alegeți o metodă corporativă pentru verificarea utilizatorului conectat, va trebui să o configurați suplimentar pentru a funcționa cu serverul RADIUS.
Prin deschiderea elementului de meniu „Profesional”, puteți vedea o serie de setari interesante, cum ar fi activarea/dezactivarea modulului comunicații fără firși lucrează conform unui program. Adică, puteți seta zilele și orele în care este necesară funcționarea routerului.

Resetarea routerului la setările din fabrică
Și acum te-ai jucat suficient cu setările noului tău router, dar ghinion! Funcționarea dispozitivului a devenit instabilă din cauza faptului că ați omis ceva din setări sau ați setat un parametru greșit! Nu e de mirare, deoarece routerele ASUS permit oricărui utilizator să ajusteze parametrii de rețea, pentru care există multe diverse setari, în care chiar și un profesionist se poate încurca. Ce să faci într-o astfel de situație? Cum să resetați un router Asus? Răspunsul este simplu - în partea de jos a dispozitivului există un buton de resetare din fabrică. Este încastrat în corp, ceea ce îl protejează de apăsarea accidentală. Trebuie să-l țineți apăsat câteva secunde și routerul se va comporta ca și cum tocmai l-ați fi scos din cutie și tocmai l-ați fi conectat.
Reparatie router Asus
În ciuda tuturor avantajelor routerului în cauză, există câteva proprietăți neplăcute despre care aș vrea să vorbesc. Nimeni nu este imun la acest gen de incident, dar dacă se întâmplă așa ceva, vei ști cum să rezolvi problema. Dacă routerul încetează brusc să distribuie wi-fi, verificați sursa de alimentare. Dispozitivele ASUS vor funcționa chiar și cu o sursă de alimentare care abia trage, dar unele funcții vor fi indisponibile și de cele mai multe ori semnalul rețelei wireless nu va mai furniza.
Condensatorii se pot arde, de asemenea, după o funcționare prelungită. Oameni cu cunoştinţe poate identifica imediat problema „plicând” o sondă prin elementele plăcii și înlocuind elementul deteriorat. Dacă sunteți o persoană fără experiență în această problemă, nu ar trebui să efectuați astfel de acțiuni; puteți deteriora complet placa prin supraîncălzirea jeturilor sensibile. Dar dacă totuși decideți să faceți acest lucru, cel mai bine este un pistol de suflat sau un fier de lipit cu vârf subțire. De regulă, un condensator defectat devine „umflat” și nu este greu de detectat.
Nu, nu vrem să te sperii. Astfel de cazuri se întâmplă foarte rar și în principal din cauza utilizare necorespunzătoare dispozitive.
De exemplu, nu trebuie să așezați routerul lângă o baterie sau un încălzitor sau să-l expuneți la solicitări mecanice.
Lăsați-l să stea pe podea sau pe o masă și vă veți bucura de funcționarea sa stabilă.
In concluzie as vrea sa spun:
Sper că, după ce ați citit acest articol, v-ați dat seama cum să configurați routerul rt n13u, cum poate fi reparat și cum să îl utilizați. În cele din urmă, aș dori să spun că acesta este unul dintre cele mai bune dispozitive, destinate pentru uz casnic. In ceea ce priveste raportul pret/calitate acest aparatîși lasă concurenții mult în urmă.
Buna ziua! Nu cu mult timp în urmă, am scris un articol despre cum am Router TP-Link TL-MR3220 prin care am distribuit internetul prin Wi-Fi de la modemul Novatel U720 3G s-a stricat și am decis să-mi cumpăr altul, de data aceasta de la Asus (iată articolul). Adică l-am cumpărat router nou Asus RT-N13U(prin urmare, așteptați-vă la o serie de articole despre configurarea routerelor Asus, altfel am scris deja tot ce se poate scrie despre TP-Link :)).
În acest articol vreau să vă spun puțin despre acest router, voi face scurtă recenzie, apoi voi scrie cum să conectez și să configurez Asus RT-N13U. Vă voi arăta un exemplu de setări pentru modemul dvs. 3G Novatel U720 de la furnizorul Intertelecom. Dar acest lucru nu este foarte important, deoarece această instrucțiune este utilă și pentru configurarea altor modemuri și furnizori. Da, și configurați acest router pentru unul normal internet prin cablu nu ar trebui să ți se pară complicat.
Poate mergând puțin înaintea mea, voi spune că routerele Asus au un panou de control foarte cool și bine gândit. Este mult mai ușor de înțeles decât aceleași routere de la TP-Link. Harta rețelei este un lucru grozav. Și routerul în sine este foarte bun. L-am conectat și configurat în aproximativ două minute, totul este foarte simplu.
De multă vreme am căutat un înlocuitor pentru TL-MR3220. Nu există atât de multe routere care acceptă modemuri 3G. Am decis să cumpăr Asus. Compania pare a fi bună, funcționalitatea modelului RT-N13U este de asemenea bună și prețul nu este mare. Nu am riscat să cumpăr din nou TP-Link, deși îmi place și compania.
Imediat pare că designul nu este stabil și routerul va cădea tot timpul, dar în practică totul este în regulă, dispozitivul este stabil.

Pe panoul frontal poti vedea indicatori: alimentare, retea wireless, conexiune Cablu WAN, și 4 indicatori LAN. Și, de asemenea, un buton pentru a porni WPS.

Nu este nimic interesant pe laturi. Iar pe spate sunt 4 conectori LAN, 1 WAN, 1 USB și un conector de alimentare. Cât despre conectorul USB, aici, în comparație cu TP-Link TL-MR3220, acesta este folosit nu doar pentru conectarea modemurilor 3G, ci și pentru unități flash, imprimante etc. Puteți organiza acces general la conținutul unității flash sau la imprimantă.

Mai jos puteți vedea comutatorul modului de funcționare al routerului și un buton pentru a reseta setările (trebuie să-l țineți apăsat timp de câteva secunde).
Există trei opțiuni pentru router:
- Router – Mod normal, când conectăm internetul la router, iar acesta îl distribuie.
- Repetitor– modul repetitor. Puteți folosi Asus RT-N13U pentru amplificare Semnal WiFi.
- AP– modul punct de acces (conexiune la router wireless prin cablu).
În partea de jos a dispozitivului există un foarte informatii utile– aceasta este adresa pentru introducerea setărilor routerului și autentificarea cu parola implicită.

După cum poate ați observat deja, antene externe Acest router nu le are, sunt încorporate. Dar calitatea semnalului nu a avut de suferit din cauza asta. Dacă îl comparăm din nou cu TL-MR3220, atunci aria de acoperire a routerului Asus este mai mare.
Am uitat sa scriu si despre configuratie. Este standard. În cutie veți găsi routerul în sine, o sursă de alimentare, o mică cablu de rețea, disc și mai multe bucăți de hârtie.
Conectarea și configurarea routerului Asus RT-N13U
Să începem configurarea Asus RT-N13U și să încercăm să ne împrietenim cu modemul nostru 3G.
Conectați routerul la rețea și conectați-l cu cablul de rețea (care vine împreună cu kitul) la computer.

De asemenea, puteți conecta imediat un modem 3G. Recomand conectarea modemului printr-un mic Cablu prelungitor USB. Dar l-am conectat printr-un cablu prelungitor de trei metri (trebuie doar să ridic modemul sus) și totul merge bine.

Două sfaturi:
În momentul configurării, recomand conectarea routerului printr-un cablu de rețea. Nu este recomandabil să configurați prin Wi-Fi. Și uneori este periculos (să actualizezi firmware-ul). După configurare, cablul de rețea poate fi deconectat, iar Asus RT-N13U va funcționa singur.
Modemul trebuie să fie în zona de acoperire a rețelei și Internetul trebuie plătit. Orice s-ar întâmpla, routerul pur și simplu nu poate stabili o conexiune din vina furnizorului sau a modemului.
Este totul legat? Să începem configurarea.
Deschideți browserul și introduceți adresa 192.168.1.1 . Ar trebui să vi se solicite să introduceți parola și să vă autentificați pentru a accesa setările. introduce adminȘi admin. Aceste date sunt setate implicit (le puteți vedea în partea de jos a routerului). Dacă nu puteți introduce setările routerului, consultați articolul Nu se pot introduce setările routerului (la adresa 192.168.0.1, 192.168.1.1).

Ar trebui să apară Expertul de configurare. Dacă vrem să stabilim o conexiune prin 3G, atunci nu vom avea nevoie de ea. Dar pentru a configura un cablu obișnuit Conexiuni WAN de asta ai nevoie, trebuie doar să urmezi instrucțiunile.
Dar configurăm Asus RT-N13U (Rev.B1) să funcționeze cu un modem 3G. Deci, în expert, faceți clic pe butonul „La pagina de pornire”.

Configurarea unui modem și a unui furnizor
Sper că ai conectat deja modemul. Dacă da, atunci mai departe pagina principala accesați elementul de meniu aplicație USB și selectați fila din partea de sus Modem USB. Împotriva Activați modemul USB? instalare da.

Se vor deschide setările furnizorului. Selectați locația și furnizorul dvs. 3G/3.5G adaptor USB o poti lasa la AUTO. Nu am mai introdus setari. Nu uitați să apăsați butonul aplica.

Routerul se va reporni și ar trebui să fie deja conectat la Internet.
Dar după repornirea routerului, trebuie să așteptați puțin timp când stabilește o conexiune prin modem. În Panoul de control, accesați fila Harta rețelei.
Ar trebui sa ai asa ceva:

Faceți clic pe pictogramă "Conectat"(daca ai una). În partea dreaptă veți vedea starea conexiunii. Aceasta înseamnă că totul funcționează și routerul poate distribui Internetul.
Pentru a vedea starea modemului, trebuie doar să faceți clic pe el și în dreapta veți vedea informații despre el (nu sunt multe informații acolo, doar numele :)).

Încă mai trebuie să setăm o parolă pentru retea fara firși schimbați parola pentru a intra în setări. Puteți face fără acest lucru, dar este mai bine să vă ocupați imediat de securitatea rețelei dvs. wireless.
Și un moment. Daca nu prea ai conexiune buna, apoi sfătuiesc să conectați modemul la computer și să utilizați programul AxesstelPst EvDO configurați modemul pentru cea mai buna receptie. Am scris despre asta în articolul Cum se configurează Internetul 3G folosind programul AxesstelPst EvDO. Când găsiți (pe baza indicatorilor din program) o poziție excelentă pentru modem, reparați-o și conectați-l la router.
Cel mai bun și semnal stabil, atunci cu atât Internetul va funcționa mai rapid și mai stabil.
Setarea unei parole pentru o rețea fără fir
În panoul de control, în stânga accesați fila "Retea fara fir". Acum să ne uităm la parametrii de care avem nevoie punct cu punct:
- SSID: acesta este numele rețelei dvs. Wi-Fi. Puteți scrie orice nume.
- Modul wireless: lasă-l să fie Auto.
- Latimea canalului: Eu personal l-am setat la 20/40MHz.
- Canal: dacă dispozitivele din casa dvs. găsesc o mulțime de rețele wireless, atunci este mai bine să instalați Auto. Citiți mai multe despre canale aici.
- Metoda de autentificare: Vă sfătuiesc să instalați WPA2 Personal.
- Cheie predistribuită WPA: creați și notați o cheie pentru rețeaua dvs. fără fir. Dacă îl uiți, atunci îți va fi util articolul Cum să afli parola pentru rețeaua ta Wi-Fi.
Faceți clic pe butonul aplica.

Dacă ați avut deja dispozitive conectate la acest router înainte de a seta parola, atunci cel mai probabil veți avea probleme cu acestea reconectare. Trebuie să ștergeți conexiunea de pe dispozitiv (citiți mai multe în acest articol) și să vă conectați din nou la rețea introducând parola pe care tocmai am setat-o.
Schimbarea parolei pentru a intra în setările lui Asus RT-N13U
Accesați fila Administrare. În câmp Parolă Nouă: Introduceți parola pe care doriți să o utilizați pentru a vă conecta la panoul de control al routerului (în loc de admin). În câmpul de mai jos, introduceți din nou această parolă pentru a confirma. Faceți clic pe butonul aplica.

Pe aceeași pagină, vă puteți schimba fusul orar.
Concluzie
Router bun preț bunși un panou de control excelent. Muncă stabilă cu un modem 3G (thu tu tu :)).
Asus RT-N13U cu modemul Novatel U720 de la Intertelecom functioneaza perfect. Am pus totul la punct în câteva minute.
Dacă comparăm acest router cu TP-Link TL-MR3220, atunci Asus este mai bun(Am scris despre configurarea TL-MR3220 în acest articol).
Și nu pentru că TP-Link s-a rupt după câteva luni de muncă dureroasă (poate că a fost doar un defect, orice se poate întâmpla). Asus are același panou de control mult mai simplu și mai clar. Iar un utilizator simplu poate configura cu ușurință o conexiune și o rețea wireless în câteva minute.
Dacă aveți nevoie de un router bun și nu foarte scump pentru a distribui Internetul 3G prin Wi-Fi, atunci Router Asus RT-N13U face față perfect acestei sarcini.
Și instrucțiunile mele vă vor ajuta să configurați rapid acest router. Cele mai bune gânduri!
Salutare cititori ai blogului companiei ComService (Naberezhnye Chelny)! Nu cu mult timp în urmă, am scris un articol despre cum s-a stricat routerul meu TP-Link TL-MR3220, prin care distribuiam internetul prin Wi-Fi de la modemul Novatel U720 3G și am decis să cumpăr altul, de data aceasta de la Asus (articol). Am cumparat un router nou Asus RT-N13U(prin urmare, așteptați-vă la o serie de articole despre configurarea routerelor Asus, altfel am scris deja tot ce se poate scrie despre TP-Link :)).
În acest articol vreau să vă spun puțin despre acest router, voi face o scurtă recenzie, apoi voi scrie cum să vă conectați și să configurați Asus RT-N13U. Vă voi arăta un exemplu de setări pentru modemul dvs. 3G Novatel U720 de la furnizorul Intertelecom. Dar acest lucru nu este foarte important, deoarece această instrucțiune este utilă și pentru configurarea altor modemuri și furnizori. Și configurarea acestui router pentru Internet prin cablu obișnuit nu ar trebui să ți se pară dificilă. Poate mergând puțin înaintea mea, voi spune că routerele Asus au un panou de control foarte cool și bine gândit. Este mult mai ușor de înțeles decât aceleași routere de la TP-Link. Harta rețelei este un lucru grozav. Și routerul în sine este foarte bun. L-am conectat și configurat în aproximativ două minute, totul este foarte simplu.
Câteva despre Asus RT-N13U
De multă vreme am căutat un înlocuitor pentru TL-MR3220. Nu există atât de multe routere care acceptă modemuri 3G. Am decis să cumpăr Asus. Compania pare a fi bună, funcționalitatea modelului RT-N13U este de asemenea bună și prețul nu este mare. Nu am riscat să cumpăr din nou TP-Link, deși îmi place și compania.
Imediat pare că designul nu este stabil și routerul va cădea tot timpul, dar în practică totul este în regulă, dispozitivul este stabil.

Pe panoul frontal puteți vedea indicatori: alimentare, rețea wireless, Conexiuni WAN cabluri și 4 indicatoare LAN. Și, de asemenea, un buton pentru a porni WPS.

Nu este nimic interesant pe laturi. Iar pe spate sunt 4 conectori LAN, 1 WAN, 1 USB și un conector de alimentare. În ceea ce privește conectorul USB, aici, în comparație cu TP-Link TL-MR3220, acesta este folosit nu numai pentru conectarea modemurilor 3G, ci și pentru unități flash, imprimante etc. Puteți organiza accesul partajat la conținutul unei unități flash. , sau la o imprimantă.

Mai jos puteți vedea comutatorul modului de funcționare al routerului și un buton pentru a reseta setările (trebuie să-l țineți apăsat timp de câteva secunde).
Există trei opțiuni pentru router:
Router- modul normal, când conectăm internetul la router, iar acesta îl distribuie. Repetitor- modul repetitor. Puteți folosi Asus RT-N13U pentru Wi-Fi boost semnal. AP— mod punct de acces (conexiune la un router wireless prin cablu).
În partea de jos a dispozitivului există informații foarte utile - aceasta este adresa pentru introducerea setărilor routerului și autentificarea cu parola care este utilizată implicit.

După cum probabil ați observat deja, nu există antene externe pe acest router, acestea sunt încorporate. Dar calitatea semnalului nu a avut de suferit din cauza asta. Dacă îl comparăm din nou cu TL-MR3220, atunci aria de acoperire a routerului Asus este mai mare.
Am uitat sa scriu si despre configuratie. Este standard. În cutie veți găsi routerul în sine, o sursă de alimentare, un mic cablu de rețea, un disc și câteva bucăți de hârtie.
Conectarea și configurarea routerului Asus RT-N13U
Să începem configurarea Asus RT-N13U și să încercăm să ne împrietenim cu modemul nostru 3G.
Conectați routerul la rețea și conectați-l cu cablul de rețea (care vine împreună cu kitul) la computer.

De asemenea, puteți conecta imediat un modem 3G. Recomand conectarea modemului printr-un cablu prelungitor USB mic. Dar l-am conectat printr-un cablu prelungitor de trei metri (trebuie doar să ridic modemul sus) și totul merge bine.

Două sfaturi:
În momentul configurării, recomand conectarea routerului printr-un cablu de rețea. Nu este recomandabil să configurați prin Wi-Fi. Și uneori este periculos (să actualizezi firmware-ul). După configurare, cablul de rețea poate fi deconectat, iar Asus RT-N13U va funcționa singur.
Modemul trebuie să fie în zona de acoperire a rețelei și Internetul trebuie plătit. Orice s-ar întâmpla, routerul pur și simplu nu poate stabili o conexiune din vina furnizorului sau a modemului.
Este totul legat? Să începem configurarea.

Ar trebui să apară Expertul de configurare. Dacă vrem să stabilim o conexiune prin 3G, atunci nu vom avea nevoie de ea. Dar pentru a configura o conexiune obișnuită prin cablu WAN, aceasta este ceea ce aveți nevoie, trebuie doar să urmați instrucțiunile.
Dar configurăm Asus RT-N13U (Rev. B1) să funcționeze cu un modem 3G. Deci, în expert, faceți clic pe butonul „La pagina de pornire”.

Configurarea unui modem și a unui furnizor
Sper că ai conectat deja modemul. Dacă da, atunci pe pagina principală accesați elementul de meniu aplicație USBși selectați fila din partea de sus Modem USB. Împotriva Activați modemul USB? instalare da.

Se vor deschide setările furnizorului. Selectați locația și furnizorul dvs. Adaptor USB 3G/3.5G o poti lasa la AUTO. Nu am mai introdus setari. Nu uitați să apăsați butonul aplica.

Routerul se va reporni și ar trebui să fie deja conectat la Internet.
Dar după repornirea routerului, trebuie să așteptați puțin timp când stabilește o conexiune prin modem. În Panoul de control, accesați fila Harta rețelei.
Ar trebui sa ai asa ceva:

Faceți clic pe pictogramă "Conectat"(daca ai una). În partea dreaptă veți vedea starea conexiunii. Aceasta înseamnă că totul funcționează și routerul poate distribui Internetul.
Pentru a vedea starea modemului, trebuie doar să faceți clic pe el și în dreapta veți vedea informații despre el (nu sunt multe informații acolo, doar numele :)).

Mai trebuie doar să setăm o parolă pentru rețeaua wireless și să schimbăm parola pentru a intra în setări. Puteți face fără acest lucru, dar este mai bine să vă ocupați imediat de securitatea rețelei dvs. wireless.
Și un moment. Dacă conexiunea dvs. nu este foarte bună, atunci vă sfătuiesc să conectați modemul la computer și să îl utilizați AxesstelPst EvDO configurați modemul pentru o recepție mai bună. Am scris despre asta într-un articol. Când găsiți (pe baza indicatorilor din program) o poziție excelentă pentru modem, reparați-o și conectați-l la router.
Cu cât semnalul este mai bun și mai stabil, cu atât Internetul va funcționa mai rapid și mai stabil.
Setarea unei parole pentru o rețea fără fir
În panoul de control, în stânga accesați fila "Retea fara fir". Acum să ne uităm la parametrii de care avem nevoie punct cu punct:
- SSID: acesta este numele rețelei dvs. Wi-Fi. Puteți scrie orice nume. Modul wireless: lasă-l să fie Auto. Latimea canalului: Eu personal l-am setat la 20/40MHz. Canal: dacă dispozitivele din casa dvs. găsesc o mulțime de rețele wireless, atunci este mai bine să instalați Auto. Citiți mai multe despre canale. Metoda de autentificare: Vă sfătuiesc să instalați WPA2 Personal. Cheie predistribuită WPA: creați și notați o cheie pentru rețeaua dvs. fără fir. Dacă îl uiți, atunci acest articol îți va fi util
Faceți clic pe butonul aplica.

Dacă ați avut deja dispozitive conectate la acest router înainte de a seta parola, atunci cel mai probabil veți avea probleme la conectarea lor din nou. Trebuie să ștergeți conexiunea de pe dispozitiv (citiți mai multe în articol) și să vă conectați din nou la rețea introducând parola pe care tocmai am setat-o.
Schimbarea parolei pentru a intra în setările lui Asus RT-N13U
Accesați fila Administrare. În câmp Parolă Nouă: Introduceți parola pe care doriți să o utilizați pentru a vă conecta la panoul de control al routerului (în loc de admin). În câmpul de mai jos, introduceți din nou această parolă pentru a confirma. Faceți clic pe butonul aplica.

Pe aceeași pagină, vă puteți schimba fusul orar.
Concluzie
Router bun, preț bun și panou de control excelent. Funcționare stabilă cu un modem 3G (thu Thu Thu :)).
Asus RT-N13U cu modemul Novatel U720 de la Intertelecom functioneaza perfect. Am pus totul la punct în câteva minute.
Dacă comparăm acest router cu TP-Link TL-MR3220, atunci Asus este mai bun (am scris despre configurarea TL-MR3220 în articol).
Și nu pentru că TP-Link s-a rupt după câteva luni de muncă dureroasă (poate că a fost doar un defect, orice se poate întâmpla). Asus are același panou de control mult mai simplu și mai clar. Iar un utilizator simplu poate configura cu ușurință o conexiune și o rețea wireless în câteva minute.
Dacă aveți nevoie de un router bun și nu foarte scump pentru a distribui Internetul 3G prin Wi-Fi, atunci routerul Asus RT-N13U va face față perfect acestei sarcini.
Și instrucțiunile mele vă vor ajuta să configurați rapid acest router. Cele mai bune gânduri!
ASUS RT N13U este un router Wi-Fi. Este capabil să ofere acces la internet la aproape orice gadget care are o componentă Wi-Fi în design fără nicio dificultate. Datorită simplității și versatilității sale, acest model a devenit una dintre cele mai populare astăzi printre utilizatorii obișnuiți. Are multe alte avantaje. RT N13U găsește fără nicio dificultate limbaj reciproc cu orice furnizor.
În timpul procesului de instalare, nu este nevoie să efectuați „dans cu o tamburină” sau alte acțiuni obscure. Aparatul funcționează într-un mod standard, conexiunea sa este finalizată literalmente în câteva minute. Astfel de furnizor celebru cum funcționează excelent Beeline cu RT N13U.
Echipament și aspect
Acest gadget este fabricat inițial din plastic ușor și are un corp modern și elegant.
Dacă este necesar, poate fi instalat pe orice suprafață:
- orizontală;
- vertical.
Există dispozitive speciale pentru asta. Când trebuie să așezați routerul pe o masă, utilizați doar un suport special. Dacă trebuie să-l fixați pe o suprafață verticală, puteți utiliza găuri speciale, situat pe partea laterală a corpului.
Dimensiunile totale ale routerului:
- latime, mm -165;
- înălțime, mm – 30;
- lungime, mm – 125 mm.
Greutatea este de numai 265 g.
Setul RT N13U include:
- Documentatie explicativa;
- disc cu software;
- antenă amplificator de semnal;
- unitate de putere;
- cablu pentru conectarea la un computer personal.
Conectarea PC-ului la router
Pentru ca routerul de acest tip să funcționeze, trebuie mai întâi să vă conectați la el Calculator personal.
Această acțiune include următorii pași:
- conectăm dispozitivul la o sursă de alimentare de uz casnic de 220 V folosind o sursă de alimentare specială;
- Conectăm cablul de date la un capăt la computer (introduceți-l în conectorul plăcii de rețea), iar celălalt capăt la router;
- apăsați butonul „Power” situat pe carcasa routerului.
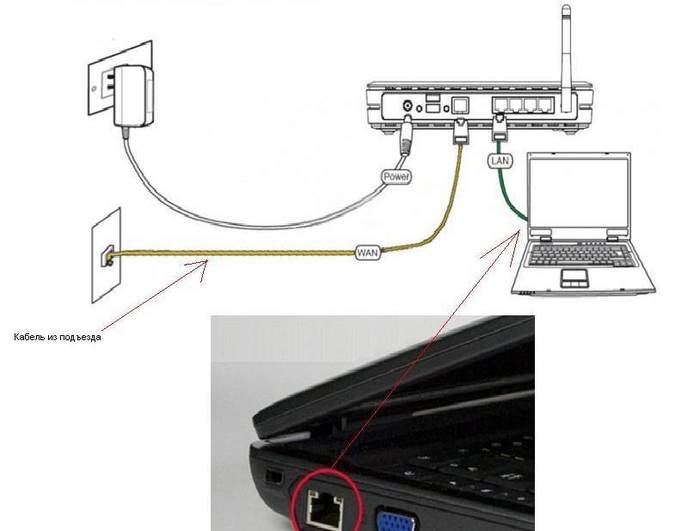
După parcurgerea tuturor pașilor de mai sus în ordine strictă, dispozitivul va fi conectat la calculator desktop sau un laptop. Este important să faceți totul cât mai atent posibil și, de asemenea, nu uitați să porniți card de retea pentru funcționarea dispozitivului. În caz contrar, internetul pur și simplu nu va funcționa.
Conectați-vă la interfață
Pentru a lucra cu acest model, trebuie să utilizați o interfață specială.
Pentru a face acest lucru, trebuie doar să conectați RT N13U la computer și apoi:

- Nume de utilizator;
- parola;
- În mod implicit, introduceți admin în primul câmp (nume de utilizator) și, de asemenea, scrieți admin în al doilea câmp (parolă).
Când toți pașii de mai sus sunt finalizați, faceți clic pe butonul „Trimite”.

Uneori, pe dispozitivele de tipul respectiv sunt instalate diferite tipuri de firmware terță parte.
În astfel de cazuri, următoarele seturi de caractere pot fi folosite ca parolă:
- parola;
- 1234;
- 0000;
- „câmp gol”.
De asemenea, în multe cazuri, autentificarea și parola sunt scrise pe o etichetă specială lipită de partea de jos a dispozitivului. Există, de asemenea, o adresă IP care trebuie introdusă în bara de adrese a browserului. Se întâmplă adesea ca din anumite motive 192.168.0.1 să nu fie potrivit, atunci trebuie să acordați atenție partea de jos carcasa routerului.
Video: Router WiFi Asus RT N13U
Configurarea internetului
Pentru a lucra cu Beeline, configurarea routerului Asus RT N13U este destul de simplă.
La Moscova, modelul de dispozitiv în cauză funcționează cu următorii parametri:

Procesul de instalare în sine arată astfel:
- în partea stângă a interfeței WEB, selectați secțiunea numită WAN;
- în partea de sus a paginii faceți clic pe elementul „Conexiune la internet”;
- în câmpul „Tip conexiune WAN” setați valoarea la PPTP;
- în câmpul „Obține automat adresa IP WAN”, bifați poziția „DA”;
- setați caseta de selectare din câmpul „conectați automat la serverul DNS” la „NU”;
- introduceți numele de utilizator și parola în câmpurile corespunzătoare;
- în elementul numit „Heart-Beat Server sau PPTP/L2TP (VPN)” scriem tp.intenet.beeline.ru.
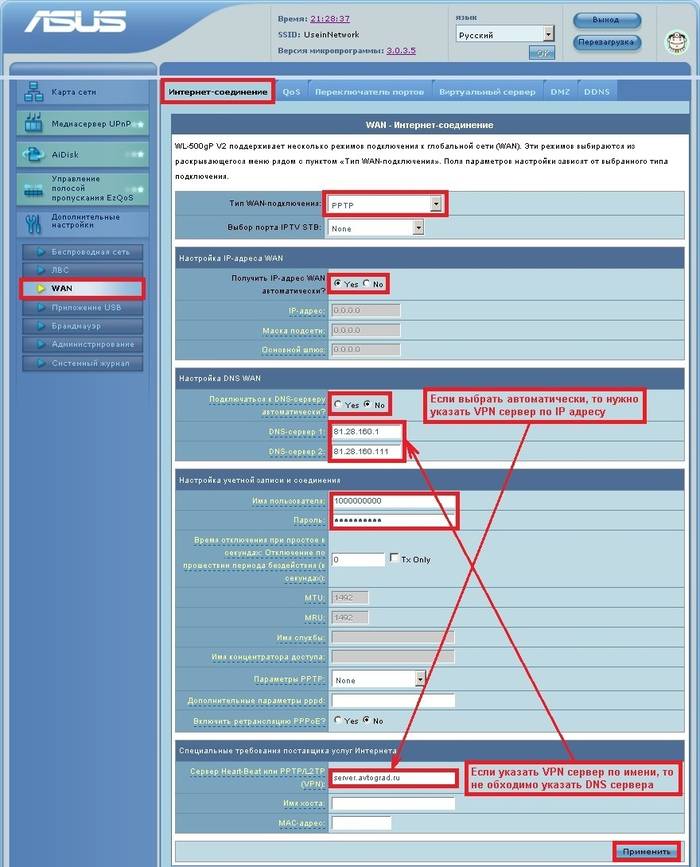
După finalizarea tuturor pașilor, faceți clic pe butonul „aplicați”. Routerul va fi repornit, iar munca de configurare a internetului este complet terminată.
Instalarea Wi-Fi
În ciuda faptului că acest dispozitiv funcționează destul de cu succes prin convențional conexiune prin cablu(există conectori corespunzători), în primul rând, majoritatea utilizatorilor îl achiziționează datorită capacității de a lucra pe Internet fără a utiliza fire.
Router ZYXEL KEENETIC LITE 2 - să setăm internetul pentru Dom ru? Mai multe detalii aici.
Activarea Wi-Fi acest aparat efectuate astfel:
- accesați fila numită „ Opțiuni suplimentare„(situat în partea stângă a interfeței);
- faceți clic pe „Rețea fără fir”;
- introduceți numele rețelei wireless în câmpul SSID;
- „Metoda de autentificare” - selectați WPA-Auto-Personal;
- „Criptare WPA” - TKIP;
- „WPA Pre-Shared Key” - trebuie să introduceți un set de numere și simboluri, lungimea parolei trebuie să fie de cel puțin 8 și nu mai mult de 63 (este recomandabil să alegeți o parolă greu de ghicit);

Când configurarea a fost finalizată folosind metoda în cauză, este recomandabil să reporniți computerul personal. După finalizarea acestei operațiuni, vă puteți conecta în siguranță prin Wi-Fi la acest dispozitiv.
Cum să resetați routerul Asus RT N13U
Adesea apar situații când este necesar să resetați setările dispozitivului la setările standard.
Puteți face acest lucru în două moduri:
- programatic;
- hardware.

Pentru a reveni la setările aparatului stare din fabrică mecanic, trebuie doar să apăsați un mic buton situat în spatele carcasei. Este ușor încastrat în plastic, așa că va trebui să folosiți un obiect subțire și contondent. Pentru a reseta, trebuie să apăsați butonul și să-l mențineți în această poziție timp de 10 secunde. După care routerul trebuie repornit.
Dacă este necesar, puteți restabili setările din fabrică utilizând interfața web:
- deschideți orice browser și introduceți adresa 192.168.0.1;
- accesați fila numită „Setări avansate”;
- deschideți meniul „Administrare”;
- selectați secțiunea „Restaurare/salvare/încărcare setări”.

În fereastra care se deschide există un buton numit „Restaurare”. Pentru a reveni la setările din fabrică și a efectua o resetare, faceți clic pe el și reporniți routerul. Schimbarea parolei de conectare Parola de conectare Rețea Wi-Fi poate fi schimbat în orice moment în timpul utilizării dispozitivului.
Pentru a face acest lucru, trebuie să deschideți interfața Web și să faceți următoarele:
- accesați secțiunea „Rețea fără fir”;
- ștergeți tot ce este scris în câmpul „WPA Trust Key” și introduceți o nouă parolă acolo;
- Faceți clic pe butonul „Aplicați”.
Este important să alegeți o parolă de conectare aleatorie pentru a elimina posibilitatea de a ghici. În acest fel, puteți evita utilizarea rețelei Wi-Fi de către fraudatori și persoane neautorizate.
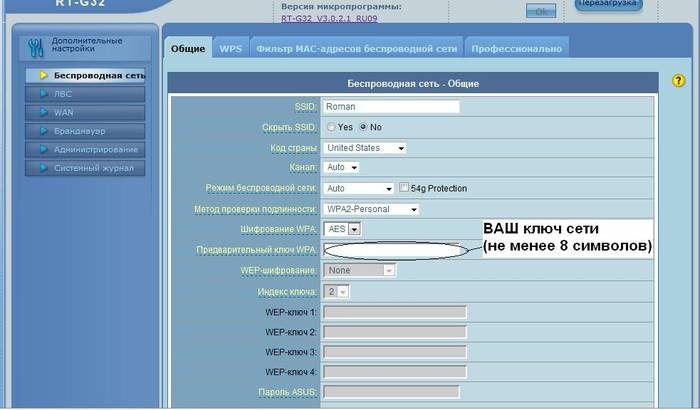
Funcția AiDisk
Asus RT N13U este echipat cu funcția AiDisk.
Datorită acesteia, devin disponibile următoarele funcții:
- configurare simplificată a serverului FTP;
- lucrează cu serviciul DNS dinamic.

Datorită funcțiilor enumerate mai sus, puteți partaja ușor și rapid cu prietenii, dacă este necesar. diverse informatii, indiferent de locația lor. În prezența hard portabil unitate conectată la Asus RT N13U, utilizatorul poate crea un FTP în miniatură acasă.
Conectarea unei imprimante
Pentru a conecta imprimanta la Asus RT, trebuie să le conectați împreună folosind un cablu USB special și să rulați utilitarul sub numit Asus Configurare imprimante de rețea.
Apoi efectuați următorii pași:
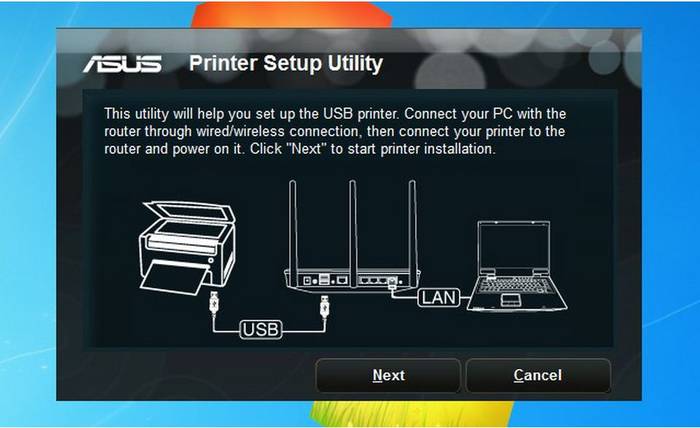
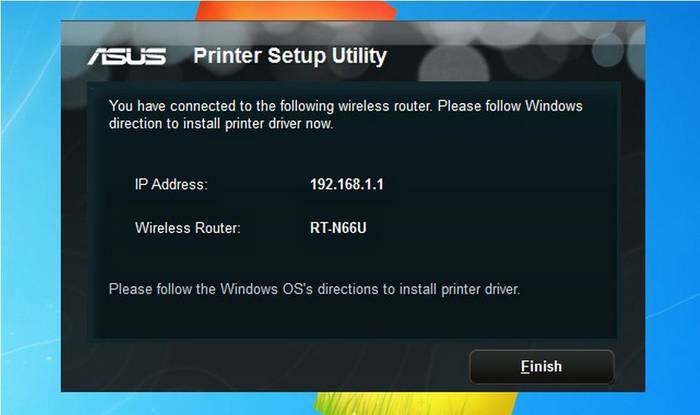
Conectarea hard diskului
Pentru a utiliza routerul cu un portabil hard disk trebuie să faceți următoarele:
- a executa conexiune fizică folosind un cablu USB;
- deschideți interfața web;
- selectați secțiunea AiDisk din partea dreaptă a ecranului;
- selectați o metodă de acces la disc;
- înregistrați un link către FTP;
- Faceți clic pe butonul „Terminat”.
Alimentarea unității USB este furnizată printr-un cablu, ceea ce este extrem de convenabil. Asus RT N13U este un versatil hardware de rețea. Are multe funcții utile diferite.
Configurarea sa este extrem de simplă și componente electronice de încredere. Tipul de router în cauză este perfect atât pentru uz casnic, cât și pentru birou. Are un randament enorm.



