De la autor: salut iubitorii de WordPress și nu numai. În acest articol, vom încerca să parcurgem calea pas cu pas Instalări WordPress prin Acces FTP. Tot ce avem nevoie pentru aceasta este găzduirea cu un domeniu, o conexiune FTP configurată la server și, desigur, o distribuție WordPress. Asadar, haideti sa începem.
Și ce este acest FTP?
Aceasta este întrebarea pe care o puteți pune dacă nu v-ați conectat niciodată de la distanță la server înainte. Să aducem puțină claritate acestui termen. FTP este un protocol special pentru transferul de fișiere, de exemplu, de pe computer pe alt computer. ÎN acest caz la computerul gazdă (sau spatiu pe disc) pe care le închiriați de la gazdă.
Pentru a lucra de la distanță prin FTP, avem nevoie de un program special. Există o mulțime, de exemplu: FileZilla, Comandant total, Manager îndepărtat, WinSCP... Pe care să-l aleg? Vă recomand să optați pentru clientul FTP FileZilla. Este multi-platformă, extrem de ușor de utilizat, stabil, are multe funcționalități utile și, cel mai important, este gratuit.
Deci, accesați site-ul oficial, descărcați curentul Versiune FTP Client FileZilla si trecem procedura standard instalarea programului.

SETARE ACCES FTP
Programul este instalat - este timpul să configurați accesul FTP la server. Pentru a face acest lucru, trebuie să aveți la îndemână toate datele necesare: gazdă, nume de utilizator și parolă. Toate acestea ar fi trebuit să vă ajungă într-o scrisoare după ce ați plătit pentru serviciile de găzduire. Dacă nu aveți o astfel de scrisoare, atunci trebuie să contactați asistența tehnică de găzduire sau să încercați să creați un nou utilizator pentru acces prin FTP în panoul de control al găzduirii.
Deci, pentru a configura o nouă conexiune, deschideți elementul de meniu Site Manager făcând clic pe pictograma corespunzătoare sau deschizând elementul de meniu Fișier. În fereastra care se deschide, faceți clic pe butonul Site nou și completați formularul de setări de acces.

De fapt, după cum sa menționat mai sus, introduceți datele pentru acces FTP în câmpurile corespunzătoare. Selectați tipul de conectare Cont. Completați numele site-ului și câmpul Cont după cum doriți, dar pentru a înțelege cu ce site aveți de-a face dacă aveți mai multe dintre ele.

După completarea formularului, faceți clic pe butonul OK. Acum putem încerca să ne conectăm la site. Pentru a face acest lucru, lângă pictograma Site Manager, faceți clic pe săgeata care deschide lista de site-uri și selectați site-ul la care doriți să vă conectați.

Dacă totul este făcut corect, atunci în partea dreaptă a ferestrei ar trebui să vedem folderul serverului, în care intrăm după conectare. În continuare, trebuie să ajungem la directorul rădăcină, aici vom instala WordPress. Aici, din nou, trebuie să vă referiți la scrisoarea cu instrucțiuni de la hoster, deoarece totul este individual și pentru fiecare hoster specific. Dosarul rădăcină poate fi denumit diferit. Cel mai adesea acest folder se numește public_html sau www.
INSTALARE WORDPRESS PRIN FTP
Deci, accesul FTP este configurat. Rămâne de instalat WordPress. Pentru a face acest lucru, avem nevoie de o distribuție WordPress. Rusă Versiune WordPress poate fi descărcat de pe acest link. Descărcați și despachetați arhiva rezultată. După aceea, în fereastra din stânga Programele FileZilla deschide folderul dezambalat cu WordPress, ca de obicei Windows Explorer. Evidențierea conținutului cu o combinație Tastele Ctrl+ A, faceți clic Click dreapta mouse-ul peste selecție și afară meniul contextual selectați Încărcare pe server.

Procesul de încărcare pe server va începe, ceea ce va dura ceva timp. După finalizarea procesului de descărcare, în partea dreaptă a ferestrei programului, ar trebui să vedem fișierele și folderele descărcate. Fiți atenți la filele din partea de jos a programului, nu ar trebui să existe fișiere în fila Transferuri eșuate. Dacă există fișiere acolo, atunci WordPress nu a fost copiat complet. În acest caz, accesați fila Transferuri eșuate, selectați aceste fișiere și faceți clic dreapta pe ele pentru a le retrimite la job.

INSTALARE WORDPRESS
De fapt, aceasta completează munca cu FTP. Trebuie să trecem prin procesul celebrei instalări de cinci minute a WordPress. Pentru a face acest lucru, accesați browserul pagina principala viitorul dvs. site web tastând adresa site-ului dvs. în bara de adrese. Aici vom vedea un mesaj că instalarea are nevoie de câteva date pentru a se conecta la serverul bazei de date. Acest lucru ar trebui să fie și în e-mailul de la gazdă. Dacă nu sunt acolo, va trebui să contactați suportul tehnic de găzduire sau să încercați să creați un utilizator al bazei de date din panoul de control al găzduirii.

Faceți clic pe butonul Următorul și completați formularul pe pagina noua prin introducerea șirurilor corespunzătoare în câmpuri.

Dacă introducerea este corectă, vom vedea un mesaj despre posibilitatea de a continua instalarea. Faceți clic pe Start instalarea.

Pe noua pagină, ni se va solicita să completăm datele administratorului site-ului. Acordați atenție următoarelor puncte:
WordPress a generat deja un șir aleator pe care ni-l oferă ca parolă. Nu cred că o astfel de parolă vă va potrivi, deoarece amintirea ei este destul de problematică. Puteți veni cu și introduceți propria parolă, dar este de dorit ca această parolă să nu fie prea simplă și să nu alegeți în niciun caz un cuvânt din dicționar - este mai bine să adăugați numere și alte caractere non-alfabetice cuvântului.

După umplere, continuăm instalarea și continuăm pagina următoare ar trebui să vedem un mesaj de succes.

WordPress instalat. Ne putem autentifica și completa site-ul. În cuvintele WordPress - vă așteptați la mai mulți pași? După cum puteți vedea, instalarea WordPress prin FTP este extrem de simplă: stabilim o conexiune, încărcăm fișiere pe server și începem procesul de instalare WordPress. Dacă mai aveți dificultăți sau ceva rămâne neclar - nu ezitați să puneți întrebări mai jos. Ei bine, dacă vrei să creezi teme proprii pentru WordPress, atunci avem unul pentru tine. Noroc!
WordPress are capacitatea de a se actualiza automat la cea mai recentă versiune minoră fără intervenția utilizatorului. Pentru actualizări majore, WordPress afișează o notificare care o nouă versiune a devenit disponibil și îi solicită utilizatorului să actualizeze făcând simplu clic pe butonul. Cu toate acestea, uneori puteți întâlni o situație în care actualizarea de la administratorul WordPress nu este posibilă. În acest articol, vă vom arăta cum să actualizați manual WordPress folosind un client FTP.
Pregătirea site-ului pentru o actualizare
Primul lucru pe care ar trebui să-l faceți întotdeauna înainte de fiecare actualizare este să creați un nou backup site-ul. Dacă nu aveți acces la Administrator WordPress, apoi backup-ul se poate face manual.
După crearea r.k. va trebui să descărcați o copie nouă a celui mai recent WordPress de pe pagina WordPress.org pe computer și apoi să despachetați arhiva. Interior arhiva zip veți găsi un folder numit i>wordpress.
Dacă nu aveți încă un client FTP instalat pe computer, trebuie să îl descărcați și să îl instalați. Vă recomandăm să utilizați Filezilla deoarece este gratuit și funcționează atât pe Windows, cât și pe Mac. Ca alternativă, luați în considerare Total Commander.
Încărcarea fișierelor WordPress prin FTP
Conectați-vă la site-ul dvs. folosind un client FTP.
După conectare, mergeți la directorul rădăcină al site-ului. Acum încărcați toate fișierele din folder wordpress pe computer la directorul rădăcină al site-ului.
Clientul dvs. FTP va începe să încarce fișiere de pe computer pe gazda dvs. web. În timpul procesului de actualizare Client FTPîntreabă ce să facă cu fișierele deja existente pe server, să le înlocuiască? Selectați „Înlocuire” și apoi bifați caseta de selectare „Aplicați întotdeauna această acțiune”.

Actualizarea bazei de date WordPress
Modificări ale bazei de date pot fi făcute în noile versiuni ale WordPress Date WordPress, care va necesita o actualizare a bazei de date. După ce ați încărcat toate fișierele pe site-ul dvs. web, accesați panoul administrativ VP. WordPress vă va anunța că baza de date trebuie actualizată.
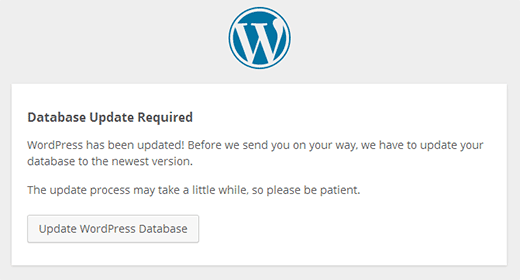
Doar faceți clic pe butonul Actualizați baza de date WordPress(Actualizați baza de date WordPress) pentru a continua. CMS vă va anunța că operațiunea a avut succes.
Asta e tot. Ați actualizat cu succes WordPress manual la cea mai recentă versiune.
Amintiți-vă, este întotdeauna o idee bună să actualizați WordPress la cea mai recentă versiune nouă.
Sperăm că acest articol te-a ajutat să înveți cum să actualizezi manual WordPress pe site-ul tău.
Pentru toate întrebările și feedback-ul, vă rugăm să scrieți în comentariile de mai jos.
Nu uitați, dacă este posibil, să evaluați intrările preferate cu numărul de stele la discreția dvs.
FTP („File Transfer Protocol”) este cea mai rapidă și mai ușoară modalitate de a transfera fișiere de la un computer la altul prin Internet. În acest articol, vă voi arăta cum puteți încărca fișiere în WordPress folosind FTP, folosind un plugin ca exemplu.
De asemenea, vă voi arăta cum să schimbați extensia pentru fiecare fișier individual. Când am scris acest articol, am folosit instrumentul WS_FTP Pro, conceput pentru sistemul de operare Windows. Dar totul despre ceea ce urmează va fi discutat, este, de asemenea, aplicabil și relevant pentru mulți alți clienți FTP cu o interfață grafică de utilizator.
Despre importanța FTP
Uneori, după descărcarea și activarea unui plugin prin tabloul de bord WordPress, se dovedește că acesta este incompatibil cu altele înainte. plugin-uri instalate. Se întâmplă ca acest lucru să ducă la apariția așa-numitului " ecran alb moarte”, adică nu poti face nimic pe site.
În astfel de cazuri, și vine la Ajutor FTP, prin care puteți accesa site-ul și puteți elimina pluginul nepotrivit. De asemenea, puteți bloca din neatenție accesul la site atunci când lipiți codul din anumite instrucțiuni în fișierul temă funcții. php. Acest lucru se întâmplă dacă codul este inițial incorect sau îl puneți în locul greșit. Știind cum să folosești FTP, poți rezolva această problemă în doar câteva minute.
Din când în când, veți întâlni o eroare de acces după activarea unui anumit plugin.
Eroarea va spune că, din cauza permisiunilor de fișier, pluginul nu poate crea folderul XYZ. Aici vine în ajutor programul pentru modificarea permisiunilor de fișiere - CHMOD.
Nu în ultimul rând, posibilitatea de a utiliza FTP este urmatorul pas pe drum de la începător la profesionist. Clientul FTP are o mulțime de caracteristici și capabilități care îmbunătățesc și accelerează foarte mult munca unui dezvoltator web.
Acestea fiind spuse, să trecem direct la miezul problemei. Pentru a face acest lucru, vizionați acest videoclip:
Nu vom aprofunda în teoria protocoalelor de transfer de informații. Suntem interesati de uz practic FTP pentru încărcarea paginilor și fișierelor html în găzduire. Într-un sens practic, FTP este o modalitate de a transfera date între computere, ca în retea locala, precum și prin Internet. Mai mult, dacă computerul tău rulează Windows și serverul este controlat de Linux sau alt sistem de operare, nu vor fi probleme, protocolul Standard FTPși general acceptată.
De ce trebuie să încărcați site-ul prin FTP, și nu de obicei Protocolul HTTP? Pentru că FTP este mai convenabil și mai rapid. Diferența este aproximativ aceeași ca între transportul mărfurilor în cutii și cutii de la un depozit la un magazin cu mașina și transportul manual în saci vrac. Într-un cuvânt, FTP nu este în zadar popular pe Internet.
Login, parola și adresa serverului FTP
Pentru a configura o conexiune FTP cu server la distanta, pe care aveți sau veți avea un site, hosterul dvs. trebuie să vă spună următoarele date: autentificare, parolă și adresa serverului FTP. Acestea sunt necesare pentru a organiza restricția de acces la site-ul dvs. Pentru ca numai tu să poți modifica datele de pe site.
Transfer de fișiere FTP utilizând Internet Explorer
Dacă nu există un manager de fișiere sau un client FTP special la îndemână, un browser va face. Internet Explorer sau fereastra My Computer, care sunt în esență același lucru.
Folosind datele primite de la hoster, facem o legătură directă pentru a vă conecta prin FTP la server:
ftp://login:parola@ftpserver adresa
Autentificarea și parola sunt separate prin caracterul de serviciu " : ”, după parolă, înainte de adresa serverului ftp, există un simbol de serviciu “ @ ". La începutul link-ului scriem „ ftp://", astfel încât browserul să fie sigur că transferul de fișiere va fi protocol FTP, mai degrabă decât HTTP mai familiar. Nu ar trebui să existe spații în link.
Pentru a copia fișiere de pe computer pe un server ftp, pur și simplu trageți și plasați fișierul în deschide fereastra conexiuni ftp. Fișierele pot fi copiate fie pe rând, fie în grupuri. Va incepe proces standard copie fisier:

După finalizarea copierii, fișierul va fi pe server. Pentru a verifica acest lucru, deschideți site-ul într-un browser și adăugați calea lipsă către acesta bara de adresa. Dacă ați copiat fișierul pe unitatea rădăcină, pur și simplu adăugați numele fișierului încărcat pe server după bara oblică pe domeniu. Dacă fișierul este deschis (imagine, pagină html) sau apare o solicitare de descărcare (arhivă, program), fișierul este încărcat pe FTP.
Dacă trebuie să copiați un fișier de pe un server FTP pe altul, mai întâi va trebui să încărcați fișierul dorit pe computer, apoi încărcați pe al doilea server. Nu toate serverele acceptă copierea direct de pe un alt server ftp.
Dacă întâmpinați eroarea ntldr lipsește, vă recomand să aflați despre motive posibileși modalități de a-l elimina pe site-ul nastroisam.ru.
Schimbați permisiunile fișierelor prin FTP
Dacă trebuie să modificați permisiunile de citire/scriere ale fișierului dvs. (de exemplu, sistemul dvs. de management al conținutului necesită acest lucru), acest lucru nu este dificil de făcut. Faceți clic dreapta pe fișierul încărcat pe server în fereastra de conexiune FTP și selectați cel mai mic element „Proprietăți”. În fereastra care se deschide, puneți toate păsările și faceți clic pe OK.

Nu activați accesul la fișiere decât dacă este absolut necesar, în special fișierele script. Dacă trebuie să modificați permisiunile pentru o perioadă scurtă de timp, nu uitați să dezactivați înregistrarea după finalizarea pașilor.
De exemplu, la editare Șabloane WordPress Prin panoul de administrare, trebuie să setați permisiunea de scriere pentru fișierele teme. Adesea uită să returneze totul așa cum a fost, ceea ce poate provoca daune blogului de către oameni răi. Atenție.
Trebuie remarcat faptul că Pe aici copierea fișierelor prin FTP nu este cea mai convenabilă opțiune pentru majoritatea oamenilor. Dar este cel mai simplu și nu necesită instalare programe speciale. De obicei, pentru a transfera fișiere și a modifica drepturile de acces prin FTP, se aplică manageri de fișiere(Total Commander, Far etc.) sau programe speciale.



