(shareware). În plus, există unele Cerberus mai simple (gratuite), precum și un curios proiect ST FTP-Service (gratuit) în limba rusă. Procesul de configurare a unora dintre aceste programe va fi analizat pe scurt mai jos.
GuildFTPd 0.999.5
Server puternic, ușor de personalizat, cu o interfață ușor de utilizat și implementare excelentă a sistemului de fișiere virtual (VFS).
Instalare și fereastra principală
Instalarea programului este banala. Ați instalat programul pe computer, l-ați lansat și vă uitați cu interes la fereastra principală a programului:
Setarea programului.
1. Configurarea setărilor de bază ale serverului(numărul portului, numărul maxim de conexiuni, numărul de conexiuni de la fiecare ip etc.) se realizează în fereastra din dreapta jos. Dacă faceți acest lucru pentru grupul System, atunci toate grupurile de nivel inferior vor moșteni aceste setări. Pentru orice grup pe care îl alegeți, aceste setări implicite pot fi înlocuite. În special, am folosit uneori numere de porturi diferite pentru nume de utilizator diferite.
2. Element de meniu Admin -> Opțiuni -> Server: introduceți numele serverului dvs. și reduceți ușor detaliile mesajelor de server (prin mutarea glisorului „Nivel jurnal” la stânga), altfel fișierele jurnal vor acumula rapid sute de megaocteți:
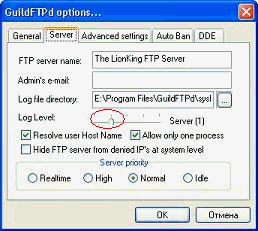
3. Configurarea accesului la server. Structura ierarhiei utilizatorilor în GuildFTPd este astfel încât orice utilizator trebuie să fie alocat unui grup. În acest caz, aveți două căi principale:
- construirea FTP pe baza autentificărilor personale;
- construirea unui server bazat pe intrarea directă în directorul dorit.
3.1. Construirea FTP pe baza autentificărilor personale.
Să presupunem că decizi să le oferi prietenilor tăi acces la directorul Documente și fiecare dintre ei va trebui să vadă un set unic de directoare (adică, ar trebui să creezi un sistem de fișiere virtual pentru fiecare utilizator).
Algoritmul este foarte simplu:
a) creați un grup, de exemplu, Echipa și faceți imediat un director rădăcină comun (rădăcină) pentru grup:

În mod clar, trebuie să existe deja pe disc. Atenție - virtual al directorului selectat „\”. Apoi atribuiți drepturile corespunzătoare. Obținem următoarele:

Comparați ultimele două imagini una cu alta și nu veți mai avea întrebări.
În plus, există convenții general acceptate pentru numele directoarelor situate în rădăcină, în special: \pub - aici sunt date disponibile pentru descărcare publică (anonimă); \upload - va fi încărcat aici pentru tine; \incoming și altele. Cred că pentru un server privat nu trebuie respectate aceste convenții.
b) începeți să umpleți grupul cu utilizatori (Admin -> Add User):

c) creați un VFS pentru fiecare (vezi a)):

Si primesti:

Notă. Puteți partaja întregul disc, de exemplu, astfel:

Directorul fizic K:\FTP este directorul rădăcină, iar unitățile fizice sunt directoare. Apoi, în clientul ftp veți vedea următoarele:

Fișierul picture1.jpg se află în directorul K:\FTP și îl puteți vedea din nou dacă urmați calea fizică către acest director.
3.2. Construirea unui server bazat pe intrarea directă în directorul dorit.
Aici nu trebuie să creați multe autentificări. Creați unul (sau chiar folosiți un login anonim, pentru care introduceți numele anonim, și lăsați câmpurile de parolă goale), dar în drepturile directorului rădăcină, debifați elementul „listă”. Și apoi doar adăugați directoare acolo. Fără să știi numele complet, nu poți intra în director.
Pe acesta serverul dvs. este gata să funcționeze, pentru a-l porni/opri, apăsați butonul „pornit” sau selectați meniul Admin -> Permite autentificare.
4. Opțional. Configurarea mesajelor serverului: Admin -> Server Messages

5. Opțional. Instalarea pluginurilor. Recomand instalarea unui plugin pentru vizualizarea statisticilor (pe site-ul autorilor):

6. Opțional. Interzicerea accesului la server: View -> View Ban List. Pentru a scăpa de un utilizator enervant, adaugă adresa lui în lista de interdicție.
Mulți dintre voi sunteți interesați de întrebarea cum să creați un server FTP. Vreau să aduc puțină claritate. Pentru ca toată lumea să înțeleagă ce este în joc, să aflăm despre ce este vorba? Pentru a nu pătrunde în sălbăticie, voi spune pur și simplu că acesta este un depozit de volume mari de fișiere de pe Internet. De asemenea, acest server este uneori numit program.
Există o mulțime de software specific care face un server FTP dintr-un computer simplu. Aceste programe pot urmări toate solicitările primite ale clientului și apoi pot trimite un răspuns la fiecare dintre ele. În timpul instalării, specificați calea dorită, după care directorul selectat va fi disponibil clienților corespunzători. Acesta este modul în care funcționează serverul Windows FTP.
Acum să ne oprim asupra a ceea ce este. Este conceput pentru a transfera fișiere pe Internet. Pentru a face acest lucru, ei folosesc diverse transmisii de date și comenzi în rețea între server și client. Adică, acest protocol permite schimbul de fișiere prin comunicare cu un dispozitiv la distanță. Absolut toate companiile care oferă servicii de găzduire oferă clienților lor această oportunitate.

Deci, cum În primul rând, aveți nevoie de o autentificare cu o parolă. Când utilizați servicii de găzduire, compania trebuie să vă furnizeze date FTP după înregistrare, care de obicei vin în căsuța dvs. de e-mail. Dacă acest lucru nu se întâmplă, trebuie să contactați serviciul de asistență corespunzător. Adică, răspunsul la întrebarea cum să creezi un server FTP este foarte simplu: se întâmplă automat pe găzduire.
Dacă doriți să dați acces la datele site-ului dvs. unor persoane (de exemplu, pentru a edita șabloane), este posibil să creați un cont suplimentar în care să definiți calea către directorul necesar. În acest fel, persoana va avea acces doar la ceea ce permiteți dvs.

Cum să o facă? Luați orice furnizor de găzduire. Navigați la fila FTP din Panoul de control. Când faceți acest lucru, veți vedea imediat o fereastră care vă va permite să faceți setările necesare. Directorul rădăcină va fi numit „sayt/public_htm” acolo. Dacă o specificați, atunci obținem acces deplin la toate fișierele site-ului.
Pentru a crea un cont separat, trebuie să introduceți o parolă cu autentificare, precum și o cale către director. De exemplu, dacă va fi o temă, atunci scrieți mai întâi „sayt/public_htm” (directorul rădăcină), apoi „/wp-content” (dosarul care conține teme, pluginuri și alte date), apoi „/themes”, unde definiți temele numelor. Scrieți această cale în fereastră și selectați funcția „Creare”.
Dacă contul dvs. nu a fost încă configurat, atunci acest lucru se poate face pe baza materialului descris mai sus. Acest lucru nu va prezenta nicio dificultate pentru dvs. Aici, în principiu, este întreaga procedură de configurare. Acum înțelegi cum funcționează și știi și cum să creezi un server FTP. Cred că ți-am explicat totul clar și inteligibil în acest articol. După cum puteți vedea, nu este nimic complicat și supranatural în această chestiune. În cazul în care prietenii sau cunoștințele dvs. sunt și ei interesați de acest subiect, spuneți-le despre asta sau lăsați-i să citească acest material. Vă mulțumesc tuturor pentru atenție.
Adesea, utilizatorii sistemului de operare Windows se întreabă ce este un server FTP și cum să-l configureze? Dacă sunteți interesat și de instalarea și configurarea unui server FTP pe Windows 10, atunci ați ajuns la locul potrivit. În acest subiect, vom arunca o privire detaliată asupra procesului de configurare a unui server FTP.
Pentru ce este un server FTP?
FTP este un protocol de transfer de fișiere în rețea bazat pe principiul client-server. Un server FTP este un fel de stocare de fișiere pe Internet, adică un computer obișnuit cu Windows 7 și un sistem de operare superior instalat, care are mai multe hard disk-uri și poate găzdui multe fișiere de diferiți utilizatori. Un program este întotdeauna instalat pe un astfel de computer, de exemplu - FileZilla Server. Orice utilizator căruia i s-a acordat acces de către administrator poate accesa anumite fișiere prin intermediul acestui program. După conectarea la serverul FTP, utilizatorul poate încărca orice fișiere (filme, muzică, fotografii, documente etc.) în acesta și, de asemenea, poate descărca materialele stocate.
Cum se configurează un server FTP pe Windows 10?
Ca implementare software a serverului FTP, articolul va prezenta programul FileZilla Server, care va fi instalat pe o mașină cu Windows 7 (pentru Windows 10, acțiunile pas cu pas vor fi identice).
IMPORTANT! Pentru a configura un server FTP, trebuie să descărcați FileZilla Server și FileZilla Client. În același timp, instalăm fișierul server pe Windows 7, care va servi drept server, și instalăm versiunea client a programului pe Windows 10, de la care vom avea acces. Principiul instalării programului client este standard.

Luați în considerare principiul instalării FileZilla Server. Descărcați și rulați programul pe computer. Acceptăm termenii acordului de licență.

Lăsăm toate semnele ca pe ecran.

Alegeți o locație pentru a despacheta fișierele de program.

Numărul portului nu se modifică.

Facem clic pe „Instalare”.


După instalarea software-ului, va apărea o mică fereastră în care trebuie să introduceți adresa locală a serverului FTP și să faceți clic pe OK. Nu atingem portul.

După introducerea acestor date, merită să faceți câteva setări. Inițial, faceți clic pe „Editați”, „Utilizatori”.

Va apărea o fereastră mică. Selectați ramura „General” și faceți clic pe „Adăugați” (adăugați un utilizator).

Setați un nume de utilizator.

Vizavi de elementul „Parolă”, bifați caseta și introduceți parola pentru noul utilizator.


Specificați folderul pre-creat „FTP01”.

Selectați folderul adăugat și specificați drepturile de acces pentru acesta:
- Citire - numai citire;
- Scrie - înregistrează;
- Șterge - șterge;
- Adăugați - schimbați fișierele din acest folder.
După ce ați ales permisiunile, faceți clic pe „OK”.

Acum, pentru a determina adresa IP, merită să tastați comanda „ipconfig” la promptul de comandă cu drepturi de administrator.


Acum trecem la Windows 10 și instalăm Clientul. Inițial, acceptăm termenii acordului de licență.

Selectați „Deschide numai pentru mine”. Parantezele vor indica utilizatorul creat mai devreme.


Selectați un folder pentru a despacheta fișierele de program.

Începem instalarea programului.

Să ne conectăm la serverul FTP prin linia de comandă. Pornim consola. Introduceți comanda „ftp”, apoi scrieți „open 192.168.1.4”, unde „192.168.1.4” este adresa IP a serverului FTP. Specificați numele de utilizator și introduceți parola. Parola nu este afișată pe măsură ce tastați. „Conectat” înseamnă că ne-am conectat la serverul FTP.

Să creăm un folder „My_Backup_win10” pe serverul FTP introducând comanda „mkdir My_Backup_win10”. Puteți vizualiza lista de foldere folosind comanda „is”.
Astfel, ne conectăm la serverul FTP folosind linia de comandă. Cu toate acestea, dacă nu ați reușit să vă conectați prin linia de comandă, puteți utiliza Total Commander pentru a vă conecta.
În această postare, vă voi spune cum să instalați și să configurați un securizat FTP server (protocol FTPS) pe Windows Server 2003 (instalarea și configurarea pentru alte sisteme de operare nu este diferită).
Nu confundați protocolul FTPS cu protocol Protocolul de transfer de fișiere SSH (SFTP), protocol FTPS protocol incompatibil Shell securizat (SSH).
Vă rugăm să vă asigurați că serverul dvs. nu rulează IIS FTP serviciu. Dacă serviciul rulează, atunci dezactivați-l, deoarece folosește porturi standard FTP protocol.
Descărcați cea mai recentă versiune a FileZilla Server. În acest moment, cea mai recentă versiune este 0.9.39.
După ce ați descărcat fișierul, executați instalarea programului.
În meniul care apare, selectați tipul de instalare „Standard” și faceți clic pe „Următorul>”.
Serviciul de server FileZilla și GUI de administrare vor fi instalate.


După instalarea serverului, să începem configurarea acestuia. Lansați consola de administrare și conectați-vă la 127.0.0.1, care este localhost, pe portul 10050 (l-ați specificat în timpul instalării serverului). 

Faceți setările serverului în conformitate cu imaginile. Ei vorbesc de la sine.
Ca rezultat, vom obține un server FTP securizat instalat pe portul 21, care este utilizat implicit de serverele FTP. 
Setați-vă propriul mesaj de bun venit să fie afișat atunci când un utilizator nou se conectează. Activați opțiunea „Ascundeți mesajul de bun venit în jurnal”. Această opțiune dezactivează scrierea unui mesaj de salut în jurnalele serverului, ceea ce va reduce dimensiunea acestora.
Notă. Când scrieți mesajul de bun venit, puteți utiliza caractere și variabile speciale: %v- variabila conţine Versiunea serverului FTP, și designul %% - va fi înlocuit cu %

Utilizați caracterul „*” pentru ca serverul FTP să asculte toate adresele IP din sistem. Dacă aveți mai multe adrese IP, atunci specificați numai cele pe care trebuie să le ascultați.

Pentru a vă face serverul FTP mai sigur, blocați toate adresele de intrare adăugând numai acele adrese de la care se așteaptă să fie excluse conexiunile. Adresele IP trebuie separate printr-un spațiu. În acest exemplu, am permis conexiunea de la adresa locală și de la google.com (209.85.229.103).

Ajustați următoarele setări conform imaginilor:




Activați înregistrarea conexiunii. De asemenea, puteți activa ștergerea automată a jurnalului de conexiune după o anumită perioadă și puteți stabili o limită pentru dimensiunea acestuia.


Aici puteți seta limite de viteză pentru descărcare și încărcare. Aceste setări sunt globalși poate fi reconfigurat pentru fiecare utilizator separat.


Aceasta este partea principală a tutorialului în care vom configura un certificat SSL pentru a utiliza FTPS. Puteți utiliza un certificat public, care trebuie achiziționat separat. Dar în acest tutorial, vom folosi generatorul de certificate încorporat.

Completați toate câmpurile cu datele dvs. prin analogie cu imaginea.
În câmpul „Nume comun”, introduceți adresa IP sau numele de domeniu, dacă aveți unul. Și apoi faceți clic pe butonul „Generează certificat”

Reveniți la setările SSL/TLS și specificați calea către fișierul certificat și fișierul cheie.

În cele din urmă, setați parametrii pentru blocarea automată a utilizatorilor suspecti.

IMPORTANT!Înainte de a testa conectivitatea, asigurați-vă că aveți setate excepții de firewall pentru porturile 21, 990 și 3000-4000.
Ceea ce pur și simplu nu a venit cu pentru utilizarea convenabilă a computerelor și a internetului.
Fiecare utilizator poate acum să instaleze programe pentru a crea acasă un server cu drepturi depline, la care se va putea conecta prin FTP. Acest lucru nu este atât de dificil de făcut, trebuie doar să utilizați programul gratuit FTP FileZilla Server.
Cum se creează un server FTP pe computer? Puteți descărca programul necesar de pe site-ul Filezilla-project.org.
După instalarea și configurarea acestuia, puteți crea cât de mulți utilizatori doriți, astfel încât aceștia să se poată conecta la computer prin FTP și să facă schimb de informații. Acest lucru este convenabil pentru transferul de date.
Creați un server FTP pe Windows 7
Nu vom vorbi despre cum este instalat programul FTP FileZilla Server, deoarece totul este simplu acolo. Cel mai important, nu schimbați nimic și faceți clic pe „Următorul”.
După instalare și prima lansare a programului, apare o fereastră pentru conexiunea locală la computer. Trebuie să specificați adresa serverului 127.0.0.1 și portul 14147 în el:

Toate setările se realizează prin intermediul elementului de meniu Editare>Setări. Accesați el și se va deschide următoarea fereastră:

Mai multe setări sunt disponibile în meniul principal, nu este necesar să vă concentrați asupra lor, dar este mai bine să înțelegeți:
- Portul de conectare la serverul dvs.
- Numărul maxim de conexiuni.
- Numărul de fire.
- Setări de timeout.
De dragul interesului, puteți merge la alte secțiuni ale setărilor pentru a vă familiariza cu funcționalitatea. Pentru a crea un server FTP pe computer, nu trebuie să modificați nimic acolo.
Pentru a continua la configurarea serverului, va trebui să creați profiluri, iar acest lucru se face prin același element Editare:

Aici sunt disponibile și diverse setări, pentru a crea o nouă conexiune pe care oamenii o vor folosi pentru a vă accesa fișierele, trebuie să faceți clic pe Adăugați:

Va apărea o fereastră în care va trebui să specificați un nume de utilizator și să selectați un grup (nu lăsați niciunul):

Când se adaugă un profil, acesta va apărea în listă, iar când îl selectați, puteți configura accesul (de exemplu, setați o parolă):

Am terminat de creat un profil de conexiune, acum vom configura folderele care vor fi accesate. Pentru a face acest lucru, accesați următoarea secțiune de setări și faceți clic pe Adăugare:

După ce ați selectat folderele, faceți clic pe OK și acum totul este gata. Utilizatorii pot folosi sau utiliza orice alt manager de fișiere. De ce au nevoie pentru asta? Să ne uităm la formularul de conectare.



