O zi buna! Va fi util pentru toți utilizatorii care intenționează să înceapă să creeze site-uri web sau bloguri pentru a afla ce este FTP și cum să folosească Filezilla . File Transfer Protocol este o metodă de schimb de date între un computer local și un server la distanță.
Despre Filezilla
FileZilla este unul dintre cei mai buni clienți FTP cu o licență gratuită. Și în acest caz, distribuția gratuită nu indică deloc limitări ale programului. Dimpotrivă, FileZilla este în multe privințe superior chiar și celor mai multe aplicații plătite similare. Iar popularitatea enormă a FileZilla se datorează sistemului său de management superb proiectat și interfeței de utilizator extrem de utilizabilă.
Ca client FTP, FileZilla vă permite să încărcați fișiere de pe site-ul web de pe hard diskul computerului dvs. pe serverul furnizorului de găzduire. În plus, FileZilla acceptă editarea, actualizarea, ștergerea și setarea proprietăților fișierelor site-ului pe un server la distanță direct de pe desktopul unui computer personal.
Așadar, dragi webmasteri și bloggeri, acum știți FileZilla - ce fel de program este și vă puteți pune la treabă.
FileZilla – de unde să îl obțineți, cum să îl instalați și cum să îl utilizați
Deoarece programul este complet gratuit, nu este nevoie să căutați kituri de distribuție pe site-uri aleatorii și printr-o terță parte. Poți prinde un virus rău și distruge un computer drag inimii tale (și portofelul). Doar introduceți adresa râvnită a site-ului web oficial al dezvoltatorului FileZilla în bara de căutare a browserului dvs. și descărcați cea mai recentă versiune.
Puteți descărca FileZilla în mai multe versiuni, în funcție de nevoile dvs.
- Un program de instalare pentru instalarea unui program pe un disc de computer.
- Arhivă pentru utilizare în modul portabil. Puteți despacheta arhiva pe o unitate flash și puteți purta întotdeauna cu dvs. un client FTP deja configurat și gata să lucreze cu site-ul pe orice computer.
- Obținerea codului sursă al programului este pentru programatori și dezvoltatori care doresc să facă propriile inovații în program.
Cum se instalează FileZilla pe computer? Descărcați programul de instalare și apoi urmați instrucțiunile programului. Instalarea este foarte obișnuită. Dacă doriți să utilizați versiunea portabilă a FileZilla, pur și simplu descărcați arhiva în orice folder convenabil de pe unitatea computerului și despachetați-o acolo.
- Pentru comoditate, creați un pachet numit FileZilla.
- Pentru a lansa aplicația, faceți clic pe fișierul executiv filezilla.exe.
- Folosind meniul contextual (butonul dreapta al mouse-ului), creați o comandă rapidă pe desktop.
Dacă aveți Launcher instalat pe computer, adăugați FileZilla la listă și atribuiți taste rapide. De exemplu – „Win+F”.
Noțiuni introductive cu FileZilla - un început ușor
După instalarea programului FileZilla, cum să îl utilizați pentru a lucra cu site-ul? Înainte de a putea utiliza un client FTP, este o idee bună să vă asigurați un loc pe serverul unui furnizor de găzduire. Dacă încă nu te-ai hotărât asupra specificului mega startup-ului tău, este recomandat să înregistrezi un domeniu gratuit și găzduire pentru practică.
- După înregistrarea pentru găzduire, veți primi prin e-mail date pentru a vă accesa site-ul. Păstrați aceste informații într-un loc uscat și sigur. Aceste litere și numere albastre sunt de care veți avea nevoie atunci când încercați să vă publicați site-ul folosind
Deci, se presupune că ați creat deja mai multe pagini HTML folosind un constructor de site-uri web, ați instalat clientul FTP FileZilla, cum să vă conectați la server când totul este aproape gata?
Configurarea unei conexiuni și conectarea la server
Popularitatea acestui program se datorează în mare măsură faptului că configurarea FileZilla este deja realizată în mod implicit și nu trebuie să mergeți la cursuri pentru webmasteri pentru a vă încărca site-ul pe un server la distanță.

A doua metodă este potrivită dacă aveți multe site-uri. Apoi, în meniu, faceți clic pe „ Manager de site”, introduceți acolo datele de conectare și creați un nou Proiect. În viitor, veți putea folosi acest Manager pentru a vă conecta instantaneu la site-ul dorit, fără a completa datele de conectare și parolele.

Lucrul cu un site web folosind FileZilla
De obicei, dacă toate datele sunt introduse corect, conexiunea la Internet este normală și serverul de la distanță funcționează, conexiunea are loc într-un minut fără probleme.

Lucrul cu FileZilla se face exact ca în Windows Explorer cu foldere și fișiere locale. Puteți copia sau muta fișiere pur și simplu trăgând cu săgeata mouse-ului sau utilizând meniul contextual.
Ocazional se întâmplă ca folosind FileZilla să fie imposibil să se conecteze la server . Cel mai adesea, problemele apar din cauza setărilor eronate ale utilizatorului. Restabiliți setările implicite și introduceți din nou detaliile conexiunii.
Transferul de date poate eșua dacă utilizatorul încearcă să încarce prea multe fișiere pe server în același timp. Are loc o suprasarcină și conexiunea se oprește. Este recomandat să setați o limită de transfer de date în setările programului FileZilla.
Uneori, când încercați să vă conectați, apare o notificare despre o parolă introdusă incorect. Acest lucru se întâmplă cel mai adesea în cazurile în care utilizatorul s-a conectat întotdeauna la server de pe un computer, iar atunci când încearcă să acceseze site-ul de pe alt computer, apare o eroare.
Pentru a rezolva problema, accesați panoul de control al site-ului și schimbați parola. După aceasta conexiunea ar trebui să meargă bine.
Asta e tot ce am. Pe curând!
Salutări, Evgeniy Kuzmenko.
Bună ziua, domnilor! Astăzi ne vom ocupa de programul FileZilla: vom vorbi despre configurarea acestui client FTP și vom vorbi despre cazurile în care utilizarea FileZilla vă poate reduce semnificativ timpul și nervii. Deci să mergem!
Acest protocol este utilizat exclusiv pentru transferul de fișiere. De obicei, atunci când transferați fișiere prin FTP, nu riscați să le deteriorați în niciun fel. Procesul fie se va finaliza cu succes, fie eșuează și vi se va solicita să încercați din nou.
În realitățile moderne, FTP este cel mai des folosit atunci când se lucrează cu servere virtuale la distanță (aceiași webmasteri sau freelanceri). Puteți afla mai multe în articolul despre ce este o conexiune FTP și ce opțiuni de conectare există.
În același articol, așa cum am spus la început, vom vorbi despre unul dintre cei mai populari clienți FTP - FileZilla.
FileZilla – Client FTP gratuit
FileZilla este un client FTP gratuit pentru transferul de fișiere folosind același protocol. Programul este distribuit gratuit și este disponibil pentru descărcare de pe site-ul oficial. Ocupă unul dintre primele locuri printre toți clienții FTP.
Și acest lucru nu este doar așa: aplicația este foarte convenabilă și multifuncțională. FileZilla este o plăcere de utilizat. O interfață intuitivă, o varietate de instrumente și funcții diferite - acestea nu sunt toate avantajele Filezilla.
Instalarea programului
Puteți descărca Filezilla absolut gratuit. Pentru a face acest lucru, trebuie doar să accesați site-ul oficial, unde butonul dorit va fi disponibil imediat în meniul principal.

Aici este disponibilă și documentația pentru începători, care vă va spune cum să lucrați cu această aplicație.
După ce facem clic pe „Descărcați FileZilla”, vom fi duși imediat la pagina de descărcare, unde vor fi disponibile versiuni pentru diferite sisteme de operare.

Selectați versiunea dorită (cel mai probabil Windows x64), apoi descărcați fișierul de instalare pe computer.
Important! Dacă utilizați Linux, nu trebuie să descărcați imaginea aplicației de pe site-ul oficial; puteți instala programul din depozite.
Imediat după descărcarea și rularea pachetului de instalare (în format exe pentru Windows), veți vedea un program de instalare standard.

Nu ar trebui să existe probleme la instalarea FileZilla pe Windows, doar faceți clic pe „Sunt de acord”, apoi „Următorul” - „Următorul” - „Continuați”. După instalare, comanda rapidă a aplicației va apărea pe desktop și în lista de programe.
Configurarea unui client FTP
După lansarea Filezilla, veți vedea o fereastră ca aceasta. Aceasta este opțiunea de configurare standard pe care o veți avea imediat după instalare. Dacă doriți, puteți modifica afișarea anumitor ferestre folosind pictogramele care apar pe al doilea rând după meniul principal (indicate printr-o săgeată).

Interfața de aici corespunde limbii sistemului (a mea este în rusă), dar dacă doriți, o puteți schimba în setări (Editare - Setări - Limbă).

Aici, chiar deasupra, puteți schimba tema pictogramei, formatul datei și orei și multe altele. În configurația sa standard, FileZilla este destul de utilizabil: vă puteți conecta cu ușurință la gazdă pentru a transfera fișiere. Acest lucru nu necesită nicio setare specială, totul este intuitiv și simplu.
Aspectul aplicației
Să aruncăm o privire mai atentă la interfața FileZilla. Deși este extrem de simplu, poate fi puțin dificil pentru începători. Filezilla în sine (fereastra sa principală) este împărțită în 6 componente. Fiecare dintre ele este important și este responsabil pentru o anumită acțiune. Așa arată.

Aici puteți vedea:
- Meniul principal: acces la setările și funcționalitatea aplicației.
- Bloc de pictograme de instrumente: cu ajutorul lor puteți controla elementele interfeței, precum și puteți reproduce orice acțiuni de gestionare a transferului de fișiere.
- Câmpuri de autorizare: aici introduceți informații pentru a vă autentifica pe server (serverul gazdă în sine, nume de utilizator și parolă și portul, dacă este necesar).
- Manager de fișiere pe serverul de la distanță (când vă conectați la gazdă).
- Manager de fișiere pe computer.
- Starea operațiunilor (fișiere în job, transferuri în eroare etc.)
Acestea sunt componentele cu care vei lucra. Aici (în captură de ecran) nu am marcat jurnalul de comenzi. Este situat imediat sub câmpurile de autorizare - acolo puteți observa toate acțiunile care vor fi jucate atunci când lucrați cu programul.

Folosind aceleași pictograme, puteți dezactiva toate elementele de interfață inutile, lăsând doar manageri de fișiere pentru transferul fișierelor de pe computer pe server și înapoi. Aspectul lor, de altfel, poate fi schimbat în setări: Editare – Setări – Interfață – Teme.

Funcția de manager de site
Pentru a evita introducerea de fiecare dată a informațiilor de conectare, puteți utiliza managerul site-ului. O funcție destul de convenabilă pentru automatizarea conexiunilor la servere prin FTP. Aici nu numai că puteți introduce toate datele pentru conectarea automată cu un singur clic, ci și le puteți grupa în foldere, creând setări individuale pentru fiecare site sau grup de site-uri.

Convenabil, nu-i așa? Fiți atenți la „Protocol” din fila „General”. Aici puteți alege ce protocol să vă conectați la un anumit site. Pe lângă FTP standard, puteți utiliza SFTP și Storj. Fiecare dintre ele are propriile sale avantaje.
De asemenea, puteți configura criptarea și chiar alegeți culoarea de fundal pentru fiecare site (pentru a nu vă încurca).
Cum se utilizează un client FTP
Conectarea la server/gazdă
Acum este timpul să trecem la subiectul principal al acestui material - cum să utilizați clientul FTP FileZilla și, cel mai important, cum să creați o conexiune FTP la server.
În primul rând, trebuie să înțelegem cum exact puteți afla gazda site-ului pentru FileZilla. Aici Beget hosting va fi folosită ca exemplu. Mergem pe site-ul oficial al hosterului și înregistrăm un cont acolo, imediat după aceea toate datele necesare pentru acces prin FTP ne vor fi trimise pe e-mail.

Dacă dorim să creăm accese separate pentru fiecare site (dacă există mai multe pe un singur cont), atunci, așa cum se poate vedea din informațiile din captură de ecran, trebuie doar să mergem la secțiunea corespunzătoare.
În acest caz, la conectarea la un server FTP, vom vedea doar fișierele site-ului la care am creat acces separat. Voi avea acces la toate site-urile din contul meu, deoarece mă conectez prin acces implicit.
Pentru a accesa avem nevoie de următoarele date:
- gazdă (server),
- Nume de utilizator (autentificare),
- parola.
Le am pe toate (captura de ecran de mai sus), tu o vei avea pe a ta. Introduceți datele în câmpurile corespunzătoare din Filezilla și faceți clic pe „Conectare rapidă”.

Dacă ați dezactivat și elementele de interfață inutile (folosind pictograme), aceasta este exact fereastra pe care o veți vedea după o conexiune reușită. După cum puteți vedea, câmpul „Site la distanță” conține fișiere care se află în prezent pe gazda mea la distanță. Le pot descărca, modifica și edita oricând folosind FileZilla.
Când ne conectăm la un server la distanță, putem transfera fișiere înainte și înapoi. Cel mai simplu mod de a face acest lucru este să îl glisați în timp ce țineți apăsat butonul stâng al mouse-ului.

Cu toate acestea, dacă doriți, puteți utiliza meniul contextual, care poate fi accesat făcând clic dreapta pe mouse.

Dacă activați fereastra de activitate, veți putea vedea când și ce fișiere au fost transferate.

O listă de fișiere care nu au putut fi transferate va fi disponibilă în fila următoare.
Puteți transfera fișiere în loturi. Pur și simplu selectați numărul necesar de fișiere și/sau foldere cu mouse-ul și apoi trageți-le în fereastra adiacentă.
Pentru a edita un fișier, de exemplu, cod PHP sau oricare altul, nu trebuie să îl descărcați manual pe computer. Pur și simplu faceți clic dreapta pe fișierul dorit și apoi selectați „Vizualizare/Editare”.

Se va deschide imediat în programul dvs. obișnuit automat. Imediat după editarea și salvarea fișierului, vi se va solicita să îl actualizați pe gazda de la distanță.

În acest caz, documentul care este editat nu va fi salvat pe computer. Are o stare temporară și este șters după o repornire.
Puteți edita majoritatea fișierelor în acest fel.
Cauta fișiere
Uneori există nenumărate fișiere pe o gazdă la distanță. În acest caz, instrumentul de căutare încorporat cu un tip avansat de setări ne poate ajuta. După cum puteți vedea în captură de ecran, există într-adevăr o mulțime de posibilități aici.

Fișierele pot fi căutate după tastele din nume și după conținut. Prin intermediul acestui instrument, puteți căuta, de asemenea, pe computerul dvs. local dacă instrumentele standard ale sistemului dvs. de operare nu fac față sarcinilor.
Alte
Cu ajutorul managerilor de fișiere, puteți reproduce orice acțiuni cu fișiere și foldere: redenumirea, crearea de directoare și multe altele.
Concluzie
FileZilla este o aplicație excelentă, care este perfect potrivită pentru scopurile sale. Cu ajutorul acestuia, puteți descărca și încărca diverse fișiere de pe servere la distanță. Versatilitatea Filezilla vă va permite să uitați de inconvenient. Multe lucruri din acest client FTP sunt pur și simplu automatizate, așa că cu siguranță ar trebui să încercați.
Apropo, dacă vrei să faci bani pe site-uri, atunci ești binevenit pe al nostru.
Salutări tuturor cititorilor și oaspeților site-ului. Anton Kalmykov este cu tine.
În primul rând, să ne dăm seama ce este FTP și de ce este necesar.
FTP este un protocol de transfer de fișiere care vă permite să încărcați diverse obiecte pe serverul dvs., să le ștergeți, să le editați și, desigur, să faceți backup pentru blogul dvs.. Fără aceste manipulări, în prezent este imposibil să ne imaginăm un singur blogger de succes.
Când am început să lucrez la proiectul nostru, am încercat inițial să modific codul din panoul WordPress, dar a fost incomod și nesigur. Mă întrebi de ce? Da, pentru că atunci când am salvat orice modificări și nu au dus la rezultatul dorit, a trebuit să fac o copie de rezervă.
Acum, am creat două directoare pe computerul meu. În prima, folosind Filezil, copiez fișierele originale din găzduire, iar în a doua, descarc fișierele cu care îmi desfășesc toate experimentele.
Ce este Filezilla și de unde să începem?
Deci, să aruncăm o privire mai atentă la clientul meu FTP FileZilla preferat și nu numai al meu. Acesta este unul dintre cei mai obișnuiți și convenabil clienți FTP gratuiti din blogosferă.
Descărcarea și instalarea programului
În primul rând, trebuie să descărcați și să instalați programul pe computer. Puteți face acest lucru urmând acest link http://filezilla.ru/get/ pe site-ul web oficial al dezvoltatorului și selectați versiunea corespunzătoare.
După instalare, trebuie să vă conectați la găzduirea dvs. făcând clic pe fila Fișier → Manager site.

În fereastra care se deschide, faceți clic pe butonul „Site nou” (1) și introduceți numele site-ului dvs. (2).

Apoi, în câmpul „Gazdă” (3) introduceți adresa IP a serverului dvs. Vi se oferă atunci când vă achiziționați găzduirea, cel mai adesea prin e-mail. De asemenea, va indica „Utilizator” și „Parolă” (5)

Apropo, pentru a activa câmpurile de autentificare și parolă în câmpul „Tip de conectare” (4) din meniul derulant, selectați „Normal”. Ei bine, pentru a vă conecta, nu uitați să faceți clic pe butonul „Conectați” (6).
Dacă ați făcut totul corect, atunci în prima fereastră veți vedea că „Conexiunea a fost stabilită”.

Interfața și caracteristicile Filezilla
Acum să aruncăm o privire mai atentă la interfața programului nostru. Din punct de vedere vizual, este împărțit în două părți.
Prima parte este site-ul Local (2, 3). În el vedeți conținutul computerului dvs. (discuri, foldere, fișiere). A doua parte este site-ul de la distanță (secțiunea 4, 5). În ele vedem obiectele găzduirii tale.
Pentru un începător, înainte de a începe, aș recomanda crearea unei copii de rezervă a întregului conținut de blog de pe computer.
Cum se creează o copie de rezervă
Pentru a face acest lucru, pe orice disc, cu excepția celui pe care este instalat sistemul de operare, creați un director și copiați toate fișierele de pe serverul de la distanță în el.
Să ne uităm la mai detaliat cum să faceți acest lucru și, în același timp, să învățăm cum să lucrați cu programul.

Faceți clic pe cursorul pe orice fișier sau folder din fereastra nr. 5. Apoi, folosind combinațiile de taste Ctrl+C, selectați întregul conținut al ferestrei 5. Apoi, apăsați butonul din dreapta al mouse-ului și apare un meniu derulant, folosind funcționalitatea căruia puteți copia, crea, șterge tot ceea ce credeți că este nu este necesar, adăugați la sarcină etc.
Aș dori să avertizez imediat utilizatorii fără experiență că, după ștergerea unui fișier de pe server, nu va mai fi posibil să-l restabiliți, deoarece FileZilla nu are o funcție de coș de reciclare ca Windows.
Așadar, m-am îndepărtat cumva de programul nostru educațional, în meniul drop-down selectăm „Descărcare”. În același timp, nu uitați să verificați dacă directorul pe care l-ați creat în prealabil este deschis în fereastra nr. 3.
În cazul meu, acesta este „Test” pe unitatea D (acesta poate fi văzut în fereastra nr. 2 și nr. 3). Ei bine, acum am creat o copie de rezervă a site-ului nostru și, în același timp, am învățat cum să descărcam fișiere de pe găzduirea noastră pe discul nostru de lucru.
Exemplu de lucru cu fișiere
Aș dori să remarc că transferul obiectului solicitat pe server trebuie să se facă în aceeași ordine, singura diferență este că selecția are loc în partea stângă (zona Local Site).
Mulți se vor întreba, pentru ce sunt toate acestea, de ce să le descarce pe un computer, ce îmi va oferi?
Să ne uităm la un mic exemplu: trebuie să remediați codul index.php. Îl găsim pe server și îl descarcăm în folderul nostru de pe computer.
Notă: Vă rugăm să rețineți că nu ar trebui să utilizați programul standard Notepad din Windows pentru a edita fișiere, deoarece La salvare, codificarea se poate modifica și conținutul poate să nu fie afișat corect. Pentru a edita codul, vă recomand să utilizați Notepad++.
Puteți citi o descriere mai detaliată a acesteia pe blogul nostru într-unul dintre articolele următoare. Și pentru a nu rata -
Dacă deschiderea a avut loc într-un alt program, atunci găsim fișierul nostru pe disc, în cazul meu, dau clic pe meniul Start → Computer, selectez Disc local D și merg la folderul nostru „Test”. Apoi, dau clic dreapta pe index.php și selectez „Deschide cu” din meniul drop-down.

În fereastra care apare, găsiți Notepad, selectați-l, de asemenea, nu uitați să bifați caseta „Utilizați programul selectat pentru toate fișierele de acest tip” și faceți clic pe „OK”.

Acum puteți lucra în siguranță cu acest obiect.
Vă voi spune mai detaliat cum să lucrați cu Notepad în articolele următoare.
După ce ați editat fișierul, salvați-l și pur și simplu trageți-l în zona 5.

Deoarece fișierul există deja pe server, programul vă va clarifica acțiunile. Nu vă alarmați, în fereastra care apare, pur și simplu selectați „Suprascrie” și faceți clic pe OK.

Ei bine, acum ne-am dat seama ce este un client FTP și cum poate fi folosit atunci când lucrezi cu blogul tău.
Sper că am putut să vă povestesc toate acestea într-un limbaj accesibil. Vă rog să nu mă judeca aspru, pentru că acesta este primul meu articol :). Dacă aveți comentarii sau sugestii, scrieți-le în comentarii.
Iată încă câteva programe utile:
Anton Kalmykov
Salutare tuturor!
Astăzi vă voi arăta... Filezilla (filezilla) este un client ftp sau numit și manager ftp, care vă permite să vă conectați la serverul hosterului dvs. Acei băieți care aud acum despre clientul ftp pentru prima dată și despre cum să-l folosească vor fi, sincer, șocați când vor afla cât de ușoară îi face viața unui webmaster! Mai mult, programul filezilla este distribuit absolut gratuit!
Cu filezilla, timpul de procesare, mutare, descărcare, editare, ștergere a fișierelor... pe găzduirea dvs. se va reduce de câteva ori! Acum vă voi arăta cum funcționează acest minunat manager ftp.
Sunt sigur că fiecare dintre voi care conduce propriile bloguri sau site-uri web la un moment dat a trebuit, dacă nu să editeze, dar cu siguranță să încarce unele fișiere pe serverul hosterului. Pentru claritate și comparație, să ne uităm la un exemplu specific despre cum se întâmplă toate acestea. Să presupunem că trebuie să încărcați o imagine în folderul de imagini cu tema blogului dvs. Ce vei face?
Deschideți browserul, accesați panoul de control al găzduirii, deschideți folderul în care sunt stocate toate fișierele resursei dvs. Suna familiar? Cred că fiecare blogger s-a confruntat cu asta și unii continuă să lucreze în același mod până în prezent. Dar asta nu este tot! Apoi, mergeți la directorul rădăcină. Pentru a descărca fișierul, va trebui să accesați același folder de imagini. Faceți clic pe butonul „Încărcați fișierul”, apoi faceți clic pe butonul „Răsfoiți”, specificați calea către fișier și faceți clic pe „Încărcați”! Și numai după aceea fișierul tău va fi la locul potrivit!
Vă puteți imagina câte acțiuni diferite trebuie să efectuați pentru a încărca o singură imagine? Mulți vor spune acum că totul se face într-un minut! Da, sunt de acord, mai ales când întâlnești des așa ceva! Obișnuiam să fac exact așa cum am descris mai sus și nu m-am deranjat deloc. Mi s-a părut că nu a durat mult.
Dar cu cât resursa mea a început să se dezvolte, cu atât a trebuit să editez și să adaug diverse fișiere pe server. Și când încărcați un fișier pe serverul de găzduire, este un fleac, dar când trebuie să încărcați 20-30 dintre ele? Dar aici va dura mult timp! Când m-am familiarizat cu clientul ftp filezilla, timpul petrecut lucrând cu fișierele a scăzut semnificativ.
Acum fac toți pașii descriși mai sus doar folosind clientul ftp filezilla și vă spun sincer, totul se face mult mai rapid decât printr-un browser! Așa că permiteți-mi să vă arăt cum funcționează.
Cum se folosește filezilla
În primul rând, trebuie să îl descărcați. Acest lucru se poate face. Descărcați cea mai recentă versiune pentru sistemul dvs. de operare și instalați-o pe computer. Instalarea nu necesită cunoștințe speciale, totul este mai mult decât elementar. Apăsați, continuați mai departe, așteptați instalarea programului, apoi lansați programul.
După lansarea programului, va trebui să mergeți la „Managerul site-ului” și odată să introduceți date precum: „Gazdă”, setați „Tipul de conectare: Normal”, „Nume utilizator” și „Parolă”. Hosterul dvs. ar fi trebuit să vă furnizeze aceste date după ce a plătit pentru găzduire. Pentru claritate, am făcut o captură de ecran, uitându-mă la care, totul va deveni clar pentru tine:

Acum, după ce faceți clic pe butonul „Conectați”, în fereastra din dreapta jos veți vedea același folder rădăcină al resursei dvs. ca și în panoul de control al găzduirii:
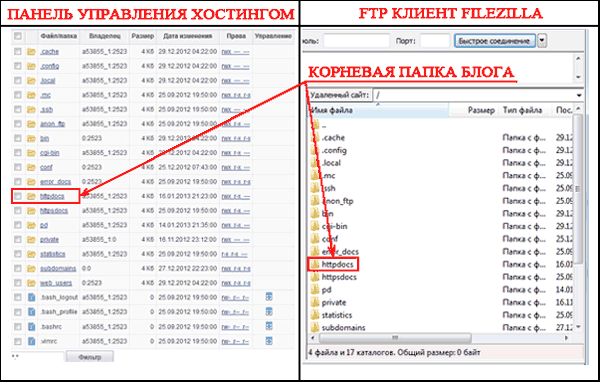
Gata, conexiunea este stabilită, putem începe editarea fișierelor. Minim de acțiuni diferite, maxim de beneficii. Acum, când trebuie să mergeți la folderul rădăcină, tot ce trebuie să faceți este să lansați clientul ftp filezilla, să deschideți managerul site-ului și să vă conectați la server făcând clic pe butonul „Conectați”.
Acum, să comparăm câte acțiuni trebuie efectuate pentru a muta aceeași imagine pe care am descris-o mai sus în folderul de imagini. Lansați managerul ftp, faceți clic pe conectare, accesați folderul imagini și pur și simplu trageți imaginea ținând-o apăsat cu butonul stâng al mouse-ului. Nu este nevoie să specificați o cale către fișier de fiecare dată. Totul se face mult mai simplu.
Acest lucru este convenabil mai ales atunci când trebuie să editați multe fișiere. Un alt exemplu: trebuie să editați cinci fișiere. Cum se va întâmpla editarea prin browser în panoul de control al găzduirii? Va trebui să descărcați fiecare fișier unul câte unul pe computer, să îl editați și unul câte unul să îl încărcați înapoi pe server!
Editarea folosind un client ftp este mult mai plăcută. Selectați toate fișierele de care aveți nevoie în fereastra clientului ftp și mutați-le într-o singură mișcare în folderul dorit. Editați și, în același mod, selectați toate fișierele și le mutați înapoi pe server. Ei bine, cum vă place acest program? Crede-mă, acesta este un super program, îl recomand tuturor, nu vei regreta!
Cum se folosește filezilla acum știți, iar în curând voi mai scrie una foarte detaliată, care poate simplifica și viața unui webmaster! Nu ratați, abonați-vă la actualizările blogului! Acum că ai învățat cum să folosești filezilla, productivitatea ta va crește semnificativ!
Premiarea câștigătorilor cuvintelor încrucișate pe site-ul nr. 3
Ei bine, este timpul să anunțăm câștigătorii. De fiecare dată sunt din ce în ce mai mulți participanți, ceea ce este o veste bună. Mulțumesc tuturor pentru o astfel de activitate. Nu voi dezvălui prea mult timp, să ne întâlnim cu câștigătorii:
Câștigătorii cuvintelor încrucișate pentru site-ul nr. 3 sunt:
Locul 1 - Sergey ( [email protected]) - 200 de ruble
Locul 2 - Mishuta () - 100 de ruble
Locul 3 - Konstantin () - 50 de ruble
Bravo baieti. Felicitări tuturor câștigătorilor. Trimiteți numerele de portofel și luați-vă premiile binemeritate. Și cu asta, îmi iau rămas bun de la tine și ne vedem în curând.
Cum îți place articolul? Folosești un client ftp în munca ta? Astept cu interes comentariile voastre!



