Uneori computerul poate fi folosit de mai multe persoane care pot rula cu ușurință anumite aplicații. Din această cauză, securitatea datelor dumneavoastră suferă, deoarece utilizatorii pot vizualiza informații sensibile. Cu toate acestea, există soluții software speciale pentru a opri acest lucru.
Programele de blocare a accesului la aplicații vă permit să interziceți includerea oricărui software pe computer. Utilizatorul nu va putea lansa o aplicație care a fost blocată în acest fel până când nu dezactivați blocarea și puteți dezactiva blocarea atunci când aveți nevoie de anumite programe.

Acest program este capabil să blocheze nu numai alte programe, ci și discuri (hard, logic și așa mai departe). Nu are o setare de parolă, precum AskAdmin, dar își face treaba foarte bine. Acest produs are destul de multe funcții pentru acest tip de instrument, dar datorită interfeței ruse, înțelegerea lor nu este atât de dificilă.
Administrator aplicație

Acest program are mult mai puține funcții decât cel precedent, dar blocarea funcționează așa cum ar trebui. Adevărat, uneori trebuie să utilizați butonul de resetare Explorer, deoarece sistemul nu răspunde întotdeauna la funcțiile acestui instrument.
AppLocker

Singurul program din întreaga listă din acest articol care necesită instalare, restul sunt complet portabile. Acest produs este distribuit gratuit, la fel ca majoritatea celor prezentate în acest articol, dar adăugarea aplicațiilor la lista blocate este destul de incomod, ceea ce duce la o serie de probleme. In plus, are foarte putine functii si nu are protectie cu autoblocare.
Întrebați admin

Una dintre cele mai convenabile și programe functionale pentru a bloca aplicațiile. Are aproape toate caracteristicile prezente în Simple Run Blocker. Diferența este setarea unei parole, cu toate acestea, această funcție este disponibilă numai în versiunea plătită.
Program Blocker

Funcționalitatea acestui program este diferită de celelalte din acest articol. Dacă toate soluțiile de mai sus au blocat complet accesul la aplicații, atunci aceasta vă permite doar să setați o parolă de pornire. Desigur, limba rusă nu ar fi de prisos, dar chiar și fără ea este destul de ușor să ne dăm seama ce și cum funcționează.
Așa că am trecut în revistă o listă cu soluțiile software de cea mai înaltă calitate și cele mai convenabile pentru blocarea altor programe. Fiecare dintre ele are propriile sale caracteristici unice, iar orice utilizator poate găsi printre ele pe cel care i se potrivește. Ce instrumente folosiți pentru a bloca accesul la aplicații?
Ceea ce m-a determinat să creez acest articol.
Există câteva deficiențe în acel articol - aceasta este că metoda nu funcționează în Windows XP și, de asemenea, în unele versiuni ale sistemului de operare Windows nu va funcționa.
În același articol vă voi arăta programul despre care v-am sugerat data trecută. Este potrivit pentru toate versiunile de Windows și va ajuta la simplificarea procedurii de blocare a rulării programelor.
Utilitarul este numit Simplu Run Blockerși ea este înăuntru formă accesibilă configurează politica de securitate în Windows, fără a instala nimic propriu. Acestea sunt aceleași acțiuni în Editor politici de grup, pe care l-am descris în articolul precedent, doar în formă convenabilă. Deci acesta este un avantaj incomparabil al utilitarului și vă facilitează acțiunile cu blocare.
Pe lângă faptul că funcționează pentru toată lumea Versiunea Windows, este de asemenea gratuit (ca toate utilitatile de pe acest site) si nu necesita instalare (portabil). Singurul dezavantaj este că nu este rusificat și limba interfeței este engleza. Dar este atât de ușor de utilizat încât nu ar trebui să existe probleme cu munca.
Mai ales dacă citiți acest articol, unde vă arăt în detaliu cum și ce să faceți.
Deci, după lansarea utilitarului, apare următoarea fereastră principală:
Cel mai important lucru aici este „comutatorul” din dreapta sus, făcând clic pe el puteți selecta unul dintre modurile din lista derulantă:
1 - Blocați toate, cu excepția listei de mai jos- blocați lansarea tuturor programelor, cu excepția celor specificate în listă
2 - Blocați numai lista de mai jos- blocați numai acele programe care sunt listate în listă
3 - Dezactivați blocarea- dezactivați blocarea
Ai ales ce ai nevoie? Amenda. Acum fie dați clic pe pictograma verde +
și specificați fișierul sau pur și simplu trageți comanda rapidă sau fișierul programului însuși în această fereastră.
Ca rezultat, ar trebui să existe ceva ca această listă (am arătat și caseta de dialog „Despre program” acolo):

Apoi, pentru a salva totul, faceți clic pe pictograma violet cu o „bifă” și puteți considera munca finalizată.
Acum, dacă încercați să rulați un program blocat, va apărea următorul mesaj:

Pentru a elimina un program din listă, selectați linia cu acesta și faceți clic pe pictograma roșie - sau faceți clic pe butonul Del pe .
Acest program are, de asemenea, taste rapide:
Tab Comutați între butoane
Del Eliminarea elementelor selectate dintr-o listă
Ctrl + O Selectarea tuturor elementelor listate dintr-o listă
Ctrl + V Adăugarea de la la listă
F1 Despre program
Note:
În cele din urmă, aș dori să vă reamintesc că, dacă nu știți de ce este responsabil un anumit fișier, este mai bine să nu interferați și să nu-l blocați, deoarece după a ta Acțiuni Windows Este posibil să nu se încarce deloc sau să nu funcționeze corect. Dacă tot ați făcut acest lucru, atunci va trebui să mergeți la și să rulați utilitarul pentru a elimina program inutil din lista.
Adăugare din 07.05.2014
Un alt program de la același dezvoltator este Întrebați admin.
Comparativ cu programul anterior, acest program are toate aceleași avantaje și chiar mai mult.
De asemenea, este portabil și nu necesită instalare. Are o dimensiune mică. Și cel mai important lucru este că limba rusă este susținută.
De aceea, voi arăta doar câteva capturi de ecran ale programului și veți înțelege cum este:


p.s. Limba rusă nu funcționa pe unul dintre computere.
Windows oferă posibilitatea de a bloca ecranul pentru a preveni accesul utilizatorilor neautorizați informații confidențiale, dacă nu intră parola corecta. Securitate pentru desktopul dvs Windows 7 și Vista poate fi securizat selectând opțiunea de blocare din „ Început" și în Windows 8 trebuie să faceți clic pe numele de utilizator sau cont pentru a activa acest mod.
Totuşi, singura cale Pentru a vă bloca ecranul după o anumită perioadă de timp computerul a fost inactiv înseamnă să instalați un protector de ecran.
ScreenBlur mic utilitate gratuită, care include multe opțiuni de configurare pentru a ajuta la interzicerea accesului altor utilizatori prin blocarea ecranului cu o parolă principală. În plus, atunci când computerul nu este utilizat pentru o perioadă de timp definită de utilizator, programul poate ascunde ferestre, pictograme, gadget-uri și bara de activități.
Scopul instrumentului este de a vă oferi protectie suplimentara, în timp ce sunteți departe de computer, fără a fi nevoie să îl utilizați aplicații suplimentare, care sunt specializate în blocarea folderelor și fișierelor folosind diverși algoritmi de criptare. Puteți conta pe acest program folosind un singur clic pentru a activa modul de blocare sau tastă rapidă, sau automat.
Programul nu necesită instalare. Puteți descărca pur și simplu conținutul pachetului RAR în locul potrivit pe computer și rulați fișierul EXE pentru a activa procesul. Portabilitatea aplicației are avantajele sale pentru sistemul dumneavoastră. De exemplu, nu sunt lăsate urme în registru. Alternativ, îl puteți copia în orice USB unitate flash sau alte dispozitive și transferați-o pe alt dispozitiv.
După începerea programului, vi se oferă posibilitatea de a selecta limba dorită pentru GUI și personalizați textul mesajelor afișate pe ecran schimbând fontul, stilul fontului și dimensiunea. În plus, puteți modifica setările direct din panoul de configurare.
Panoul de control cu mai multe file oferă acces rapid la un rând funcții importante– parolă, automatizare, taste rapide, diverse, suplimentare și interfață. Fiecare dintre aceste file are propriii parametri care sunt ușor de configurat.
De asemenea, puteți accesa unele funcții făcând clic clic dreapta pe pictograma aplicației din bara de sistem, cum ar fi blocarea ecranului, estompare, setări. Deşi interfata utilizator Destul de intuitiv, puteți afla mai multe despre fiecare parametru din secțiunea de ajutor încorporată a manualului.
Cum funcționează ScreenBlur
Este important de reținut că culoarea pictogramei ScreenBlurîn tavă roșie timp de trei zile după instalare sau parola schimbată. După ce culoarea devine automat albastră sau puteți alege singur culoarea dorită dacă parola rămâne aceeași.
Când modul de blocare este pornit, utilitarul afișează automat o imagine prestabilită pe ecran cu mesajul „ Acces interzis. Introduceți parola" Pentru a accesa desktopul, trebuie să introduceți parola corectă.
Cel mai bun lucru despre acest proces este că nu trebuie să căutați o casetă dedicată în care trebuie să vă introduceți parola, deoarece pur și simplu o puteți introduce oriunde pe ecran. În mod implicit, utilitarul nu dezvăluie natura parolei dvs. (chiar sub formă de asteriscuri). Această caracteristică este utilă mai ales dacă alți utilizatori vor fi în preajma dvs. atunci când deblocați ecranul.
Există, de asemenea, un mic buton încorporat în ecranul de blocare în colțul din dreapta sus, care vă va ajuta să opriți computerul. Dacă nu ați configurat aplicația să pornească automat când porniți computerul, atunci trebuie să faceți presetări parametrii de configurare. Imposibil de finalizat din managerul de activități acest proces, deși este afișat acolo.
Parolă și automatizare ScreenBlur

Pentru a bloca ecranul, trebuie să creați o parolă principală, puteți configura utilitarul cu opțiunea de a afișa sau ascunde caracterele parolei.
Când vine vorba de crearea de opțiuni de automatizare, ScreenBlur vă oferă posibilitatea de a face instrumentul să ruleze când Pornire Windows, a blocat computerul atunci când nu a fost utilizat pentru o perioadă de timp de utilizator (în minute), redat notificări sonoreși a blocat computerul după conectare sau repornire. Aplicația începe să numere timpul inactiv atunci când nu apăsați nicio tastă de pe tastatură sau mouse.
Puteți dezactiva procesul de blocare a modului inactiv în cazul în care vizionați un film modul ecran completși reactivați-l ulterior.
În plus, când ecranul este blocat, puteți dezactiva și ascunde ferestrele, pictogramele, gadgeturile și bara de activități, puteți minimiza ferestrele și ascunde pictogramele de pe desktop sau puteți activa un utilitar pentru a afișa totul pe ecran.
Taste rapide și alte funcții convenabile ScreenBlur

ScreenBlur oferă suport pentru tastele rapide care pot fi reatribuite pentru a bloca ecranul, activare / dezactivați funcția de reglare a luminii desktop, dezactivați temporar / activați modul de blocare când computerul este în modul de așteptare și, de asemenea, deschideți panoul Setări. În plus, folosind tastele rapide, puteți pune computerul în modul de repaus dacă a fost blocat pentru un anumit timp (în minute), puteți opri sau dezactiva această funcție. Puteți activa modul de înregistrare, care va afișa informații despre ora evenimentelor care pot fi exportate într-un format obișnuit fișier text sau pur și simplu șterge-l.
Funcția de atenuare a luminii desktop vă permite să ascundeți automat toate pictogramele în spatele unui văl negru opac. În acest caz, bara de activități rămâne vizibilă, astfel încât să o puteți deschide cu ușurință aplicația potrivităși concentrează-te doar pe lucrul cu el.
Mai multe opțiuni și opțiuni de personalizare pentru ecranul de blocare
Puteți folosi mai multe parametri suplimentari pentru a ascunde mouse-ul și tastatura, pentru a dezactiva alte ferestre ale aplicației și pentru a simula clicurile mouse-ului.

Instrumentul oferă suport pentru mai multe funcții de personalizare concepute special pentru schimbare aspect programe. Puteți descărca propria imagine de pe computer, care este folosit ca fotografie de fundal ( PNG, JPEG, BMP) sau alegeți unul dintre opțiuni prestabilite, alegeți poziția imaginii (centru, ecran complet sau zoom) și, de asemenea, modificați imaginea afișată în centrul ecranului, dând preferință fotografiilor presetate sau personalizate, alegând o culoare și setând opacitatea.
În plus, puteți alege culoarea de fundal, dezvălui sau ascunde temporizatorul, butonul de închidere, alegeți culoarea pictogramei programului care apare în bara de sistem și previzualizați toate setările. Modul previzualizare poate fi dezactivat făcând dublu clic mouse-ul, făcând clic pe etichetă sau butonul de pornire sau tastând parola.
În general, ScreenBlur este convenabil software, care vă va ajuta să vă salvați datele cu o parolă principală și diverse opțiuni setări. Simplitatea sa generală îl face un instrument ideal pentru începători și profesioniști.
Simplu și utilitate convenabilă pentru a bloca complet programele pe care le specificați. Vă permite să blocați sau să permiteți lansarea oricărui fișier executabil sau comandă rapidă la această aplicație în câteva clicuri.
Windows inteligent App Blocker este gratuit și intuitiv soluție software pentru a bloca accesul la oricare aplicație Windows. Utilitatea nu este mijloace profesionale pentru a proteja împotriva lansării neautorizate produse software. Datorită funcționalității sale modeste, programul este mai potrivit pentru a interzice utilizarea aplicațiilor acasă sau calculator de birou fără prezența ta. La accesarea unei aplicații blocate, utilizatorul va fi solicitat mesaj de sistem despre ce acest program interzis de administrator.
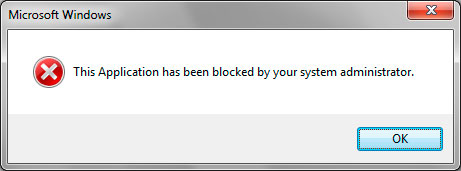
Utilitate inteligentă Aplicația Windows Blocker este capabil să blocheze lansarea absolută a oricărei aplicații instalate pe computer sau aflate pe disc în formular program portabil(Portabil).
Pentru a instala o blocare, trebuie să indicați în explorator de fișiere utilitati activate fișier executabil sau pe prezentator, o etichetă pe el. De asemenea, puteți transfera pur și simplu *. Fișierul EXE la interfața de utilizator Smart Windows App Blocker.
Comenzi de bază de blocare:
- Blocați aplicația– pentru a interzice lansarea aplicației specificate
- Deblocați aplicația– deblocarea programului
- Testați aplicația– vă permite să verificați efectul de blocare



