Добрый день уважаемые читатели, не давно мы с вами Устанавливили skype для windows 10 , и через какое то время он может вам выдать при звонке вот такую ошибку "не удается начать видеотрансляцию . Закройте все прочие программы, которые могут использовать веб-камеру", и в итоге вас не видят. Вот не повезет кому то, если в самый ответственный момент вы получите такую, подставу от Microsoft, до покупки скайпа редмондским гигантом, я таких проблем не видел.
И так ситуация, есть у меня хорошая камера Microsoft, я ее использую и как камеру и как микрофон, который в нее встроен. В один прекрасный день я хотел позвонить своей жене и поболтать, дозвонившись до нее мне выскочила ошибка
не удается начать видеотрансляцию. Закройте все прочие программы, которые могут использовать веб-камеру
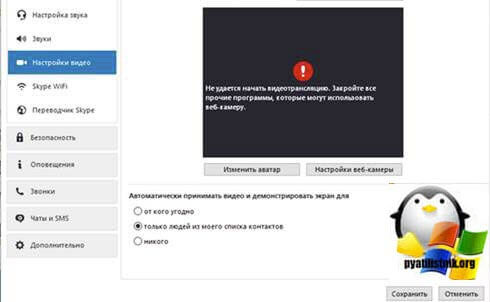
На другой стороне меня не видели и не слышали, я первый раз видел такую ошибку. Давайте смотреть как я победил ее.
Первым делом попробуйте перезвонить вашему собеседнику, мне это не помогло. Я полностью потом закрыл skype и перезапустил его, ошибка не удается начать видеотрансляцию ни куда не ушла. Далее Microsoft советует обновить skype. Делается это просто вверху открываем меню Помощь и выбираем пункт Проверить на наличие обновлений. Skype сделает запрос на сервера Microsoft и проверит есть ли версии поновее, если да то сам их скачает и установит.

Если вам это не помогло, то попробуйте поискать есть ли какие еще программы, которые могли бы перехватить у вас использование веб-камеры, и их нужно закрыть. Среди них могут быть
- Mail агент
- программы ip телефонии по типу 3cx phone
Если таких программ нет, то проверьте физическое подключение веб камеры, попробуйте переткнуть в другой usb порт. Если и это не помогло, попробуйте перезагрузить компьютер, еще как вариант можно попробовать обновить драйвера Windows .
Еще очень частая проблема на персональных компьютерах, так это когда на вашей материнской плате много USB портов, красным овалом я выделил отдельные блоки, тут прикол в том, что если вы в один из портов, такого пула воткнете мышку, и затем рядом захотите воткнуть камеру, то работать не будет, проверенно на камере Microsoft lifecam.
Если вас беспокоит, что кто-то шпионит за вами, и особенно если вы не используете свою веб-камеру, вы можете вообще отключить свою веб-камеру . Шпионаж в веб-камерах очень реален, и осторожность никогда не бывает лишней.
Но, если Вас беспокоят включения веб-камеры, и Вы хотите узнать, какое приложение использует её. Для этого вам понадобится бесплатный инструмент Microsoft Explorer . Как часть линии инструментов Sysinternals , это гораздо более продвинутое приложение с мощными функциями, недоступными в обычном диспетчере задач Windows .
Найдите имя устройства вашей веб-камеры
Во-первых, вам нужно найти имя объекта устройства веб-камеры. Эта информация доступна в диспетчере устройств .
Чтобы запустить Диспетчер устройств в Windows 8 или 10, щелкните правой кнопкой мыши кнопку «Пуск» и выберите «Диспетчер устройств». В Windows 7 нажмите Win + R , введите devmgmt.msc в диалоговом окне «Выполнить» и нажмите Enter .
Найдите свою веб-камеру в списке устройств, подключенных к вашему компьютеру. Вероятно, вы найдете её в категории «Звуковые, игровые и видеоустройства». Щелкните её правой кнопкой мыши и выберите «Свойства».
Перейдите на вкладку «Сведения», чтобы просмотреть более подробную информацию об оборудовании. Щелкните поле «Свойство» и выберите «Имя объекта физического устройства» в списке.
Щелкните правой кнопкой мыши имя объекта устройства, отображаемое в поле Значение, и выберите «Копировать», чтобы скопировать его в буфер обмена.

Определите, какие процессы используют веб-камеру
Теперь вам нужно запустить приложение Process Explorer, загруженное из Microsoft.
В окне Process Explorer нажмите Ctrl + F или выберите Find → Find Handle or DLL .
Щелкните правой кнопкой мыши внутри поля «Handle or DLL Substring» и выберите «Вставить», чтобы вставить имя объекта устройства, которое вы скопировали из Диспетчера устройств.

Нажмите кнопку Search . Process Explorer выполнит поиск всех ваших запущенных процессов и покажет вам список всех процессов, используемых в настоящее время вашеq веб-камерой.
Это покажет только те процессы, которые в настоящее время используют веб-камеру при выполнении поиска. Если процесс использовался веб-камерой пять секунд назад, но не использовался при выполнении поиска, он не будет отображаться в списке.
Если вам нужно просмотреть дополнительную информацию о процессе, найдите его в списке запущенных процессов, щелкните правой кнопкой мыши и выберите «Свойства». Здесь мы видим, что RtkNGUI64.exe является частью Диспетчера Realtek HD. Возможно, вам понадобится выполнить онлайн-поиск имени процесса, если вы не уверены, что это такое.

Если вы не знаете, что это за процесс, и он выглядит подозрительным, вы можете щелкнуть его правой кнопкой мыши в этом списке и нажать «Kill Process», чтобы временно остановить его.
Однако, если ваш компьютер заражен вредоносными программами, вам необходимо удалить вредоносное ПО с вашего компьютера, чтобы остановить его навсегда.
Вы сидите перед компьютером, делаете свои дела, когда вдруг замечаете, что световая индикация веб-камеры горит. Вы закрываете скайп, и браузер на всякий случай, просто чтобы убедиться.
Свет не гаснет! Какая же программа использует камеру? Постараемся ответить, как же определить процесс, который использует веб-камеру.
Заклейте камеру
Сперва, пока причина не выяснена, во избежание утечки вашей личной информации, заклейте камеру изолентой или кусочком картона. Не стоит искать изящных методов как это сделать, подойдут многие подручные приспособления, главное на данный момент прикрыть. Также желательно выключить микрофон.
Скачать и запустить Process Explorer
Чтобы выяснить, какой процесс работает с веб-камерой, нам понадобится бесплатная утилита для Windows под названием Process Explorer . Она была разработана Microsoft и является частью их набора инструментов для ИТ-специалистов Sysinternals Suite. Просто скачиваете и запускаете, принимаете условия использования и готово.
Найти физическое имя камеры
Теперь нам нужно найти то, как ваша камера называется компьютером. Запустите диспетчер устройств и найдите веб-камеру в списке:

Дважды щелкните на камеру, и перейдите на вкладку Сведения. Найдите в раскрывающемся списке Имя объекта физического устройства, щелкните правой кнопкой мыши и скопируйте его значение:

Найдем процессы с помощью имени физического устройства
Теперь перейдите в окно Process Explorer и нажмите Ctrl + F. Вставьте в поисковую строку строку которую мы скопировали, и нажмите Enter. Вы должны получить что-то вроде этого:

В приведенном выше скриншоте, это Skype, а значит, вы можете просто выйти из Skype и нет никаких оснований для беспокойства. Но еслитам приложение неизвестного Вам происхождения, необходимо убить этот процесс.
Не стоит забывать, если вы нашли с первого взгляда безобидный Skype, не поленитесь проверить Свойства процесса.На картинке внизу видим, путь откуда запускается, опять же если заметите что-то странное, повод задуматься. «Вирусописатели» очень изобретательны, и могут назвать свой процесс Skype, где например, латинскую «e» напишут кириллицей.

Элементарные правила «гигиены»
Советы самые элементарные:
- Установите хоть какую-нибудь антивирусную программу, обновляйте ее и периодический запускайте проверку
- Никогда не принимайте файлы от подозрительных людей в ICQ, Skype и тому подобное. Непременно обращайте внимание на расширение файла, особенно внимательно будьте с EXE и SRC. Кстати говоря, SRC вирусы стали весьма распространены. С виду вроде безобидная заставка виндовс, но не тут то было. Запустив такой файл, вы можете полностью отдать контроль злоумышленнику
- Никогда не скачивайте программы с подозрительных ресурсов, если все же программа очень нужна, а альтернативу найти не можете, сначала проверьте данный файл на VirusTotal
Очень часто пользователи Skype жалуются на то, что не могут совершать видеозвонки по той причине, что программа камеру «не видит». Иногда они не могут настроить её изначально, иногда это происходит после какого-то события: «вчера работала, сегодня — перестала». В этой статье мы рассмотрим причины, укажем основные моменты, на которые нужно обращать внимание и заставим злополучную камеру работать.
1. Установка драйверов веб-камеры
При первом подключении камеры к компьютеру (ноутбуку) происходит установка драйвера устройства. Здесь необходимо следовать инструкциям производителя:
1.1. Если в комплекте с камерой есть установочный диск, сначала необходимо установить драйвер с него, а затем подключить камеру и подождать пока она определится.
1.2. Многие модели камер никакими дисками не комплектуются. Драйвера для них Windows устанавливает самостоятельно.
1.3. Некоторые модели дисками не комплектуются, но и Windows не может самостоятельно подобрать для них драйвер. В таком случае необходимо идти на сайт производителя, скачать там драйвер для вашей модели и установить его.
Во многих случаях это делать полезно так как эти драйвера зачастую новее тех, что идут на комплектуемом диске, либо устанавливаются операционной системой, в них исправлены какие-то ошибки, сделаны улучшения. Но, к сожалению, это не всегда так: бывают случаи, когда после установки более новых, «улучшенных» драйверов, камеры начинают работать хуже, либо перестают работать вообще (зависания компьютера, синие экраны). Очень часто такое замечается с продукцией Logitech. В таких случаях лучше не устанавливать ничего и драйвера, установленные операционной системой, оказываются намного лучше тех, что предлагает производитель.
2. Проверка работоспособности веб-камеры
2.1. После того, как выскочило сообщение, что «установка оборудования успешно завершена» убедимся в этом, зайдя в Диспетчер устройств:

Проверяем наличие веб-камеры в Диспетчере устройств
Она должна находиться в секции «Устройства обработки изображений» и может называться либо просто как «USB-видеоустройство», либо по названию модели вашей камеры. При этом возле неё не должно быть никаких восклицательных или вопросительных знаков. Они свидетельствуют о неполадках либо с самой камерой, либо с её драйвером.
2.2. Теперь посмотрим на изображение, которое даёт камера. В Windows XP это было сделать очень просто: достаточно было зайти в Мой компьютер и запустить камеру:


Если мы себя видим — переходим к следующему пункту.
Для пользователей Windows 7, Vista ситуация немного усложняется тем, что там нет таких встроенных инструментов как в XP и для того чтобы убедиться в работоспособности камеры необходимо воспользоваться другими программами, которые могут получать неё изображение. Это может быть, например, Paint :

Либо видеоплеер (напр. Daum PotPlayer):

Если мы видим изображение из веб-камеры — значит камера работает нормально.
3. Настройки камеры в Skype
Теперь о наболевшем: камеру мы всеми возможными способами проверили и она у нас гарантированно рабочая, но Skype категорически отказывается её воспринимать, говоря, что «Skype не обнаружил веб-камеры…» :

Камера подключена, работает, но Скайп отказывается её таковой признавать
Проблема имеет глубокие, давние корни, как возникнуть, так и исчезнуть может в самый неожиданный момент и причина её возникновения, похоже, неизвестна и самому разработчику. Официальный форум программы под завязку забит сообщениями «Skype не видит Web-камеру» , на которые разработчики внятного ответа не дают. Пользователи самостоятельно нашли выход из ситуации: установка другой (обычно предыдущей) версии программы .
3.1. Удаляем «глючный» Скайп
Возможно через стандартное Удаление программ (Пуск -> Панель управления -> Установка и удаление программ), но лучше воспользоваться более продвинутой программой, например RevoUninstaller:

Дополнительно можно также выполнить поиск с последующим удалением по системному диску (обычно диск С: ) всех папок с названием «Skype».
3.2. Скачиваем другую версию Skype
К сожалению, на официальном сайте без проблем можно загрузить лишь последнюю, «самую-самую улучшенную» версию программы. Пользователям, которые столкнулись из-за этого с проблемами, придётся приложить для этого немало усилий, перелопачивая интернет в поисках нужного варианта, рискуя по пути попасть в лапы мошенников и заразив компьютер разной гадостью. Для того, чтобы помочь нашим читателям, мы подобрали здесь коллекцию различных версий программы (портативный Skype 6.13 , оффлайновые инсталляторы версий SSE, 6.6, 6.3, 6.1, 5.10, 4,2 ) и «исправленные» народными умельцами полные инсталляторы старых версий Skype 3.8, 4.2, 5.5, 5.9 , в которых исправлена проблема подключения.
Ссылки для скачивания:

P.S. (03.10.2014)
Так как с июня 2004 года компания Microsoft начала отключать от сети старые версии Skype , данный способ утратил свою актуальность. Для пользователей, которые не могут справиться с данной проблемой нами предлагается ещё один способ её решения — .
P.S.S. (11.10.2014)
3.3. Меняем web-камеру
Если, несмотря на все наши ухищрения ничего не помогает, тогда ничего не остаётся кроме замены камеры . Печально, но скорее всего ваша камера на другом компьютере будет нормально работать и Скайп примет её без никаких замечаний. Точно так же, на вашем компьютере любая другая камера (разумеется рабочая) заработает без никаких проблем. Остаётся лишь смириться, признав, что вы пали невинной жертвой индусского программирования разработчиков Skype, ничего личного))

Возможно, автоматическое обновление программ вещь и хорошая, но необходимо так же знать, что никто не застрахован от того, что в новой версии, которая автоматически установится при следующем запуске не случится какого-либо казуса, например перестанет работать камера . Для того, чтобы подобная участь не постигла вас в самый неподходящий момент отключаем автоматическое обновление (Инструменты->Настройки->Дополнительно->Автоматическое обновление, нажимаем кнопку «Выключить автоматическое обновление», затем «Сохранить»).
4. Другие проблемы Skype
Пользуясь случаем вкратце опишем несколько других проблем, которые не имеют отношения к вышеописанной, но тем не менее, довольно часто встречаются у пользователей.
4.1. Веб-камера используется другой программой

Не удаётся начать видеотрансляцию. Закройте все прочие программы, которые могут использовать веб-камеру
Веб-камера может транслировать изображение одновременно только в одну программу . Во всех остальных, которые пытаются это сделать одновременно с первой либо не будет никакого изображения, либо будет похожее сообщение. Соответственно, чтобы воспользоваться камерой, необходимо проконтролировать и закрыть все программы, которые в данный момент перехватывают видеопоток.
Иногда бывает трудно понять какая же именно программа «приватизировала» видеопоток. В таких случаях помогает либо перезагрузка компьютера, либо бывает достаточно извлечь на несколько секунд веб-камеру из разъёма USB, а затем вставить обратно.
4.2. Используется ли именно та камера

Если есть несколько источников видеосигнала — необходимо выбрать тот, от куда мы хотим получать изображение
Если к вашему компьютеру подключено несколько, веб-камер, либо есть ТВ-тюнер, либо другое видеоустройство, в настройках программы (Инструменты -> Настройки -> Настройки видео) необходимо выбрать именно то, при помощи которого мы хотим совершать видеозвонки.
4.3. Устаревшая версия Windows

При попытке запуска Skype возникает критическая ошибка
Очередной жертвой «индийского программирования» пали пользователи Windows XP SP2. Решение соответственное: либо обновлять Windows до версии SP3, либо удалять данную версию Skype, ставить предыдущую (6.6 и менее ) и отключать автоматическое обновление (см. пп 3.1, 3.2, 3.4).
4.4. «Слабый компьютер»
В новых версиях Skype отключена возможность совершать видеозвонки для пользователей, у которых, по их мнению «устаревший ПК» (например, на базе процессора Pentium III). Вначале пользователя обнадёживают, что у них есть «другая версия»:


Решение опять же в удалении данной версии, установке предыдущей (6.1 и менее ) и отключении автоматического обновления (см. пп 3.1, 3.2, 3.4).



