Lo scopo principale del router ASUS RT-N13u è la funzione di ripetitore. Cosa significa, il che significa che il router rileva il segnale hotspot wi-fi, si collega ad esso (per questo è necessario conoscere la chiave della rete wireless) e lo trasmette ulteriormente, ampliando così la zona azioni wifi. Molto spesso, i ripetitori vengono utilizzati in grandi aree, come centri commerciali o grandi magazzini. E anche nelle abitazioni private per coprire tutta la casa o anche fuori. E quindi hai acquistato un router ASUS RT-N13u o stai per acquistarlo, sorge la domanda su come configurarlo in modo che questo router distribuisca le reti wi-fi esistenti su lunghe distanze. In generale, tutto è semplice.
Devi accendere il router, attendere che si avvii.
Quindi collegalo al computer tramite il cavo fornito con questo router. (sia desktop che laptop).
Quindi apri un browser (opera, firefox, chrome) e scrivi nella barra degli indirizzi 192.168.1.1 il router ti chiederà una password di accesso, inserisci "admin" come login e "admin" come password.
Vedrai una finestra come questa. Seleziona la modalità ripetitore. Cliccando sulla voce modalità di funzionamento.

C'è un interruttore nella parte inferiore del rotatore, devi metterlo al centro del ripetitore. L'immagine qui sotto mostra come farlo.

Quindi vai alla mappa della rete. In basso a destra c'è un pulsante "Vai" nella voce di ricerca AP

ASUS RT-N13 cercherà tutti i punti di accesso Wi-Fi nel campo visivo e lo visualizzerà sullo schermo. Devi selezionare la tua rete Wi-Fi dall'elenco e connetterti ad essa. Avevo solo una rete visibile, eccola qui. Fare clic su di esso e quindi sul pulsante di connessione.

Immettere la chiave dall'hotspot Wi-Fi. Successivamente, il ripetitore si collegherà ad esso.

Successivamente, apparirà questa finestra.

Ora la copertura della rete wi-fi si è notevolmente ampliata. Molto probabilmente il nome della rete non è cambiato e rimane lo stesso del router. Puoi cambiarlo se lo desideri.
Leggere 3593 una volta
Il nuovo router ASUS è progettato per coloro che apprezzano il rapporto qualità-prezzo. È adatto per una tipica rete domestica da 100 megabit. Inoltre, supporta connessione senza fili stampante e il suo utilizzo da parte di più utenti contemporaneamente. Comodo, vero? Ma come configurare un router asus? Risponderemo sicuramente a questa domanda un po 'più tardi, ma ora parliamo un po' di qualcos'altro.
Equipaggiamento e aspetto
Il router wifi asus rt n13u è piuttosto scadente nella sua configurazione, ma non importa! Il contenuto della confezione è abbastanza per funzionare con questo dispositivo. Il kit include un alimentatore, un cavo di rete, un disco software, istruzioni di installazione in diverse lingue (in questo elenco è incluso il russo). Questo dispositivo è progettato esclusivamente per l'installazione verticale. Non puoi appenderlo al muro, mettilo in orizzontale. Una mossa molto dubbia da parte dei designer, visto che quando completamente connesso tutti i fili e i cavi necessari, sporgeranno dal dispositivo in modo molto antiestetico.
Ci sono due pulsanti nella parte inferiore del dispositivo.
Uno di loro è responsabile del ripristino delle impostazioni di fabbrica, ma l'altro è molto interessante. Questo è uno switch che può commutare il router asus 13 in una delle tre modalità operative senza l'ausilio di software.
Il dispositivo può essere:
- router classico,
- ripetitore senza fili,
- funziona nella modalità quando il dispositivo viene utilizzato come secondo router nella rete.

Configurazione del router asus rt n13u
Per configurazione rapida router, l'utilità EZSetup/WPS fornita con il dispositivo acceso disco ottico. Con esso, puoi configurare rapidamente una rete wireless sicura, non richiede alcuna conoscenza speciale. Qui puoi trovare i preset per molti provider Internet russi. C'è anche un pulsante per la configurazione tramite Wi-Fi.
Il primo passo è installare l'utilità. Fare clic su Installazione nella cartella appropriata sul disco. Successivamente, seguo semplici istruzioni sullo schermo, impostare Software al tuo computer.
Ora prendiamo il router asus rt n13u e colleghiamoci il cavo di alimentazione, il cavo del provider in Porta WAN. È necessario assicurarsi che il computer "veda" il dispositivo. Eseguire il programma e fare clic su Avanti. Quindi, sul router, tieni premuto il pulsante Reset fino a quando il LED di alimentazione inizia a lampeggiare. Sul computer, fai di nuovo clic su "Avanti", inserisci il nome della rete che vedranno le altre persone che vogliono connettersi.
Successivamente, devi trovare e specificare una chiave di sicurezza necessaria per crittografare il traffico, che ti proteggerà dall'accesso non autorizzato alla rete di altri utenti. Passando alla finestra di dialogo successiva, specificare la città, il provider Internet e il tipo di connessione. Se i dati che ti servono non sono nell'elenco, usa il "Advanced Impostazioni Internet connessioni”. Ora devi solo trovare la connessione creata nell'elenco delle reti wireless.
Congratulazioni! Hai completato con successo la configurazione e ora puoi aprire il tuo browser preferito e iniziare a navigare in Internet!
Impostazione dettagliata

Ma che dire degli utenti avanzati che non vogliono limitarsi a una configurazione così semplificata? Come configurare al meglio e come configurare correttamente il router asus? Per questo è stata creata un'interfaccia web estremamente user-friendly e intuitiva. L'accesso è conservativo e viene effettuato tramite barra degli indirizzi browser, dove è necessario inserire l'indirizzo IP. L'IP di fabbrica si trova nella parte inferiore del case, vicino al pulsante "Reset". A disposizione utilità speciale Device Discovery, con cui è possibile conoscere l'indirizzo IP e la subnet mask.
L'interfaccia web del router è abbastanza standard. Vediamo subito la mappa le connessioni di rete. Proprio da qui puoi configurare varie opzioni, che sarà di grande aiuto per un principiante e comodo per gli utenti più sofisticati. Qui ovunque puoi vedere suggerimenti nelle finestre pop-up in russo. Inoltre, se un dispositivo si connette alla rete, verrà immediatamente rilevato e visualizzato sullo schermo.
Oltre a tutto questo, c'è menù standard, che si compone di dodici voci. Gli sviluppatori hanno fatto un buon lavoro sull'interfaccia, il che rende abbastanza facile configurare il router asus rt n13u. La procedura per la connessione a Internet è automatizzata e la funzione QIS serve a questo. Non ci soffermeremo sulle impostazioni standard e banali del router, considereremo i "chip" marchiati del dispositivo.
Funzione AiDisk

Nota la funzione AiDisk. C'è una sezione separata per questo. Con esso, puoi organizzare rapidamente e facilmente un server FTP a casa per salvare i dati. Grazie a DNS dinamico l'indirizzo del server sarà memorabile.
La configurazione del router rt n13u può essere interessante e memorabile grazie alle sue caratteristiche uniche e ai suoi "chip".
Diamo un'occhiata al collegamento di una stampante a un dispositivo
Per fare ciò, il dispositivo ha porta USB 2.0. Il router può funzionare come server di stampa. Cosa significa? Connetti la stampante al router, esegui le impostazioni appropriate e il gioco è fatto! Sarà possibile stampare da remoto documenti e foto. Comodo, vero? Per impostare la stampante, c'è uno speciale Utilità ASUS Configurazione della stampante di rete. È facile da usare. All'avvio, segui le sue istruzioni.
Collegamento del disco rigido al router
La porta USB 2.0 può essere utilizzata anche per un server FTP. Necessità di connettersi disco esterno e utilizzare i dati presi da lì nella tua rete. Può scaricare informazioni da Internet. Quando connesso dispositivo simile alla porta del router, il router rt n13u si alimenta unità disco che è estremamente pratico.

Dovrebbe essere ricordato funzione proprietaria, che consente di controllare la larghezza di banda del router utilizzando interfaccia semplice. Stiamo parlando della funzione EZQoS, che può essere utile quando ci si connette a una rete un largo numero utenti. Il traffico è diviso in classi e le priorità sono stabilite di conseguenza. Per fare ciò, c'è una voce di menu "Gestione della larghezza di banda EzQoS". Puoi dare la priorità al traffico di gioco e goderti i prodotti dell'industria dell'intrattenimento per computer. Puoi dare priorità alla visualizzazione di video online, chiamate e conversazioni con un clic sull'icona corrispondente. Impostazione dettagliata la funzione di cui sopra può essere eseguita utilizzando la voce " Altre impostazioni» nell'allegato QoS. Qui puoi impostare le priorità per applicazioni specifiche.
Altre impostazioni

Voce di menu "Impostazioni aggiuntive"
La voce di menu "Impostazioni avanzate" contiene molte funzioni. Diamo un'occhiata al più interessante di loro.
Nella voce "Generale" è possibile configurare le impostazioni standard per la rete wireless. La particolarità sta nel fatto che se si seleziona il metodo aziendale di controllo dell'utente connesso, sarà necessario configurarlo ulteriormente per funzionare con il server RADIUS.
Aprendo la voce di menu "Professionista", è possibile visualizzare un certo numero di impostazioni interessanti come abilitare/disabilitare il modulo comunicazone wireless e lavoro programmato. Cioè, puoi impostare i giorni e le ore in cui è necessario il router.

Ripristina le impostazioni del router alle impostazioni di fabbrica
E ora hai giocato abbastanza con le impostazioni del tuo nuovo router, ma porta sfortuna! Il funzionamento del dispositivo è diventato instabile a causa del fatto che hai perso qualcosa nelle impostazioni, imposta il parametro sbagliato! Non c'è da stupirsi, perché i router ASUS consentono a qualsiasi utente di mettere a punto i parametri di rete, per i quali ce ne sono molti varie impostazioni in cui anche un professionista può confondersi. Cosa fare in una situazione del genere? Come resettare il router asus? La risposta è semplice: nella parte inferiore del dispositivo è presente un pulsante di ripristino delle impostazioni di fabbrica. È incassato nella custodia, che lo protegge da pressioni accidentali. Devi tenerlo premuto per alcuni secondi e il router si comporterà come se lo avessi appena estratto dalla scatola e appena collegato.
riparazione router asus
Nonostante tutti i vantaggi del router in questione, ci sono alcune proprietà spiacevoli di cui vorrei parlare. Nessuno è immune da questo tipo di incidenti, ma se succede qualcosa del genere, saprai come risolvere il problema. Se il router interrompe improvvisamente la distribuzione del Wi-Fi, controllare l'alimentazione. I dispositivi ASUS funzioneranno anche con un alimentatore appena tirante, ma alcune funzioni non saranno disponibili e molto spesso il segnale della rete wireless smetterà di funzionare.
I condensatori possono anche bruciarsi a causa di un funzionamento prolungato. Persone esperte possono identificare immediatamente il problema “camminando” attraverso gli elementi della scheda con una sonda e sostituendo l'elemento danneggiato. Se sei una persona inesperta in questa materia, non dovresti intraprendere tali azioni, puoi rovinare completamente la scheda surriscaldando i chip sensibili. Ma se decidi ancora su questa attività, qui è più adatto un cannello ossidrico o un saldatore con una punta sottile. Di norma, un condensatore guasto diventa "gonfio" e non è difficile da rilevare.
No, non vogliamo spaventarti. Tali casi sono molto rari e principalmente dovuti a operazione impropria dispositivi.
Ad esempio, non posizionare il router vicino alla batteria o al riscaldatore, sottoporlo a sollecitazioni meccaniche.
Lascialo stare sul pavimento o sul tavolo e ti godrai le sue prestazioni stabili.
In conclusione, vorrei dire:
Spero che dopo aver letto questo articolo, tu abbia capito come configurare il router rt n13u, come ripararlo e come usarlo. Infine, vorrei dire che questo è uno dei migliori dispositivi destinato uso domestico. In termini di rapporto qualità/prezzo questo dispositivo lascia i suoi concorrenti molto indietro.
Ehi! Non molto tempo fa, ho scritto un articolo sul mio Router di collegamento TP Il TL-MR3220 attraverso il quale distribuivo Internet via Wi-Fi dal modem Novatel U720 3G si è rotto e ho deciso di acquistarne un altro, questa volta da Asus (ecco l'articolo). l'ho comprato nuovo router Asus RT-N13U(quindi aspettate una serie di articoli sulla configurazione dei router Asus, altrimenti tutto quello che si può scrivere su TP-Link :)).
In questo articolo voglio parlarvi un po' di questo router, lo farò piccola recensione, e poi scriverò come collegare e configurare l'Asus RT-N13U. Mostrerò l'esempio di configurazione per il mio modem 3G Novatel U720 dal provider Intertelecom. Ma questo non è molto importante, perché questa istruzione è utile anche per la configurazione per altri modem e provider. Sì, e impostando questo router su normale internet via cavo non dovrebbe sembrarti complicato
Forse guardando un po' avanti, dirò che i router Asus hanno un pannello di controllo molto interessante e premuroso. È molto più facile capirlo rispetto agli stessi router di TP-Link. La mappa della rete è fantastica. E il router stesso è molto buono. L'ho collegato e configurato in due minuti, tutto è molto semplice.
Per molto tempo ho scelto un sostituto per il TL-MR3220. Non ci sono così tanti router con supporto per modem 3G. Ho deciso di acquistare da Asus. L'azienda sembra essere buona, anche le funzionalità del modello RT-N13U sono abbastanza buone ed il prezzo non è elevato. Non ho avuto il coraggio di acquistare di nuovo TP-Link, anche se mi piace anche l'azienda.
Sembra subito che il design non sia stabile e il router cadrà continuamente, ma in pratica va tutto bene, il dispositivo è stabile.

Sul pannello frontale puoi vedere gli indicatori: alimentazione, rete wireless, connessione Cavo WAN e 4 indicatori LAN. E un altro pulsante per attivare WPS.

Non c'è niente di interessante sui lati. E sul retro ci sono 4 connettori LAN, 1 WAN, 1 USB e un connettore di alimentazione. Per quanto riguarda il connettore USB, qui, rispetto al TP-Link TL-MR3220, viene utilizzato non solo per il collegamento di modem 3G, ma anche per chiavette USB, stampanti, ecc. accesso generale al contenuto dell'unità flash o alla stampante.

Di seguito puoi vedere l'interruttore per la modalità di funzionamento del router e il pulsante per il ripristino delle impostazioni (è necessario tenerlo premuto per alcuni secondi).
Ci sono tre opzioni per il router:
- router – modalità normale quando colleghiamo Internet al router e lo distribuisce.
- Ripetitore– modalità ripetitore. Può utilizzare Asus RT-N13U per amplificare segnale wifi.
- AP– modalità access point (connessione a router senza fili via cavo).
Nella parte inferiore del dispositivo c'è un molto informazioni utili- questo è l'indirizzo per inserire le impostazioni del router e il login con la password, che viene utilizzata di default.

Come probabilmente avrai già notato, antenne esterne non su questo router, sono integrati. Ma questo non ha influito sulla qualità del segnale. Se confrontiamo di nuovo con il TL-MR3220, l'area di copertura del router Asus è più ampia.
Ho dimenticato di scrivere sulla configurazione. Lei è standard. Nella confezione troverai il router stesso, un alimentatore, un piccolo cavo di rete, disco e alcuni pezzi di carta.
Collegamento e configurazione del router Asus RT-N13U
Iniziamo a configurare Asus RT-N13U e proviamo a fare amicizia con il nostro modem 3G.
Collegare il router alla rete e collegarlo con il cavo di rete (incluso) al computer.

Puoi anche collegare immediatamente un modem 3G. Vi consiglio di collegare il modem tramite un piccolo Cavo di prolunga USB. Però mi sono collegato tramite una prolunga di tre metri (ho solo bisogno di alzare il modem in alto) e tutto funziona bene.

Due consigli:
Al momento della configurazione, consiglio di collegare il router tramite un cavo di rete. La configurazione tramite Wi-Fi non è consigliata. E a volte è pericoloso (aggiornare il firmware). Dopo la configurazione, il cavo di rete può essere scollegato e l'Asus RT-N13U funzionerà da solo.
Il modem deve trovarsi nell'area di copertura della rete e Internet deve essere a pagamento. Qualunque cosa accada, il router semplicemente non può stabilire una connessione a causa di un errore del provider o del modem.
Sono tutti collegati? Iniziamo a configurare.
Apri un browser e digita l'indirizzo 192.168.1.1 . Dovrebbe essere richiesto di inserire una password e di effettuare il login per accedere alle impostazioni. accedere amministratore e amministratore. Questi dati sono impostati di default (possono essere visualizzati dalla parte inferiore del router). Se non è possibile immettere le impostazioni del router, consultare l'articolo Impossibile immettere le impostazioni del router (all'indirizzo 192.168.0.1, 192.168.1.1).

Dovrebbe apparire la procedura guidata di configurazione. Se vogliamo impostare una connessione tramite 3G, non ne avremo bisogno. Ma per impostare un cavo normale Connessioni WAN questo è ciò di cui hai bisogno, basta seguire le istruzioni.
Ma stiamo configurando Asus RT-N13U (Rev.B1) per funzionare con un modem 3G. Quindi nella procedura guidata fai clic sul pulsante "Alla pagina iniziale".

Configurazione del modem e del provider
Spero che tu abbia già collegato il modem. Se sì, allora avanti pagina iniziale vai alla voce di menu Applicazione USB e seleziona la scheda in alto Modem USB. Contro Abilita modem USB? installare sì.

Si apriranno le impostazioni del provider. Seleziona la tua posizione e il tuo fornitore. 3G/3.5G Adattatore USB puoi andartene AUTO. Non ho inserito altre impostazioni. Non dimenticare di premere il pulsante Applicare.

Il router si riavvierà e dovrebbe essere già connesso a Internet.
Ma dopo aver riavviato il router, devi aspettare un po' finché non stabilisce una connessione tramite il modem. Sul pannello di controllo, vai alla scheda Mappa di rete.
Dovresti avere qualcosa come questa immagine:

Fare clic sull'icona "Collegato"(se ne hai uno). Sulla destra vedrai lo stato della connessione. Ciò significa che tutto funziona e il router può distribuire Internet.
Per visualizzare lo stato del modem, fai clic su di esso e sulla destra vedrai le informazioni su di esso (non ci sono molte informazioni lì, solo il nome :)).

Dobbiamo solo impostare una password per rete senza fili e modificare la password per accedere alle impostazioni. Puoi farne a meno, ma è meglio occuparsi subito della sicurezza della tua rete wireless.
E un momento. Se non hai molto buona connessione, quindi ti consiglio di collegare il modem al computer e utilizzare il programma Axesstel Pst EvDO impostare il modem su migliore ricezione. Ne ho parlato nell'articolo Come configurare Internet 3G utilizzando il programma AxesstelPst EvDO. Quando trovi (in base agli indicatori del programma) un'ottima posizione per il modem, aggiustalo e collegalo al router.
del migliore e segnale stabile, più Internet sarà veloce e stabile.
Impostazione di una password per una rete wireless
Nel pannello di controllo, a sinistra, vai alla scheda "Rete senza fili". E ora diamo un'occhiata punto per punto ai parametri di cui abbiamo bisogno:
- SSID: questo è il nome della tua rete Wi-Fi. Puoi scrivere qualsiasi nome.
- Modalità rete wireless: lascia che sia automatico.
- Larghezza del canale: Personalmente ho impostato 20/40MHz.
- Canale: se i tuoi dispositivi trovano molte reti wireless in casa, allora è meglio installarle Auto. Leggi di più sui canali qui.
- Metodo di autenticazione: Ti consiglio di installare Personale WPA2.
- WPA Pre-Shared Key: pensa e scrivi una chiave per la tua rete wireless. Se la dimentichi, allora l'articolo Come scoprire la password dalla tua rete Wi-Fi ti è utile.
Fare clic sul pulsante Applicare.

Se avevi già dei dispositivi collegati a questo router prima di impostare la password, molto probabilmente avrai problemi con loro. riconnessione. È necessario eliminare la connessione sul dispositivo (leggi di più in questo articolo) e riconnetterti alla rete inserendo la password che abbiamo appena impostato.
Modificare la password per accedere alle impostazioni dell'Asus RT-N13U
Vai alla scheda Amministrazione. In campo Nuova password: inserisci la password che desideri utilizzare per accedere al pannello di controllo del router (anziché amministratore). Nel campo sottostante, inserisci nuovamente questa password per confermare. Fare clic sul pulsante Applicare.

Nella stessa pagina, puoi cambiare il tuo fuso orario.
Conclusione
buon router, buon prezzo e un ottimo pannello di controllo. Lavoro stabile con un modem 3G (gio gio gio :)).
Asus RT-N13U con modem Novatel U720 di Intertelecom funziona bene. Ho impostato tutto in un paio di minuti.
Se confrontiamo questo router con TP-Link TL-MR3220, allora asus è migliore(Ho scritto sulla configurazione del TL-MR3220 in questo articolo).
E non perché TP-Link si sia rotto dopo un paio di mesi di doloroso lavoro (forse è appena stato catturato, può succedere di tutto). Asus ha lo stesso pannello di controllo molto più semplice e chiaro. E un semplice utente può facilmente configurare una connessione e una rete wireless in pochi minuti.
Se hai bisogno di un router buono e non molto costoso per distribuire Internet 3G tramite Wi-Fi, allora router asus L'RT-N13U gestisce perfettamente questo compito.
E le mie istruzioni ti aiuteranno a configurare rapidamente questo router. Buona fortuna!
Ciao lettori del blog ComService (Naberezhnye Chelny)! Non molto tempo fa, ho scritto un articolo in cui affermavo che il mio router TP-Link TL-MR3220 attraverso il quale distribuivo Internet via Wi-Fi dal modem Novatel U720 3G si è rotto e ho deciso di acquistarne un altro, questa volta da Asus ( articolo). Ho comprato un nuovo router Asus RT-N13U(quindi aspettate una serie di articoli sulla configurazione dei router Asus, altrimenti tutto quello che si può scrivere su TP-Link :)).
In questo articolo voglio parlarvi un po' di questo router, vi farò una breve recensione, e poi scriverò come collegare e configurare l'Asus RT-N13U. Mostrerò l'esempio di configurazione per il mio modem 3G Novatel U720 dal provider Intertelecom. Ma questo non è molto importante, perché questa istruzione è utile anche per la configurazione per altri modem e provider. E configurare questo router per la normale connessione Internet via cavo non dovrebbe sembrarti difficile. Forse guardando un po' avanti, dirò che i router Asus hanno un pannello di controllo molto interessante e premuroso. È molto più facile capirlo rispetto agli stessi router di TP-Link. La mappa della rete è fantastica. E il router stesso è molto buono. L'ho collegato e configurato in due minuti, tutto è molto semplice.
Un po' di Asus RT-N13U
Per molto tempo ho scelto un sostituto per il TL-MR3220. Non ci sono così tanti router con supporto per modem 3G. Ho deciso di acquistare da Asus. L'azienda sembra essere buona, anche le funzionalità del modello RT-N13U sono abbastanza buone ed il prezzo non è elevato. Non ho avuto il coraggio di acquistare di nuovo TP-Link, anche se mi piace anche l'azienda.
Sembra subito che il design non sia stabile e il router cadrà continuamente, ma in pratica va tutto bene, il dispositivo è stabile.

Sul pannello frontale puoi vedere gli indicatori: alimentazione, rete wireless, Connessioni WAN cavo e 4 indicatori LAN. E un altro pulsante per attivare WPS.

Non c'è niente di interessante sui lati. E sul retro ci sono 4 connettori LAN, 1 WAN, 1 USB e un connettore di alimentazione. Per quanto riguarda il connettore USB, qui, rispetto al TP-Link TL-MR3220, viene utilizzato non solo per collegare modem 3G, ma anche per chiavette USB, stampanti, ecc. È possibile condividere il contenuto di una chiavetta USB o di un stampante.

Di seguito puoi vedere l'interruttore per la modalità di funzionamento del router e il pulsante per il ripristino delle impostazioni (è necessario tenerlo premuto per alcuni secondi).
Ci sono tre opzioni per il router:
router- la solita modalità, quando colleghiamo Internet al router, e lo distribuisce. Ripetitore- modalità ripetitore. Puoi usare Asus RT-N13U per guadagno wifi segnale. AP- modalità access point (connessione ad un router wireless via cavo).
Ci sono informazioni molto utili nella parte inferiore del dispositivo: questo è l'indirizzo per inserire le impostazioni del router e il login con la password, che viene utilizzata per impostazione predefinita.

Come probabilmente avrai già notato, non ci sono antenne esterne su questo router, sono integrate. Ma questo non ha influito sulla qualità del segnale. Se confrontiamo di nuovo con il TL-MR3220, l'area di copertura del router Asus è più ampia.
Ho dimenticato di scrivere sulla configurazione. Lei è standard. Nella confezione troverai il router stesso, un alimentatore, un piccolo cavo di rete, un dischetto e alcuni pezzi di carta.
Collegamento e configurazione del router Asus RT-N13U
Iniziamo a configurare Asus RT-N13U e proviamo a fare amicizia con il nostro modem 3G.
Collegare il router alla rete e collegarlo con il cavo di rete (incluso) al computer.

Puoi anche collegare immediatamente un modem 3G. Ti consiglio di collegare il modem tramite una piccola prolunga USB. Però mi sono collegato tramite una prolunga di tre metri (ho solo bisogno di alzare il modem in alto) e tutto funziona bene.

Due consigli:
Al momento della configurazione, consiglio di collegare il router tramite un cavo di rete. La configurazione tramite Wi-Fi non è consigliata. E a volte è pericoloso (aggiornare il firmware). Dopo la configurazione, il cavo di rete può essere scollegato e l'Asus RT-N13U funzionerà da solo.
Il modem deve trovarsi nell'area di copertura della rete e Internet deve essere a pagamento. Qualunque cosa accada, il router semplicemente non può stabilire una connessione a causa di un errore del provider o del modem.
Sono tutti collegati? Iniziamo a configurare.

Dovrebbe apparire la procedura guidata di configurazione. Se vogliamo impostare una connessione tramite 3G, non ne avremo bisogno. Ma per configurare una normale connessione via cavo WAN, questo è ciò di cui hai bisogno, basta seguire le istruzioni.
Ma stiamo configurando Asus RT-N13U (Rev. B1) per funzionare con un modem 3G. Quindi nella procedura guidata fai clic sul pulsante "Alla pagina iniziale".

Configurazione del modem e del provider
Spero che tu abbia già collegato il modem. Se sì, nella pagina principale vai alla voce di menu Applicazione USB e seleziona la scheda in alto Modem USB. Contro Abilita modem USB? installare sì.

Si apriranno le impostazioni del provider. Seleziona la tua posizione e il tuo fornitore. Adattatore USB 3G/3.5G puoi andartene AUTO. Non ho inserito altre impostazioni. Non dimenticare di premere il pulsante Applicare.

Il router si riavvierà e dovrebbe essere già connesso a Internet.
Ma dopo aver riavviato il router, devi aspettare un po' finché non stabilisce una connessione tramite il modem. Sul pannello di controllo, vai alla scheda Mappa di rete.
Dovresti avere qualcosa come questa immagine:

Fare clic sull'icona "Collegato"(se ne hai uno). Sulla destra vedrai lo stato della connessione. Ciò significa che tutto funziona e il router può distribuire Internet.
Per visualizzare lo stato del modem, fai clic su di esso e sulla destra vedrai le informazioni su di esso (non ci sono molte informazioni lì, solo il nome :)).

Dobbiamo ancora solo impostare una password per la rete wireless e modificare la password per accedere alle impostazioni. Puoi farne a meno, ma è meglio occuparsi subito della sicurezza della tua rete wireless.
E un momento. Se non hai una connessione molto buona, allora ti consiglio di collegare il modem al computer e usarlo Axesstel Pst EvDO impostare il modem per una migliore ricezione. Ne ho scritto in un articolo. Quando trovi (in base agli indicatori del programma) un'ottima posizione per il modem, aggiustalo e collegalo al router.
Migliore e stabile è il segnale, più veloce e stabile funzionerà Internet.
Impostazione di una password per una rete wireless
Nel pannello di controllo, a sinistra, vai alla scheda "Rete senza fili". E ora diamo un'occhiata punto per punto ai parametri di cui abbiamo bisogno:
- SSID: questo è il nome della tua rete Wi-Fi. Puoi scrivere qualsiasi nome. Modalità rete wireless: lascia che sia automatico. Larghezza del canale: Personalmente ho impostato 20/40MHz. Canale: se i tuoi dispositivi trovano molte reti wireless in casa, allora è meglio installarle Auto. Maggiori informazioni sui canali. Metodo di autenticazione: Ti consiglio di installare Personale WPA2. WPA Pre-Shared Key: pensa e scrivi una chiave per la tua rete wireless. Se lo dimentichi, avrai bisogno di un articolo
Fare clic sul pulsante Applicare.

Se avevi già dei dispositivi collegati a questo router prima di impostare la password, molto probabilmente avrai problemi a collegarli di nuovo. È necessario eliminare la connessione sul dispositivo (leggi di più nell'articolo) e riconnettersi alla rete inserendo la password che abbiamo appena impostato.
Modificare la password per accedere alle impostazioni dell'Asus RT-N13U
Vai alla scheda Amministrazione. In campo Nuova password: inserisci la password che desideri utilizzare per accedere al pannello di controllo del router (anziché amministratore). Nel campo sottostante, inserisci nuovamente questa password per confermare. Fare clic sul pulsante Applicare.

Nella stessa pagina, puoi cambiare il tuo fuso orario.
Conclusione
Buon router, buon prezzo e ottimo pannello di controllo. Lavoro stabile con un modem 3G (gio gio gio :)).
Asus RT-N13U con modem Novatel U720 di Intertelecom funziona bene. Ho impostato tutto in un paio di minuti.
Se confrontiamo questo router con il TP-Link TL-MR3220, Asus è migliore (ho scritto sull'installazione del TL-MR3220 nell'articolo).
E non perché TP-Link si sia rotto dopo un paio di mesi di doloroso lavoro (forse è appena stato catturato, può succedere di tutto). Asus ha lo stesso pannello di controllo molto più semplice e chiaro. E un semplice utente può facilmente configurare una connessione e una rete wireless in pochi minuti.
Se hai bisogno di un router buono e non molto costoso per distribuire Internet 3G tramite Wi-Fi, il router Asus RT-N13U farà perfettamente questo lavoro.
E le mie istruzioni ti aiuteranno a configurare rapidamente questo router. Buona fortuna!
ASUS RT N13U è un router Wi-Fi. È in grado, senza alcuna difficoltà, di fornire l'accesso a Internet a quasi tutti i gadget che hanno un componente Wi-Fi nel suo design. Grazie alla sua semplicità e versatilità, questo modelloè diventato uno dei più popolari oggi tra utenti ordinari. Ha molti altri vantaggi. RT N13U trova senza alcuna difficoltà linguaggio reciproco con qualsiasi fornitore.
Durante il processo di installazione, non è necessario eseguire "ballando con un tamburello" e altre azioni oscure. La macchina funziona in modo standard, è collegato letteralmente in pochi minuti. Come noto fornitore come Beeline funziona alla grande con RT N13U.
Equipaggiamento e aspetto
Questo gadget è originariamente realizzato in plastica leggera e ha un corpo moderno ed elegante.
Se necessario, può essere installato su qualsiasi superficie:
- orizzontale;
- verticale.
Ci sono dispositivi speciali per questo. Quando è necessario posizionare il router su un tavolo, è sufficiente utilizzare un supporto speciale. Se vuoi montarlo su una superficie verticale, puoi usarlo fori speciali situato sul lato della custodia.
Dimensioni complessive del router:
- larghezza, mm -165;
- altezza, mm - 30;
- lunghezza, mm - 125 mm.
Il peso è di soli 265 g.
RT N13U viene fornito con:
- Documentazione di supporto;
- disco con software;
- antenna dell'amplificatore di segnale;
- alimentatore;
- cavo per il collegamento a un personal computer.
Collega il PC al router
Affinché il router di questo tipo funzioni, devi prima connetterti ad esso Personal computer.
Questa azione include i seguenti passaggi:
- colleghiamo il dispositivo a una rete domestica da 220 V utilizzando un alimentatore speciale;
- colleghiamo il cavo dati con un'estremità al PC (inserito nel connettore della scheda di rete), l'altra estremità al router;
- premere il pulsante "Power" sulla custodia del router.
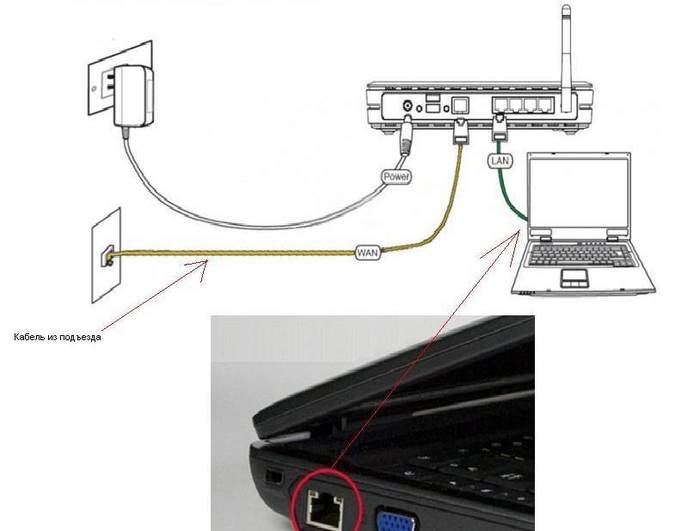
Dopo aver eseguito tutti i passaggi precedenti in ordine rigoroso, il dispositivo verrà collegato computer desktop o un laptop. È importante fare tutto il più attentamente possibile e inoltre non dimenticare di accendere scheda di rete per il funzionamento del dispositivo. Altrimenti, Internet semplicemente non funzionerà.
Accedi all'interfaccia
Per lavorare con questo modello, è necessario utilizzare un'interfaccia speciale.
Per fare ciò, è sufficiente collegare l'RT N13U al computer e quindi:

- Nome utente;
- parola d'ordine;
- di default, nel primo campo (username) scriviamo admin, nel secondo campo (password) scriviamo anche admin.
Quando tutti i passaggi precedenti sono stati completati, fare clic sul pulsante "Invia".

A volte su dispositivi di questo tipo vengono installati vari firmware di terze parti.
In questi casi, come password possono essere utilizzati i seguenti set di caratteri:
- parola d'ordine;
- 1234;
- 0000;
- "campo vuoto".
Inoltre, in molti casi, login e password sono scritti su un'apposita etichetta incollata sul fondo del dispositivo. C'è anche un indirizzo IP che deve essere inserito nella barra degli indirizzi del browser. Capita spesso che per qualche motivo 192.168.0.1 non sia adatto, è allora che bisogna prestare attenzione a parte inferiore cassa del router.
Video: router Wi-Fi Asus RT N13U
Configurazione di Internet
Per lavorare con Beeline, configurare il router Asus RT N13U è abbastanza semplice.
A Mosca, il modello di dispositivo considerato funziona con i seguenti parametri:

Il processo di installazione stesso è il seguente:
- sul lato sinistro dell'interfaccia WEB, selezionare la sezione denominata WAN;
- nella parte superiore della pagina, clicca sulla voce "Connessione Internet";
- nel campo "Tipo di connessione WAN" impostare il valore su PPTP;
- nel campo "Ottieni automaticamente un indirizzo IP WAN", spuntare la casella su "SI";
- impostare la casella di controllo "Connetti automaticamente al server DNS" su "NO";
- inserire username e password negli appositi campi;
- nel paragrafo chiamato "Server Heart-Beat o PPTP / L2TP (VPN)" scriviamo tp.intenet.beeline.ru.
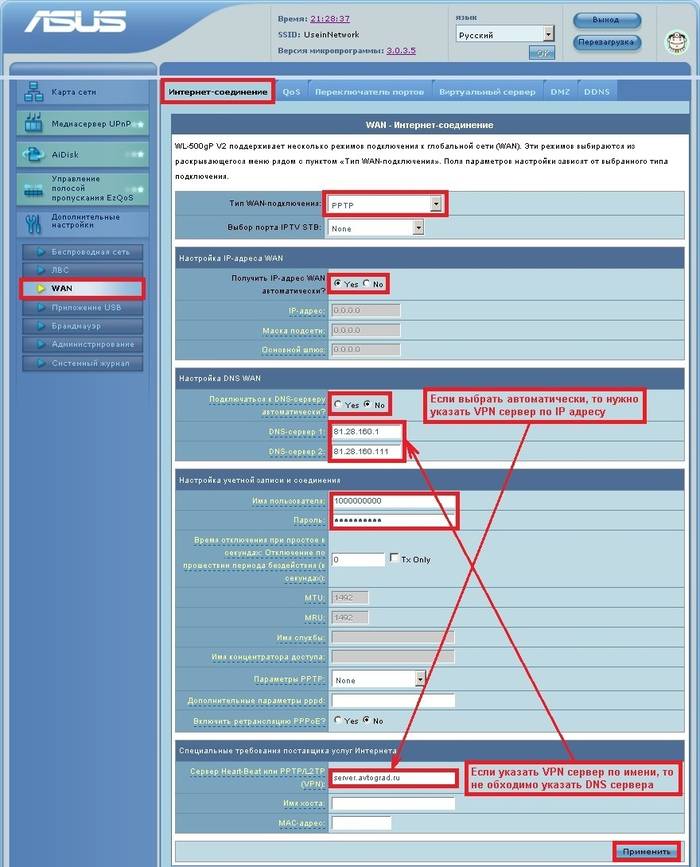
Dopo aver completato tutti i passaggi, è sufficiente fare clic sul pulsante "applica". Il router verrà riavviato, il lavoro sulla configurazione di Internet è completamente terminato.
Installa Wi-Fi
Nonostante il fatto che questo dispositivo funzioni abbastanza bene con il solito connessione via cavo(sono presenti i relativi connettori), innanzitutto la maggior parte degli utenti lo acquista per la possibilità di navigare in Internet senza l'utilizzo di cavi.
Router ZYXEL KEENETIC LITE 2 - configurare Internet per Dom ru? Dettagli qui.
Configurazione Wi-Fi attiva questo dispositivo si svolge come segue:
- vai alla scheda chiamata " Opzioni extra» (si trova sul lato sinistro dell'interfaccia);
- clicca su "Rete Wireless";
- nel campo SSID, inserire il nome della rete wireless;
- "Metodo di autenticazione" - seleziona WPA-Auto-Personale;
- "Crittografia WPA" - TKIP;
- "Chiave precondivisa WPA" - è necessario inserire un insieme di numeri e simboli, la lunghezza della password deve essere almeno 8 e non superiore a 63 (si consiglia di scegliere una password difficile da indovinare);

Quando viene eseguita la regolazione con il metodo in questione, è consigliabile riavviare il personal computer. Dopo aver eseguito questa operazione, puoi connetterti in sicurezza tramite Wi-Fi a questo dispositivo.
Come ripristinare il router Asus RT N13U
Spesso ci sono situazioni in cui è necessario ripristinare le impostazioni del dispositivo alle impostazioni predefinite.
Puoi farlo in due modi:
- programmaticamente;
- hardware.

Per ripristinare le impostazioni della macchina condizione di fabbrica meccanicamente, basta premere un piccolo pulsante situato sul retro del case. È leggermente incassato nella plastica, quindi devi usare un oggetto sottile e contundente. Per ripristinare, premere il pulsante e tenerlo in questa posizione per 10 secondi. Successivamente, il router deve essere riavviato.
Se necessario, è possibile ripristinare le impostazioni di fabbrica utilizzando l'interfaccia Web:
- apri un qualsiasi browser e inserisci l'indirizzo 192.168.0.1;
- vai alla scheda chiamata "Impostazioni avanzate";
- aprire il menu "Amministrazione";
- seleziona la sezione "Ripristina / salva / carica impostazioni".

Nella finestra che si apre, c'è un pulsante chiamato "Ripristina". Per tornare alle impostazioni di fabbrica e ripristinare, basta fare clic su di esso e riavviare il router. Modifica della password di accesso Password di accesso rete wifi può essere modificato in qualsiasi momento durante l'utilizzo del dispositivo.
Per fare ciò, apri l'interfaccia Web e procedi come segue:
- vai alla sezione "Rete Wireless";
- cancelliamo tutto ciò che è scritto nel campo "WPA Trust Key" e inseriamo lì una nuova password;
- fare clic sul pulsante "Applica".
È importante scegliere una password arbitraria per l'ingresso per escludere la possibilità di indovinare. Pertanto, puoi evitare l'uso di una rete Wi-Fi da parte di truffatori, persone non autorizzate.
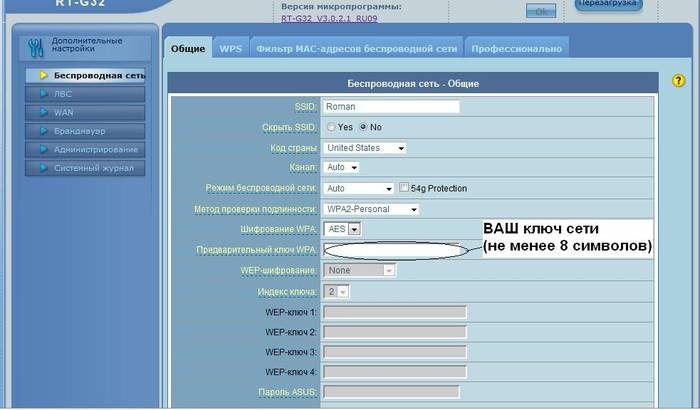
Funzione AiDisk
Asus RT N13U è dotato della funzione AiDisk.
Rende disponibili le seguenti funzionalità:
- configurazione semplificata del server FTP;
- lavorare con il servizio DNS dinamico.

Grazie alle funzioni sopra elencate, se necessario, puoi condividere facilmente e velocemente con gli amici informazioni varie, indipendentemente dalla loro posizione. In presenza di portatile duro collegato all'Asus RT N13U, l'utente può creare un FTP in miniatura a casa.
Collegamento di una stampante
Per collegare la stampante ad Asus RT, è necessario collegarli insieme utilizzando uno speciale cavo USB ed eseguire l'utilità sotto nome Asus Configurazione della stampante di rete.
Quindi procedere come segue:
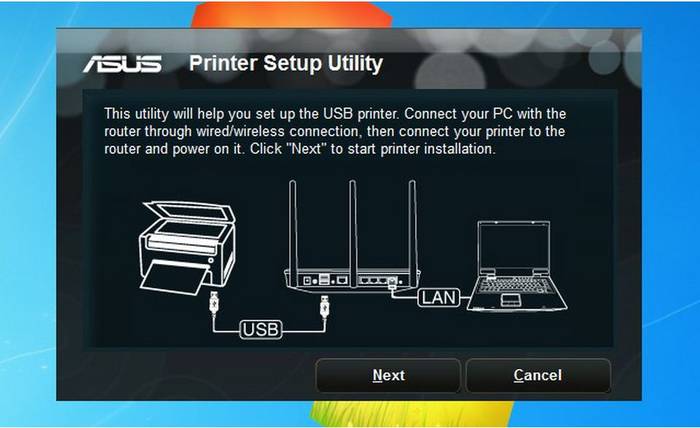
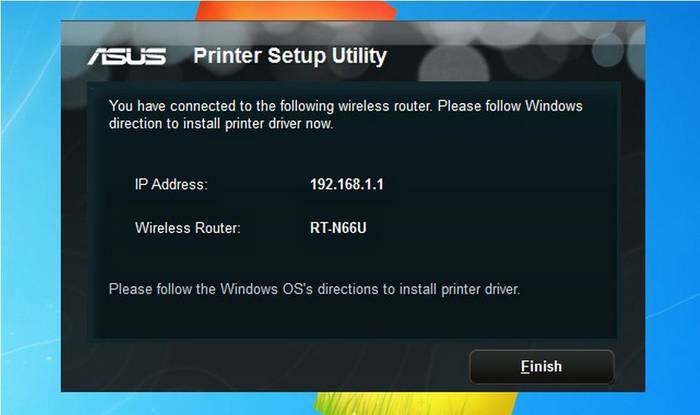
Collegamento del disco rigido
Per utilizzare il router con un portatile disco rigido devi fare quanto segue:
- eseguire connessione fisica utilizzando un cavo USB;
- aprire l'interfaccia web;
- seleziona la sezione AiDisk sul lato destro dello schermo;
- selezionare un metodo di accesso al disco;
- registrare un collegamento a FTP;
- fare clic sul pulsante "Fine".
L'alimentazione viene fornita all'unità USB tramite un cavo, il che è estremamente conveniente. Asus RT N13U è un versatile hardware di rete. Ha molte diverse funzioni utili.
La sua configurazione è estremamente semplice e componenti elettronici affidabile. Questo tipo di router è perfetto sia per l'uso domestico che per l'ufficio. Ha una larghezza di banda enorme.



