Seleziona l'immagine che desideri "schermare" e premi contemporaneamente il tasto " Casa” (situato al centro sotto lo schermo) e “ potenza"(situato sul bordo superiore della custodia). Quindi rilasciali immediatamente.
Sentirai un suono caratteristico paragonabile al rilascio dell'otturatore su una fotocamera. Lo screenshot sull'iPhone verrà salvato in applicazione standard"Foto" - la trovate nella galleria ultima della fila. Formato immagine - png.
Prestare attenzione a tali aspetti:
- Non tenere premuti i pulsanti "Home" e "Power", altrimenti si rischia un reset "hard" dello smartphone.
- Creando uno schermo in questo modo, si scatta una foto il tutto schermo, nessuna parte di esso. Se è necessario "rimuovere" parte dello schermo, è meglio usarlo utilità speciale o editor di foto integrato.
Il metodo descritto per creare schermate è rilevante per tutti. Modelli di iPhone, tranne il primo in assoluto, così come per iPad e iPod.
Come fare uno screenshot se il pulsante non funziona potenza»?
Puoi fare uno screenshot su iPhone senza usarlo chiavi meccaniche- Per fare ciò, è necessario utilizzare la funzione " Tocco assistito ”(che molti utenti, purtroppo, non conoscono nemmeno). Procedi così:
Passo 1. Sul dispositivo, segui il percorso " Impostazioni» — « Principale» — « universale accesso" e nel blocco " Fisiologia e abilità motorie" trova " Tocco assistito».

Passo 2. Attiva l'interruttore a levetta di fronte a " Tocco assistito" e vedrai che sullo schermo si è formato un pulsante rotondo trasparente.
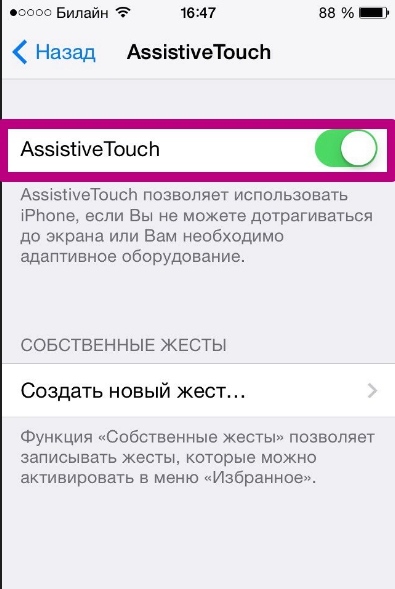
Passaggio 3. Fare clic sul pulsante trasparente - apparirà il seguente menu:

Passaggio 4. Selezionare " Apparecchio”, e nel sottomenu successivo -“ Di più' e finirai qui:

Passaggio 4. Fare clic su " Immagine dello schermo", e lo schermo verrà preso. Tuttavia, il menu del programma Tocco assistito non vedrai in questa immagine.
Cosa fare se devi fotografare solo una parte dello schermo?
In una situazione del genere, c'è una via d'uscita: puoi fare uno screenshot dell'intero schermo e quindi ritagliarlo usando l'editor di foto integrato. Si fa così:
Passo 1. Trova la foto che desideri nella galleria fotografica. Ad esempio, questo farà:

Passo 2. Fare clic sul pulsante Modificare" nell'angolo in alto a destra.

Questo ti porterà alla modalità editor di foto.
Passaggio 3. In modalità editor di foto, seleziona l'ultimo strumento nella barra in basso. Sfortunatamente, non sarà possibile illustrare questo processo: l'iPhone non "scherma" le opzioni dell'editor di foto.
Passaggio 4. Ritaglia l'immagine e fai clic su " Salva» - l'immagine corretta apparirà nella galleria. Dall'immagine originale, secondo il nostro esempio, è uscito questo:

Conclusione
La presenza della funzione Tocco assistito” e un editor di foto integrato è un'altra conferma di quanto gli sviluppatori siano attenti ai problemi degli utenti. In situazioni in cui Android non può fare a meno di installare software di terze parti(ad esempio, se è necessario ritagliare un'immagine), l'iPhone può gestirla tramite soluzioni software integrate.
Istruzione
Per estrarre da memoria ad accesso casuale, segui questi passaggi: "Start - Programmi - Accessori - Paint". Entrare nel programma di elaborazione Dipingi le immagini, fai clic su Incolla o tieni premuto il tasto Ctrl mentre fai clic sul pulsante V.
Dopo aver commesso operazioni necessarie in programma di grafica Sul foglio di lavoro apparirà uno screenshot come . Selezionare il comando "File - Salva con nome" e nel campo corrispondente inserire il nome del file utilizzando Lettere inglesi o numeri.
Proprio sotto il testo che hai scritto, trova il pulsante "Allega file". Fare clic su di esso e nell'elenco generale dei file selezionare quello salvato immagine dello schermo. Fare clic su Apri. E utilizzando il pulsante "Invia", invia l'immagine a indirizzo desiderato.
Per l'elaborazione e il salvataggio immagine dello schermo ov non è affatto necessario utilizzare solo Paint. Le azioni necessarie possono essere eseguite in qualsiasi programma grafico installato sul tuo computer.
Fonti:
- Assolo di tastiera

Istruzione
Assicurati che il desktop visualizzi esattamente ciò che devi acquisire: immagine di sfondo con i collegamenti, una cartella specifica, una finestra di dialogo o la pagina Web desiderata, premere il pulsante PrintScreen sulla tastiera. L'immagine del desktop verrà copiata negli appunti, una sorta di archiviazione temporanea di informazioni. Ora dobbiamo inserirlo file separato.
Per questo, è meglio usare editor grafici. Se non prevedi di modificare ulteriormente l'immagine, non è necessario utilizzarla programmi professionali piace Adobe Photoshop o CorelDraw sarà sufficiente semplice applicazione dipingere.
Esegui un adatto editore grafico e crea una nuova tela scegliendo Nuovo dal menu File. Se conosci la risoluzione del tuo monitor, indicalo immediatamente parametri desiderati tela nei campi "Altezza" e "Larghezza". In alcune applicazioni viene creata automaticamente una tela vuota.
Incolla la tua immagine dagli appunti. Per fare ciò, seleziona il comando "Incolla" dal menu "Modifica" o usa i tasti Ctrl + V (Maiusc + Inserisci) sulla tastiera. Se viene visualizzata una finestra di messaggio che ti chiede di aumentare le dimensioni della tela per adattarla allo screenshot, rispondi sì.
Salva il file in uno dei formati grafici: .jpg, .jpeg, png, .gif e simili. Per fare ciò, premere la combinazione Tasti Ctrl+ S o scegli Salva dal menu File. Si aprirà una nuova finestra di dialogo. Scegli in esso estensione adeguata per il file, assegnagli un nome e specifica la directory da salvare. Fare clic sul pulsante "Salva".
Esistono anche programmi speciali per acquisire immagini dallo schermo monitor, come Quick Screen Capture o Fraps. Installa l'applicazione sul tuo computer, eseguila e usala tasto di scelta rapida specificato nel programma per acquisire uno screenshot del desktop. Vantaggio applicazioni similiè che tutti gli screenshot vengono immediatamente salvati come file grafici in una cartella pre-specificata.
Video collegati
Nota
Se non disponi di un editor grafico, puoi incollare uno screenshot dagli appunti in Cartella di lavoro Excel, e dentro documento di parole. Tuttavia, in questo formato, non possono essere modificati o caricati su siti di hosting di foto.

Come fare uno screenshot su iPad
Quindi, vuoi fare qualcosa con un messaggio divertente, un fotogramma interessante da un video, un personaggio divertente da un gioco o semplicemente Informazioni importanti. Tutto è molto semplice.
È necessario tenere a portata di mano e premere contemporaneamente due pulsanti. Il primo pulsante è quello su cui fai clic quando riduci a icona le app. È l'unico che si trova nella parte anteriore. Il secondo pulsante è quello che spegne il dispositivo. Si trova sull'altro lato del primo pulsante, di fronte alla presa e accanto alla fotocamera.
Premendo contemporaneamente questi due pulsanti, si udirà un caratteristico clic, e schermo dell'ipad diventa bianco per una frazione di secondo. Ciò significa che è pronto e puoi usarlo. Se desideri registrare un filmato o un video, è meglio metterlo in pausa dopo aver catturato il fotogramma di cui hai bisogno. In questo caso, hai la garanzia di ricevere un'immagine pre-pianificata.
Colpo finito schermo verrà memorizzato nel tuo album fotografico insieme alle foto salvate e scattate con la fotocamera del tuo tablet. Per accedervi, è necessario fare clic sull'icona "Foto", che per impostazione predefinita si trova nella riga inferiore dello schermo Tablet iPad.
Fare screenshot su iPad è molto più semplice che su computer.
Modifica di uno screenshot su iPad
Gli screenshot pronti possono essere modificati prima dell'invio o della pubblicazione. Ad esempio, hai bisogno di questa cornice per ottenere dettagli extra da essa. Puoi farlo direttamente nell'album fotografico. Per fare ciò, fai clic sul pulsante "Modifica", seleziona l'elemento "Ritaglia", quindi seleziona quello che ti serve, quindi salva l'immagine risultante.
Tieni presente che la foto ritagliata non è irreversibile. Se lo desideri, puoi ripristinare lo screenshot originale. Se la parte ritagliata contiene alcune informazioni segrete, è meglio usarle programma di terze parti per la modifica delle immagini. Ci sono molte di queste applicazioni in App Store.
Anche in iOS 7, puoi applicare filtri alle immagini, inclusi gli screenshot, direttamente nell'album. Sono inoltre disponibili una funzione di miglioramento delle foto e un effetto occhi rossi. Naturalmente, puoi anche ruotare la foto lì.
Direttamente dall'album, puoi inviare uno screenshot a e-mail(se hai configurato client di posta), iMessage, Facebook e Twitter.
Per esporre un'immagine modifica aggiuntiva(ad esempio, sottolinea qualcosa, cerchia qualcosa o applica filtri aggiuntivi), dovresti usare le applicazioni per lavorare con le immagini. L'App Store offre una varietà di app sia a pagamento che gratuite.
Ad esempio, puoi utilizzare l'applicazione Voliera, che ti consente di eseguire molte operazioni con le immagini: dal ritaglio e dalla sovrapposizione dei fotogrammi, all'applicazione di filtri e alla creazione di meme.
Puoi acquisire e modificare uno screenshot utilizzando la combinazione di 2 tasti e la grafica integrata editor di pittura. Premi i tasti Ctrl+PrintScreen per salvare lo screenshot negli appunti e avviare Paint. Creare nuovo file il comando Nuovo dal menu File e premere Ctrl+V per incollare l'istantanea.
Puoi modificare lo screenshot in Paint. Utilizzando gli strumenti di selezione, contrassegnare la parte selezionata dell'immagine e fare clic all'interno della selezione fare clic con il tasto destro topi. A menù contestuale indicare azione desiderata. Se vuoi salvare un frammento di immagine come file grafico, scegli Copia su file. Nella nuova finestra, specifica il percorso della cartella in cui verrà archiviato il file (per impostazione predefinita, "Le mie immagini") e il suo nome.
Se usi il comando "Copia", il frammento verrà caricato negli appunti. Può essere utilizzato per incollare in una nuova immagine. Il comando Taglia carica anche la parte selezionata dell'immagine negli appunti, ma la rimuove dall'immagine originale. Al posto del frammento tagliato rimane uno sfondo bianco.
I singoli dettagli dello screenshot possono essere contrassegnati per l'attenzione con gli strumenti Rettangolo ed Ellisse. Scegli il colore di evidenziazione dalla tavolozza. Inoltre, Paint ha strumenti di disegno: pennello, penna e spray. Con il loro aiuto, puoi disegnare forme come una freccia e quelle più complesse, se hai esperienza con questo editor grafico.
Puoi aggiungere un'iscrizione allo screenshot. Per fare ciò, fai clic sulla lettera "A" sulla barra degli strumenti, seleziona il colore appropriato dalla tavolozza, seleziona il tipo e la dimensione del carattere dal pannello delle proprietà e inserisci il testo.
Programma Lightshot
Semplifica la creazione e la modifica di schermate programma gratuito Colpo di luce. Scaricalo dal sito Web del produttore e installa. Successivamente, si avvierà automaticamente all'accensione del computer. La sua icona è nel vassoio.
Quando devi fare uno screenshot, premi il tasto PrintScreen e trascinalo zona desiderata sullo schermo.
Lungo il lato verticale della cornice compare una barra degli strumenti, con la quale è possibile contrassegnare i dettagli all'interno della selezione con un pennarello o un rettangolo colorato; disegna qualcosa con una matita; metti il puntatore sotto forma di una freccia; fare un'iscrizione. Puoi annullare le azioni facendo clic sulla freccia.
Per ridimensionare la selezione, trascina le maniglie laterali e d'angolo sulla cornice. La selezione può essere spostata in un'altra posizione tenendola con il mouse.
Appare lungo il lato orizzontale della cornice pannello di comando. Utilizzando i pulsanti posti su di esso, il frammento selezionato può essere caricato negli appunti, salvato come file grafico, stampato, trovato immagini simili su Internet, ecc. Comprendere lo scopo dei pulsanti non è difficile, perché quando si posiziona il cursore, viene visualizzato un suggerimento.
Quindi screenshot Schermo dell'iPhone abbastanza facile da fare. Questa istruzione è adatta a coloro che hanno Iphone 6/6s, Iphone 5/5s, Iphone 4 e l'ultimo Versione Apple i phone. Per prima cosa, ovviamente, devi accendere il telefono. Quindi, trova sul telefono ciò che desideri visualizzare.
Sul pannello frontale del tuo telefono "apple" c'è il pulsante rotondo principale, chiamato "Home". Quando il dispositivo è acceso, viene utilizzato un interruttore a levetta (pulsante con lato destro sopra). Ora fai clic su "Home", tienilo premuto per qualche secondo insieme al pulsante di accensione/blocco (in alto a destra). Se hai fatto tutto bene, sentirai un suono caratteristico: vedrai un clic Schermo bianco. Ciò significa che hai eseguito correttamente uno screenshot!
Dove posso trovare questo screenshot ora? È semplice: apri schermo principale, quindi vai su "Foto", fai clic sulla sezione "Foto della fotocamera" (ad esempio, per Iphone 6/6s questa sezione ha un nome diverso - "Aggiunti di recente").
Entrando nella cartella con le foto, puoi trovare la schermata di stampa di Iphone in fondo. Durante la sincronizzazione, puoi inviare uno screenshot in modo che sia all'interno del tuo tablet o computer desktop.
A ogni Utente iPhone, forse a un certo punto ti serve la possibilità di fare uno screenshot dello schermo del tuo smartphone. Tuttavia, non tutti sanno come questo possa essere fatto. Questo articolo presenterà diversi modi in cui non solo puoi fare uno screenshot, ma anche registrare un video da un iPhone.
Il sistema operativo iOS, che esegue iPhone, ha una funzione integrata per creare e salvare screenshot presi da uno smartphone. Inoltre, questa funzione è disponibile non solo su tutti i modelli di iPhone, ma anche su iPad e iPod touch. Quindi, l'installazione di programmi speciali per scattare una foto è completamente facoltativa. Il processo di acquisizione di un'istantanea senza utilizzare programmi aggiuntivi, come segue:
- Scegli cosa fotografare.
- Premere il pulsante "Home" e il pulsante di blocco (due pulsanti devono essere premuti contemporaneamente).
- Se hai fatto tutto correttamente, sul telefono apparirà una cornice bianca, che scomparirà dopo un secondo e si verificherà anche un suono caratteristico.
- Lo screenshot acquisito verrà immediatamente salvato nell'apposita cartella.
Come fare screenshot video su iphone interesse Chiedi. Per cominciare, molti utenti non vedono affatto i pulsanti di lavoro per questo scopo. Puoi anche su iPhone
Cosa devo fare se i pulsanti necessari non funzionano?
Se hai danneggiato uno o entrambi i pulsanti necessari per scattare una foto, puoi impostare la funzione per creare screenshot senza premere i pulsanti. Questa funzione è disponibile anche su tutti i dispositivi iOS e non richiede l'installazione di alcun software aggiuntivo. Per abilitare questa funzione, attenersi alla seguente procedura:
- Apri le impostazioni.
- Trova e apri la voce "Generale".
- Quindi, vai su " accesso universale».
- Cerca la funzione "AssistiveTouch".
- Accendere funzione specificata.
- Successivamente, sullo schermo dell'iPhone apparirà un piccolo pulsante che si sposta in qualsiasi punto.
- Cliccando sul pulsante indicato si aprirà il menu.
- Nel menu che si apre, vai su "Dispositivo", quindi "Altro" e fai clic su "Schermata".
Pertanto, con questo metodo, puoi facilmente acquisire uno screenshot senza fare clic pulsanti aggiuntivi.
Come fare uno screenshot video dallo schermo di iOS
 Anche la capacità di acquisizione video, che ti consente di registrare video direttamente dallo schermo dell'iPhone, è integrata nello smartphone. Tuttavia, l'accesso a tale funzione viene visualizzato solo a partire da iOS 11. Per realizzare un video su schermo utilizzando la funzione integrata, è necessario seguire questi passaggi:
Anche la capacità di acquisizione video, che ti consente di registrare video direttamente dallo schermo dell'iPhone, è integrata nello smartphone. Tuttavia, l'accesso a tale funzione viene visualizzato solo a partire da iOS 11. Per realizzare un video su schermo utilizzando la funzione integrata, è necessario seguire questi passaggi:
- Vai alle impostazioni.
- Quindi, apri Centro di controllo.
- Qui, trova e apri la sezione "Personalizza controlli".
- Seleziona "Registrazione schermo" dall'elenco fornito.
- Chiudi le impostazioni e vai al centro di controllo.
- Qui apparirà un'icona di registrazione video.
- Cliccandoci sopra, inizierà un conto alla rovescia di tre secondi, dopodiché inizierà la registrazione.
Se hai fatto tutto correttamente, nel processo di registrazione di un video, riga di stato diventerà rosso. Per completare la registrazione del video, è necessario fare clic sull'apposito pulsante, che si trova nel centro di controllo. Al termine della registrazione, il video verrà salvato nella cartella Foto. Qualsiasi utente del gadget dovrebbe capire come acquisire uno schermo su un iPhone.
Registratore dello schermo dell'iPhone
Il programma presentato ti consente anche di acquisire schermate e registrare video. Tuttavia, questo programma non è integrato e deve essere scaricato e installato separatamente. Scarica Schermo dell'iPhone Registratore è disponibile sul sito ufficiale.
Istruzioni passo passo registrazione video utilizzando l'applicazione presentata:
- Il primo passo è installare l'iPhone Registratore dello schermo sul computer.
- Dopo l'installazione, apri e attiva il programma.
- Ora devi connettere il tuo iPhone al computer.
- Per connetterti, apri il centro di controllo sul tuo iPhone e avvia AirPlay.
- Ora devi abilitare riflesso speculare smartphone su un computer. Per fare ciò, nel menu che si apre, fai clic sul pulsante "Specchi".
- Dopo un po', l'iPhone si collegherà al computer.
- Ora sul computer sarà possibile impostare determinate impostazioni registrazione video.
- Dopo aver effettuato tutte le impostazioni, inizia a registrare il video.
È possibile registrare video e scattare foto utilizzando l'applicazione presentata solo se entrambi i dispositivi sono collegati alla stessa rete.
Screenshot a scorrimento - App per iPhone
Spesso non è possibile fare uno screenshot di alta qualità, poiché l'intero informazione necessaria, non si adatta allo schermo. Tuttavia, risolvere questo problema su un iPhone non è affatto difficile, devi solo creare colpo lungo. Questa azione viene eseguita utilizzando programmi speciali:
sarto
Libero e pratica applicazione, che può essere installato nell'App Store. Questo programma consente di creare e unire più immagini contemporaneamente. Con l'aiuto di Tailor, puoi facilmente catturare lunghi articoli e corrispondenza, combinandoli successivamente in un'unica immagine.

Cuci e condividi
Altro App gratuita per iPhone, con il quale puoi acquisire schermate a scorrimento. Puoi installare il programma presentato nell'App Store. La combinazione di più immagini in una è completata Modalità automatica. E anche con questa applicazione puoi nasconderti certa parte istantanea.
Come prendere uno schermo su un iPhone, qualsiasi utente dovrebbe capire. Questa funzionalità consente di condividere la corrispondenza o provare la presenza di chiamate in entrata/in uscita.
Come creare cornici per schermate tramite il programma - "Screenshot - Frame Maker"
L'applicazione presentata è necessaria per elaborare gli screenshot realizzati su iPhone. Ti permette di regolare l'immagine a una certa dimensione. Per fare ciò, devi solo scaricare screenshot desiderato all'applicazione e specificare l'autorizzazione richiesta.
Inoltre, grazie a questa applicazione, puoi immediatamente sullo schermo dello smartphone, impostare la posizione di visualizzazione dell'immagine. Tra le carenze dell'applicazione, si può notare che risoluzione massima l'immagine è limitata dalle dimensioni dello schermo dello smartphone utilizzato.
Video "Come fare uno screenshot dello schermo dell'iPhone / Come fare uno screenshot sull'iPhone"
Oggi, nel prosieguo dell'argomento, parleremo di come fare uno screenshot su un iPhone, iPad e iPod con differenti versioni iOS. Considera le opzioni per tutte le occasioni.
Modo universale
Questo metodo è chiamato universale perché funziona sulla stragrande maggioranza dei dispositivi Apple: iPhone 7, iPhone 6, iPhone 5, 5s, 4, 4s, 3, iPad, Ipad mini e Ipod touch. Le eccezioni sono gli iPhone di prima generazione, così come iPod Classico e Nano.
Per "scattare una foto" dello schermo del "telefono Apple", basta premere la combinazione del pulsante "Blocco" più "Home" su di esso, tenere premuto per un secondo e rilasciare.
Su dispositivi con pulsante a sfioramento"Home" (iPhone 7 e iPhone 7 Plus), premere quest'ultimo con moderata forza. Un tocco debole molto probabilmente non viene riconosciuto dal telefono e lo screenshot non funzionerà.
Durante l'acquisizione di uno screenshot, il dispositivo emette un suono simile al clic dell'otturatore della fotocamera e "strizza l'occhio" allo schermo (per essere più precisi, lo schermo diventa bianco per un secondo - simula un flash). L'immagine finita viene salvata nella stessa cartella delle foto scattate dalla fotocamera.
Alternative software
Se una metodo generico ti sembra scomodo o uno dei pulsanti non funziona sul dispositivo, puoi fare uno screenshot in altri modi: usando il sistema operativo- AssistiveTouch o applicazioni di terze parti.
Come fare uno screenshot con AssistiveTouch
AssistiveTouch è funzione standard iOS, progettato per controllare il dispositivo tramite i gesti. È disabilitato per impostazione predefinita.
Per attivare AssistiveTouch, vai nelle impostazioni del tuo iPhone o iPad, apri la sezione “Generale” e poi “Accessibilità”. Accanto ad "AssistiveTouch" (nella sezione "Fisiologia e capacità motorie"), seleziona "Abilitato".
Quando lo fai, sul display apparirà un pulsante AssistiveTouch mobile (puoi posizionarlo in qualsiasi punto dello schermo e muoverti liberamente attorno ad esso). Toccando questo pulsante si apre il menu Azioni Disponibili, incluso il comando "Fai uno screenshot".

- questo è estensione gratuita web mobile browser Safari. Con esso, puoi scattare foto dell'intera pagina del sito aperta nel browser o solo della sua parte visibile.

Dopo l'installazione, l'icona del programma non apparirà sul desktop: sarà nascosta nella sezione "Azioni" del browser Safari. Per attivare la funzione di creazione dello screenshot, vai alla sezione specificata e sposta il cursore "Screenshot" nella posizione "Abilitato".
Non appena l'immagine è pronta, andrà immediatamente al mini editor integrato nel programma. Con questo editor puoi ritagliare i bordi dell'immagine, segnare posti giusti frecce e aggiungere didascalie di testo all'immagine.
Awesome Screenshot è ufficialmente supportato dai dispositivi che funzionano sotto Controllo iOS 8: iPhone 4s, iPhone 5, iPhone 5s, iPad, iPad Air e Air2, iPad mini, iPod Touch e altro ancora. Supporto iOS 9, 10 o più prime versioni non dichiarato dal produttore.
Attivatore di Cydia (per iPhone jailbroken)
Activator è un'altra app gratuita, più specificamente, un tweak jailbreak per iPhone che ti consente di acquisire schermate senza il pulsante di blocco. Piuttosto, la creazione di screenshot non è la sua funzione principale: dà semplicemente all'utente la possibilità di assegnare questa azione, ad esempio, al pulsante Home. E quando si "fotografa" lo schermo, premere solo su di esso. A proposito, al posto dei pulsanti, questa operazione può essere assegnata a qualsiasi gesto (scorrere, pizzicare, allungare, ecc.) o movimento (scuotere il telefono).
Activator supporta ufficialmente iOS 9 (iPhone 6s) e versioni di sistema precedenti. Il supporto per iOS 10 non è stato ancora annunciato, ma sarà probabilmente implementato a breve.
Come fare uno screenshot su iPhone usando un computer
Sai già che esistono applicazioni in grado di catturare un'immagine del display di un dispositivo mobile e visualizzarla sullo schermo di un computer. Nell'ultimo articolo, hai incontrato un'applicazione del genere per Android. Oggi è il turno gadget della mela, e il programma di cui sarà discusso, è chiamato Riflettore .

Il riflettore utilizza lo standard Tecnologia Apple- AirPlay, che fornisce wireless streaming media da un dispositivo all'altro. Ad esempio, da un "telefono Apple" o "tablet Apple" allo schermo di un PC. Emula semplicemente un ricevitore AirPlay, anche su dispositivi che non supportano questa tecnologia.
La funzione che ci consente di ottenere uno screenshot da un iPhone o iPad si chiama "video replay", una ripetizione dinamica di tutto ciò che accade sul display del gadget in una finestra separata sul PC.
Quindi, per "fare uno screenshot" dell'iPhone tramite Reflector, procedi come segue:
- Installa l'applicazione sul tuo computer.
- Assicurati che dispositivo mobile e il PC sono collegati alla stessa rete Wi-Fi.
- Su iPhone (iPad), vai al "Centro di controllo", apri la sezione "AirPlay" e seleziona il computer come ricevitore del segnale. Attiva qui la ripetizione video (sposta il cursore sulla posizione "On").
- Dopo queste manipolazioni, sullo schermo del PC si aprirà una finestra i phone o iPad, all'interno del quale verrà visualizzato tutto ciò che accade sul display del gadget.
- Reflector ha una funzione integrata per la registrazione di video da un dispositivo mobile (comando "Avvia registrazione" nel menu contestuale) e per fare uno screenshot è sufficiente bloccare il fotogramma e utilizzare qualsiasi strumento presente sul PC (ad esempio, l'applicazione "Forbici" in Windows o tasti di scelta rapida Alt +PrintScreen).
Reflector è compatibile con tutte le versioni iOS da iOS 5 in poi (iPhone 3GS, iPhone 4 e 4c, prima l'iPad generazione, iPod Touch di terza generazione e dispositivi più recenti).
Il programma di installazione di Reflector è disponibile in quattro versioni: per Mac OS X, iOS, Windows e Android. L'applicazione è a pagamento, ma poco costosa. Il costo di una licenza è di $ 14,99 (per PC) e circa 500 rubli per dispositivi mobili. Gratuito versione di prova funziona per 7 giorni, ma anche in questo breve periodo non sarà possibile utilizzarlo. Durante la registrazione di video dallo schermo, il programma visualizza il proprio logo sullo sfondo, che non può essere rimosso senza attivazione. Pertanto, coloro che sono determinati a usarlo dovranno spendere dei soldi o cercare vecchie versioni in cui tale disgrazia non è ancora stata.
sala operatoria Sistemi iOS, disponibile su tutti gli iPhone senza eccezioni. Premi una determinata combinazione di tasti e tutto ciò che accade sul display si trasforma immediatamente in un'immagine nella tua galleria fotografica. Vale la pena notare che l'acquisizione dello schermo funziona in tutti gli stati del telefono (anche in modalità di scatto o squillo), ad eccezione delle modalità di spegnimento e sospensione. Questa funzionalità è una delle funzionalità più utili e importanti di uno smartphone iOS.
Scegliere immagine desiderata e ottieni immediatamente uno screenshot premendo un paio di pulsanti
Uno screenshot (screenshot) su un iPhone può essere necessario letteralmente per tutto. catturare errore di sistema per inviare un messaggio al supporto in un secondo momento, salva punto interessante da un gioco o da un video, cattura ciò che sta accadendo durante una videochiamata, salva la corrispondenza con gli amici o un'altra pagina web: tutto questo può essere fatto utilizzando uno schermo. Purtroppo non tutti i proprietari Prodotti Apple sapere cos'è uno screenshot e come prenderlo.
Come fare uno schermo?

Se possiedi un iPhone, segui le istruzioni:
- seleziona cosa vuoi catturare e ricorda che puoi solo fare uno screenshot dall'intero schermo e non puoi selezionare un'area specifica (ci sono utilità speciali per questo);
- preparati a premere due pulsanti contemporaneamente: HOME (il pulsante tondo al centro, nella parte inferiore della parte anteriore dell'iPhone) e il pulsante di accensione/spegnimento (situato nella parte superiore);
- premere i pulsanti e rilasciare immediatamente.
È importante che i pulsanti vengano premuti contemporaneamente, altrimenti la foto non verrà scattata. Non tenere premuti i pulsanti: dovrebbero essere rilasciati immediatamente, altrimenti il sistema ti chiederà gentilmente di spegnere l'alimentazione invece di prendere uno schermo. Se hai seguito correttamente tutti i passaggi, l'iPhone emetterà un clic della fotocamera e il display diventerà momentaneamente bianco. Se ciò non accade, riprova.
Dove posso trovare l'immagine salvata?
Gli screenshot vengono salvati nella galleria fotografica per impostazione predefinita. Seleziona il menu principale e vai alla galleria di immagini. Lo screenshot che hai salvato sarà alla fine dell'elenco. Le schermate vengono salvate in formato .png.




